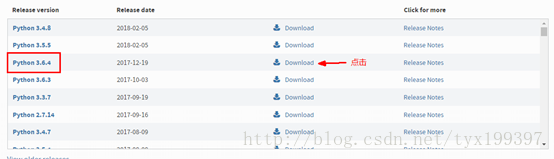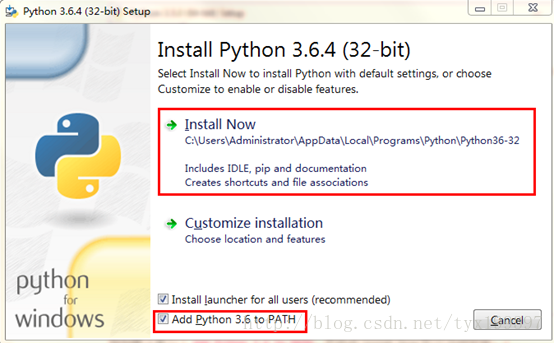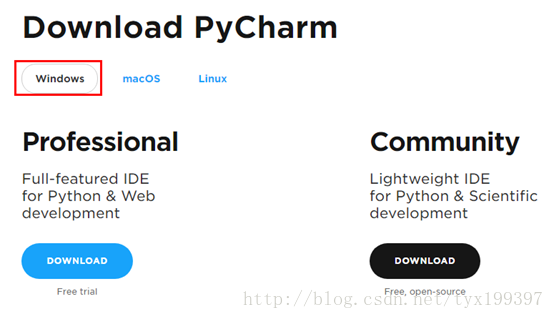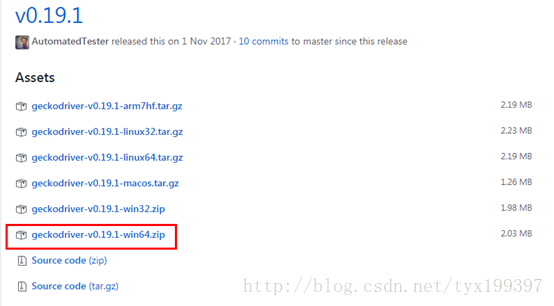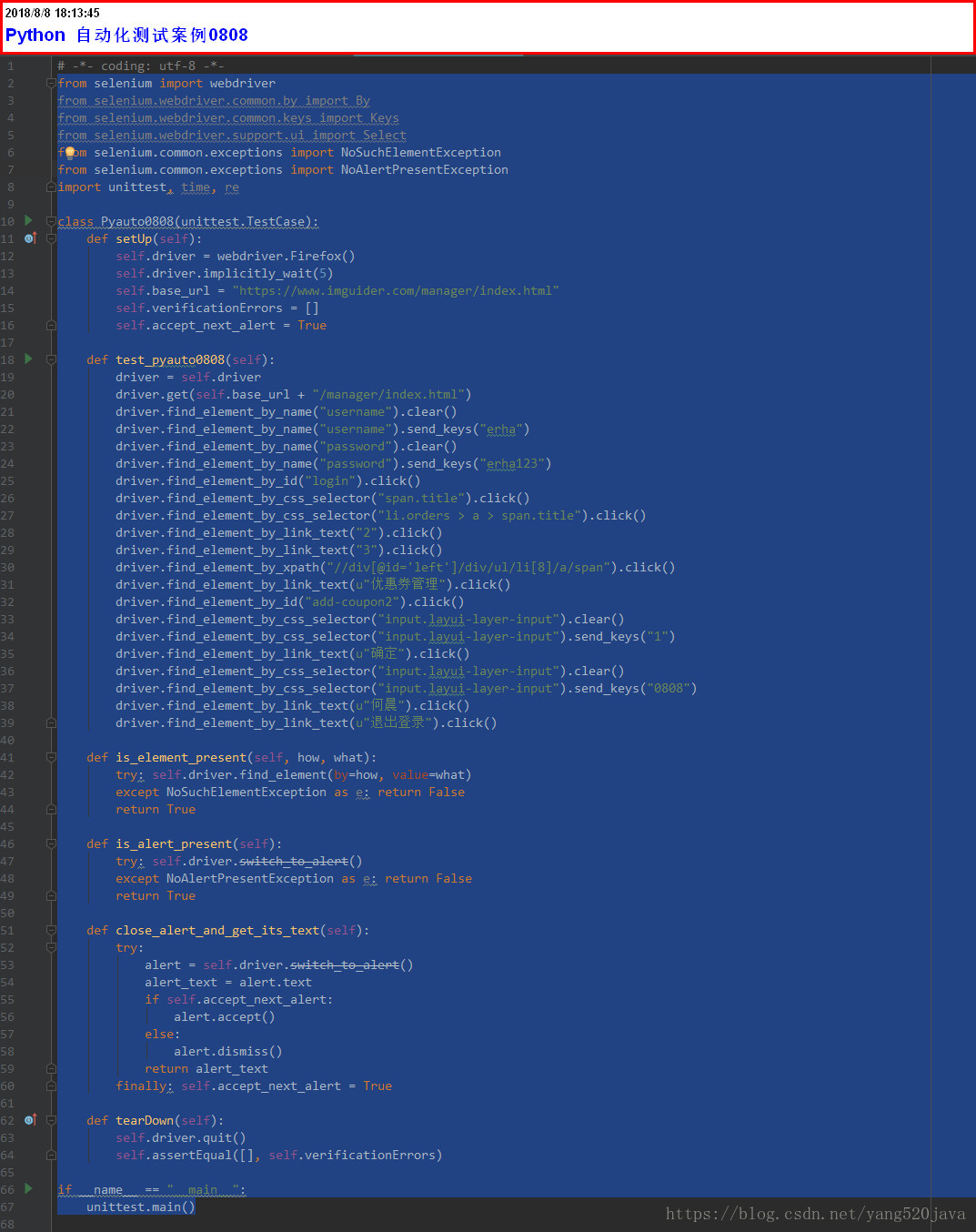1 installer python
Télécharger Python 3.6
Remarque: Si vous avez un package d'installation python3.6 entre vos mains, ignorez l'étape de téléchargement de Python 3.6.
Téléchargez python3.6.x, l'adresse de téléchargement du site officiel est: https://www.python.org/downloads/ , sélectionnez la version appropriée, cliquez sur télécharger, entrez dans la page de téléchargement
Sélectionnez le fichier au format du programme d'installation exécutable sur la page de téléchargement et cliquez pour télécharger:
Installez Python
Double-cliquez sur le fichier python-3.6.4.exe téléchargé et exécutez le package d'installation EXE téléchargé. Assurez-vous de cocher Ajouter Python 3.6 au chemin, sinon il est particulièrement gênant à utiliser. Cliquez ensuite sur Installer maintenant pour installer.
Exécutez python
Une fois l'installation réussie, ouvrez la fenêtre d'invite de commande CMD et entrez python. Si quelque chose de similaire à ce qui suit apparaît, l'installation de python réussit; s'il n'apparaît pas, il est fort probable que l'option Ajouter Python 3.6 au chemin n'a pas été cochée. pendant le processus d'installation. Veuillez vous référer au didacticiel python en ligne sur l'ajout de variables d'environnement.
Ouvrez la fenêtre CMD et entrez:
pip3 installer le sélénium
Selenium sera installé automatiquement. Si aucune erreur n'est signalée et que l'installation est réussie, le sélénium sera installé avec succès.
Nous pouvons vérifier si l'installation est réussie et peut être utilisée normalement, la méthode de vérification:
Ouvrez l'IELD fourni avec python, entrez à partir de sélénium importwebdriver et appuyez sur Entrée. Si aucune erreur n'est signalée, le sélénium est correctement installé et peut être utilisé normalement.
Une fois l'environnement de base installé, nous avons besoin d'un IDE facile à utiliser pour l'écriture de scripts. Je recommande personnellement pycharm, vous pouvez également choisir selon vos propres préférences.
Accédez à https://www.jetbrains.com/pycharm/download/#section=windows pour télécharger pycharm. Professional est une version professionnelle, puissante, mais elle a besoin d'être chargée
La communauté est une version communautaire, généralement la fonction peut être utilisée, et elle est gratuite
Vous pouvez choisir en fonction de vos besoins personnels.
Pour connaître les étapes d'installation et les méthodes d'utilisation spécifiques, veuillez consulter les documents en ligne.
4 Installez le navigateur Firefox (Firefox) et les plug-ins associés
Pourquoi avons-nous besoin d'installer le navigateur Firefox? La raison en est que le navigateur Firefox a deux plug-ins que nous devons utiliser:
Selenium IDE: l'enregistrement de scripts peut être réalisé
Firebug: Aidez-nous à localiser les éléments
4.1 Installer Firefox
Tout d'abord, nous téléchargeons Firefox, car Selenium IDE ne peut pas prendre en charge la dernière version du navigateur Firefox, nous choisissons donc la version 54 de Firefox, le lien de téléchargement est le suivant:
1. http://ftp.mozilla.org/pub/firefox/releases/54.0/win64/zh-CN/
2. Téléchargez des liens pour plusieurs versions de Firefox (très important): http://ftp.mozilla.org/pub/firefox/releases/
Le processus d'installation est omis
Ensuite, ouvrez le navigateur Firefox, cliquez sur 

Cliquez sur Avancé >> Mise à jour >> Ne pas vérifier les mises à jour, afin d'éviter que Firefox ne prenne pas en charge sélénium IDE après la mise à jour automatique.
4.2 Installer le plugin Selenium IDE
Ouvrez le lien avec le navigateur Firefox:
https://addons.mozilla.org/en-US/firefox/addon/selenium-ide/
L'écran suivant apparaît, cliquez sur + Ajouter à Firefox pour ajouter le plug-in. Après l'installation, redémarrez le navigateur pour prendre effet.
Après avoir redémarré le navigateur, ouvrez Selenium IDE, l'interface suivante apparaît, puis le plug-in est ajouté avec succès:
4.3 Ajouter le plugin Firebug
Ouvrez le lien avec le navigateur Firefox:
https://addons.mozilla.org/zh-CN/firefox/addon/firebug/
L'écran suivant apparaît, cliquez sur + Ajouter à Firefox pour ajouter le plug-in. Après l'installation, redémarrez le navigateur pour prendre effet.
Après avoir redémarré le navigateur, appuyez sur F12 sur le clavier et obtenez l'interface suivante, puis le plug-in est ajouté avec succès:
5 Installez le pilote Firefox
L'environnement ci-dessus est installé, nous devons penser à un tel problème. Comment Python et sélénium font-ils fonctionner le navigateur?
Nous devons installer le pilote du navigateur. Différents navigateurs ont des pilotes différents. Pour Firefox, nous devons ouvrir le lien suivant:
https://github.com/mozilla/geckodriver/releases
Choisissez la version appropriée, car je suis un système Windows 64 bits, je choisis donc de télécharger geckodriver-v0.19.1-win64.zip
Une fois le téléchargement terminé, décompressez geckodriver-v0.19.1-win64.zip dans l'enregistrement racine de python. Ici, mon chemin d'installation python est E: \ Python \ Python36-32 \ Scripts, donc je le décompresse dans E: \ Python \ Python36-32 \ Scripts.
6 Testez l'ensemble de l'environnement et du code
Exécutez le code suivant, si vous parvenez à ouvrir la page système Tinglv, l'environnement est configuré:
from selenium import webdriver from selenium.webdriver.common.by import By from selenium.webdriver.common.keys import Keys from selenium.webdriver.support.ui import Select from selenium.common.exceptions import NoSuchElementException from selenium.common.exceptions import NoAlertPresentException import unittest, time, re class Pyauto0808(unittest.TestCase): def setUp(self): self.driver = webdriver.Firefox() self.driver.implicitly_wait(5) self.base_url = "https://www.imguider.com/manager/index.html" self.verificationErrors = [] self.accept_next_alert = True def test_pyauto0808(self): driver = self.driver driver.get(self.base_url + "/manager/index.html") driver.find_element_by_name("username").clear() driver.find_element_by_name("username").send_keys("erha") driver.find_element_by_name("password").clear() driver.find_element_by_name("password").send_keys("erha123") driver.find_element_by_id("login").click() driver.find_element_by_css_selector("span.title").click() driver.find_element_by_css_selector("li.orders > a > span.title").click() driver.find_element_by_link_text("2").click() driver.find_element_by_link_text("3").click() driver.find_element_by_xpath("//div[@id='left']/div/ul/li[8]/a/span").click() driver.find_element_by_link_text(u"优惠券管理").click() driver.find_element_by_id("add-coupon2").click() driver.find_element_by_css_selector("input.layui-layer-input").clear() driver.find_element_by_css_selector("input.layui-layer-input").send_keys("1") driver.find_element_by_link_text(u"确定").click() driver.find_element_by_css_selector("input.layui-layer-input").clear() driver.find_element_by_css_selector("input.layui-layer-input").send_keys("0808") driver.find_element_by_link_text(u"何晨").click() driver.find_element_by_link_text(u"退出登录").click() def is_element_present(self, how, what): try: self.driver.find_element(by=how, value=what) except NoSuchElementException as e: return False return True def is_alert_present(self): try: self.driver.switch_to_alert() except NoAlertPresentException as e: return False return True def close_alert_and_get_its_text(self): try: alert = self.driver.switch_to_alert() alert_text = alert.text if self.accept_next_alert: alert.accept() else: alert.dismiss() return alert_text finally: self.accept_next_alert = True def tearDown(self): self.driver.quit() self.assertEqual([], self.verificationErrors) if __name__ == "__main__": unittest.main()