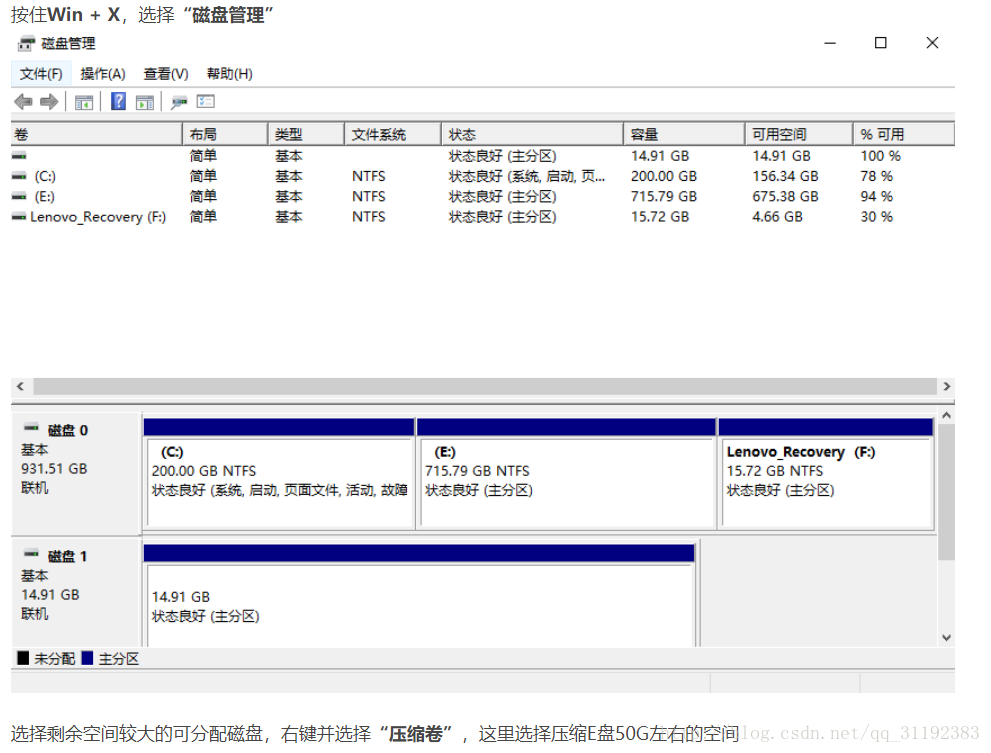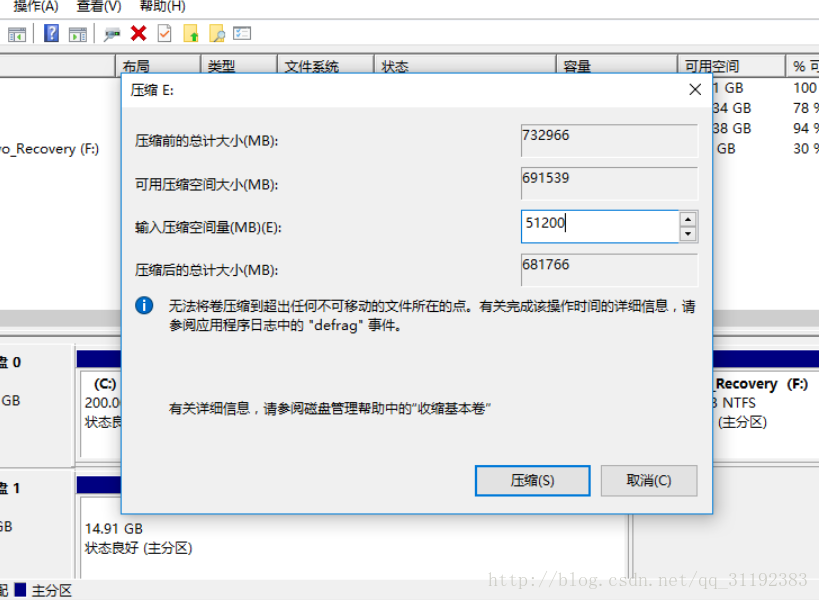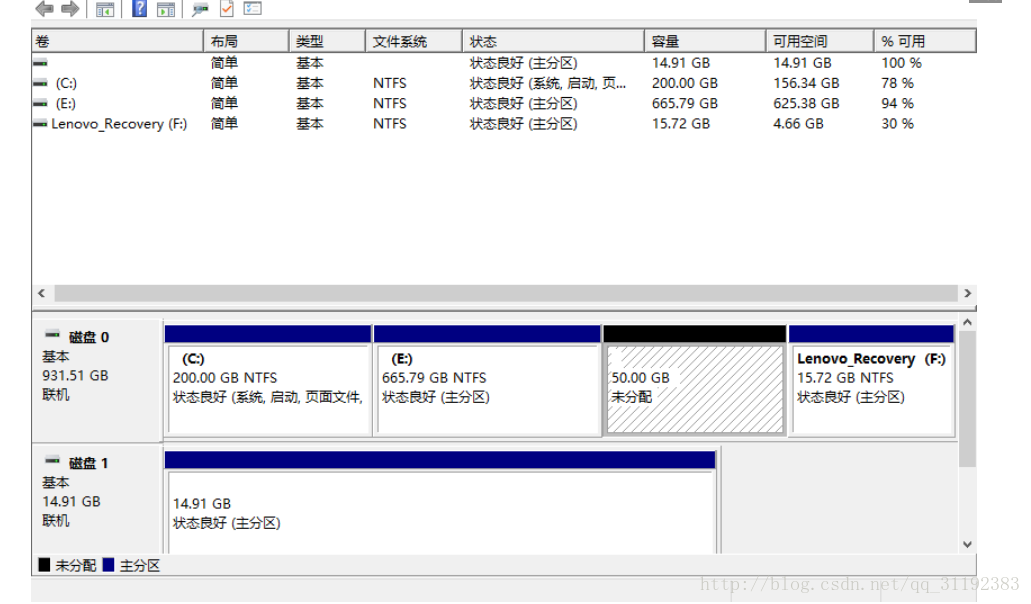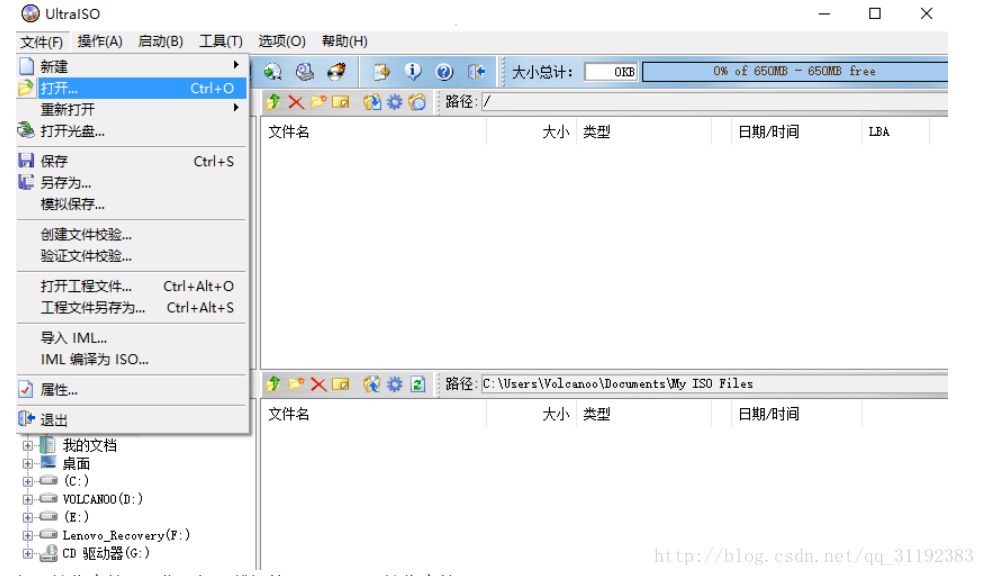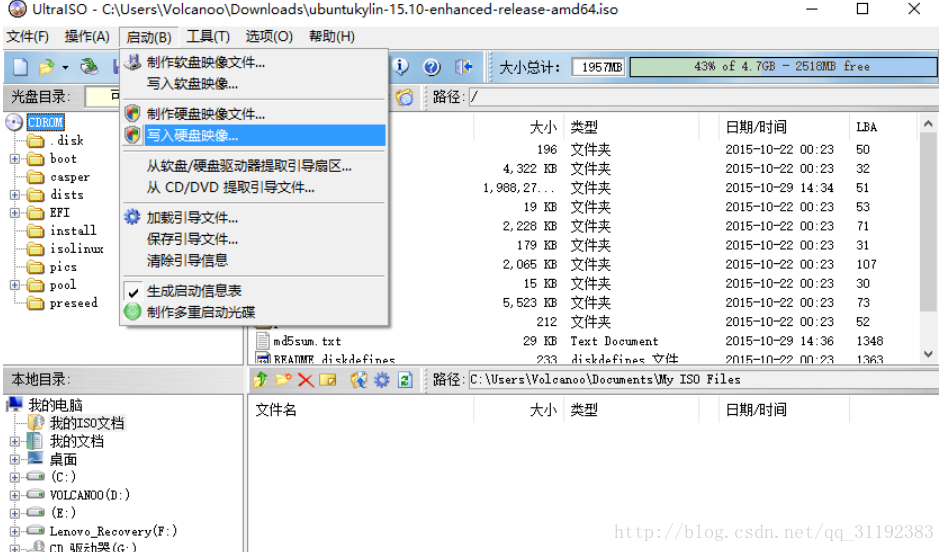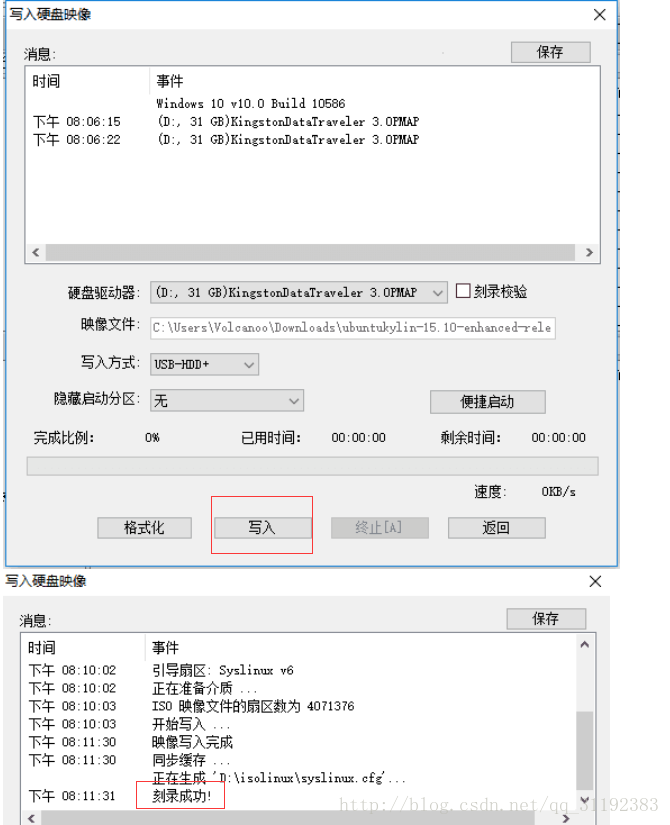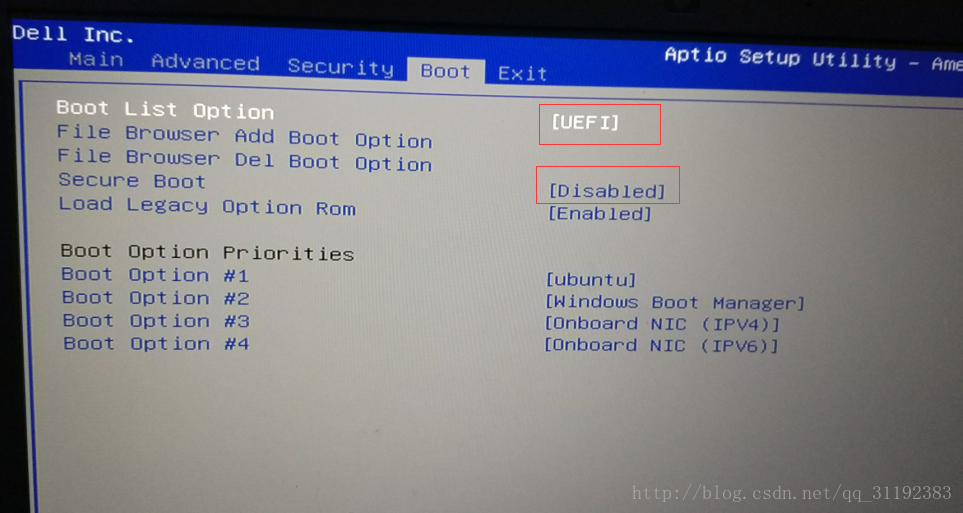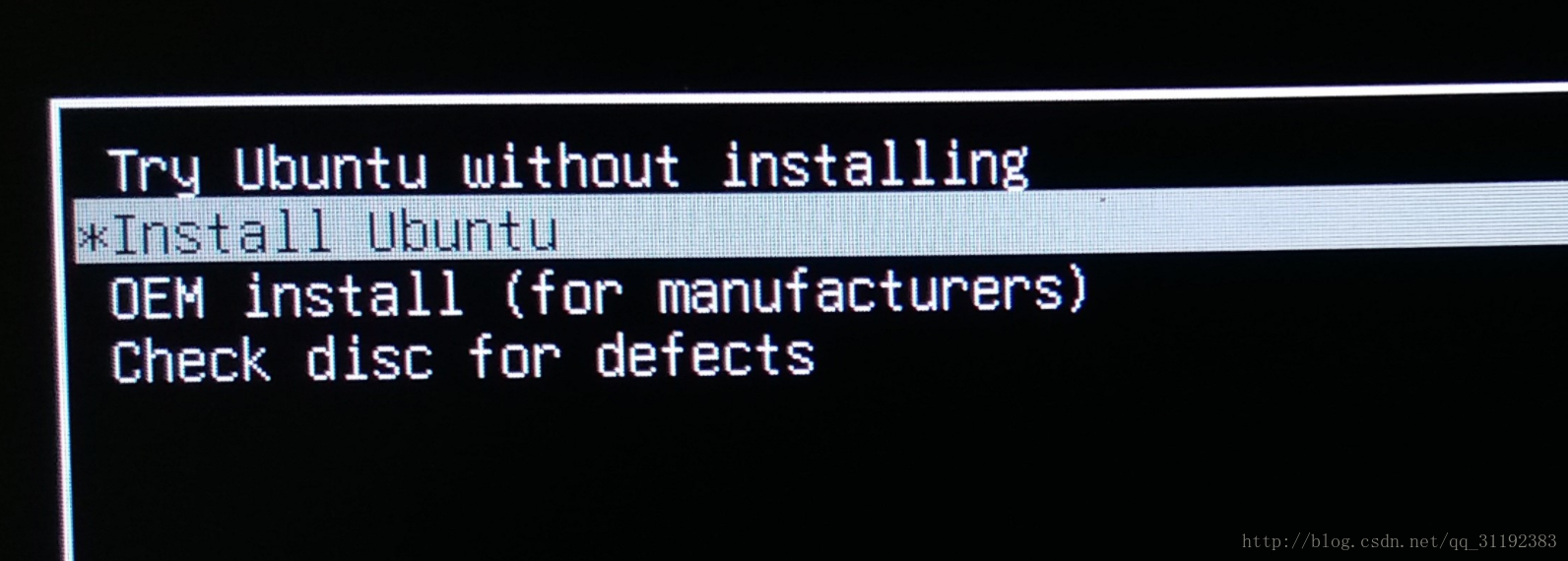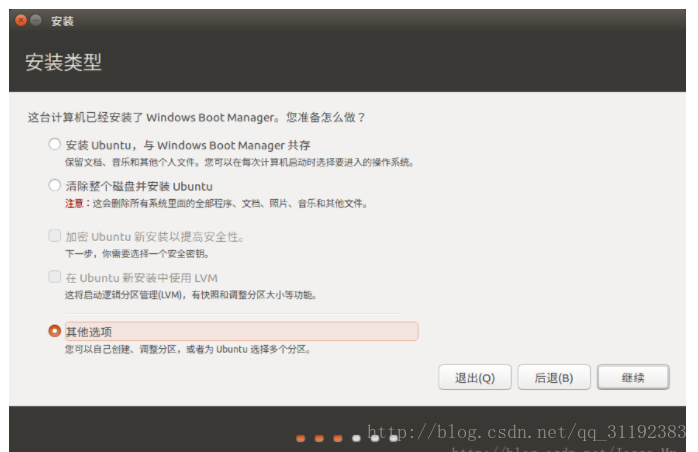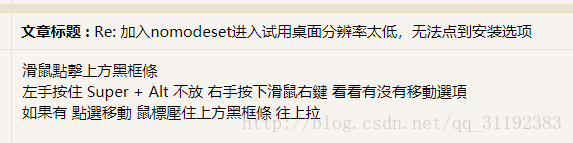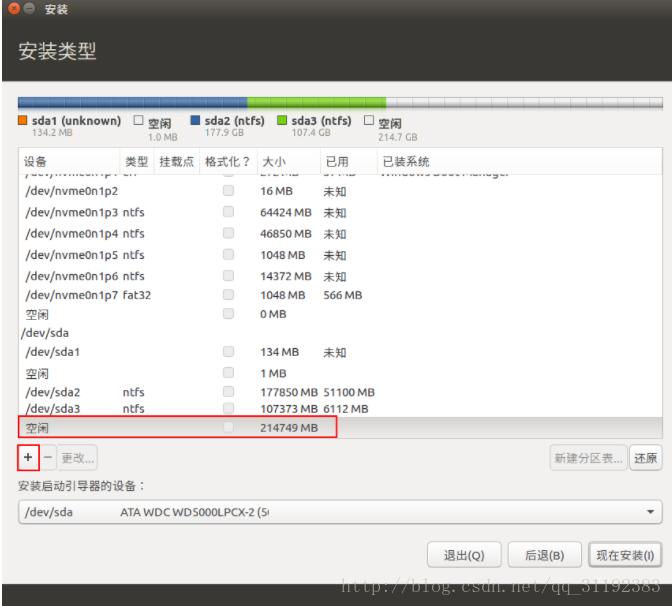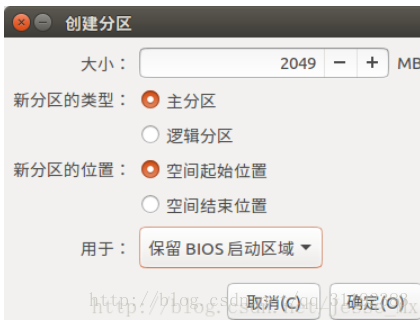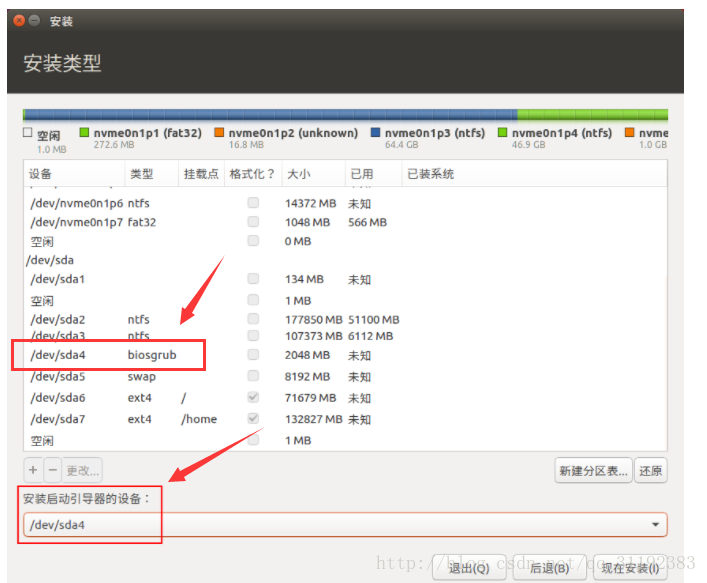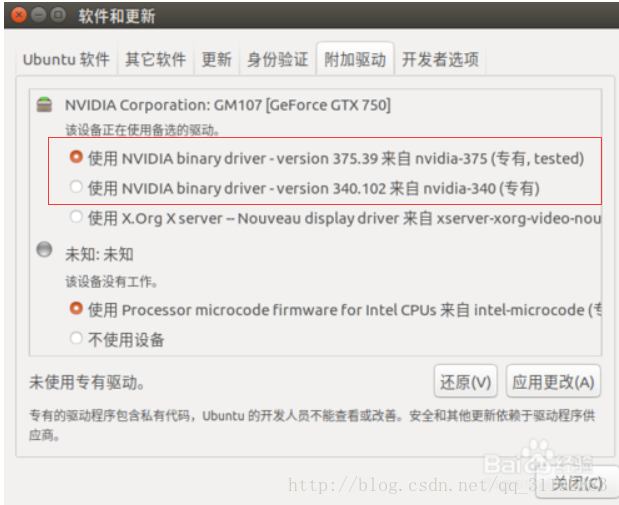Ce blog provient de 1024gcg , en même temps, invitons tout le monde à visiter le blog original
Permettez-moi de parler de ma configuration win10 + ubuntu16.04 + affichage indépendant Nvidia 960M + installation UEFI + démarrage du groupe. Je ne parlerai pas beaucoup de l’installation de win10. Je vous suggère également d’installer d’abord win10, puis d’installer ubuntu.
Il y a certaines choses que je veux conseiller à tout le monde, si le démarrage de votre ordinateur prend en charge UEFI, vous devez utiliser UEFI pour installer et vous ne devez pas utiliser EasyBCD pour démarrer à partir de Windows. L'installation va maintenant commencer.
(Après avoir essayé tant de fois, je ne veux vraiment pas le refaire moi-même et prendre des photos pour tout le monde. Je suis simplement allé sur Internet pour voler de bonnes photos pour tout le monde)
1. Divisez une certaine quantité d'espace libre sur votre disque et laissez-le au système ubuntu. Ici, je suis une combinaison à semi-conducteurs + mécanique. L'état solide est un système win10. Ensuite, j'ai trouvé un disque relativement libre dans mon disque dur mécanique et 100 G compressé garder un système ubuntu, cela suffit, après tout, vous avez encore tellement d'espace dans win10, vous pouvez également accéder. Les étapes pour diviser le disque libre sont les suivantes (ne vous inquiétez pas, vous pouvez d'abord sauvegarder vos données importantes, mais après tant de tentatives, la partition ne perdra pas vos données):
Encore une fois, cette photo a été prise en ligne par moi, mais ce n'est pas grave, elle est totalement utilisable. On peut voir qu'il y a encore beaucoup de disque E libre ici, donc nous pouvons choisir de diviser 100 G dans ce disque (vous décidez combien diviser), cliquez sur le disque E dans l'e-mail, et sélectionnez "volume compressé" :
J'ai vu que cet homme partageait 50 Gs.
Après la compression, vous pouvez voir qu'il y a 50 Go d'espace non alloué sur le côté droit du disque E. À ce stade, vous avez de l'espace pour placer votre système ubuntu.
2, désactiver le démarrage rapide
cette étape était d'expliquer les nombreux didacticiels en ligne disent qu'il faut désactiver l'option de démarrage rapide, mais je n'ai pas fermé, et aucun effet, la proposition est toujours fermée, après tout, attitude multi-moins.3, U disk make boot disk
first to ubuntu official website to download the version of the system you need, is the .iso file suffix. Ensuite, téléchargez UltraSO pour graver votre disque de démarrage. Une fois ces deux éléments prêts, entrez UltraSO,
Sélectionnez le fichier iso que vous avez téléchargé, puis:
Ensuite, sélectionnez votre disque U dans "Disque dur", cela formatera le disque U, assurez-vous que votre disque U n'a pas de données, ou que les données ne sont pas importantes, autres valeurs par défaut, cliquez simplement sur Ecrire.
Après un certain temps (encore longtemps ...), cela montrera que la gravure est terminée.4.
Cette étape de paramétrage du BIOS peut être effrayante pour beaucoup de gens. Après tout, nous avons touché le bas de la machine, et de nombreuses options ne comprennent pas ce qu'elles signifient, mais ça va. Après tout, il y a tellement de gros joueurs qui nous a aidés à monter sur cette fosse.
Redémarrez d'abord votre machine en fonction de l'étape précédente, puis en fonction de la marque de votre machine, par exemple, la mienne est Dell 7559, lorsque le LOGO de votre ordinateur sort, appuyez sur F2 (certaines machines sont F10 ou F12), et continuez d'appuyer, Ne vous arrêtez pas avant d'entrer dans l'interface de configuration du bios. Après avoir entré, trouvez une option appelée BOOT, puis trouvez l'option "Secure Boot" dans cette option (s'il n'y a pas d'option BOOT, recherchez simplement ceci, après tout, le BIOS de chaque famille est toujours différent), et c'est tout .
Pour être clair, je l'ai éteint et j'ai pris une photo. . . . Sélectionnez "Désactivé", cela doit être désactivé, sinon cela ne réussira pas. Ensuite, recherchez l'option Boot list et changez-la en "UEFI". La dernière étape consiste à définir la séquence de démarrage, à définir le démarrage du disque U sur la première position ou à spécifier directement de démarrer à partir du disque U. Étant donné que chaque ordinateur est différent, je ne parlerai pas de la façon de démarrer à partir d'une clé USB. Cependant, il convient de noter que, étant donné que les ordinateurs prenant en charge l'UEFI prennent généralement en charge la latence, deux clés USB peuvent s'afficher, vous devez donc les sélectionner ici. L'élément avec UEFI dans le nom ou l'élément de disque U dans la sous-colonne UEFI.
Comment entrer le disque U pour installer le système à
partir du démarrage du disque U, pas d'accident, vous verrez un écran comme celui-ci,
À ce stade, si votre ordinateur dispose d'un écran exclusif NVIDIA, que vous choisissiez le premier ou le deuxième élément, vous constaterez qu'il est susceptible d'être bloqué dans l'interface de démarrage, qui est l'interface LOGO d'ubuntu. Ceci est dû à la compatibilité de la carte graphique et du système. Ce problème est un problème pour moi depuis longtemps. Ne vous précipitez pas pour choisir pour le moment. Dans cette interface, appuyez sur le clavier e, vous verrez que le contenu de l'interface a changé, puis trouvez l'avant-dernière ligne et les trois lignes horizontales à la fin de l'entrée "-" avant le trois lignes horizontales Entrez "nomodeset" après l'espace, appuyez sur F10 pour enregistrer, et vous entrerez dans le système d'installation dans le disque U. (Si votre ordinateur ne dispose pas d'un écran dédié, vous pouvez ignorer l'étape de modification du code. Si vous disposez d'un écran dédié, vous pouvez également essayer de ne pas l'ajouter en premier et aller directement voir s'il est bloqué. Si vous entrez dans le système, ne l'utilisez pas).
5, l'installation du système
à ce stade, vous devriez avoir vu la visualisation de l'interface système ubuntu, que vous venez d'exécuter le disque U pour installer le système. Cliquez sur le programme d'installation sur le bureau (si vous avez entré à partir du deuxième élément de l'étape précédente, le programme d'installation sera lancé par défaut), la première chose à faire est de sélectionner la langue, suivez simplement la langue chinoise. Dans le menu «Prêt à installer», vous pouvez décocher «Installer des logiciels tiers pour les graphiques et le matériel sans fil, ainsi que les fichiers MP3 et multimédia», afin que le processus d’installation soit plus rapide et que ces éléments puissent être installés via des mises à jour du système. plus tard. Entrez ensuite dans le menu "type d'installation", où vous devez sélectionner "autres options". Sinon, vous êtes à vos propres risques. . .
L'étape suivante est la partition, qui est relativement piquée. . . J'ai lu beaucoup d'articles avant, qui disaient tous que le booter système devait être installé dans la partition / boot. En fait, ce n'est pas nécessaire, car il s'agit d'une installation UEFI, et le booter doit être installé dans le "réservé Zone de démarrage du BIOS ". Permettez-moi de parler des étapes spécifiques.
Oh oui. . Beaucoup de gens devraient trouver que toute l'interface d'affichage n'est pas entièrement affichée à cette étape (cela est dû à la configuration de nomodeset, si ce n'est pas défini, ignorez-le). . Vous ne pourrez pas cliquer sur les boutons ci-dessous, et comment faire glisser l'interface est inutile. Pour le moment, vous avez besoin d'un grand patron:
Il semble qu'il ne soit pas encore un continent. . . Il est facile de savoir comment cliquer sur le bouton ci-dessous, et il n'y a que des partitions ci-dessous. N'oubliez pas lors de la première étape que vous avez divisé 50 Go d'espace libre. À ce stade, vous devez trouver le périphérique gratuit avec autant de disques. La taille est de 50 Go (c'est-à-dire la taille que vous avez divisée auparavant).
Cette image est celle de quelqu'un d'autre. Il a divisé 200G d'espace libre ici, puis sélectionnez le disque et cliquez sur le signe +.
Allouez d'abord la taille de l'espace de démarrage, sélectionnez "Réserver la zone de démarrage du BIOS", 200 Mo suffisent, sélectionnez la partition principale, mais peu importe si elle est plus grande.
Cette personne a divisé 2 G pour l'espace de démarrage. Après tout, d'autres ont 200 Go d'inactivité, mais j'ai également divisé 2G. . Ensuite, il y a les trois divisions de l'espace de swap, / et / home. L'opération est la même. Les trois dernières partitions sont toutes des partitions logiques et les tailles sont définies sur deux fois la taille de la mémoire pour l'espace de swap (généralement 8 à 16G), 10 ~ 20G pour /, et toute la taille restante pour / home (sélectionnez la position de départ de l'espace et du système de fichiers journaux Ext4 pour tous).
La dernière étape consiste à sélectionner le périphérique de démarrage et à trouver le disque que vous venez d'allouer à la "zone de démarrage BIOS réservée", c'est-à-dire celui avec "biosgrub" à l'arrière: (notez que de nombreux tutoriels vous permettent d'allouer une partition / boot et boot Installer le périphérique sur cette partition, en fait, ce n'est pas nécessaire ici, car il s'agit d'une installation UEFI, nous l'installons dans la zone réservée du BIOS est l'opération correcte)
Cliquez ensuite sur Installer maintenant, puis définissez le nom et le mot de passe. Une fois le paramétrage terminé, attendez patiemment et OK. .
Une fois l'installation terminée, redémarrez l'ordinateur, et vous devez toujours entrer dans le BIOS et définir Ubuntu comme premier élément de démarrage, afin de pouvoir utiliser GNU GRUB comme outil de sélection du système d'exploitation (l'image ci-dessous provient du réseau), et il n'est pas nécessaire d'installer un logiciel de démarrage tiers tel que easyBCD. Ma valeur par défaut est de saisir Ubuntu. Si vous souhaitez accéder à Windows 10, vous devez utiliser les touches fléchées pour sélectionner les options suivantes. Cet ordre peut également être modifié.
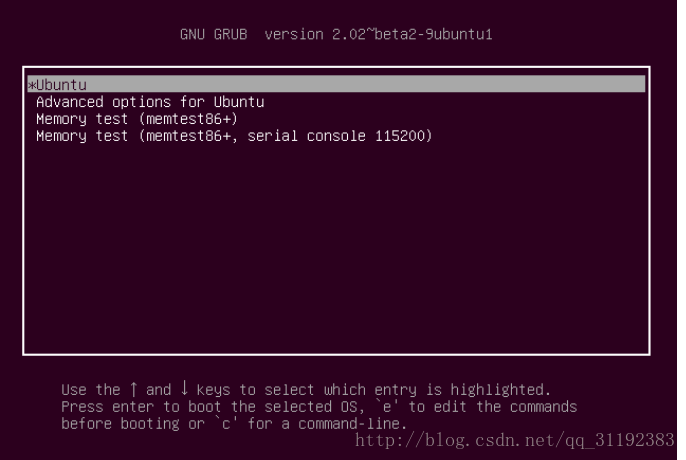
Enfin, vous devez parler à ces amis qui ont un écran unique et utilisent nomodeset. Vous risquez de rester bloqué à chaque fois que vous arrêtez une fois l'installation réussie. Cela est dû à la carte graphique. La solution est de vous assurer que le réseau est connecté, cliquez sur le coin supérieur droit Paramètres système, recherchez le logiciel et la mise à jour, cliquez sur le pilote accessoire,
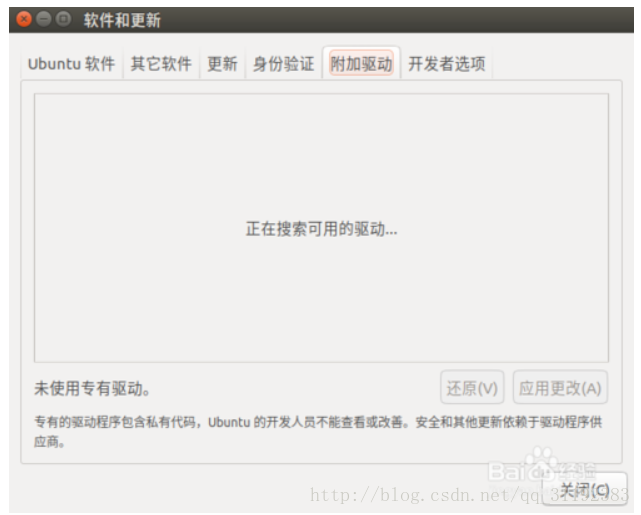
Après un certain temps, une interface similaire à la suivante apparaîtra, puis sélectionnez une option de NVIDIA, cliquez sur Appliquer pour changer et entrez votre mot de passe, puis redémarrez, la prochaine fois, il n'y aura pas d'incompatibilité entre la carte graphique et le système.
À ce stade, l'installation est pratiquement terminée ~ Cela semble très simple, mais en fait, il ne s'agit que de quelques étapes. Après avoir essayé d'innombrables types de tutoriels en ligne, j'ai enfin réussi TT. L'écume est très impuissante ~
Si vous avez résolu votre problème via cet article ou si vous avez des problèmes non résolus, veuillez laisser un message dans la zone de commentaire ~
Remarque: reproduit s'il vous plaît indiquer la source originale:
Auteur: CUG_UESTC
Source: http://blog.csdn.net/qq_31192383/article/details/78876905