Columna SQL
Resumen de conocimientos básicos de la base de datos SQL
Resumen del conocimiento avanzado de la base de datos SQL
Recientemente descubrí que muchos estudiantes aún no saben cómo instalar la base de datos de SQL Server. Hoy les daré una introducción detallada.
Preparación antes de la instalación
Primero descargue el paquete de instalación que coincida con su propio sistema operativo. Si es un sistema operativo de 32 bits, descargue la versión x86, y si es un sistema operativo de 64 bits, descargue la versión x64.
Enlace del paquete de instalación:
https://pan.baidu.com/s/1gg9lhAF
Seleccione el paquete de instalación en la figura siguiente para descargar y descomprimir.
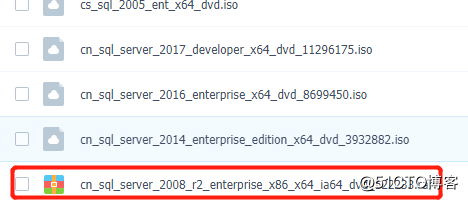
En segundo lugar, debe verificar si el sistema ha instalado .Net FrameWork3.5 y componentes funcionales superiores, esto debe estar instalado. Puede ir al panel de control-programas y características-habilitar o deshabilitar la función de Windows para verificar si está instalado. Si no necesita descargar e instalar este componente, puede instalar SQL Server.
.Net FrameWork3.5 dirección de descarga:
https://www.microsoft.com/zh-CN/download/details.aspx?id=21
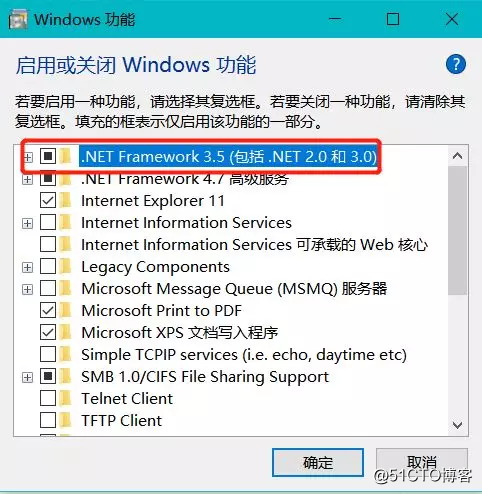
iniciar la instalación
1. Primero, haga clic con el botón derecho del mouse en el archivo de instalación setup.exe y seleccione "Ejecutar como administrador", como se muestra en la siguiente figura:
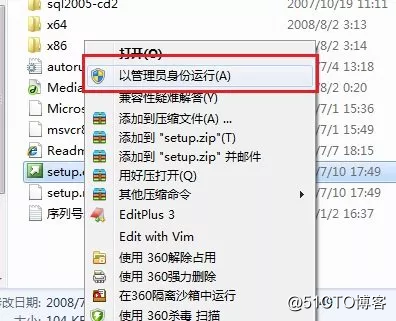
2. Primero, haga clic en el archivo de instalación setup.exe en el CD de instalación para abrir el cuadro de diálogo "Centro de instalación de SQL Server" como se muestra a continuación:
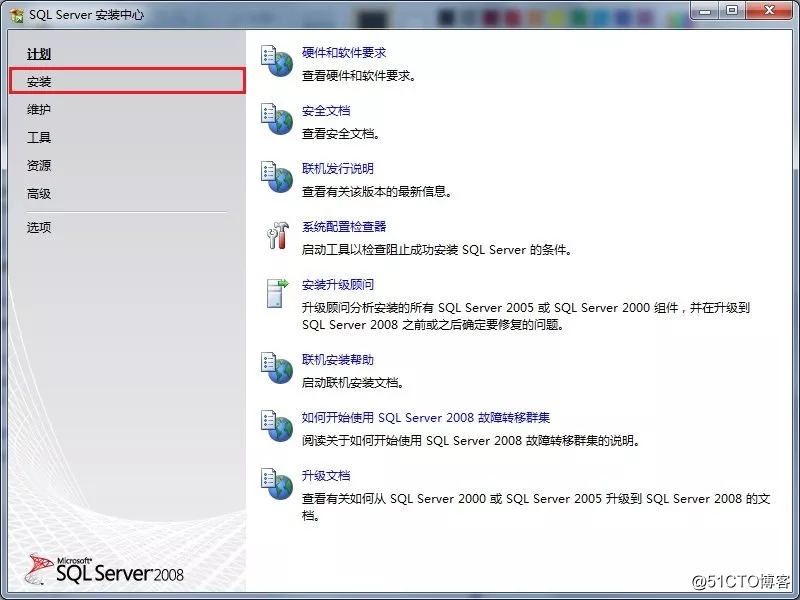
3. Seleccione la opción de instalación a la izquierda y haga clic en la opción "Nueva instalación independiente de SQL Server o agregar funciones a la instalación existente" a la derecha, como se muestra en la figura:
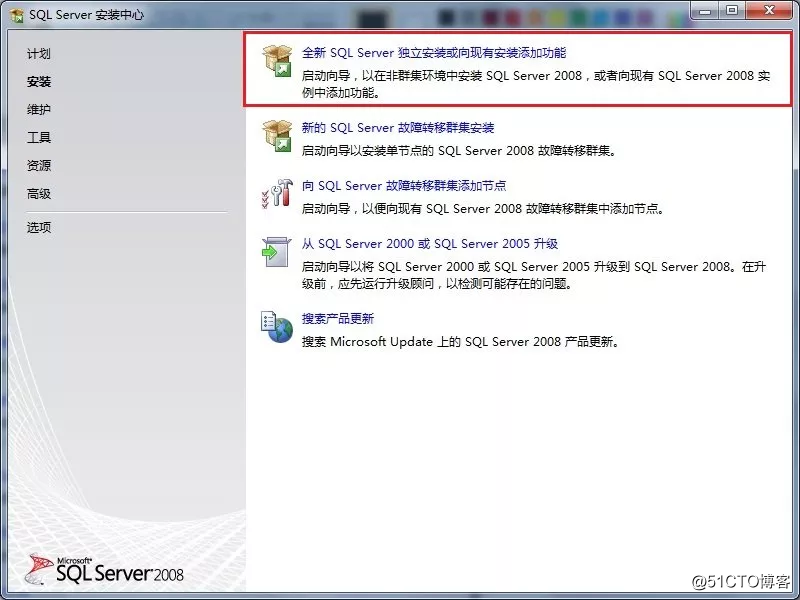

4. En el cuadro de diálogo "Instalador de SQL Server 2008" abierto, aparece la opción "Reglas de soporte del instalador". Puede ver que se han aprobado algunas comprobaciones. Haga clic en el botón Aceptar para ingresar al siguiente paso, como se muestra en la figura:
Nota: La primera vez que llegue aquí, se le pedirá que reinicie la computadora.
重启下计算机再点击安装即可通过安装检查。
在安装过程中遇到任何错误都请仔细检查一下,是否按操作步骤一步步做的。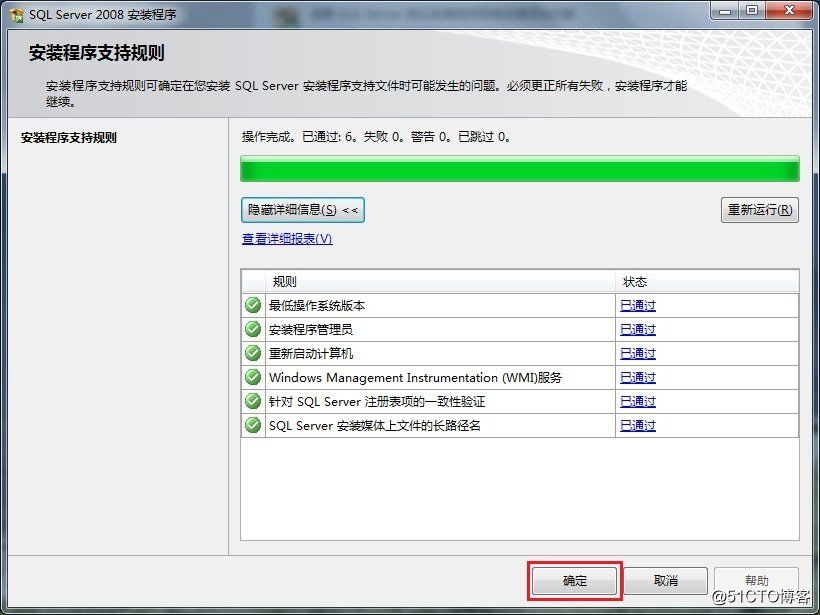
5. Después de hacer clic en el botón Aceptar, aparece un mensaje para ingresar la clave del producto. La clave que utilicé aquí es la versión empresarial: "JD8Y6-HQG69-P9H84-XDTPG-34MBB", haga clic en el botón Siguiente para continuar con la instalación, como se muestra en la figura Mostrar:
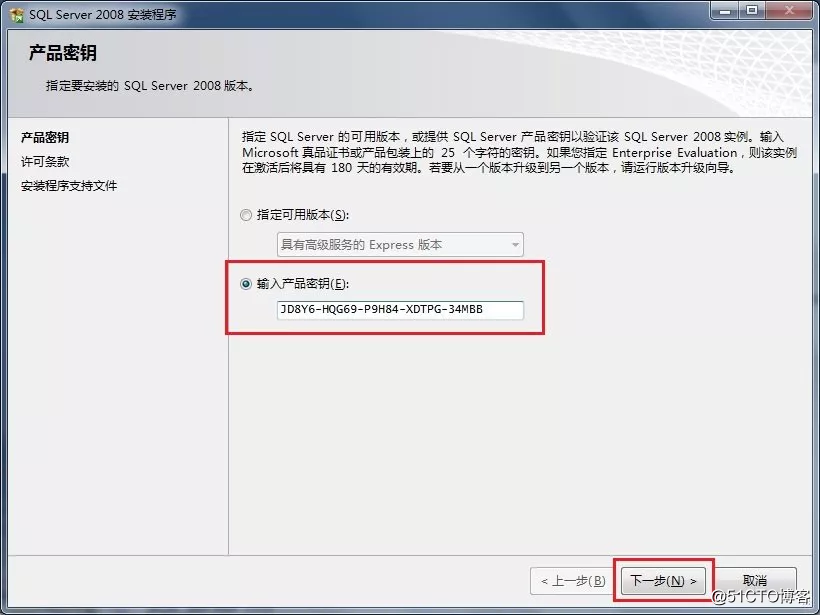
6. En la siguiente página de términos de licencia, seleccione la opción "Acepto los términos de licencia" y haga clic en el botón Siguiente para continuar con la instalación, como se muestra en la figura:
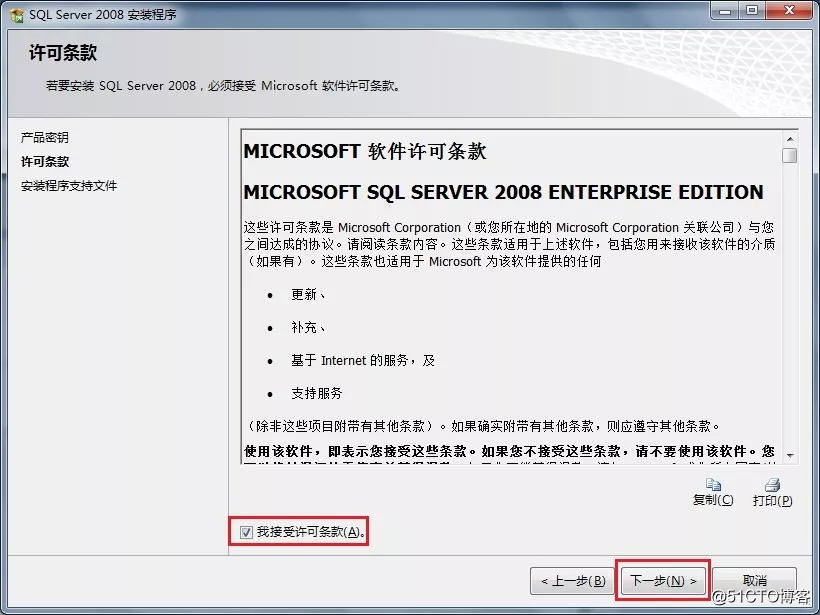
7. En la página "Archivo de soporte del instalador" que aparece, haga clic en el botón Instalar para continuar, como se muestra en la figura:
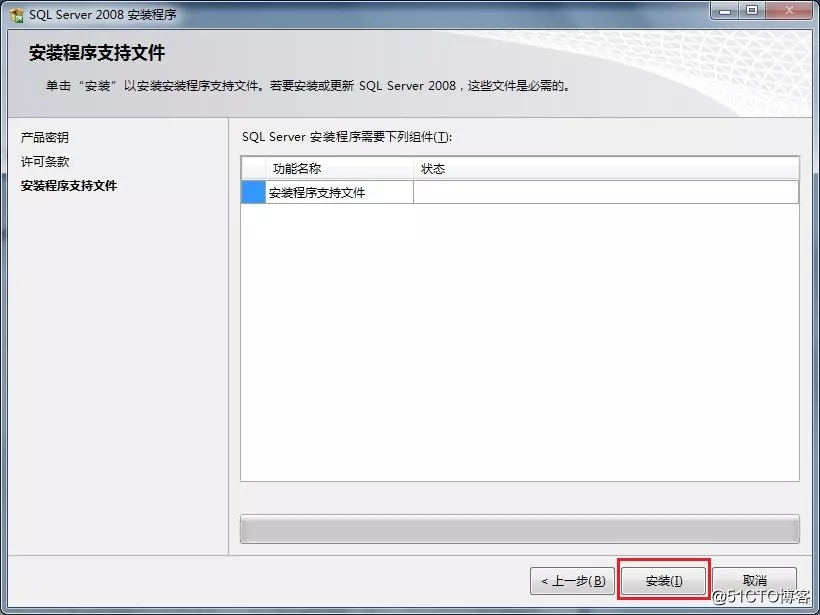
8. El proceso de instalación de los archivos de soporte del programa se muestra en la figura:
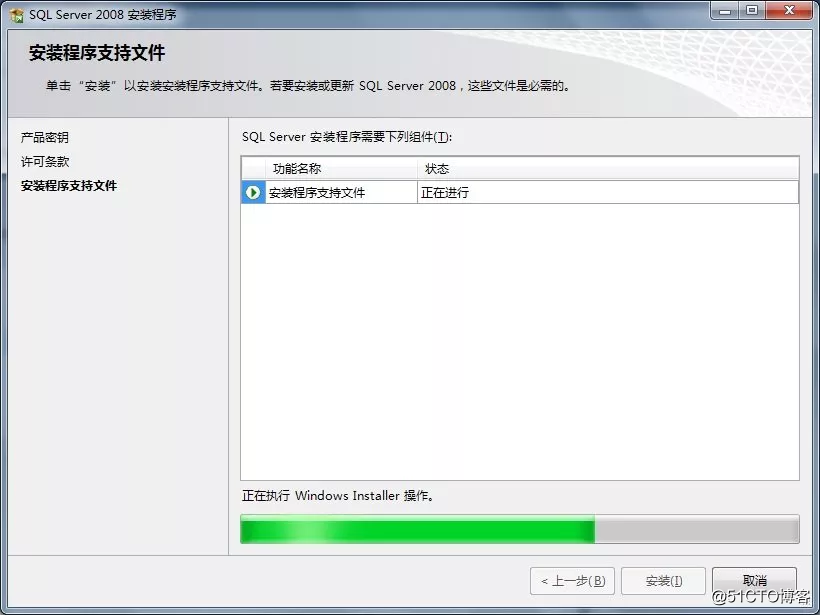
9. Después de eso, aparece la página "Reglas de soporte del instalador". Solo cuando se cumplen las reglas, la instalación puede continuar. Haga clic en el botón Siguiente para continuar con la instalación, como se muestra en la figura:
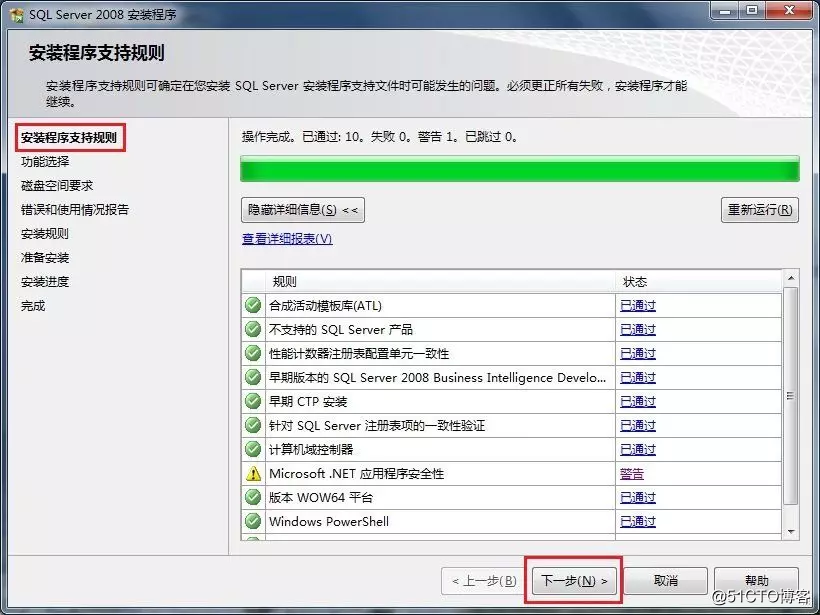
10. En la página "Selección de función", haga clic en el botón Seleccionar todo y configure el directorio de funciones compartidas, haga clic en Siguiente para continuar, como se muestra en la figura:
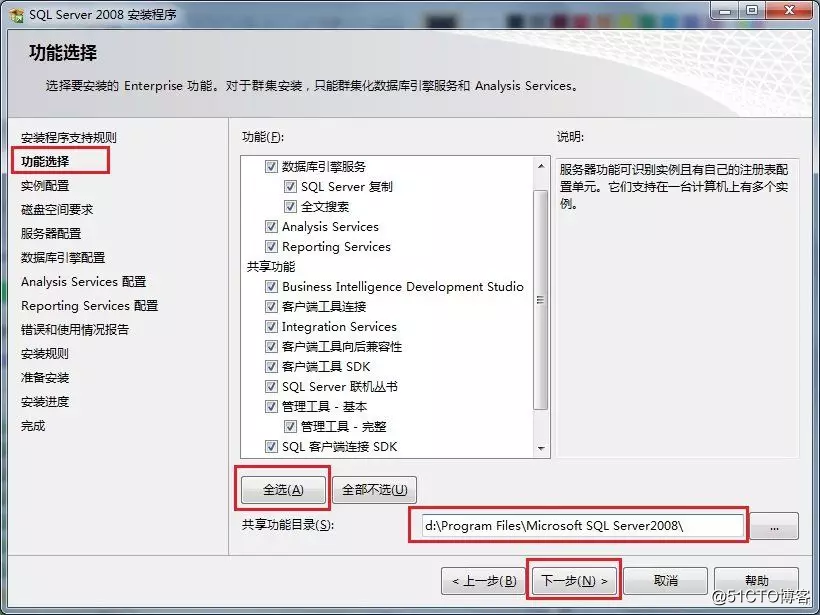
11. En la página "Configuración de la instancia", seleccione la instancia predeterminada y configúrela para que sea el directorio raíz de la instancia, haga clic en el botón Siguiente para continuar, como se muestra en la figura: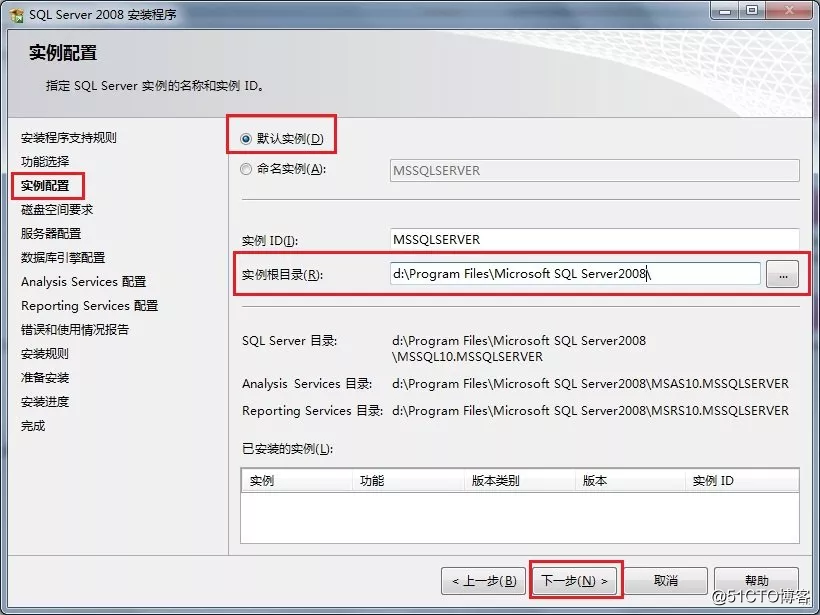
12. En la página "Requisitos de espacio en disco", se muestra el espacio necesario para instalar el software, haga clic en Siguiente para continuar, como se muestra en la figura:
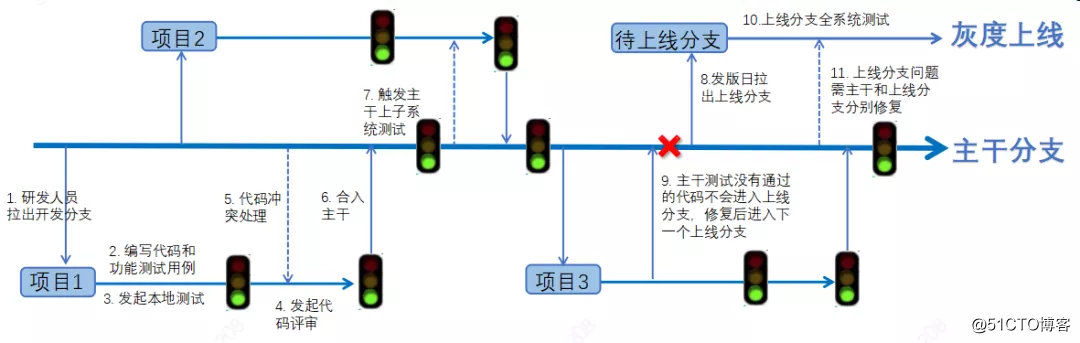
13. En la página "Configuración del servidor", configure según sea necesario y haga clic en el botón Siguiente para continuar con la instalación. La cuenta de servicio aquí puede usar el Servicio de red predeterminado y seleccionar Servicio local a continuación, como se muestra en la figura:
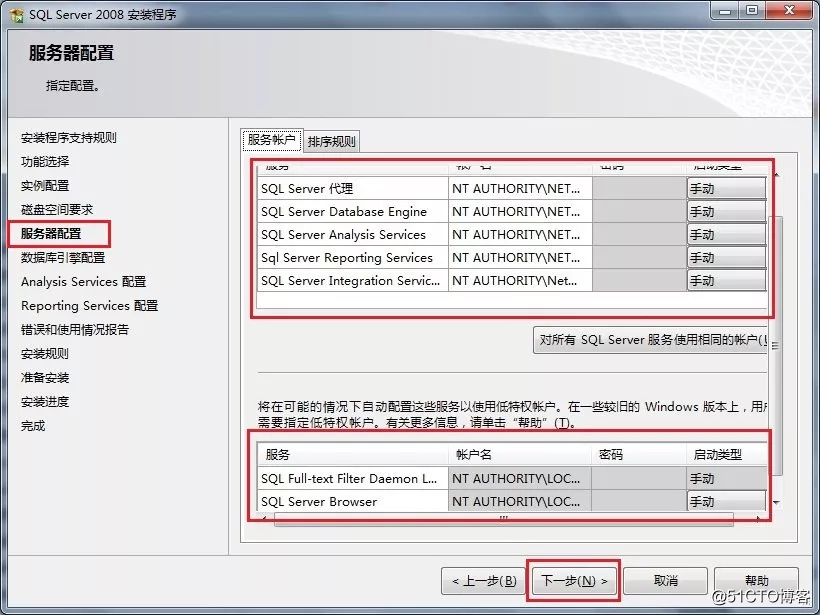
14. En la página "Configuración del motor de base de datos", establezca el modo de autenticación en modo mixto, ingrese la contraseña del administrador de la base de datos, es decir, la contraseña del usuario sa, y agregue el usuario actual, haga clic en el botón Siguiente para continuar el instalación, como se muestra en la figura:
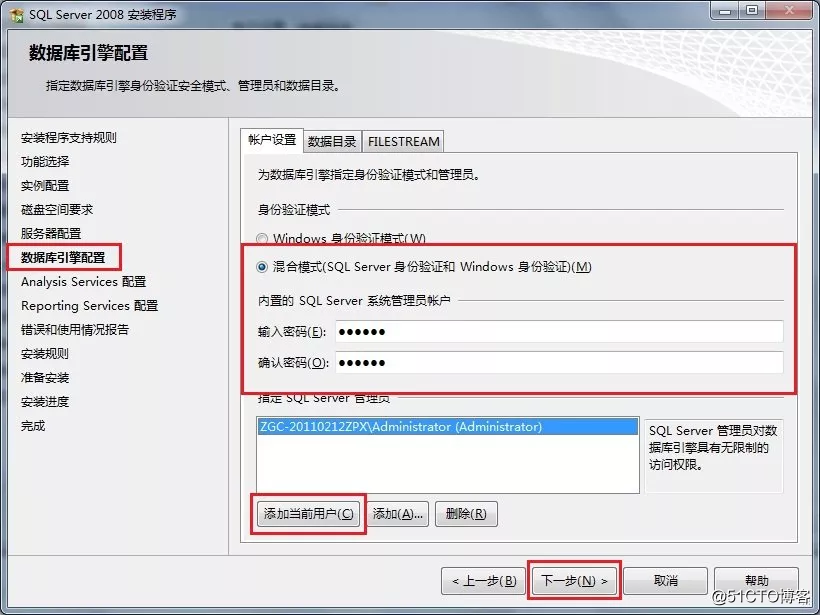
15. En la página "Configuración de Analysis Services", agregue el usuario actual y haga clic en el botón Siguiente, como se muestra en la figura:
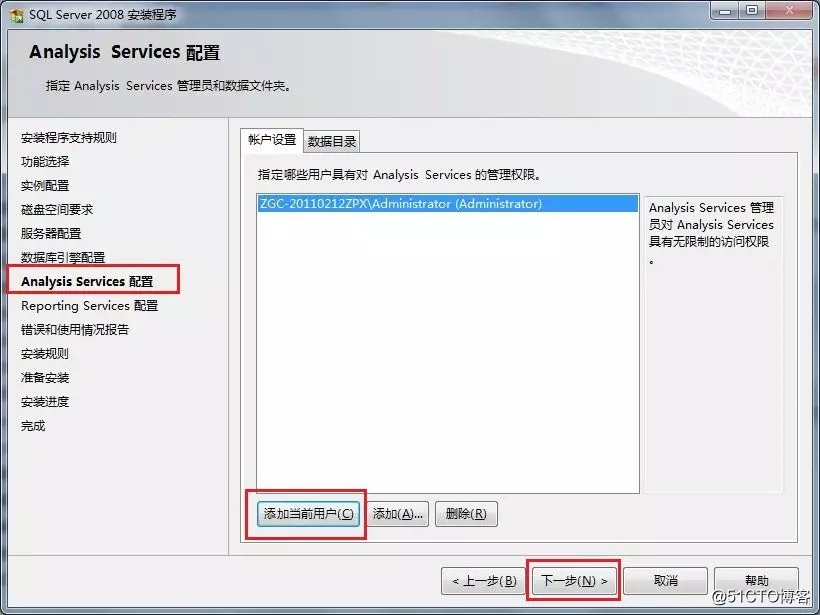
16. En la página "Configuración de Reporting Services", haga clic en el botón Siguiente según la configuración predeterminada, como se muestra en la figura:
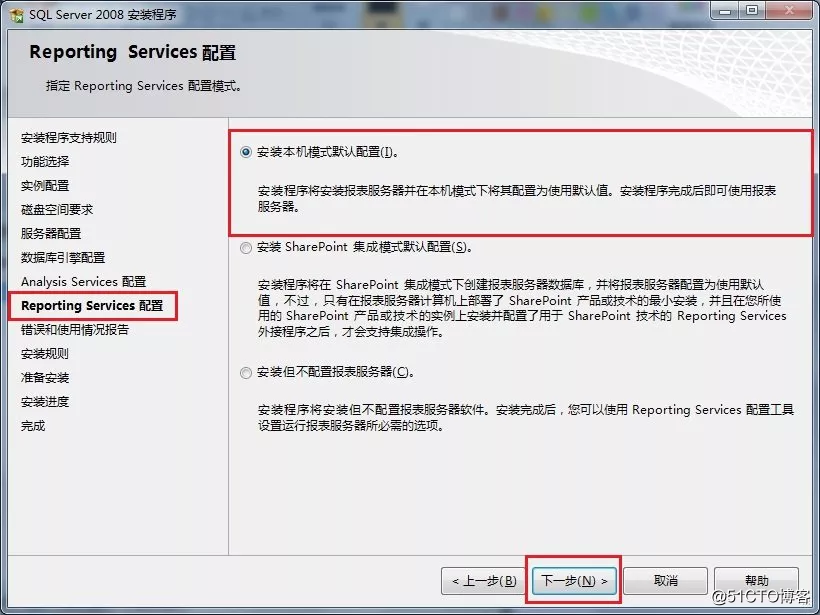
17. En la página "Informe de errores y uso", elija según sus necesidades y haga clic en el botón Siguiente para continuar con la instalación, como se muestra en la figura:
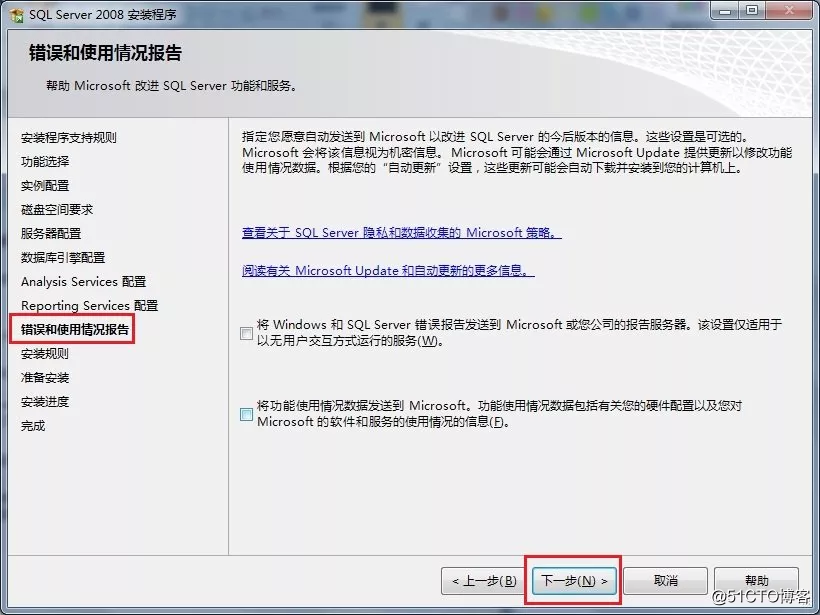
18. En la página "Reglas de instalación", si se aprueban todas, haga clic en el botón Siguiente para continuar, como se muestra en la figura:
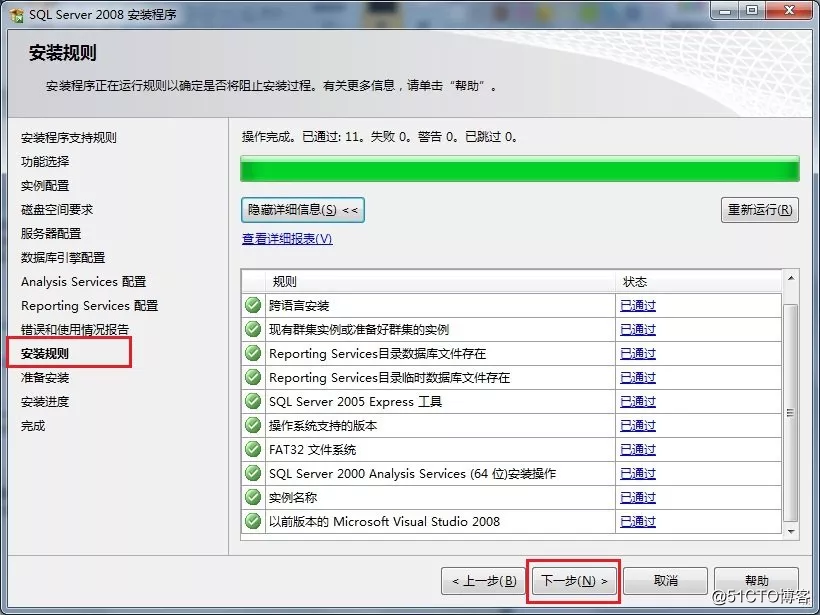
19. En la página "Listo para instalar", verá la opción para instalar la función, haga clic en Siguiente para continuar con la instalación, como se muestra en la figura:
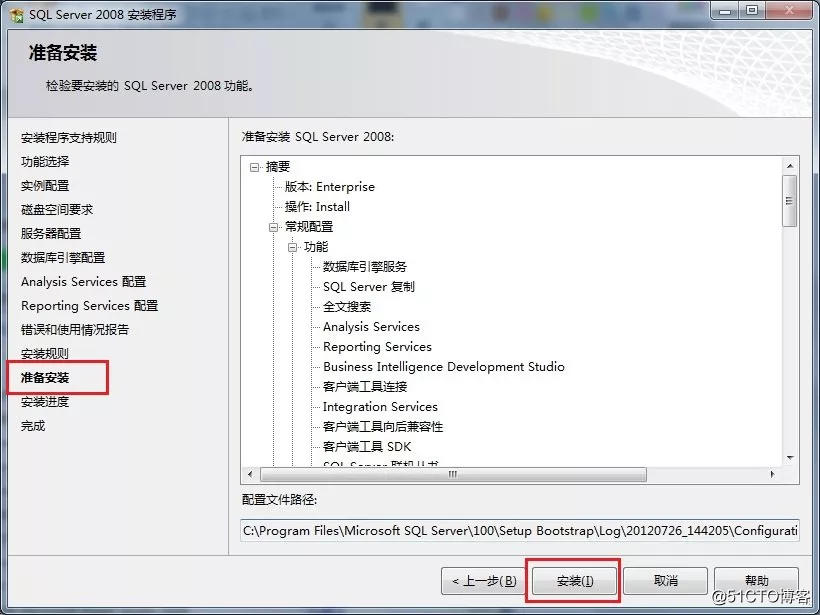
20. En la página "Progreso de la instalación", puede ver que se está instalando SQL Server 2008, como se muestra en la figura:

21. Después de una larga espera, aproximadamente 15 minutos, el proceso de instalación de SQL Server 2008 se completa y ahora no hay ningún error. Mi primer error ocurrió en el paso anterior, haga clic en el botón Siguiente para continuar, como se muestra en la figura:
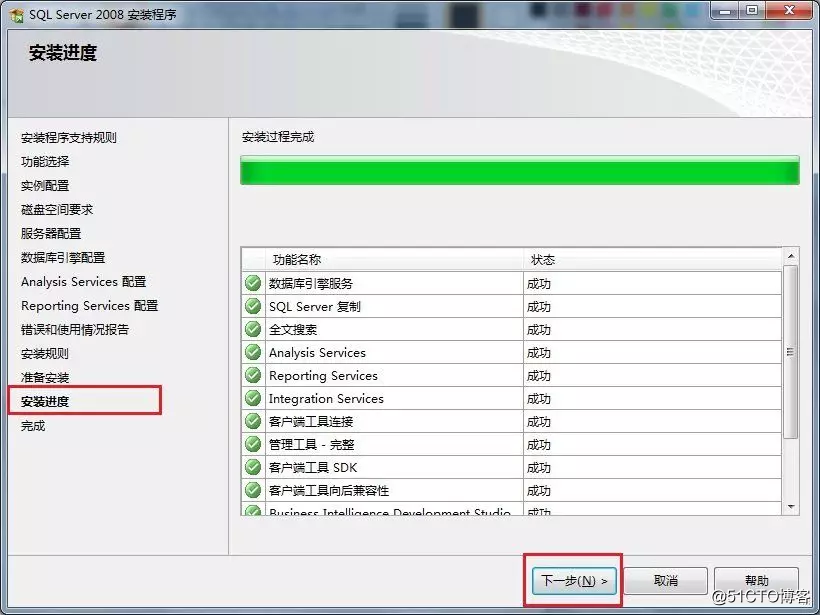
22. En la página "Finalizar", puede ver el mensaje "La instalación de SQL Server 2008 se ha completado correctamente", haga clic en el botón Cerrar para finalizar la instalación, como se muestra en la figura:
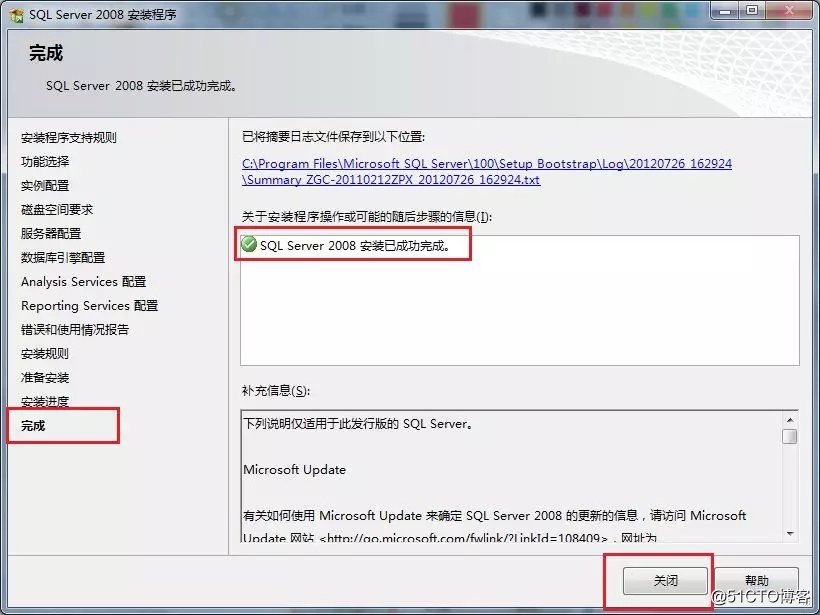
23. Inicie SQL Server 2008, seleccione el Administrador de configuración de SQL Server en Microsoft SQL Server 2008 en el menú de inicio e inicie el servicio de SQL Server, como se muestra en la figura:
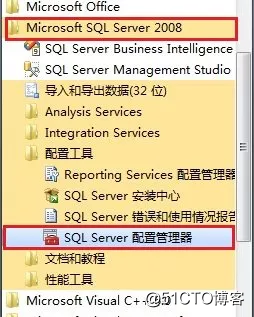
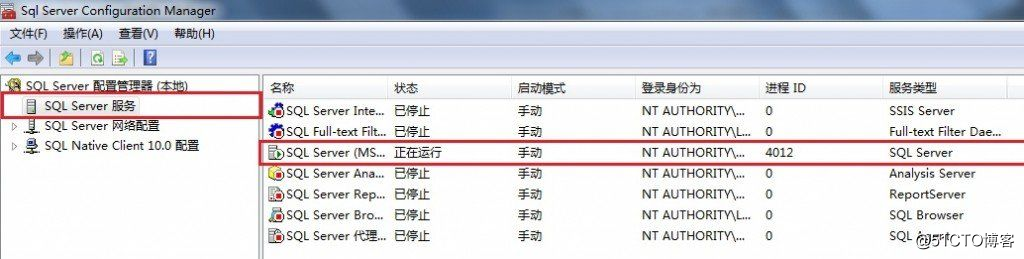
24. Finalmente, inicie la herramienta de integración que nos proporciona Microsoft, ábrala de acuerdo a la opción de seleccionar SQL Server Manager Studio en la figura anterior, e ingrese el nombre de usuario y contraseña para ingresar, como se muestra en la figura:
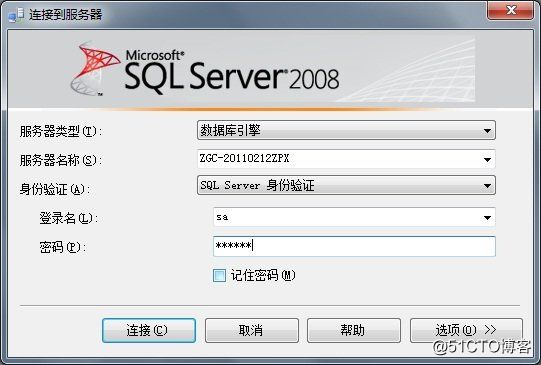
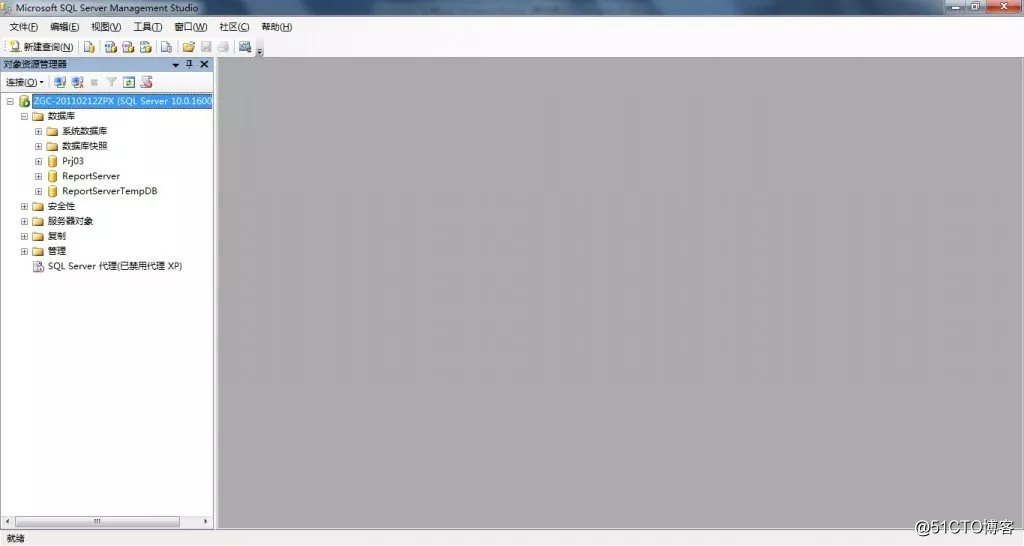
En este punto, nuestro proceso de instalación ha terminado, y luego los amigos pueden seguir nuestra "Segunda edición de SQL Basic Knowledge" para comenzar a aprender ~