Introducción al uso básico de ROS (4)
-Gazebo del jardín de blogs de iwehdio: https://www.cnblogs.com/iwehdio/
Tutorial de referencia: tutorial
introductorio gazebo (1) Instalación, introducción a la interfaz de usuario: https://blog.csdn.net/weixin_41045354/article/details/84881498
tutorial introductorio gazebo (2) Construir un modelo simple: https://blog.csdn.net / weixin_41045354 / article / details / 103668162
1. Descripción de la interfaz
-
Desinstale Gazebo9 instalado en la versión ros-melodic e instale Gazebo11.
$ sudo apt-get remove gazebo9 gazebo9-common gazebo9-plugin-base libgazebo9:amd64 libgazebo9-dev:amd64 ros-melodic-gazebo-* $ sudo sh -c 'echo "deb http://packages.osrfoundation.org/gazebo/ubuntu-stable `lsb_release -cs` main" > /etc/apt/sources.list.d/gazebo-stable.list' $ wget http://packages.osrfoundation.org/gazebo.key -O - | sudo apt-key add - $ sudo apt-get update $ sudo apt-get install gazebo11 $ sudo apt-get install libgazebo11-dev -
Inicio:
- Comando
roslaunch gazebo_ros empty_world.launchde línea: . - Comando global: Alt + F2, escriba gazebo y presione Entrar.
- Comando
-
Vista de software:
- Escenario: muestra el modelo de simulación.
- Panel izquierdo:
- MUNDO: La pestaña "Mundo" muestra los modelos actualmente en la escena y le permite ver y modificar los parámetros del modelo, como sus poses. También puede cambiar el ángulo de la cámara expandiendo la opción "GUI" y ajustando la pose de la cámara.
- INSERTAR: pestaña "Insertar" para agregar nuevos objetos (modelos) a la simulación. Para ver la lista de modelos, es posible que deba hacer clic en la flecha para expandir la carpeta. Haga clic (y suelte) en el modelo que desea insertar, luego haga clic nuevamente en la escena para agregarlo.
- CAPA: La pestaña "Capas" organiza y muestra los diferentes grupos de visualización disponibles en la simulación (si los hay). Una capa puede contener uno o más modelos. Activar o desactivar la capa mostrará u ocultará el modelo en esa capa. Esta es una característica opcional, por lo que en la mayoría de los casos esta pestaña estará vacía.
- Panel derecho: la interfaz de Gazeb oculta el panel derecho de forma predeterminada. Haga clic y arrastre la barra para abrirla. El panel derecho se puede usar para interactuar con las partes móviles del modelo seleccionado (junta). Si no se selecciona ningún modelo en la escena, el panel no mostrará ninguna información.
- Barra de herramientas superior: es la barra de herramientas principal de Gazebo, que contiene algunas de las opciones más utilizadas para interactuar con el simulador, como: seleccionar, mover, rotar y hacer zoom; crear formas simples (como cubos, esferas, cilindros ); Copiar / pegar opciones de modelo.
- Seleccionar modo: navegar por la escena.
- Modo de traducción: seleccione el modelo que se va a mover.
- Modo de rotación: seleccione el modelo a rotar.
- Modo de escala: seleccione el modelo a escalar.
- Deshacer / rehacer: deshacer / rehacer la operación en la escena.
- Forma simple: inserte una forma simple en la escena.
- Luces: agrega luces a la escena.
- Copiar / pegar: copia / pega el modelo en la escena.
- Alinear: alinee los modelos entre sí.
- Ajustar: alinee un modelo con otro modelo.
- Cambiar vista: vea la escena desde todos los ángulos.
- Barra de herramientas inferior: muestra datos sobre la simulación, como el tiempo de simulación y su relación con el tiempo real.
- El "tiempo de simulación" se refiere a la velocidad del tiempo transcurrido en el simulador mientras se ejecuta la simulación. El tiempo de simulación puede ser más lento o más rápido que el tiempo real, dependiendo de la cantidad de cálculo requerido para ejecutar la simulación.
- "Tiempo real" se refiere al tiempo real transcurrido en la vida real mientras se ejecuta el simulador. La relación entre el tiempo de simulación y el tiempo real se denomina "factor en tiempo real" (RTF). Es la relación entre el tiempo de simulación y el tiempo real. RTF mide la velocidad o velocidad a la que se comparan las ejecuciones de simulación con las de tiempo real.
- El estado del mundo de Gazebo se calcula en cada iteración. Puede ver el número de iteraciones en el lado derecho de la barra de herramientas inferior. Cada iteración avanza la simulación en un número fijo de segundos, llamado el tamaño del paso. Por defecto, el tamaño del paso es de 1 ms. Puede presionar el botón de pausa para pausar la simulación y usar los botones de paso para recorrer varios pasos.
- Barra de menú: funciones más específicas.
- Operación del mouse:
- Mayús + botón izquierdo: gira el ángulo de visión.
- Botón izquierdo: tiempo de desplazamiento.
- Rueda: tamaño de zoom.
2. Crea un robot simple
-
Ingrese al editor de modelos, haga clic en Editar en la barra de menú superior y luego seleccione Editor de modelos. Alternativamente, use la tecla de acceso rápido Ctrl + M.
- El panel izquierdo y la barra de herramientas superior solo contienen widgets para editar y crear partes del modelo.
- La barra de herramientas superior contiene herramientas para editar el modelo. Incluye herramientas para interactuar con objetos en la escena. Las herramientas disponibles incluyen selección, desplazamiento, zoom, rotación, deshacer y rehacer, copiar y pegar, alineación, ajuste, ajuste de vista y creación de juntas.
- El panel izquierdo tiene dos etiquetas para editar modelos.
- Insertar Insertar etiqueta: herramienta para agregar uniones y restricciones de modelo.
- Puede agregar nuevas partes (enlaces y modelos) al editor de modelos. Hay tres partes
- Formas simples: estas son las formas geométricas básicas que se pueden insertar para formar enlaces en el modelo.
- Forma personalizada: este botón Agregar le permite importar una cuadrícula personalizada desde un enlace de modelo. Actualmente, es compatible con los archivos COLLADA (.dae), 3D Systems (.stl), Wavefront (.obj) y W3C SVG (.svg).
- Base de datos del modelo: tiene una lista de modelos. Se pueden insertar en el Editor de modelos de la misma manera que las formas simples. Después de la inserción, se denominan modelos anidados
- Pestaña Modelo "Modelo": permite editar las propiedades y el contenido del modelo.
- Puede establecer el nombre y los parámetros básicos del modelo que se va a construir. Muestra una lista de enlaces, uniones, restricciones de modelo y complementos en el modelo. Puede usar Link Inspector para modificar los parámetros.
- Puede usar los siguientes métodos para abrirlo. Haga doble clic en el elemento de la lista /
haga doble clic en el elemento de la escena / haga clic con el botón derecho en el elemento de la lista, luego seleccione Abrir Link Inspector / haga clic derecho en el elemento de la escena y luego seleccione Abrir Link Inspector.
- Insertar Insertar etiqueta: herramienta para agregar uniones y restricciones de modelo.
-
Crea un vehículo:
-
Chasis.
-
En la pestaña "insertar" del panel izquierdo, haga clic una vez en el icono de "cuadro", mueva el cursor a cualquier ubicación en la "escena" y haga clic nuevamente para liberar el cuadro.
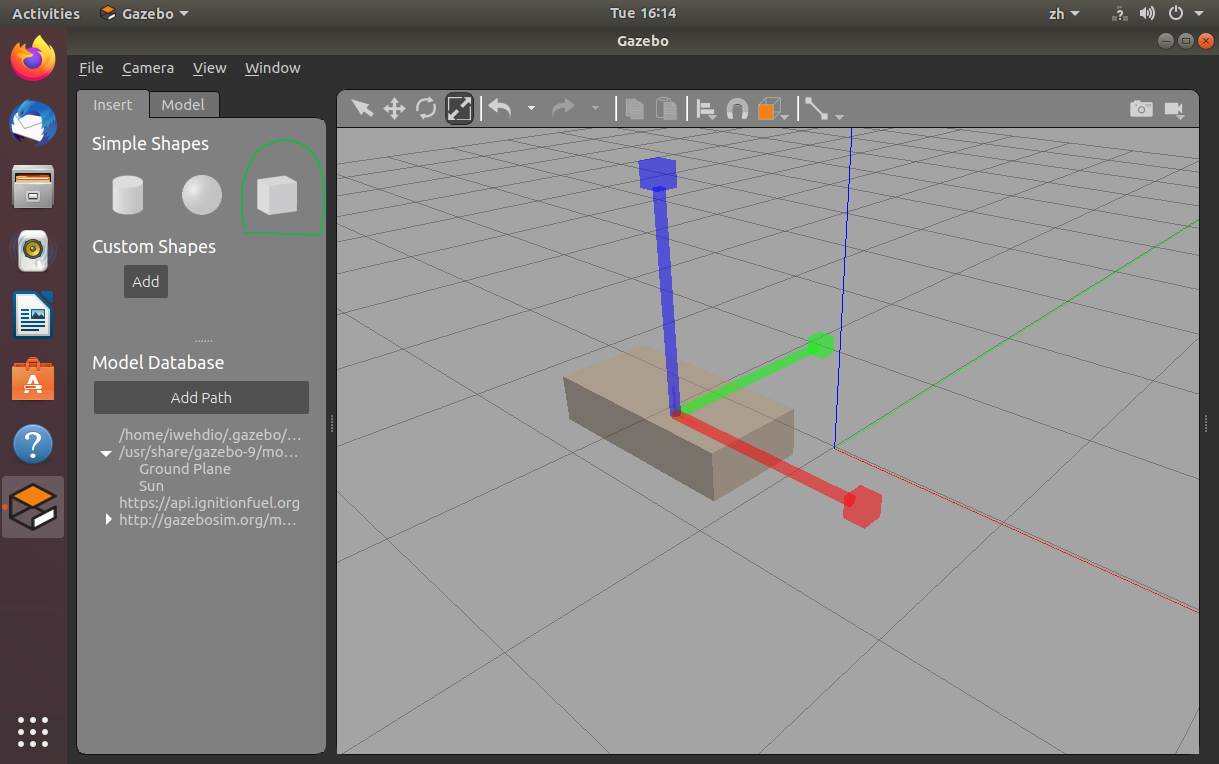
-
A continuación, ajuste el tamaño de la caja. Podemos hacer esto seleccionando la herramienta "Zoom" (cuarto) en la barra de herramientas superior. Seleccione el cuadro en "Escena" y la marca RGB debe mostrarse encima del cuadro. La marca roja representa el eje X, el verde representa Y y el azul representa Z.
-
Baje el chasis más cerca del suelo. Haga doble clic en el modelo de chasis para que aparezca el inspector de enlaces. Desplácese hasta la parte inferior de la pestaña del enlace para encontrar el parámetro Pose y cámbielo a 0.4m, luego haga clic fuera del cuadro. Haga clic en Aceptar para guardar los cambios y cerrar el inspector.
-
Hay dos Pose en la pestaña de enlace. Es importante tener en cuenta que la Pose a continuación está configurada.
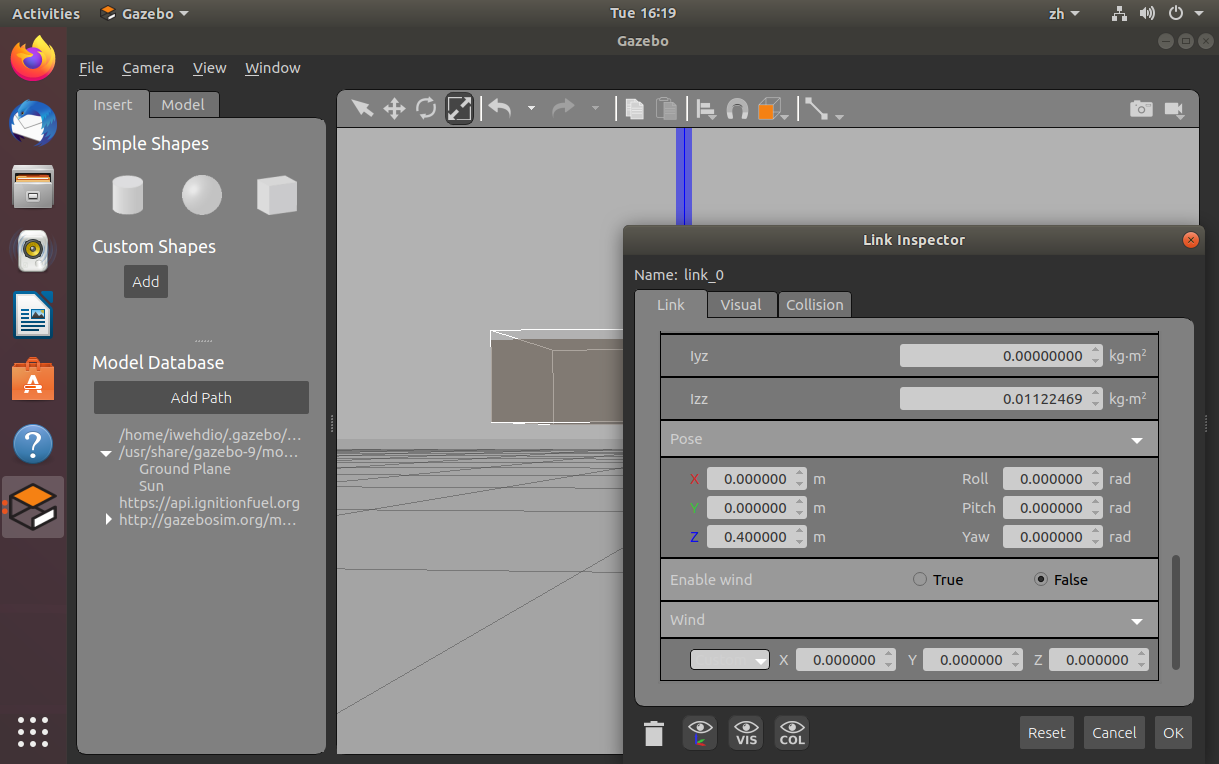
-
-
Rueda delantera.
-
Inserte el cilindro desde la pestaña de inserción en el panel izquierdo.
-
Use Link Inspector para rotarlo a lo largo del eje X. Haga doble clic en el cilindro, desplácese hasta la sección Pose en la parte inferior y cambie el Rollo a 1.5707 radianes (90 grados), luego haga clic fuera del cuadro. No apague el inspector por ahora.
-
A continuación, ajuste el tamaño de la rueda proporcionando el tamaño exacto. Vaya a la pestaña visual para ver la lista visual en este enlace. Desplácese hacia abajo hasta la sección Geometría y cámbiela a Radio 0.3m y Longitud 0.25m.

-
Ahora, se pueden ver cilindros más pequeños dentro del cilindro más grande. Porque solo cambiamos la geometría visual, no la colisión. Visual es una representación gráfica del enlace y no afecta la simulación física. Cambie a la opción de colisión. Establecer radio: 0.3 my longitud: 0.25 m Haga clic en Aceptar para guardar los cambios y cerrar el inspector.
-
Crea otra rueda delantera copiando y pegando. Seleccione la rueda delantera que acaba de crear, haga clic en Copiar (el sexto desde la derecha) en la barra de herramientas superior, luego haga clic en Pegar (el quinto desde la derecha) y haga clic en Insertar copia en la escena.
-
Ahora, alineando el chasis en la dirección positiva del eje X (marca roja en la escena), asegúrese de que el vehículo pueda conducir correctamente. Al agregar ruedas en el siguiente paso, asegúrese de que estén en el extremo del vehículo que se extiende en la dirección positiva del eje X.
-
El chasis y las ruedas son actualmente cuerpos que se mueven libremente. Para limitar su movimiento, agregaremos juntas entre cada rueda y el chasis. Haga clic en el ícono Junta en la barra de herramientas superior (la primera desde la derecha) para abrir el cuadro de diálogo Crear Junta.
-
El cuadro de diálogo Crear unión contiene propiedades de unión que generalmente se especifican para uniones. Antes de configurar cualquier atributo, se le pedirá que seleccione los enlaces padre e hijo de la unión. Mueva el mouse sobre el chasis en la escena para resaltarlo y haga clic para establecerlo como padre de la unión.
- Mueva el mouse hacia la rueda delantera izquierda; una línea ahora debe extenderse desde el origen del chasis hasta el final del mouse. Haga clic en la rueda para establecerla como elemento secundario de la articulación. Crea una nueva articulación. Por defecto, es Revolute, que resulta ser el tipo de articulación que queremos.
-
Luego, necesitamos configurar el eje de rotación de la rueda. En el cuadro de diálogo Crear unión, busque el eje de unión y cámbielo a Z (0, 0, 1). Tenga en cuenta la pantalla a color en cada eje de la rueda. Debería ver que ahora aparece un anillo amarillo sobre la flecha azul del diagrama de la junta, lo que indica que es el eje de rotación.
-
Para alinear las ruedas con el chasis, utilizaremos diferentes opciones de alineación Alinear enlaces en el cuadro de diálogo "Creación conjunta". Primero, nos alinearemos en el eje X, así que haga clic en la opción Alinear X máximo para ver los resultados de alineación. El cilindro debe resaltarse para indicar que su postura ha cambiado.
-
En nuestro ejemplo, queremos que las ruedas estén al ras del chasis. Para acercar las ruedas, haga clic en la opción Alinear Y Máx. Sin embargo, esto no es lo que queremos. Haga clic en la opción Invertir junto a la opción de alineación Y para alinear el valor mínimo de la rueda (en la dirección opuesta al valor máximo) con el valor máximo del chasis. Finalmente, haz clic en Crear.
- Tenga en cuenta que esta opción inversa se aplica a los enlaces secundarios porque la alineación predeterminada que se muestra en la lista desplegable a continuación está configurada como secundaria a principal. Si se configura la configuración padre a hijo, la opción inversa se aplicará al enlace padre
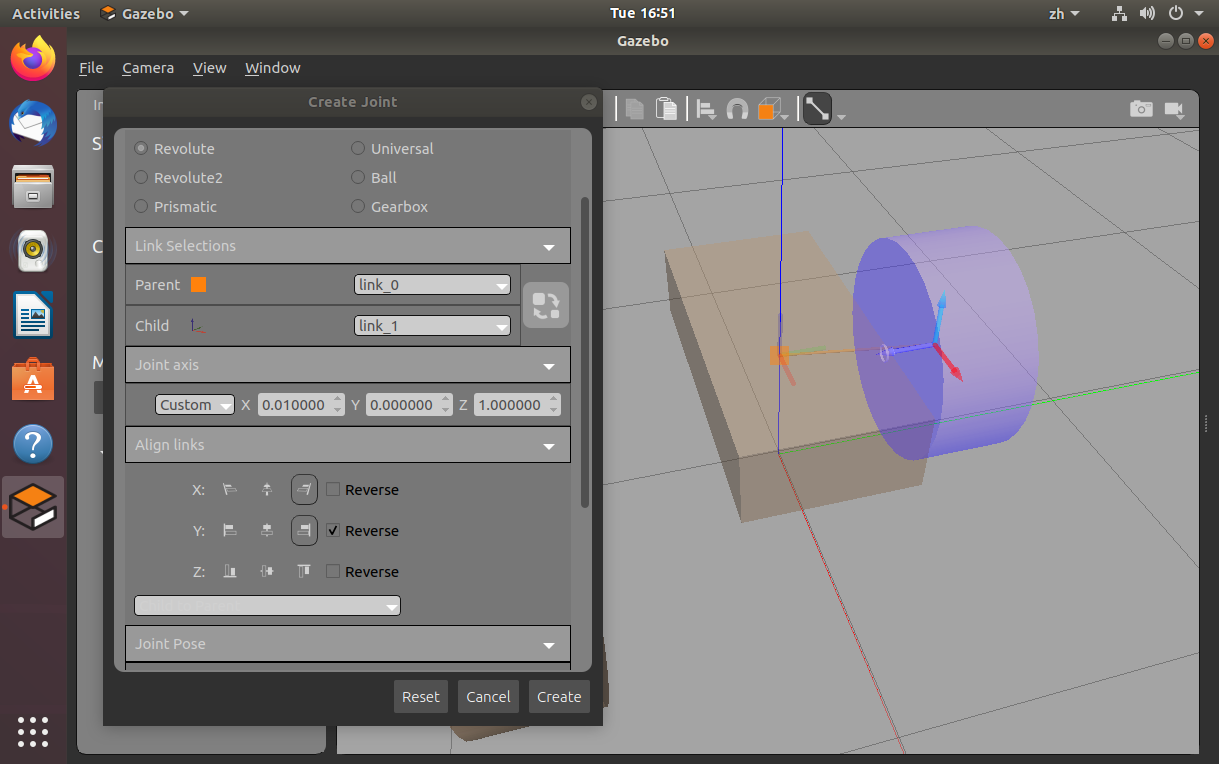
-
Para colocar la rueda sobre el suelo, haga doble clic en la rueda para abrir el inspector de enlaces. Podemos usar la parte inferior del cuadro de diálogo Pose para mover las ruedas. Suponiendo que el radio de la rueda es de 0.3 m, continúe y cambie la posición Z a 0.3 m para colocar en el suelo, luego presione OK.
-
Haga lo mismo para la otra rueda delantera. Tenga en cuenta la opción Alinear mín. Y para alinear la rueda derecha con el otro lado del chasis.
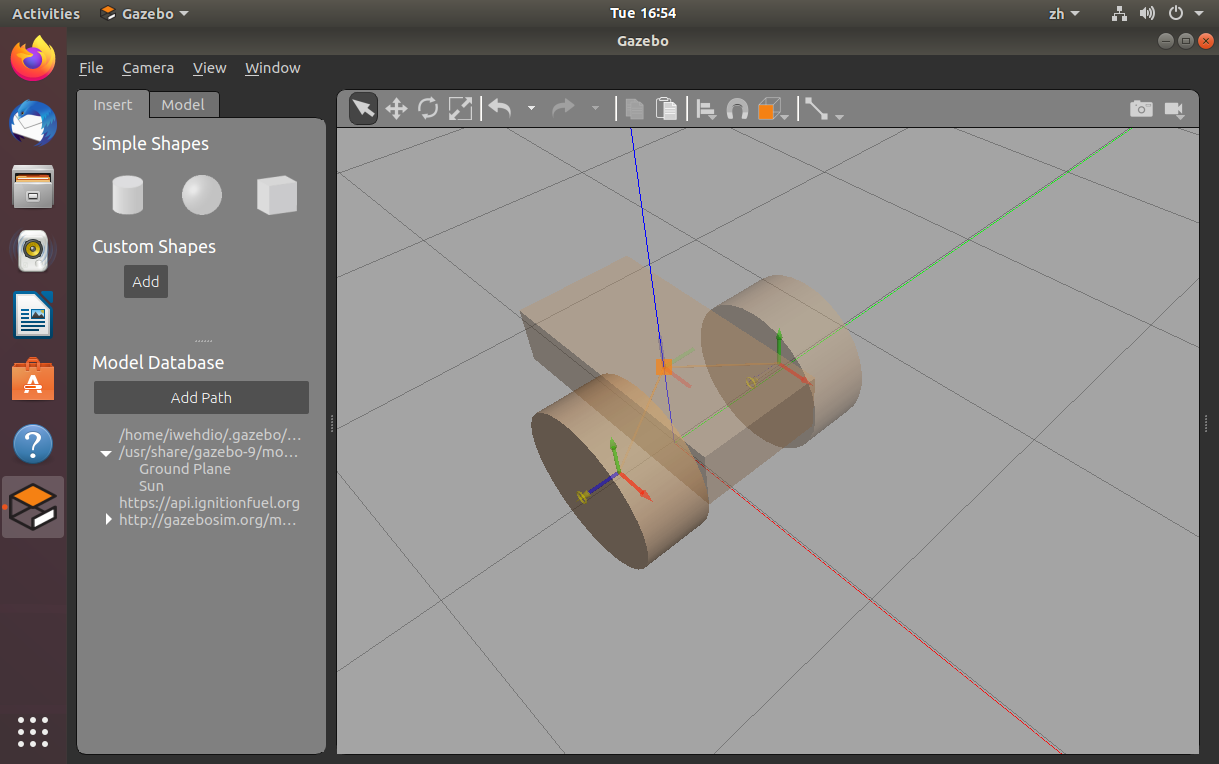
-
-
Ruedas
- Haga clic en el botón "esférico" en el panel izquierdo e insértelo en la escena.
- Ajuste el tamaño de la esfera proporcionando las mismas dimensiones exactas que las ruedas delanteras. Pestaña Visual sección Geometría y cambia su Radio a 0.2m. Asegúrese de hacer lo mismo con el tamaño de la colisión en la pestaña "colisión".
- Para crear una unión entre la rueda y el chasis, haga clic en el icono Unión en la barra de herramientas superior para mostrar el cuadro de diálogo Creación de unión. Mueva el mouse a la escena, luego seleccione el chasis como el enlace principal y la bola como el enlace secundario.
- Las ruedas giran en todas las direcciones y no hay un eje de rotación específico. En la glorieta, esto se simula con rótulas. Por lo tanto, en la opción Tipos de articulación, seleccione Bola (conexión de bola).
- A continuación, alinee las ruedas para que queden centradas con el chasis y en la parte trasera. En la sección Alinear enlaces, seleccione Centro de alineación Y, seleccione la opción para centrar en el eje Y, y luego seleccione Alinear mínimo X (alineación mínima) para mover la rueda hacia la derecha trasera de la rueda. Presione el botón Crear para completar el proceso de creación conjunta.
- Abra el inspector de enlaces y configure la posición Z en 0.2m.
-
Añadir sensores.
-
Seleccione la pestaña Insertar para ver la lista de modelos (Base de datos de modelos) disponible en esta sección. Busque "Cámara de profundidad" en la lista y haga clic para comenzar a descargar el modelo.
-
Parece un pequeño cubo. Mueva el mouse sobre la escena y haga clic en el espacio vacío frente al automóvil para insertar la cámara de profundidad. Mueva la cámara de profundidad de modo que se ubique en la parte superior del chasis en la parte delantera del vehículo y aproximadamente en el centro del eje Y.
-
Fije la cámara de profundidad a la carcasa. Haga clic en el icono "conjunta" en la barra de herramientas superior para abrir el cuadro de diálogo "Creación conjunta". Mueva el mouse a la escena y luego seleccione el chasis como el enlace principal y la cámara de profundidad como el enlace secundario. Seleccione la opción Fijo (es decir, conexión fija).

-
-
Agrega un complemento.
-
En la opción Complementos de modelo, haga clic en el botón Agregar y aparecerá un "Comprobador de complementos de modelo".
-
El complemento se llama smallcar_follower, y el complemento utilizado es libFollowerPlugin.so.

-
-
Guarde el modelo y salga del editor de modelos.
-
Para comprobar si el complemento funciona correctamente, inserte una caja frente al automóvil y observe cómo se mueve lentamente hacia él.

-
-
Jardín del blog de iwehdio: https://www.cnblogs.com/iwehdio/