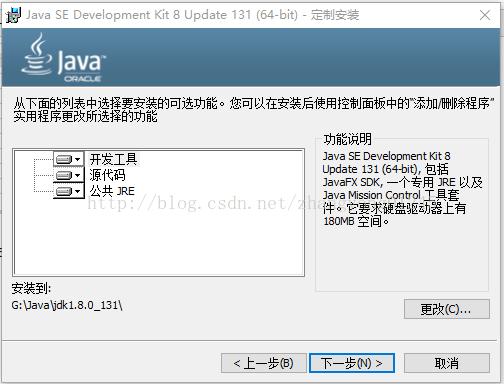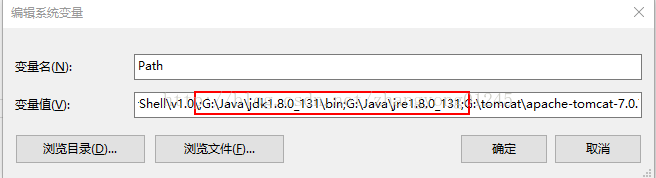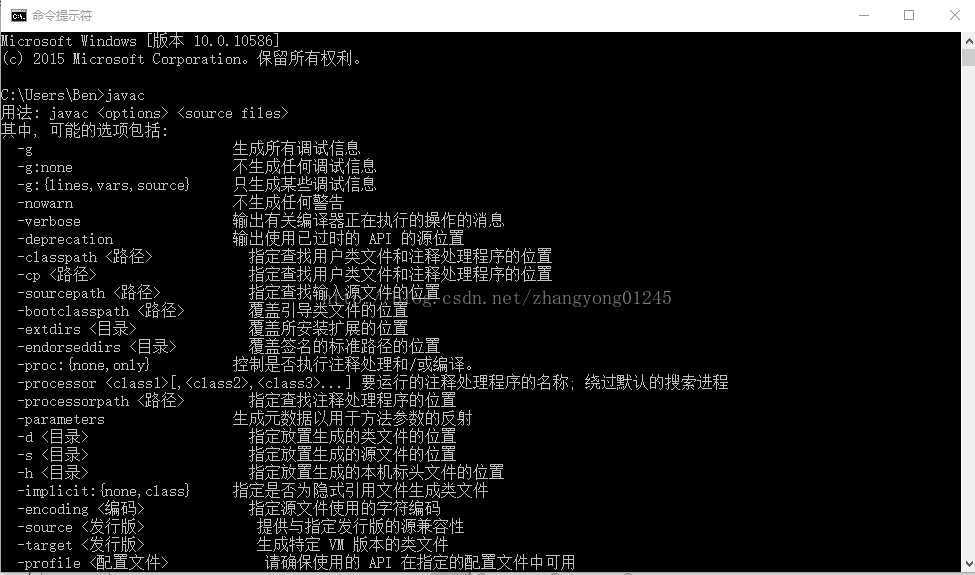This article is only for bloggers learning record, and code sharing people, if wrong, please point out in the comments, thank you:
Comments Many people say there is a problem, it is estimated that the system version, have not tried other bloggers is a Win10 system
Ado.
1, download java1.8 URL: http://www.oracle.com/technetwork/java/javase/downloads/jdk8-downloads-2133151.html
First select Accept, and then select the file in the corresponding windows according to their own computers
File jdk-8u131-windows-x64.exe after the download is complete
2, to embark on the installation
a, click Next default installation, but the choice of installation path, the default installation path is C: \ Program Files \ Java \ jdk1.8.0_131 \, we recommended to choose a single disk in the windows
For installing software development, the future will be very easy to modify the path to G: \ Java \ jdk1.8.0_131 \
b, default path next to corresponding mounting JRE: C: \ Program Files \ Java \ jre1.8.0_131 recommendations to modify the path: G: \ Java \ jre1.8.0_131
C, the routine proceeds to wait for the completion of the installation, wherein the mounting path can be selected according to their own, is not recommended path exists characters, strings or special, JDK, and
JRE is recommended to install in the same path.
3, the installation was successful, start the configuration environment variable
a, new user variable: JAVA_HOME G: \ the Java \ jdk1.8.0_131
b, the new system variable CLASSPATH;.% JAVA_HOME% \ lib ;% JAVA_HOME% \ lib \ dt.jar;% JAVA_HOME% \ lib \ tools.jar
Note that the preceding symbol can not be omitted
c, to modify the system variable Path G: \ Java \ jdk1.8.0_131 \ bin; G: \ Java \ jre1.8.0_131;
Note that before and after the semicolon;
d, click OK!
4, the javac input (as shown below) and in the CMD java -version, successful installation Congratulations
Note: Students who are interested can inquire JAVA_HOME, CLASSPATH, PATH specific meaning three variables!
Finally:
we have a better introduction to explore your comment, bloggers will promptly correct! ! !