Software Description
Lingxi file management system (lfs) is a file management system developed based on SpringBoot3. Convert to the corresponding video format (mp4, m3u8). After the document is uploaded, it will be converted into a pdf file. It supports the conversion of word, excel, ppt, wps, text, and rtf files into pdf.
Supports online preview, download, rename, move folders, deletion and other operations of audio, video, pictures and documents, and supports file classification viewing.
Backend git address: https://gitee.com/lxinet/lfs
Front-end git address: https://gitee.com/lxinet/lfs-vue
Environmental support
java environment: jdk17+
Database: mysql 8.0
Cache: redis
File server: nginx
Before deployment, you need to modify the mysql and redis information in the application.yml file, and deploy the nginx service as a file server.
Development Framework
rear end
springboot3.x+mybatis+mybatis-plus
front end
vue3+element-plus+quick
User Manual
new folder
On the file management page, click [New Folder] to create a new folder under the current folder. The default folder name is "New Folder". By default, all will be selected. You can re-modify the name and press Enter. , the folder creation is completed.
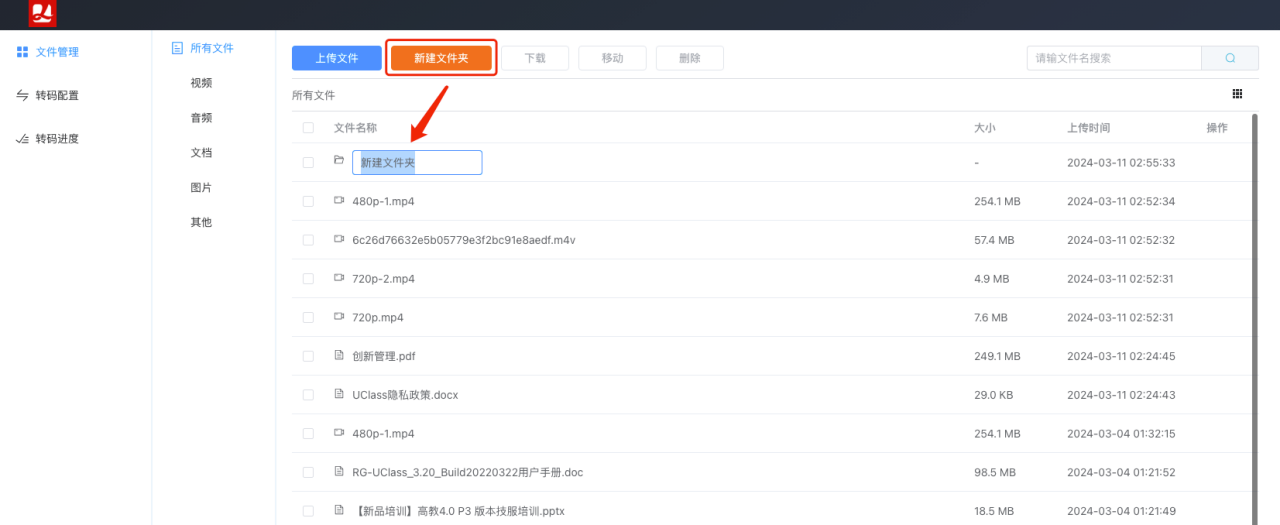
Move files
On the file management page, you can select files to move to other folders.

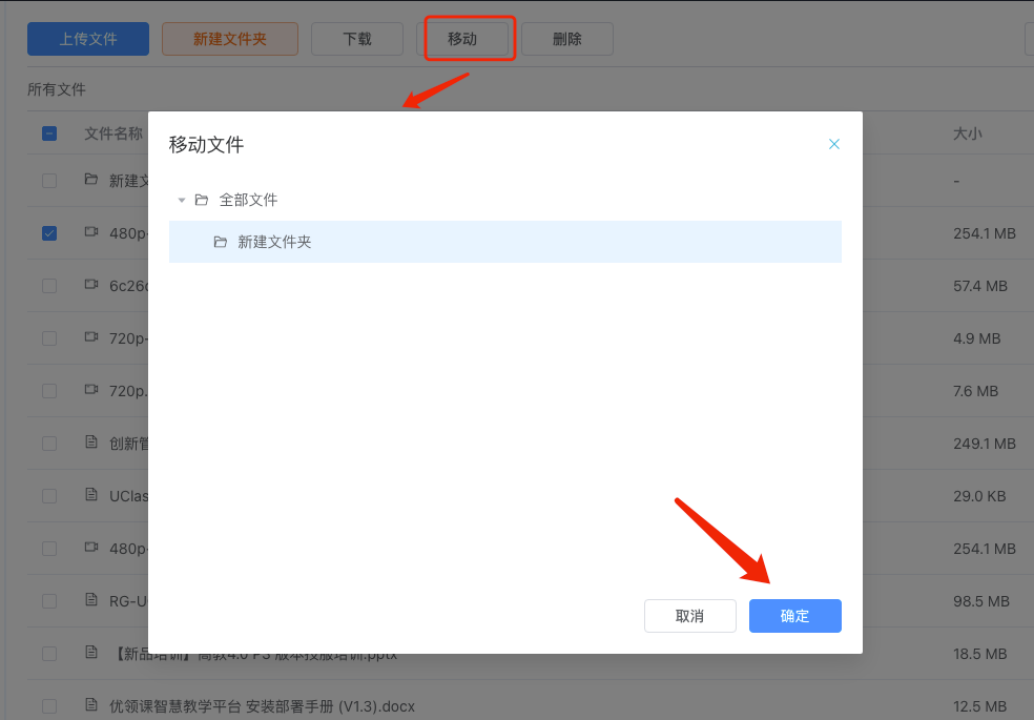
upload files
Files can be uploaded online using the multi-part upload method. If duplicate files are uploaded, they can be directly transferred in seconds. The second transfer is judged based on the file md5.
On the file management page, click the [Upload File] button, and a pop-up window for uploading files will pop up.
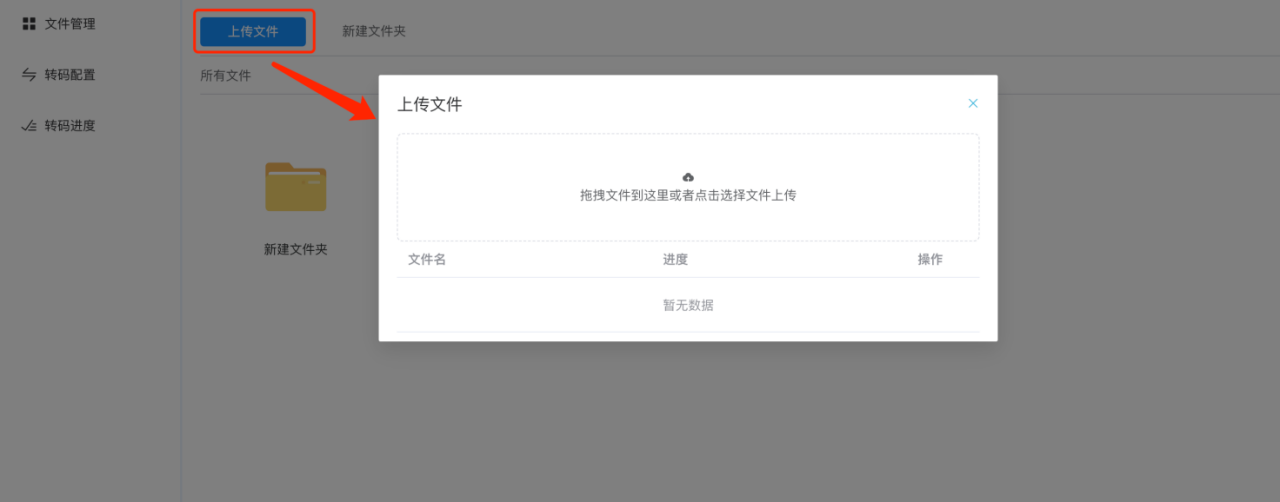
You can drag files to the window or click on the window to select files for file upload. You can view the upload progress in real time during the upload process.

After the upload is completed, you can click the [View] button on the right to view the details page of the uploaded file.

After the file is uploaded, transcoding will be automatically initiated, the document will be converted into a pdf file, and the video will be transcoded according to the transcoding configuration.

Document preview
After the document is uploaded, it will be automatically converted into a pdf file, which can be previewed online. You can click the [Transcoding Preview] button on the file details page to view the pdf file content online.
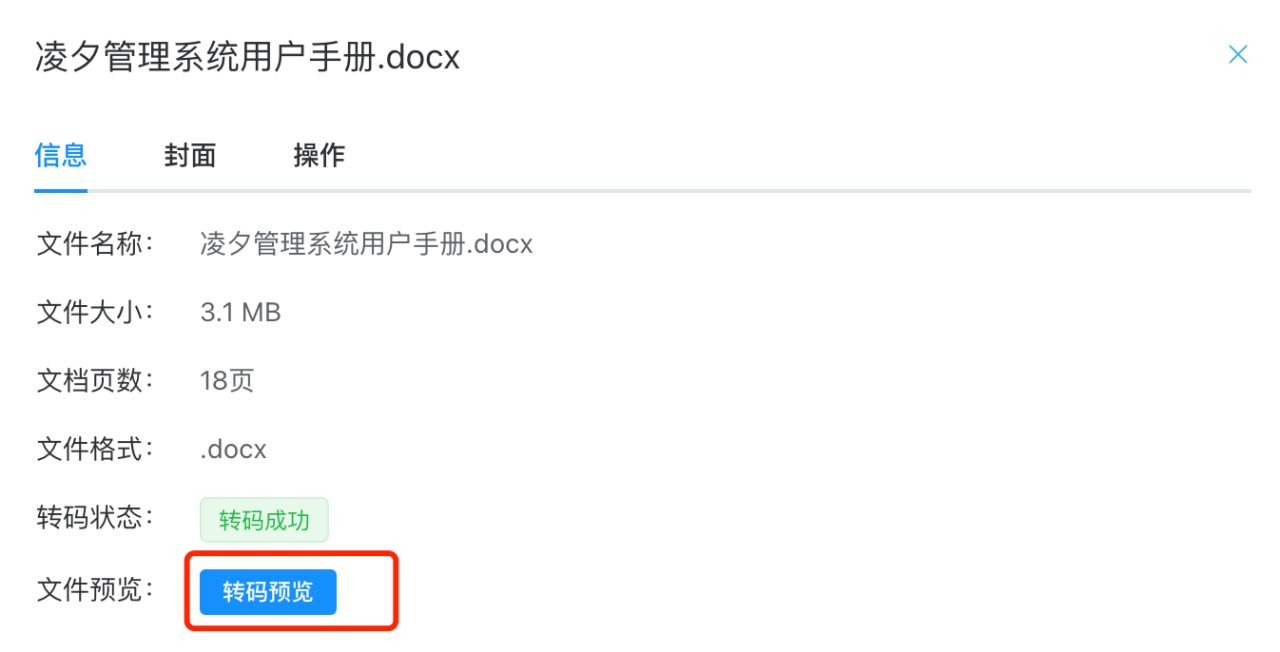
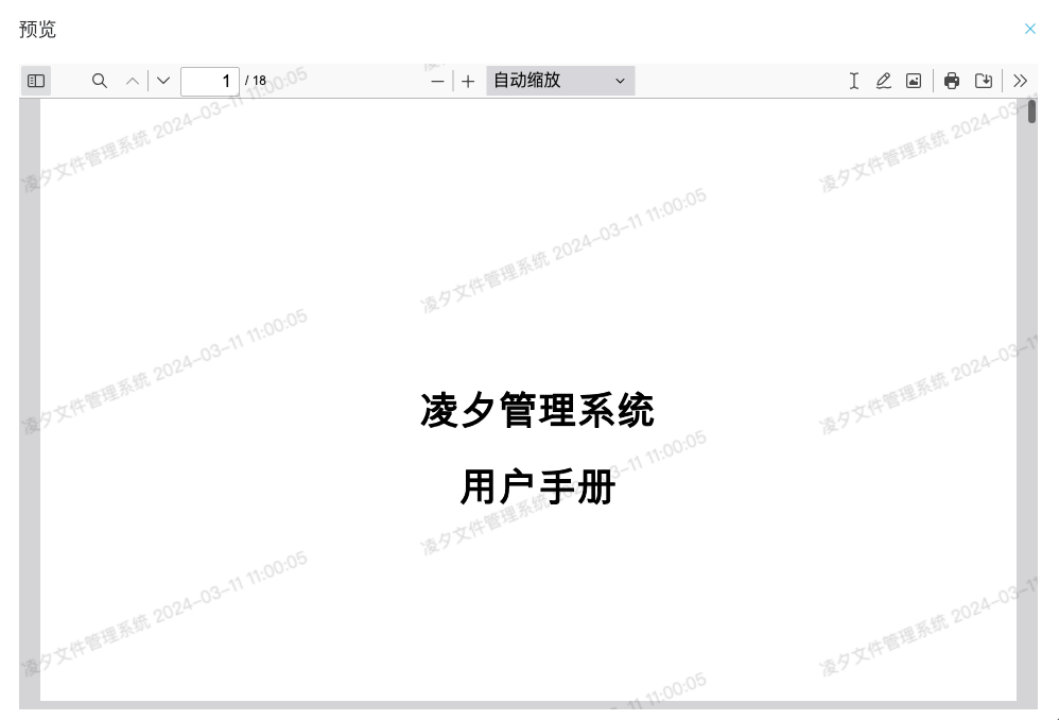
Video preview
After the video is uploaded, it will be automatically transcoded according to the transcoding configuration. On the video details page, you can view the original file and transcoded file.
Click the [Original File Preview] button to preview the original file.
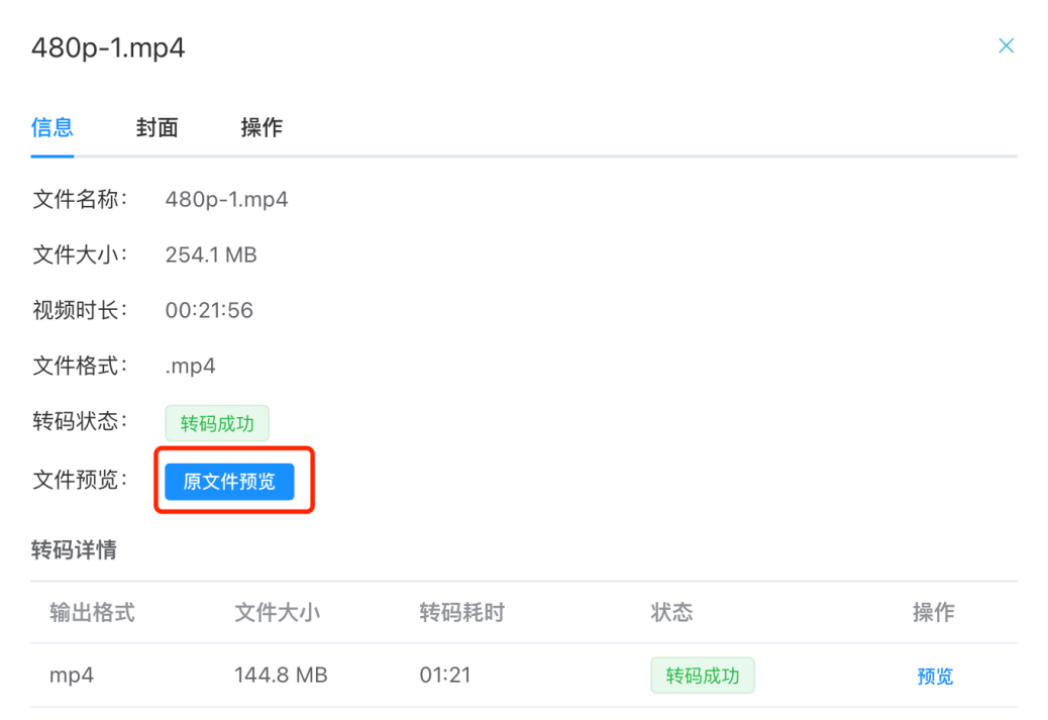

Click the preview on the right side of the transcoding list below to view the video of the currently transcoded file.
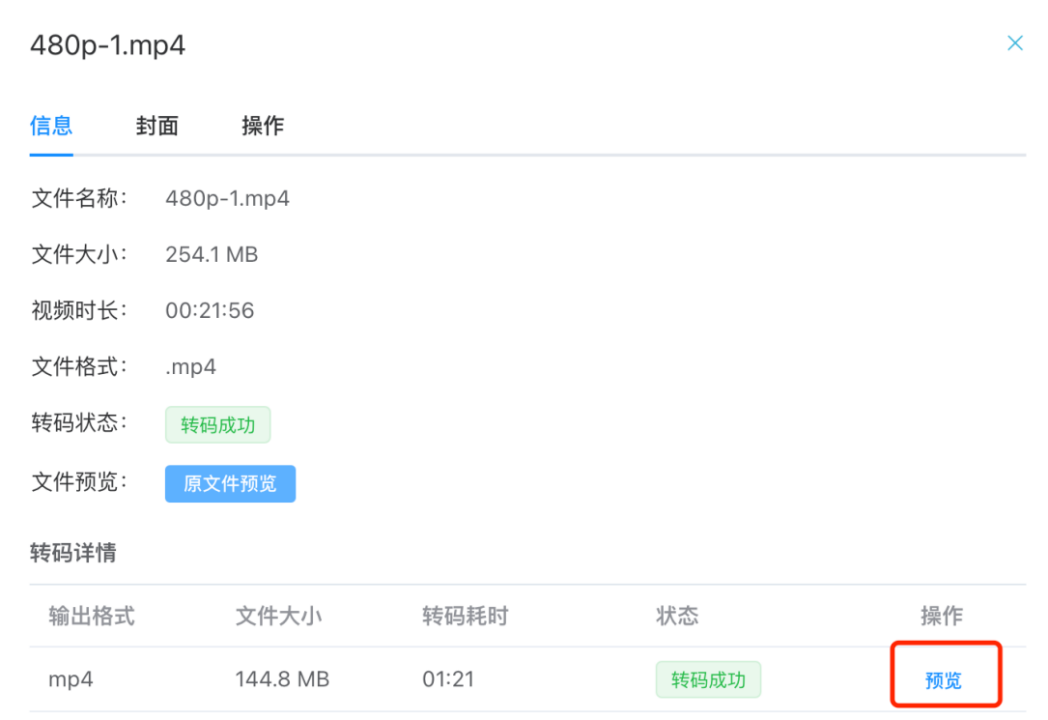

Transcoding configuration
Transcoding configuration is configured for video file transcoding. After the video is uploaded, it will be transcoded according to the enabled transcoding configuration. You can add, modify, delete, and turn on/off transcoding on the transcoding configuration page.
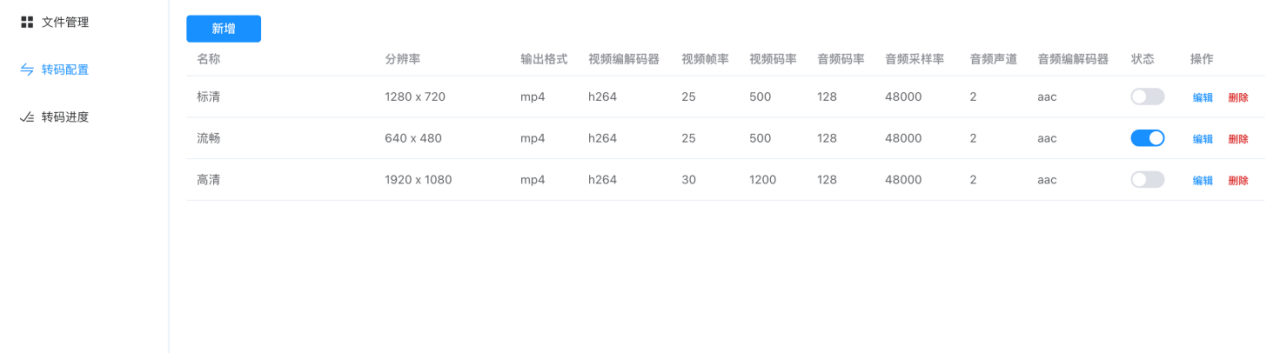
Added transcoding configuration
Click the [Add] button, and the system will pop up the new transcoding configuration interface. After filling in the information, click the [Save] button to add a new transcoding configuration.
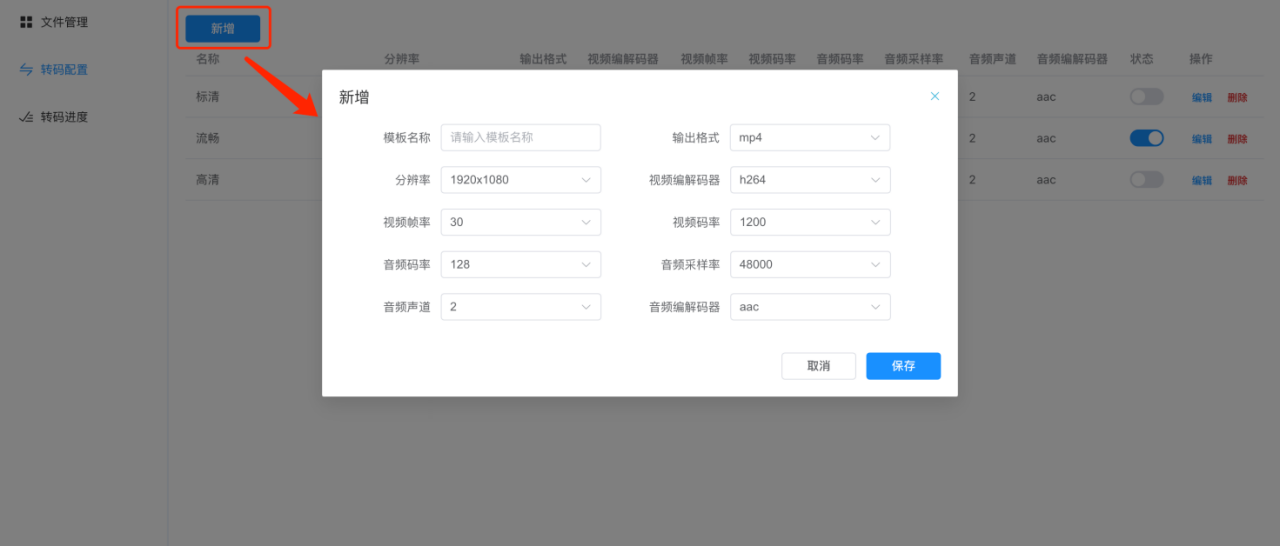
Modify transcoding
On the transcoding configuration management page, click Edit on the right side of each transcoding configuration to enter the editing page. After modifying the content, click the [Save] button to complete the modification.

Delete transcoding configuration
On the transcoding configuration management page, click Delete on the right side of each transcoding configuration. After clicking OK, you can delete the specified transcoding configuration.
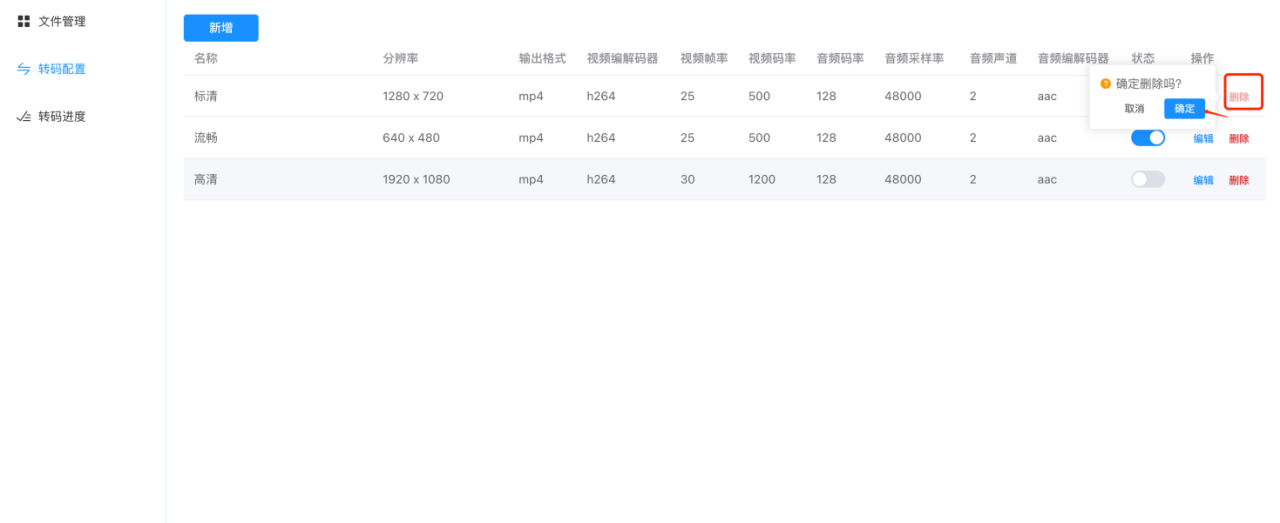
Enable transcoding configuration
On the transcoding configuration management page, click on each transcoding configuration status to switch the transcoding configuration on / off.
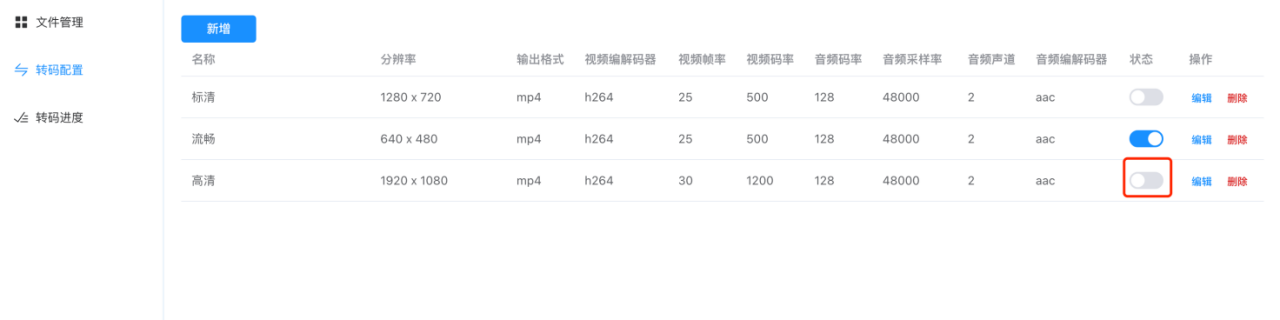
Transcoding progress
On the transcoding progress page, you can view the transcoding progress in real time, and you can also re-transcode the file.
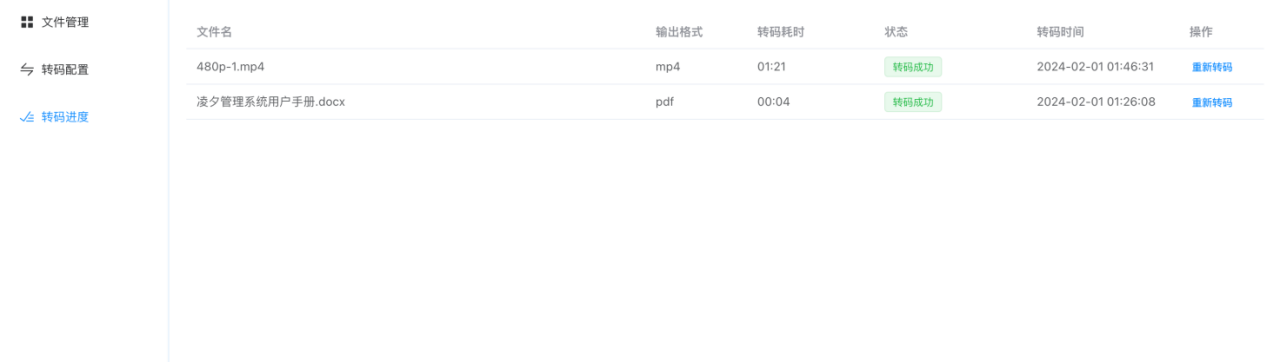
Click the [Re-Transcode] button on the right to re-transcode the file.
