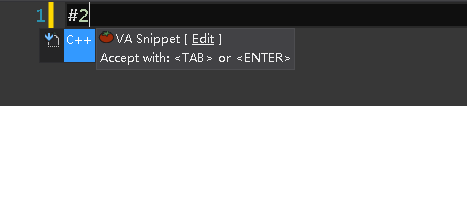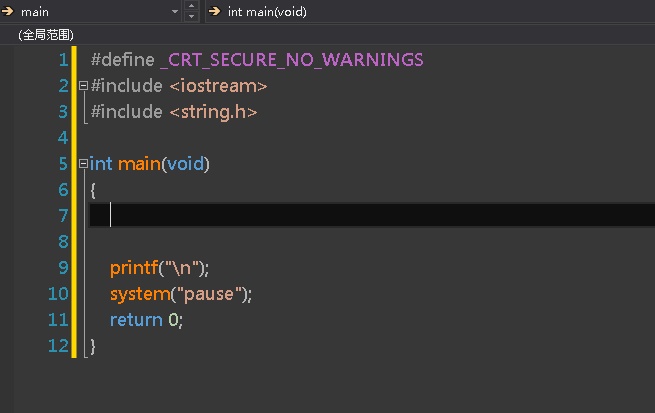When using VS2013 to write C++ code, you will find that VS2013 does not have its own spelling prompt, and the tomato assistant is a small plug-in based on the VS platform. I use the tomato assistant of Visual Assist X 10.8.2043 perfect cracked version in my usual study and work .
After installing the tomato assistant, the tomato assistant automatically helps to retrieve the spelling when spelling the code, as shown in the following figure.
In this way , more complex custom variables and functions can be quickly selected, and there is no need to spell them out by memory or search. Very convenient! In addition to the automatic retrieval function, Pomodoro Assistant has other small functions, such as frequently used fixed code blocks that can be entered into Pomodoro Assistant and invoked directly by shortcut keys.
Select the menu bar "VASSISTX" - "TOOLS" - "Edit VA Snippet" to enter the code block editing bar, as shown below.
Select as shown in the figure below, create a new code block (1 in the picture), fill in the shortcut key "shortcut", such as "#2", fill in the title of the code block "Title" such as "C++" (2 in the picture), and then write yourself code block (3 in the illustration) .
After this is set , click OK. Next time you want to type a piece of code, you just need to type # and then 2. When the title of the "C++" code block appears, press Enter to automatically type the corresponding code block. And the cursor is automatically positioned at $selected$ in the entry code block. As shown below.
In addition , the code block I used when writing C is as follows
#define _CRT_SECURE_NO_WARNINGS
#include <stdio.h>
#include <stdlib.h>
#include <string.h>
int main(void)
{
$selected$
printf("\n");
system("pause");
return 0;
}For Chinese comments, there will always be a spelling error problem (a red squiggly line appears below), just remove the tick to the left of Underline spelling errors in comments and strings in Visual Assist X Options —> Advanced —> Underlines .