51CTO 博客地址:https://blog.51cto.com/13969817
博客园博客地址:https://www.cnblogs.com/bxapollo
自从微软于2017年的Build大会上宣布OneDrive支持File on-Demand功能,用户可以通过文件资源管理器访问OneDrive和SharePoint Online中的所有文件,而无需下载所有文件,不会占用设备上的其他存储空间,很多企业用户非常欣喜,加速了他们推动数字化转型的脚步。
而今OneDrive也可以与SharePoint Server 2019高度集成,用户可以在任何设备上配置OneDrive和SharePoint的Connection,来协作文档和共享文档,同时也享有File on-demand的功能,让用户访问和编辑数据无磁盘空间不足之忧,今天我将为大家分享OneDrive与SharePoint 2019的配置方案。
配置OneDrive 与SharePoint 2019的Connection 有两种解决方案:Group Policy或者直接修改注册表,今天我给大家分享的解决方案是配置Group Policy。
- 客户端Windows 10或者Windows Server 2019版本部署最新版Microsoft OneDrive app
- 在SharePoint Server 2019端配置My Site,用来对OneDrive做身份验证
- 配置Group Policy
如何配置在SharePoint Server配置My Site,就不做详细说明了,与以往版本的配置没有任何差异。
接下来分享一下如何配置Group Policy:
首先,使用Powershell方式复制OneDrive.admx和OneDrive.adml到指定路径
* Get-ChildItem -Recurse -Path "$env:LOCALAPPDATA\Microsoft\OneDrive" -Filter "OneDrive.admx" | ? FullName -like "*\adm\OneDrive.admx" | Copy-Item -Destination "$env:WINDIR\PolicyDefinitions" -Force
* Get-ChildItem -Recurse -Path "$env:LOCALAPPDATA\Microsoft\OneDrive" -Filter "OneDrive.adml" | ? FullName -like "*\adm\OneDrive.adml" | Copy-Item -Destination "$env:WINDIR\PolicyDefinitions\en-US" -Force其次,使用Powershell:gpedit打开Local Group Policy Editor,如下图所示:
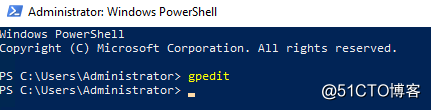
然后再弹出的Local Group Policy Editor页面,在Computer Configuration->Administrative Templates->OneDrive,enable下图Specify SharePoint Server URL and Organization name和Specify the OneDrive Location in a hybrid environment两个设置。
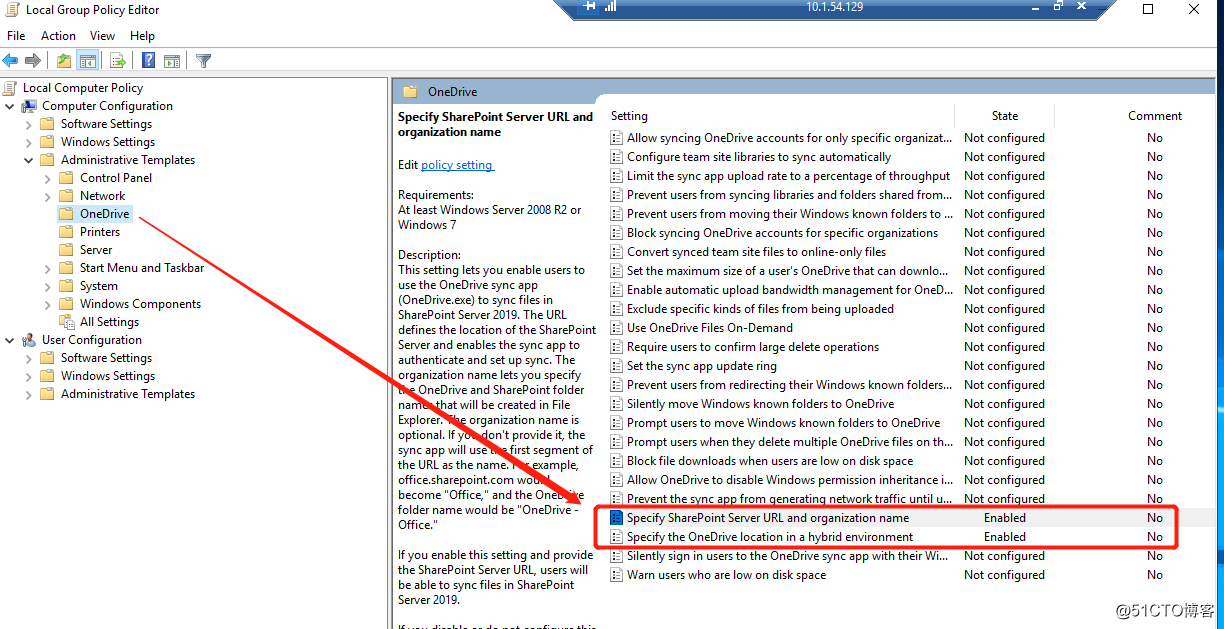
完成配置之后,就可以点击网站Library的Sync,对当前登录的Account做身份验证,并配置OneDrive和SharePoint Library之间的Connection了
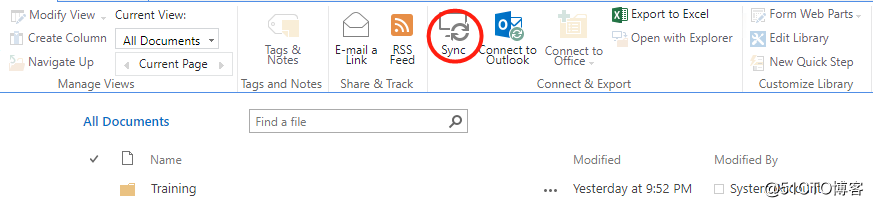
配置成功如下,用户可以按需访问数据,默认数据是存储在SharePoint Server端的,只有用户访问数据,才会从Server端download到本地存有一个副本,减轻用户本次磁盘存储压力。
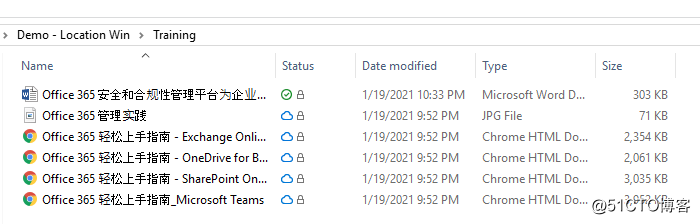
相关资料: