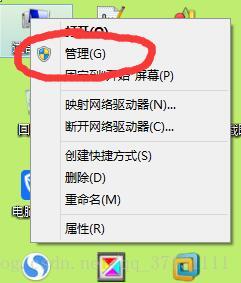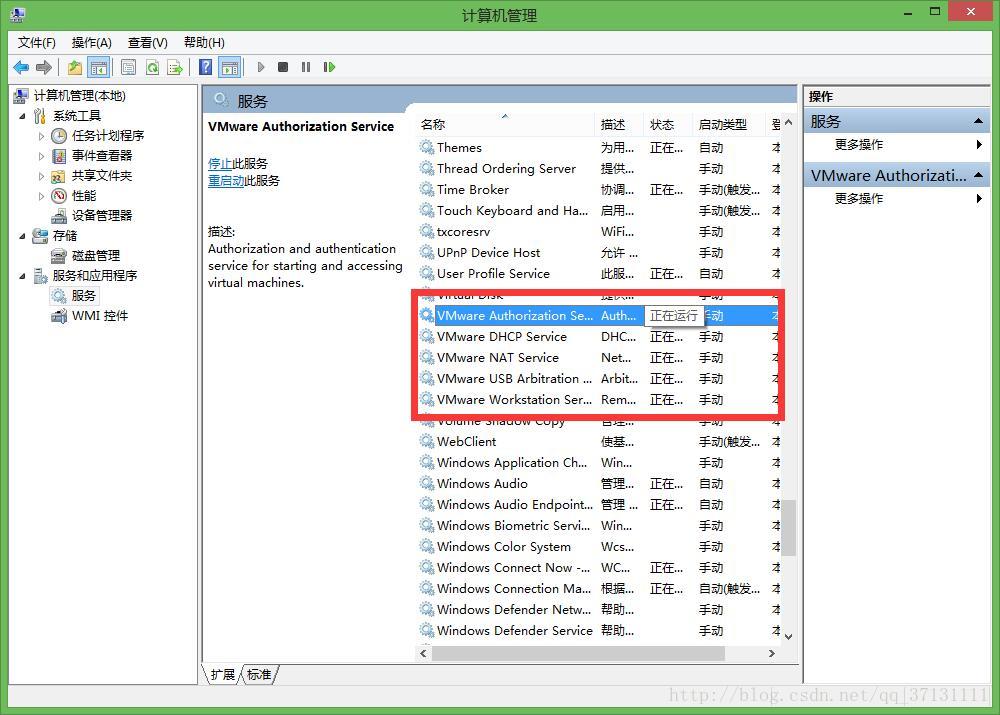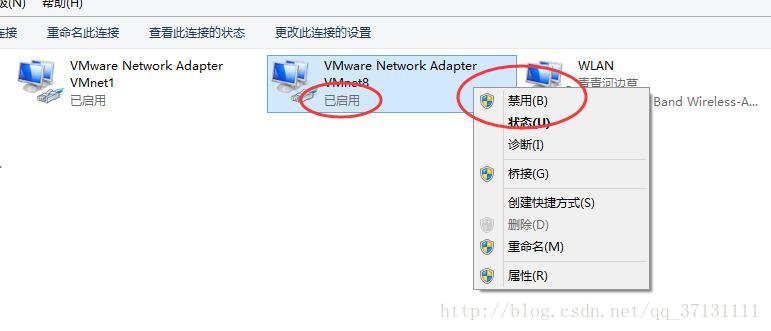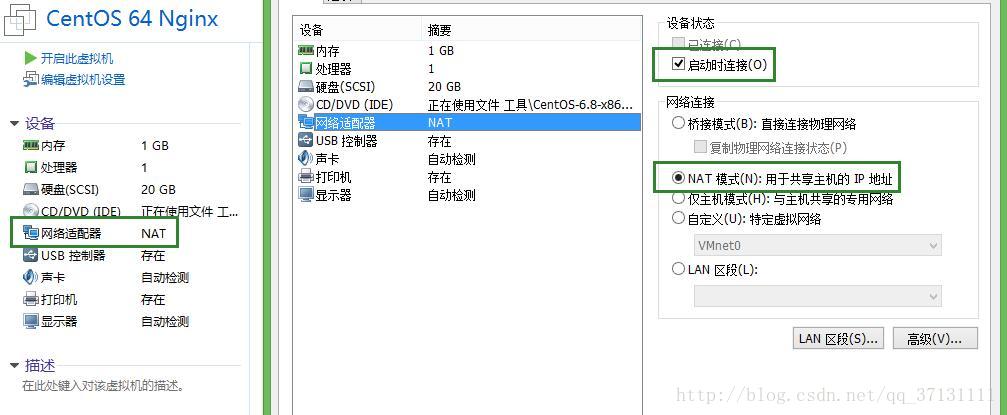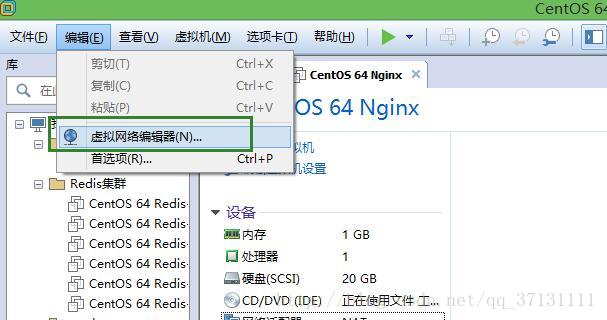Как настроить сетевое соединение в режиме NAT виртуальной машины VMware, весь процесс от начала до конца~! !
Эта статья воспроизведена по адресу: https://www.cnblogs.com/lyangfighting/p/9518726.html .
Многие статьи в Интернете сейчас посвящены мосту.Мост — это IP-адрес, занимающий сетевой сегмент физической машины, а режим nat может использовать виртуальный маршрутизатор для назначения виртуальной машине сегмента виртуальной сети.
Сегодня мне посчастливилось увидеть оригинальную авторскую статью о режиме nat. Так что перепечатайте и поделитесь один раз
1. Сначала проверьте, включена ли служба вашей виртуальной машины, и выберите службу на компьютере для проверки;
1. Щелкните правой кнопкой мыши компьютер и выберите «Управление».
2. Войдите в управление и выберите сервис в начале ВМ. Если он не открыт, щелкните правой кнопкой мыши, чтобы открыть его.
2. После запуска службы виртуальной машины проверьте, запущена ли сетевая карта виртуальной машины локальной сети.
1. Щелкните правой кнопкой мыши логотип сети в правом нижнем углу компьютера, чтобы войти в центр управления сетями и общим доступом.
2. Нажмите «Изменить адаптер», чтобы проверить, запущена ли виртуальная сетевая карта виртуальной машины. Если она не запущена, щелкните правой кнопкой мыши, чтобы запустить ее. 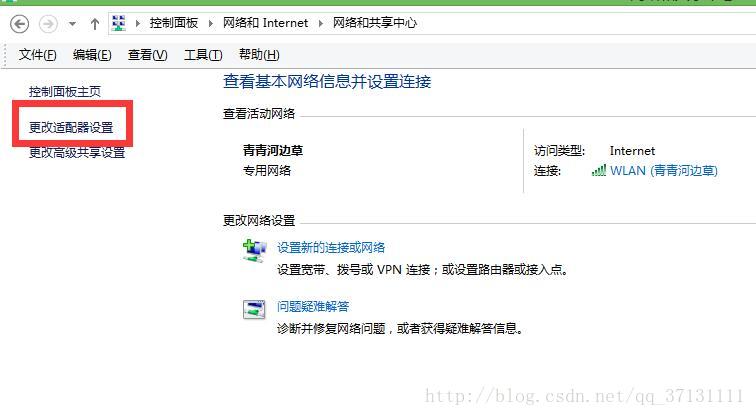
3. Установите IP-адрес после включения сетевой карты. Установленный здесь IP-адрес не имеет ничего общего с IP-адресом машины. Он установлен на сегмент сети IP-адреса, необходимый компьютеру, работающему на вашей виртуальной машине.

3. На этом этапе настройки вашей локальной машины завершены, и пришло время настроить виртуальную машину.
1. Откройте виртуальную машину, выберите используемую операционную систему, откройте страницу сведений, выберите сетевой адаптер, выберите режим NAT и выберите соединение при запуске, как показано на рисунке ниже;
2. После выбора нажмите «Изменить» на странице виртуальной машины, чтобы войти в редактор виртуальной сети.
3. После входа появится это окно, выберите правый нижний угол, чтобы изменить настройки, используйте администратора для изменения
3.1. Выберите VMnet0 , обратите внимание, выбираете ли вы беспроводную сеть или локальное соединение при мостовом соединении.

3.2 Вот сетевое подключение моего компьютера, соответствие один в один с картинкой выше

4. После завершения изменения измените IP-адрес ниже. Сегмент IP-адреса здесь и IP-адрес, заданный вами на виртуальной сетевой карте локальной сети (2-3), должны находиться в одном сегменте сети. IP-адрес установлен на этой машины. Здесь задается сегмент IP-сети.

5. Выберите DHCP и настройте виртуальную машину для назначения диапазона IP-адресов виртуального компьютера.

6. После настройки DHCP установите шлюз, выберите настройку NAT и установите адрес шлюза вашего виртуального компьютера.

4. На данный момент необходимые условия соблюдены.Включите виртуальный компьютер и войдите в настройки IPv4.
 1. Введите файл ifcfg-ens33, чтобы установить информацию о настройках ipv4 с помощью команды
1. Введите файл ifcfg-ens33, чтобы установить информацию о настройках ipv4 с помощью команды

1.1 Диапазон IP-адресов должен находиться в пределах диапазона IP-адресов, назначенных DNCP выше.
1.2 Установите адрес сетевого управления виртуальной машины в соответствии с адресом хоста.
2. Путем  установки
установки
Добавьте два сервера имен в файл конфигурации. 
3. После завершения модификации перезапустите сетевое соединение через сервисную перезагрузку сети.

4. В это время, когда вы повторите пинг, он будет успешным.