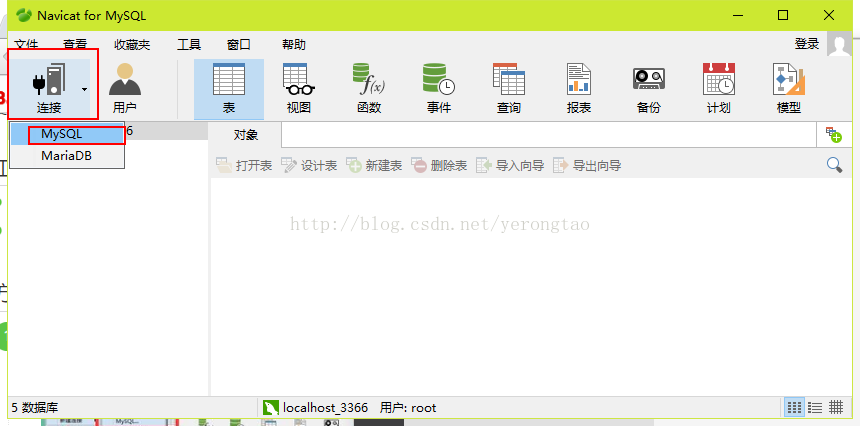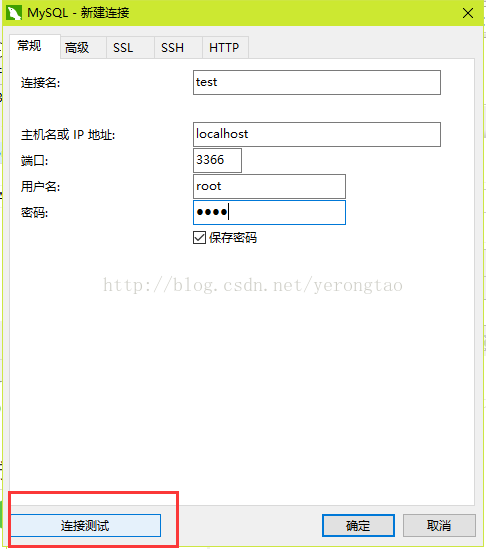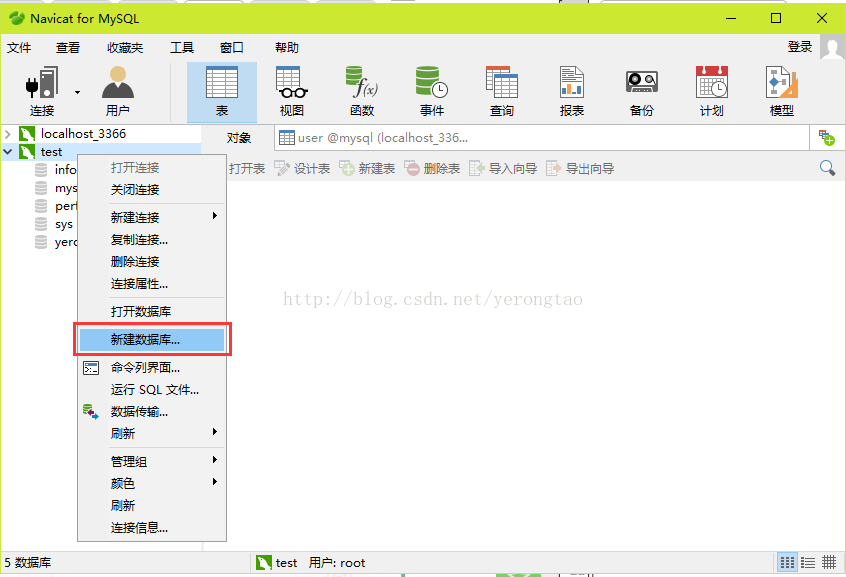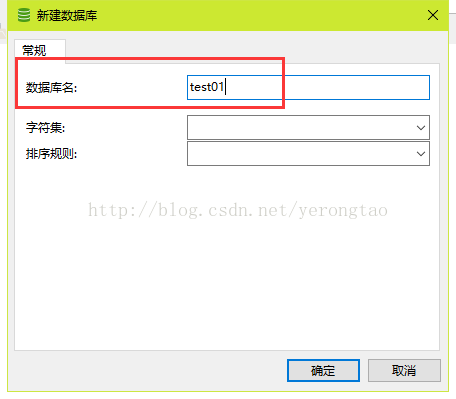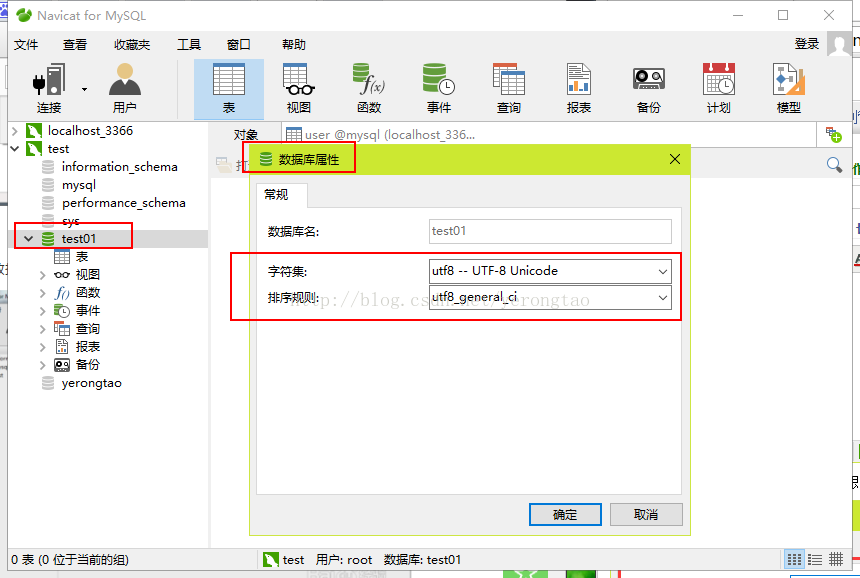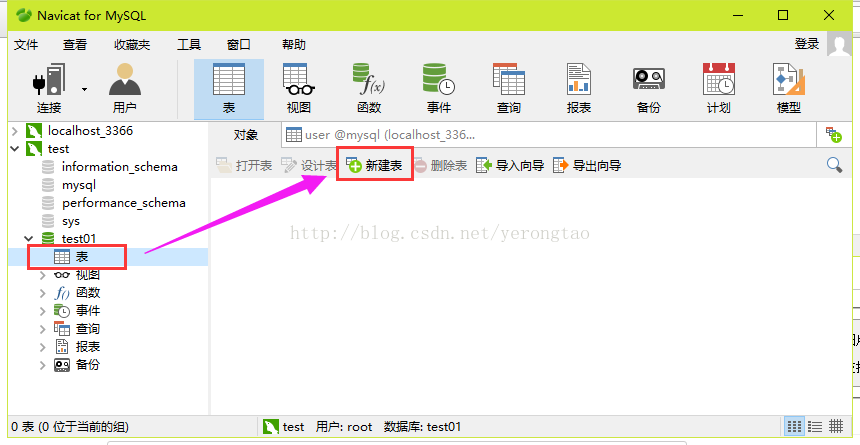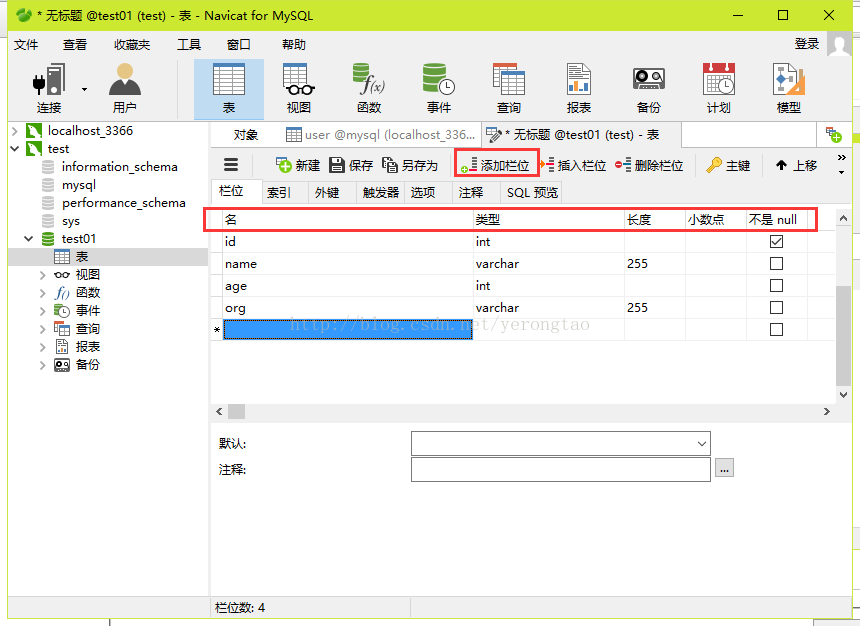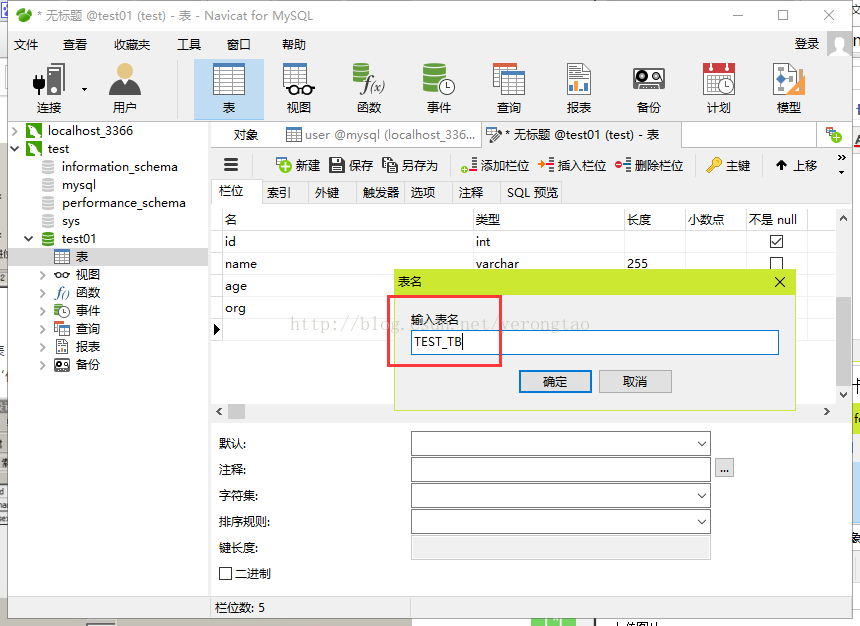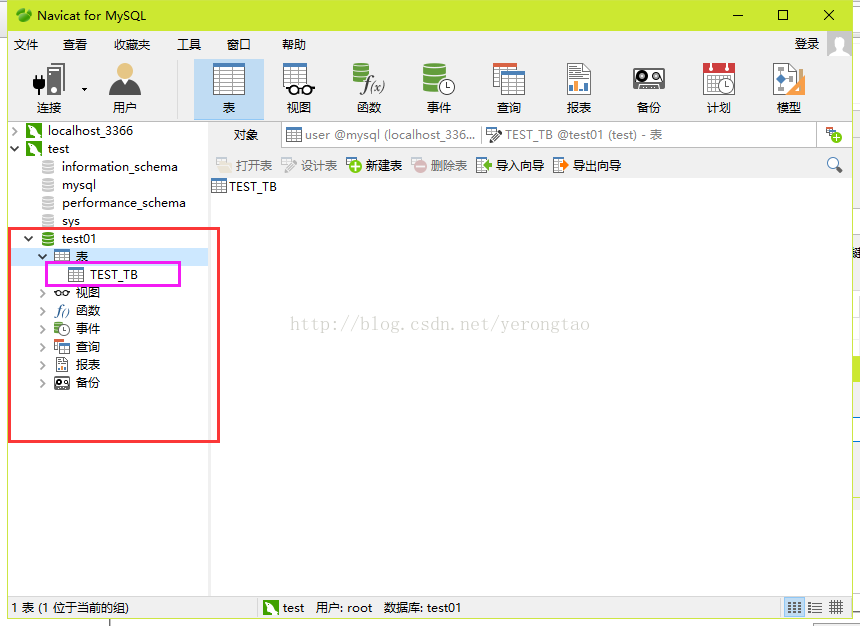Este artigo apresenta principalmente o uso do Navicat para conectar-se ao MySQL e criar bancos de dados e tabelas.
Antes da criação, precisamos de um computador que tenha configurado o banco de dados MySQL e instalado o cliente Navicat.
Existem duas maneiras de criar bancos de dados e tabelas usando Navicat, ou seja, usando a interface gráfica para criar e usando comandos para criar. Este artigo apresenta apenas o primeiro método, o método de criação de interface gráfica.
Etapas para criar bancos de dados e tabelas usando a interface gráfica
1. Primeiramente abrimos o software Navicat. A interface gráfica é conforme mostrado na figura abaixo. Selecione para estabelecer uma conexão com o banco de dados na barra de menu (ou digite na barra de menu [Arquivo]--->[Nova Conexão ]-->[MySQL] )
2. Na nova caixa de diálogo de conexão que é aberta, insira o nome e a senha da conexão, verifique o número da porta e outras informações e clique no botão [Teste de conexão]. Se for solicitado que a conexão foi bem-sucedida, significa que a conexão está conectada (se avisar que a conexão não foi bem-sucedida, a senha pode ter sido digitada incorretamente) Ou o serviço MySQL não foi iniciado e o usuário root não tem uma senha inicialmente)
3. Após a conexão ser bem-sucedida, podemos ver a conexão que acabamos de criar na lista de conexões. Agora podemos criar o banco de dados. Clique duas vezes no nome da conexão que acabamos de criar. Você pode ver que o pequeno golfinho fica verde. Neste momento vez, clique com o botão direito no pequeno golfinho. , clique em [Novo banco de dados]
4. Preencha as informações do banco de dados e clique em [OK] (basta preencher o nome do banco de dados, o conjunto de caracteres e o sistema de regras de classificação gerarão um por padrão)
5. O banco de dados foi criado com sucesso. Na conexão, você pode ver o banco de dados test01 recém-criado.
6. Depois que o banco de dados for criado com sucesso, criamos uma tabela neste banco de dados, clicamos na tabela no banco de dados test01 e clicamos em Nova Tabela na página do objeto à direita
7. Preencha as informações dos campos da tabela nesta página. A parte do cartão contém as informações dos campos correspondentes. Os comentários podem ser preenchidos na parte do cartão.
8. Clique no botão [Salvar] acima, uma caixa de prompt para definir o nome da tabela aparecerá, digite o nome da tabela TEST_TB
9. A tabela foi criada com sucesso. No banco de dados você pode ver a tabela TEST_TB que acabamos de criar.