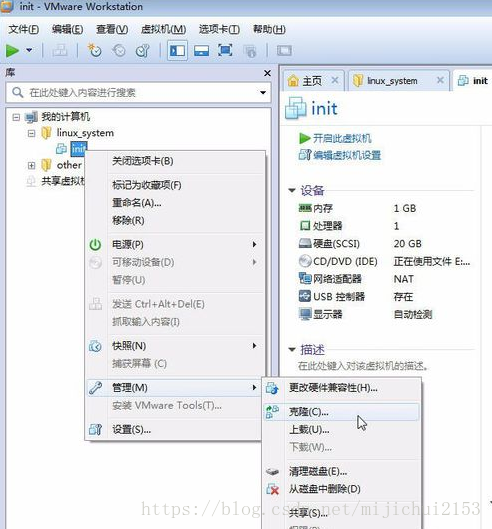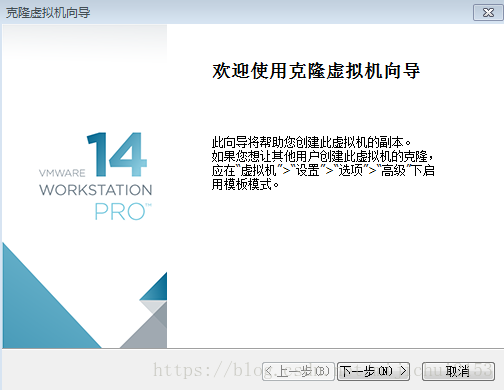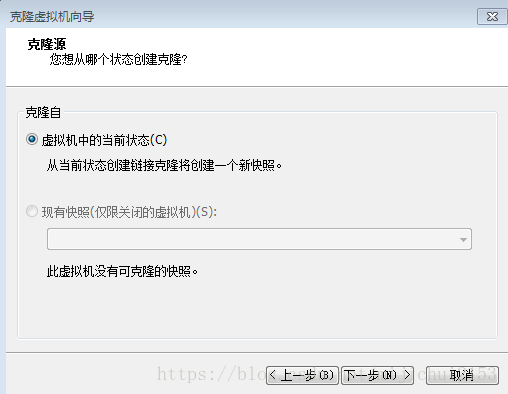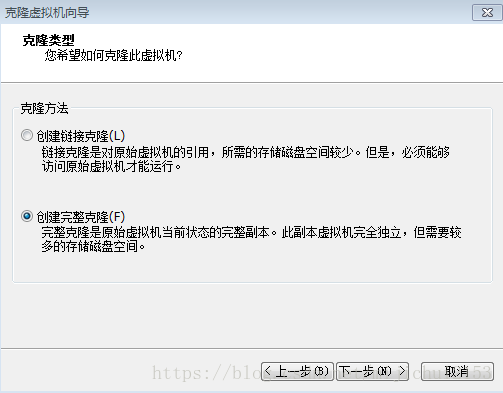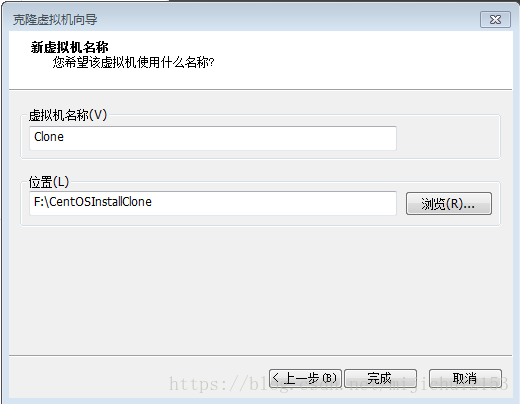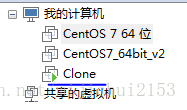Original: https://www.jianshu.com/p/ce08cdbc4ddb?utm_source=tuicool&utm_medium=referral
Este artigo apresenta principalmente o processo ultra-detalhado de instalação do VMware Centos7 (gráficos), que tem certo valor de referência. Amigos interessados podem consultá-lo
1. Preparação de software e hardware
Software: VMwear é recomendado, eu uso VMwear 12
Espelho: CentOS7, se não houver espelho, você pode baixá-lo no site oficial: http://isoredirect.centos.org/centos/7/isos/x86_64/CentOS-7-x86_64-DVD-1804.iso
Hardware: como o software de virtualização é instalado no host para instalar o centos, existem alguns requisitos para a configuração do host. Pelo menos I5CPU dual-core, disco rígido 500G, memória 4G ou mais.
2. Preparação da máquina virtual
1. Abra o VMwear e selecione uma nova máquina virtual
2. Instalação típica e instalação personalizada
Instalação típica: o VMwear aplicará a configuração principal ao sistema operacional da máquina virtual, o que é muito amigável para iniciantes.
Instalação personalizada: A instalação personalizada pode fortalecer alguns recursos e remover recursos desnecessários. Evite desperdiçar recursos.
Aqui eu escolho a instalação personalizada.

3. Seleção de compatibilidade de máquina virtual
Preste atenção aqui na compatibilidade, se a máquina virtual criada pelo VMwear12 for copiada para VM11, 10 ou versões inferiores, haverá uma incompatibilidade. Se a máquina virtual criada com o VMwear10 for aberta no VMwear12, não haverá problemas de compatibilidade.

4. Opte por instalar o sistema operacional mais tarde

5. Seleção do sistema operacional
Aqui, selecione o sistema operacional a ser instalado posteriormente. A escolha correta tornará as ferramentas vm mais compatíveis. Aqui escolha CentOS sob linux
6. Localização e nomenclatura da máquina virtual
O nome da máquina virtual é um nome conveniente para você encontrar quando há muitas máquinas virtuais.
A localização padrão do VMwear está na unidade C, mudei para a unidade F aqui.

7. Alocação de processador e memória
A alocação do processador deve ser alocada de acordo com suas necessidades reais. Se a CPU não for suficiente durante o uso, ela pode ser aumentada. Desta vez, instalaremos apenas a demonstração do CentOS, então escolha 1 para processador e núcleo.

A memória também é alocada de acordo com as necessidades reais. A memória da minha máquina host é 8G, então aloco memória 2G para a máquina virtual.

8. Escolha o tipo de conexão de rede.Existem quatro tipos de conexão de rede: bridge, NAT, somente host e sem conexão de rede.
Bridge: Se o modo bridge for selecionado, a máquina virtual e a máquina host estarão no mesmo nível de relacionamento na rede, o que equivale a estarem conectadas ao mesmo switch.
NAT: O modo NAT significa que a máquina virtual deve primeiro passar pelo host para se comunicar com o mundo externo se for para se conectar à Internet.
Somente host: a máquina virtual está conectada diretamente ao host
Modo Bridge e NAT para acessar o processo de Internet, conforme a figura abaixo
Diferença entre bridging e NAT
Selecione o modo ponte aqui

9. Os dois itens restantes podem ser selecionados de acordo com as opções padrão da máquina virtual
10. Capacidade do disco
Aloque temporariamente 100G de capacidade de disco, que pode ser aumentada a qualquer momento posteriormente. Não marque Alocar todos os discos imediatamente, caso contrário, a máquina virtual alocará 100G diretamente para o CentOS, o que reduzirá a capacidade restante do disco rígido do host.
Marque a opção de dividir o disco virtual em vários arquivos, para que a máquina virtual possa ser facilmente copiada e copiada com o dispositivo de armazenamento.
11. Nome do disco, o padrão é bom
12. Cancele hardware desnecessário
Clique em Personalizar hardware
Selecione hardware indesejado, como placas de som, impressoras, etc. e remova-os.
13. Clique em Concluir, a máquina virtual foi criada.
3. Instale o CentOS
1. Conecte o disco
Clique com o botão direito do mouse na máquina virtual que você acabou de criar e selecione Configurações
Primeiro selecione CD/DVD, depois selecione para usar o arquivo de imagem ISO e, finalmente, selecione Procurar para localizar o arquivo de imagem baixado. A conexão na inicialização deve ser verificada e confirmada.
2. Ligue a máquina virtual
3. Instale o sistema operacional
Depois de iniciar a máquina virtual, a seguinte interface aparecerá
- Instalar o CentOS 7 Instalar o CentOS 7
- Teste esta mídia e instale o CentOS 7 Teste o arquivo de instalação e instale o CentOS 7
- Solução de problemas para corrigir falhas
Selecione o primeiro item, instale o CentOS 7 diretamente, pressione Enter e entre na seguinte interface

Selecione o idioma usado durante o processo de instalação, aqui selecione inglês, teclado selecione o teclado americano. Clique em Continuar
primeiro defina o tempo
Selecione Xangai como fuso horário e verifique se a hora está correta. Em seguida, clique em Concluído
Selecione o software para instalar
Selecione Servidor com Gui e clique em Concluído
Selecione o local de instalação, onde o particionamento do disco pode ser executado.
Selecione i wil configure particionamento (vou configurar a partição) e clique em concluído
Conforme mostrado na figura abaixo, clique no sinal de mais, selecione /boot e atribua 200M à partição de inicialização. Finalmente clique em Adicionar
Em seguida, aloque espaço para as outras três áreas da mesma maneira e clique em Concluído
Em seguida, uma mensagem de resumo será exibida, clique em AcceptChanges (aceitar alterações)
Defina o nome do host e as informações da placa de rede
Antes de tudo, você precisa abrir a placa de rede e, em seguida, verificar se consegue obter o endereço IP (sou uma ponte aqui) e, em seguida, clicar em Concluído após alterar o nome do host.
Por fim, selecione Iniciar instalação (iniciar a instalação)
definir senha de root
Depois de definir a senha de root, clique em Concluído
Clique em CRIAÇÃO DE USUÁRIO para criar um usuário administrador
Depois de inserir o nome de usuário e a senha, clique em Concluído
Aguarde até que o sistema esteja instalado e reinicie o sistema
O acima é todo o conteúdo deste artigo, espero que seja útil para o estudo de todos.
O seguinte é meu próprio método de clonar uma máquina virtual e definir um IP fixo, registre-o caso se esqueça:
Configuração de rede do modo ponte
1. Configure o endereço IP e outras informações no arquivo /etc/sysconfig/network-scripts/ifcfg-ens33 da seguinte maneira:
Ordem:
vi /etc/sysconfig/network-scripts/ifcfg-ens33Modifique da seguinte forma:
YPE="Ethernet" # 网络类型为以太网
BOOTPROTO="static" # 手动分配ip
NAME="ens33" # 网卡设备名,设备名一定要跟文件名一致
DEVICE="ens33" # 网卡设备名,设备名一定要跟文件名一致
ONBOOT="yes" # 该网卡是否随网络服务启动
IPADDR="192.168.220.101" # 该网卡ip地址就是你要配置的固定IP
GATEWAY="192.168.220.2" # 网关
NETMASK="255.255.255.0" # 子网掩码
DNS1="8.8.8.8" # DNS,8.8.8.8为Google提供的免费DNS服务器的IP地址2. Configure o trabalho de rede
Adicione a seguinte configuração no arquivo /etc/sysconfig/network
命令:
vi /etc/sysconfig/network
修改:
NETWORKING=yes # 网络是否工作,此处一定不能为no3. Configure o serviço DNS público (opcional)
Adicione a seguinte configuração no arquivo /etc/resolv.conf
nameserver 8.8.8.84. Desligue o firewall
systemctl stop firewalld # 临时关闭防火墙
systemctl disable firewalld # 禁止开机启动5. Reinicie o serviço de rede
service network restartAqui está a máquina virtual clonada:
Primeiro verifique o gateway da máquina virtual

2. Desligue a máquina virtual a ser clonada, clique com o botão direito do mouse na máquina virtual a ser clonada:
Clique com o botão direito do mouse na máquina virtual, selecione "Gerenciar", "Clone"
então o próximo passo
Próxima Etapa
Selecione o segundo "Criar um clone completo" e a próxima etapa
Nomeie sua máquina clone, selecione um local e clique em "Concluir".
Em seguida, inicie a clonagem, o tempo não será muito longo, todo o processo é de cerca de 1 a 2 minutos.
Após a conclusão da clonagem, clique em Fechar para indicar que a clonagem foi bem-sucedida. Neste ponto, você pode ver a máquina virtual recém-clonada "Clone" na lista de máquinas virtuais. do seguinte modo:
Neste momento, a configuração da máquina virtual clonada é a mesma da máquina virtual original. Em seguida, precisamos configurar a rede, nome do host, etc. Modifique o IPADDR no
arquivo de configuração /etc/sysconfig/network-scripts/ifcfg-ens33
IPADDR="192.168.220.102"Modifique o nome do host:
hostnamectl set-hostname xxxx(你要的主机名字)Modifique o arquivo hosts para associar o nome ao IP
Depois de inserir o comando "vi /etc/hosts", adicione-o ao arquivo de configuração
127.0.0.1 localhost localhost.localdomain localhost4 localhost4.localdomain4
::1 localhost localhost.localdomain localhost6 localhost6.localdomain6
192.168.220.103(你所修改的主机IP) xxxxxxxx(你要的主机名字)reiniciar: reiniciar