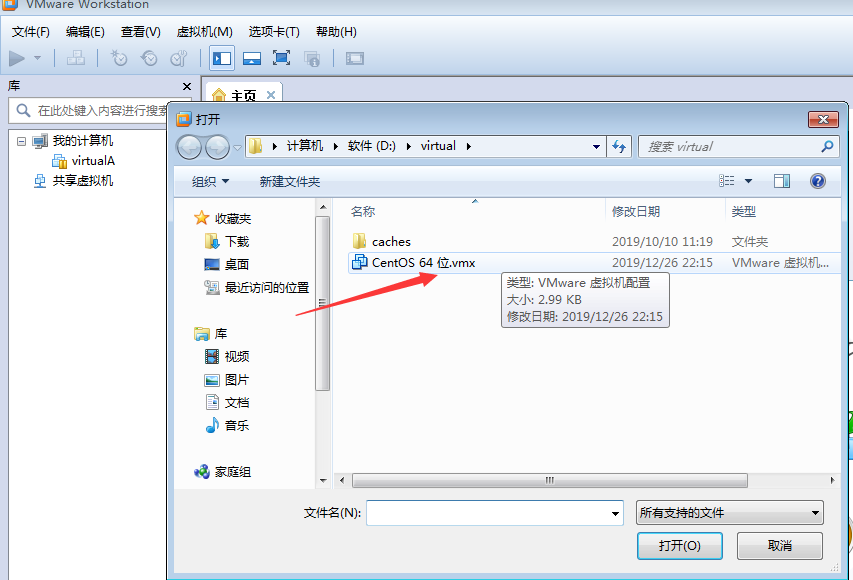MSIが失敗しました。解決方法
問題:
エラーへのVMware仮想マシンの再インストール再インストールしたコンピュータ・システムは、インストールを続行することはできません

マシンは、VMware一度手動でクリーンアップする必要があります。以前にインストールされ、VMwareのワークステーションがあると結論付け、オンライン検索の結果に基づいて、完全に完全にクリーンかアンインストールされません。
次のようにクリーンアッププロセスは、
シャットダウンし、すべてのVMware関連サービスの1.まず、そして、レジストリを開きVMwareは、削除されたすべての関連のキーを検索し、それをインストール
しますが、他のVMwareソフトウェアでマシンを必要とするか、あるいはしていないことを提供他のVMwareソフトウェアへのリードが動作していません
まず、残りのサービスコンピュータのVMwareをクリーンアップ
サービス管理(VM *)1.停止し、次のサービス
VMwareの認証サービス
VMwareの登録サービス
VMwareのDHCPサービス
VMwareのNATサービス
2.アンインストールVMwareのコンピュータ機器の設置- >管理- >デバイスマネージャ- >表示- > [非表示のデバイスを表示- >ノンプラグアンドプレイドライバは 、以下のプログラムを削除
VMwareのhcmon
VMwareのネットワークアプリケーションインターフェイス
VMparport vmx86
VMwareのブリッジプロトコル
3. [レジストリ実行 - > regedit->編集 - >検索 - > "VMwareの" すべての結果を削除します!
クリアCドライブC:/プログラムファイル/ VMwareの| C:/ Windowsの/ System32にドライバとVM関連、/そのプロパティを表示を区別することは困難です
4.コンピュータ - >管理 - >ローカルユーザグループ管理] - > [削除] __vmware_user__のユーザーとユーザーグループ__vmware__
5.コンピュータを再起動します
第二には、VMware-workstation10.0.2を再インストール
ステップA:開始移動 VMware Workstationのインストールプログラムをした後、インストール・インタフェースを示します
ステップ2:セットアップウィザード
スリーステップ:ライセンス受諾契約書の条項を。
ステップ4:オプションオプションのAN タイプの装置[典型的には]、また存在することができることが使用する[カスタム-defined]道式の設置を
ステップ5 :選択して VMware Workstationのインストールパスを、クリックし、[より多くの変更]オプションを選択し、より変更のセキュリティのインストールパスは、ここではデフォルトでパスにインストールするには
ステップ6:はいません開始時刻を自動的に製品の更新を確認
ステップ7 :あるかどうかをユーザーエクスペリエンスの変更に参加することに計画
ステップ8:生成ショートカット
ステップナイン:クリックして、[続行]の後に、 VMware Workstationのインストール
ステップ10:Anは上書きインストールプロセス
ステップ10 1:Enterキー JZ6WK-4529P-HZAA1-9RAG6-33JNRを
ステップ10 2:インストールが完了
ステップ10 3:スタート VMware Workstationを、下に示した境界面
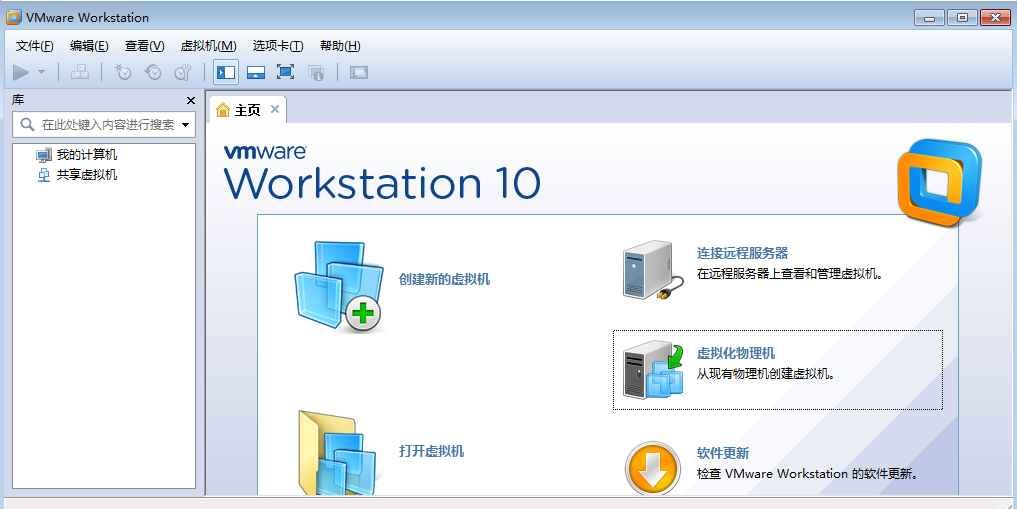
第三に、仮想マシンのデータ環境を復元します
VMware Workstationの==「以下に示すようにオープンに、仮想マシンを格納するディレクトリの場所を開いて、インポートCentOSの64魏.vmxファイルを復元することができますを開くには、メニューバーをクリックします。