今日では、ハイパーバイザー構成の発見前に接続されていない、いまいましい暗号化システムおよびアンチウイルスソフトウェアCentOs7と物事を行うには、VMwareの仮想マシンを試してみることにした、ダウンロードしてインストールし、その決定まで、でもCentOS7インターフェイス上で非常に満足していますVMware社の物事がダウンし、その後、最初のステップは、外部ネットワークに喜んで新しくインストールされたCentOS7を可能にするためにまず、ホストコンピュータへのアクセスであるので、私は今日は、IPアドレスを固定する方法について書いた、およびインターネットにアクセスします。
まず、ネットワークモードとVMwareのIPアドレスを設定します
私たちは、企業がそれぞれの人のネットワークIPアドレスを管理するので、私はちょうど同じローカルネットワークセグメントのIPアドレスを持つコンピュータを使用するように仮想マシンを与えることができないので、それはブリッジモードで使用することはできません採用しているので、ここで私はNATを選択しますモード、NAT接続によっては、異なるセグメントにおける仮想マシンのNICと実機、従ってネットワークようにしてもよいです。示すように、>「仮想ネットワークエディタ」 -最初のメニュー「編集」を選択するためのメインインターフェイス上で、VMware Workstationのを開きます
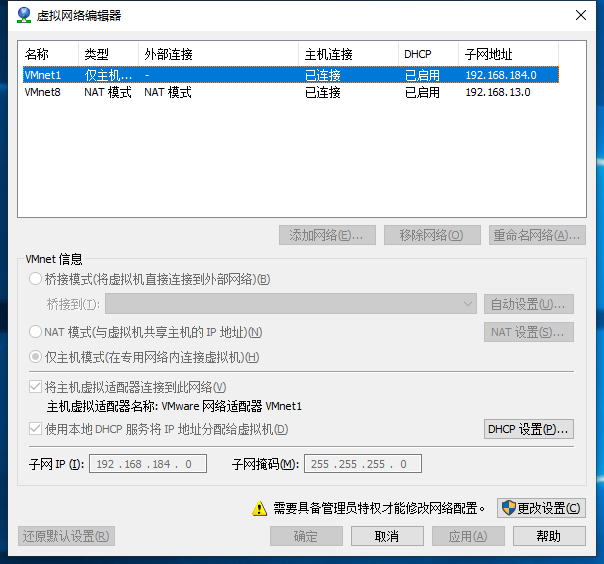
、「設定の変更」をクリックして、実際の需要に基づいてIPアドレスを変更し、変更できません、もちろん、あなたがそれで、このIPネットワークセグメントを使用するときに内部CentOS7で構成され、当社の固定IPの裏
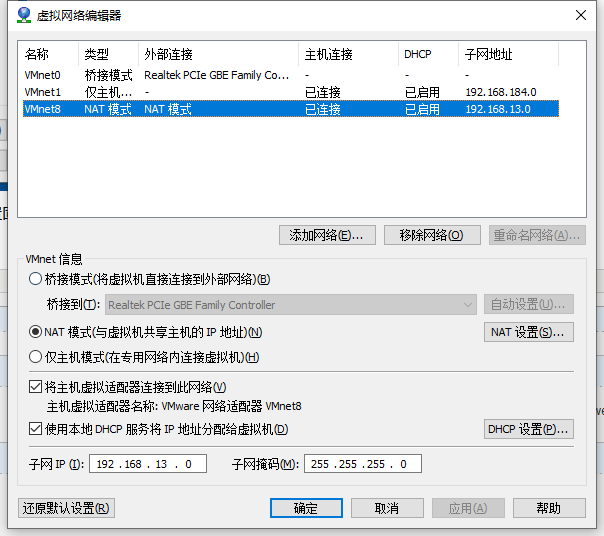
VMnet8のを選択して、以下に示すように、DNSと一致し、ここでホストを保つ、あなたは学生がシステム内部のウィンドウで動作することができますので、お使いのDNSホストを確認し、プレスし、保持する必要がある、ポイント「DNSの設定」を入力した後、「NATの設定」をクリックしてください左下隅に2番目のキー+ Rを「勝利」し、enter CMDを、コマンドラインで入力ipconfig / allと、カード情報の長いリストが表示された参照、「見つけるイーサネットアダプタを」など、あなたはDNSの友人を見ることができ、マップ


VMwareのインターフェイスで、良い方向に変更した後、右CentOSのシステムは、「設定」を選択し、「NATモード」を選択します
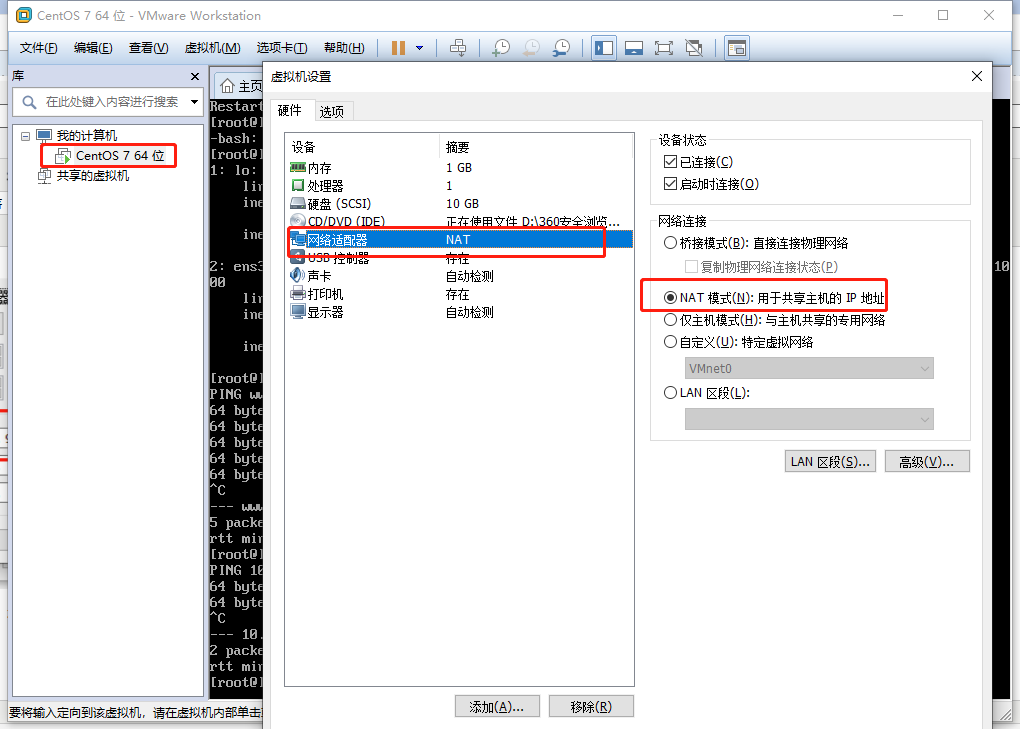
これまでのところ、VMwareは設定されています。知っているかもしれません、私は、ゲートウェイが192.168.13.2で、サブネットマスク255.255.255.0を設定し、サブネットは192.168.13.0のIPです
第二に、システムが提供されCentOS7固定IP
このステップでは、CentOSのシステムに接続されたシステムのパラメータを内部ネットワークカードを設定する必要があり、その後、ディレクトリに移動ます。cd / etc / sysconfig /ネットワーク-スクリプト従っ入力LS、として、ネットワークカードの設定ファイルを見つけます
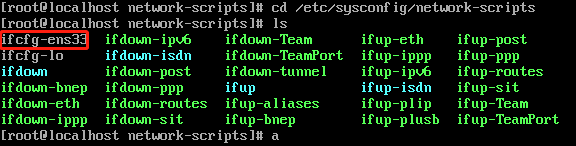
このファイルを開き、構成の編集VIのifcfg-ens33は、これを変更するには私の計画を参照し、限り、あなたは192.168.13.xxxできるよう、このアドレスをIPADDRに注意を払います

より良い保全のために変更した後、ネットワーク設定の再起動 サービスネットワークの再起動は今、ホストコンピュータwww.baidu.comとそのIPをpingテスト中

で後で使用するために、成功したホストコンピュータを変更し、サードパーティ製のソフトウェアは、使用可能な接続のCentOS 192.168.13.100 IPを接続するには、これを。