アクセスするには、ブラウザのhttpsを://192.168.120.*
ユーザー名:
パスワード:
説明:この場合は、インストールを最小限に抑えるために、Centos7の仮想マシンのLinuxオペレーティング・システムを作成することです。デフォルト値にCPU、メモリ、ハードディスクドライブ
1.マウスのクリック:ホストおよびクラスタ-A-物理マシンのIP - 新規仮想マシン-A-オペレーティングà

2.新しい仮想マシンを作成します--àNEXT

ANEXT - (通常はオペレーティングシステムに加えて、IPアドレスにちなんで名付けられた)仮想マシンの名前を記入する3。
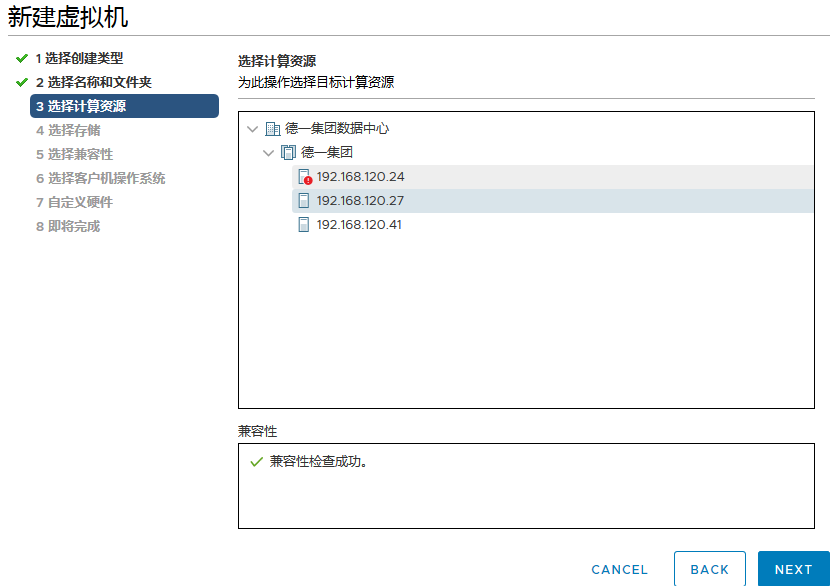
4。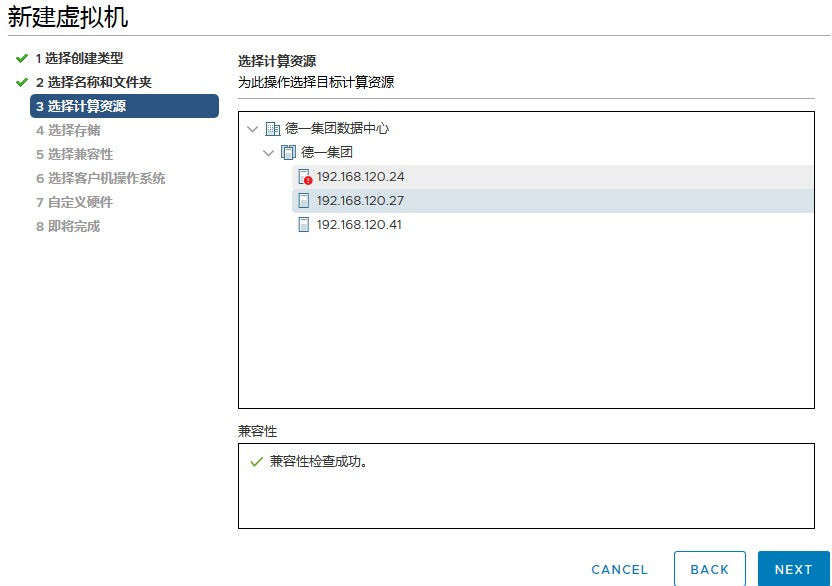
前記選択されたメモリは、選択された残りの大サーバ

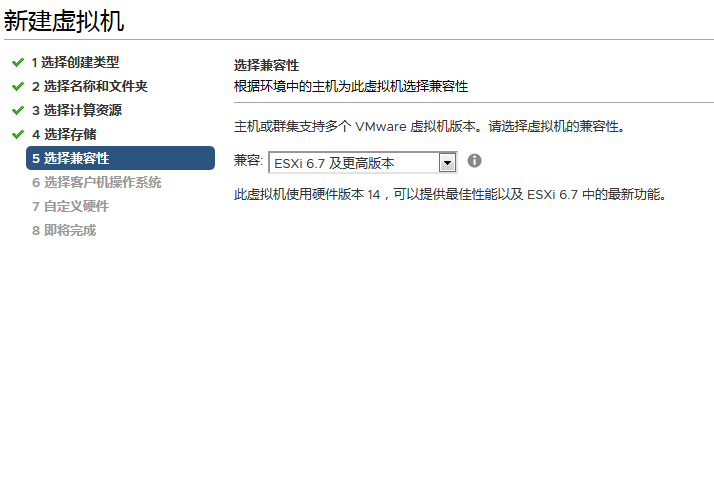
7.オペレーティングシステムを選択します
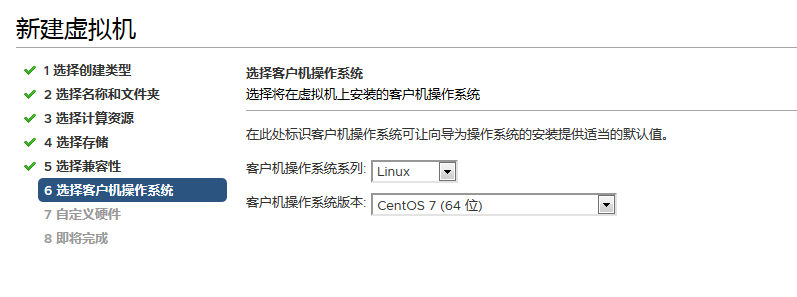
8。CPUメモリドライブは、ハードディスクのプロビジョニングのサイズは、シンプロビジョニングを選択定義します
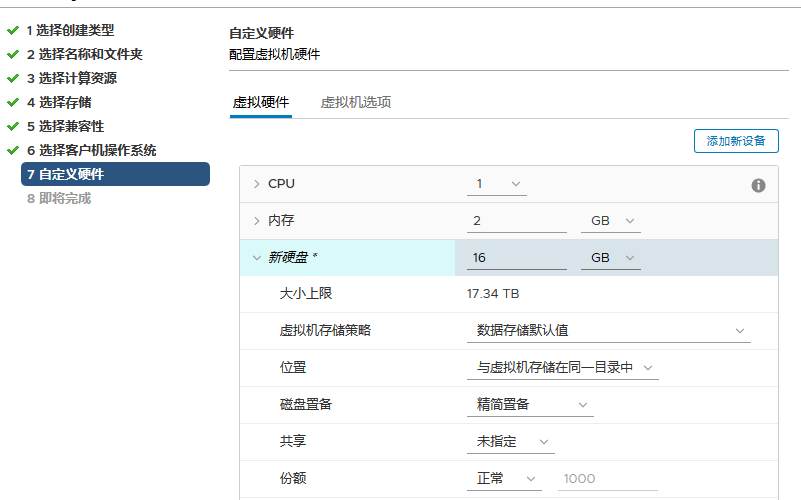
このため、より多くの選択肢を、より多くの写真を説明するために]
データストアISOファイル-A-新しいCD / DVDドライブ
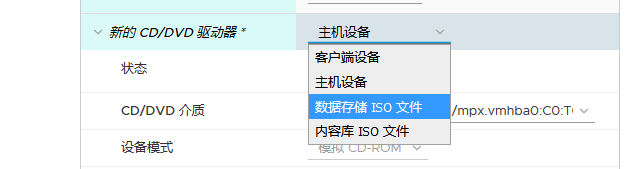
後に表示されるページを選択
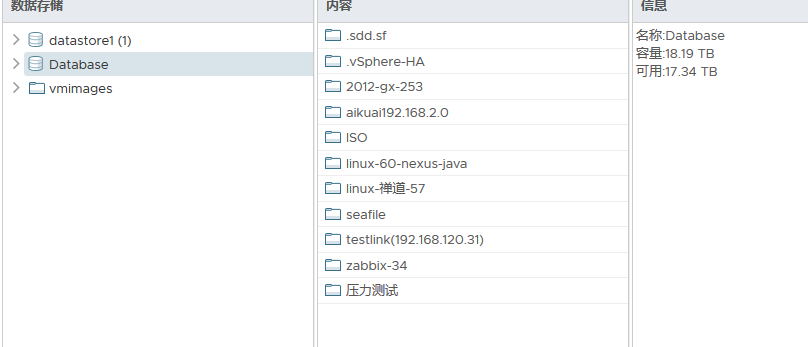
その後、表示された、ISOをクリックし、ディスクの大きなポイントを検索して、CentOSに-7-のx86を選択し、[OK]をクリックします
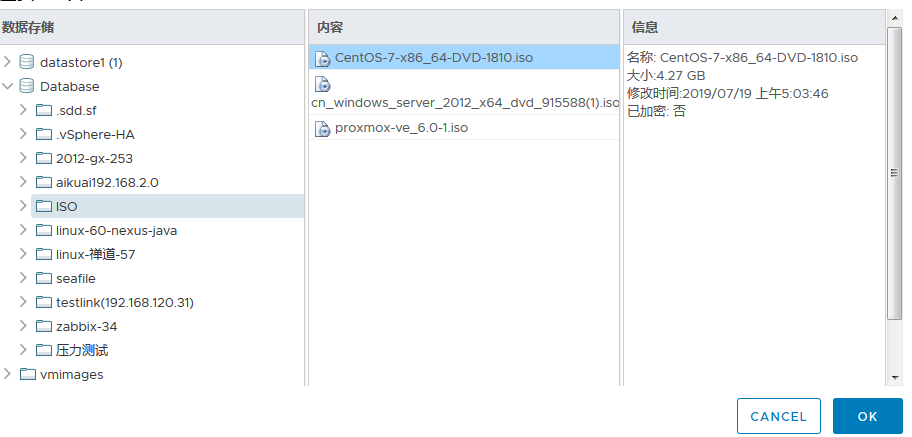
オペレーティングシステムを選択した後、あなたは、接続をクリックする必要があります。オペレーティングシステムをしません見つけるには
9.あなたの構成を確認し、[完了]をクリックします
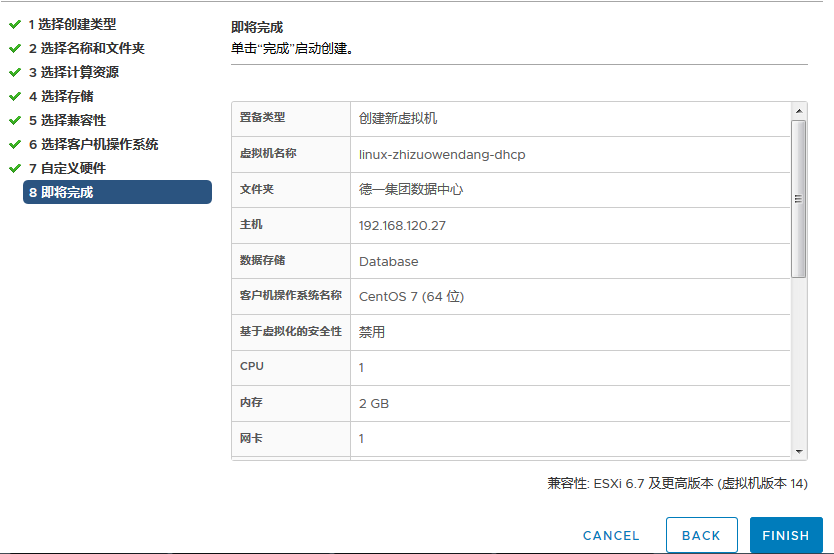
11.開始するには、電源をオンにし、仮想マシンが自分で作成した検索します
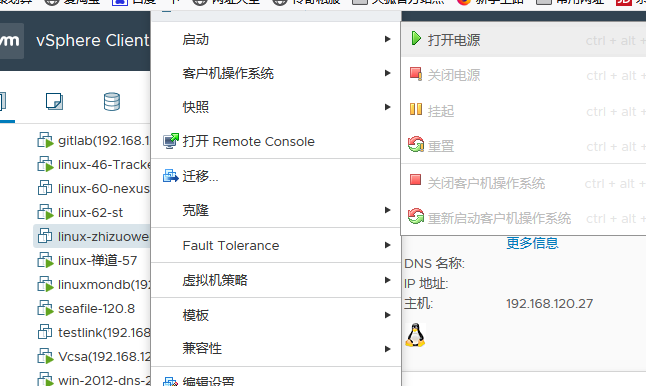
12.仮想マシンのオペレーティングシステムを入力して、Webコンソールをクリックします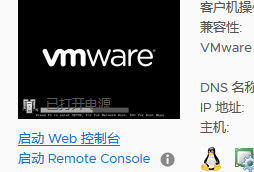
ページの後13.実行するように見えます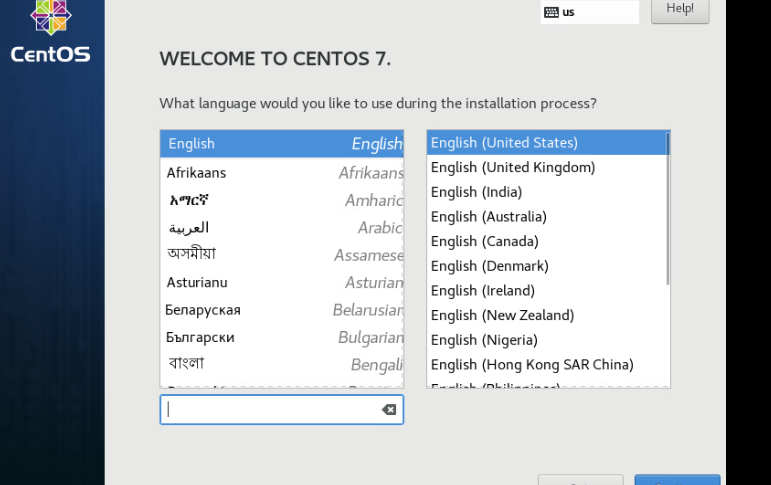
注:このステップに達することができる場合は、仮想マシンは、彼らの成功を説明するために作成されています
簡体字中国語を続行することを選択します
14.ネットワークとホスト名の設定(一度完了]をクリックし、中にクリックする必要があり、時には、インストール場所を変更する必要はありませんが、自動パーティションを選択するか、あるいは彼は、グレーのアイコンOK状態になることはできません)
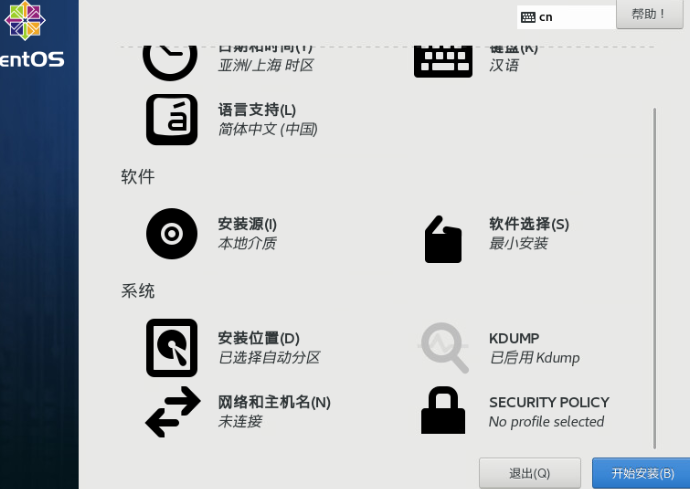
15.設定をクリックし、ホスト名を定義します。 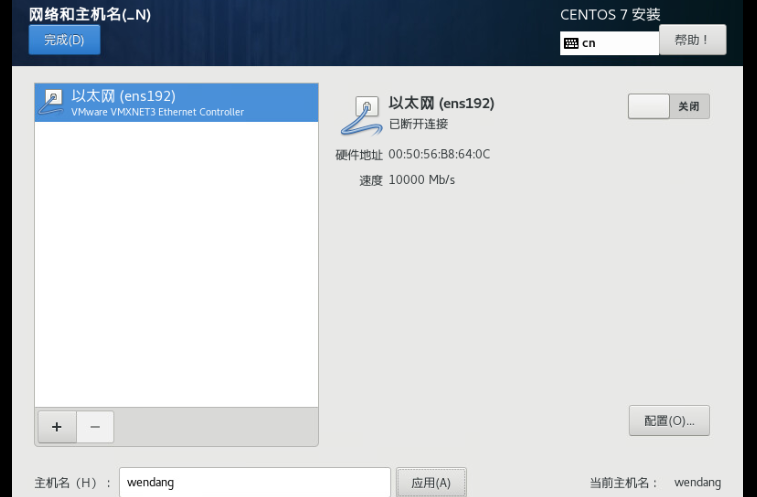
順次配置され、IPアドレス、サブネットマスク、ゲートウェイ、DNS A、[完了]をクリックします--a [保存]をクリックし、前のページに戻ります - 16.クリックしてIPv4が--àADD
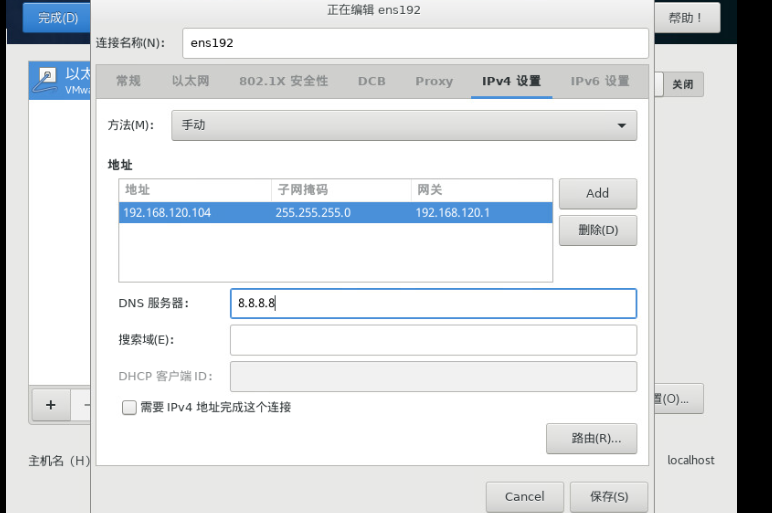
17. [スタート]をクリックしインストール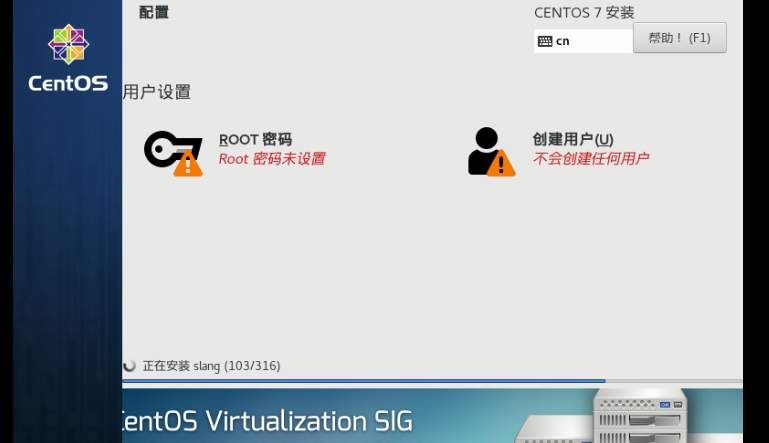
18. rootのパスワードを設定し、他のユーザーが設定することはできません。
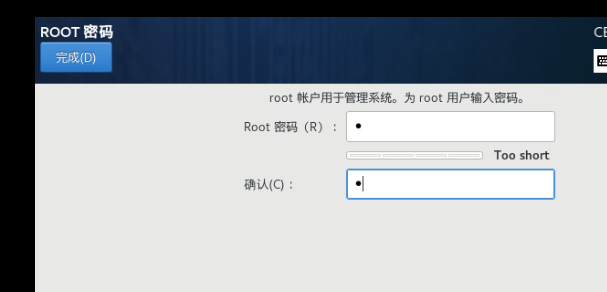
注意:彼らはパスワードポリシーを満たしていないため、rootのパスワードは、1に設定されている場合は、あなたが完了するまでに二回クリックすることができ、また、設定することができます
19.ページが困難になろうとのインストールを待って、あなたのパスワードを設定した後、これがページです。インストールが完了し、再起動した後で
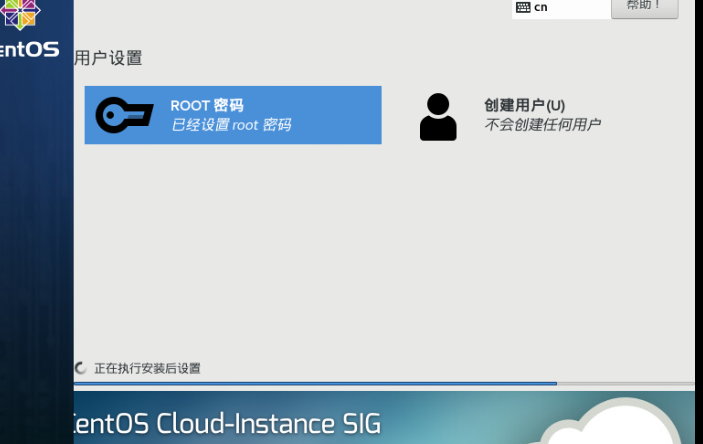
この操作は、オペレーティングシステムのページへの再起動後に行われる20、仮想マシンを入力するユーザー名とパスワードを入力してください

21、仮想マシンの構成に
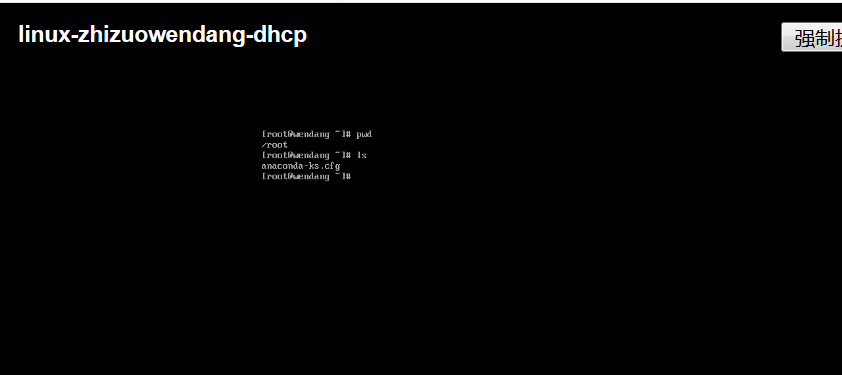
22.チェック外部ネットワークのIP pingを実行するかどうか
