インストールCentOS7.4
一部の編集コマンドは、先着、Linuxが保存され、に戻っを使用
私はあなたが内容を変更することができるようになりますし、編集モードへの文書の内容を入力してコマンドをからviを押す(viのコマンドは、この時点でファイルの内容だけを見ることができますが、編集することはできません)
1. VMware WorkstationのProを開き、「新しい仮想マシンを作成する」をクリック
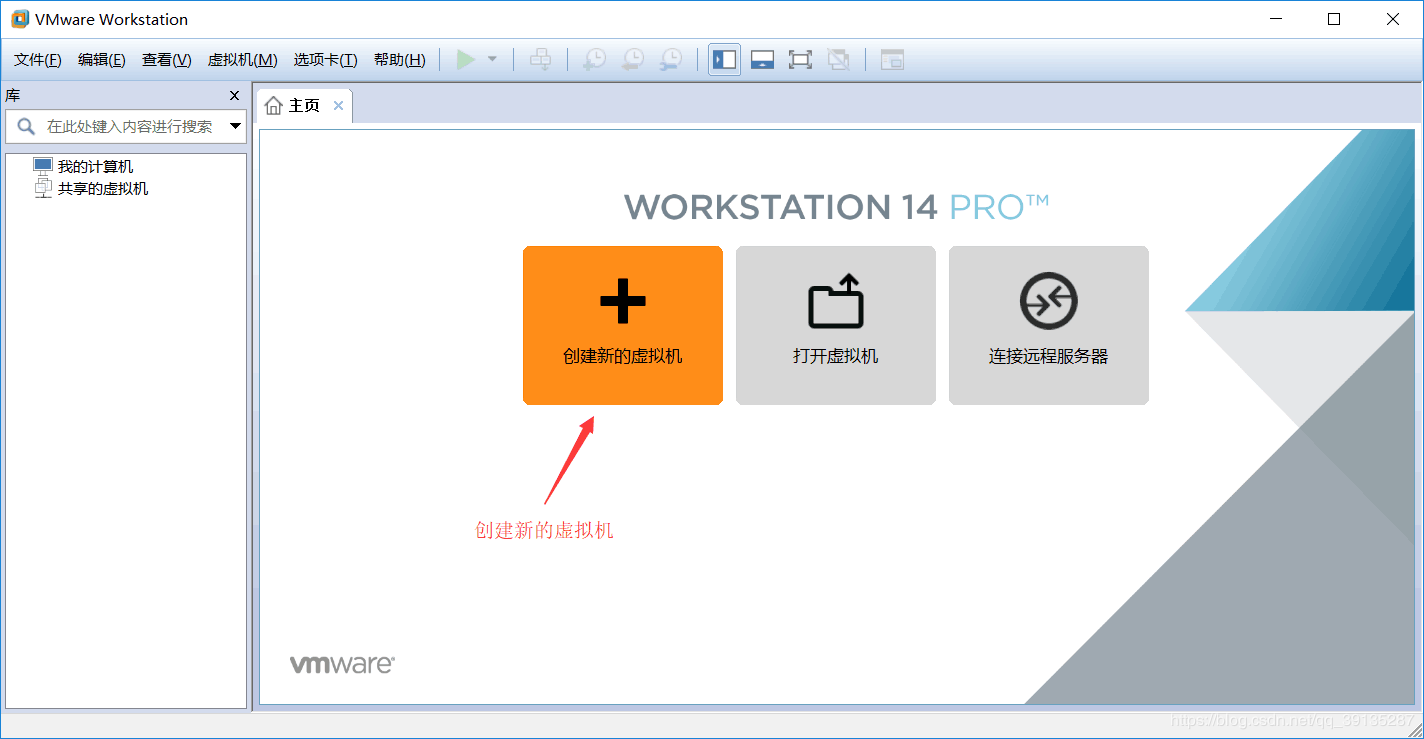
図2に示すように、典型的な(推奨)(T)]をクリックし、 "次へ" をクリック
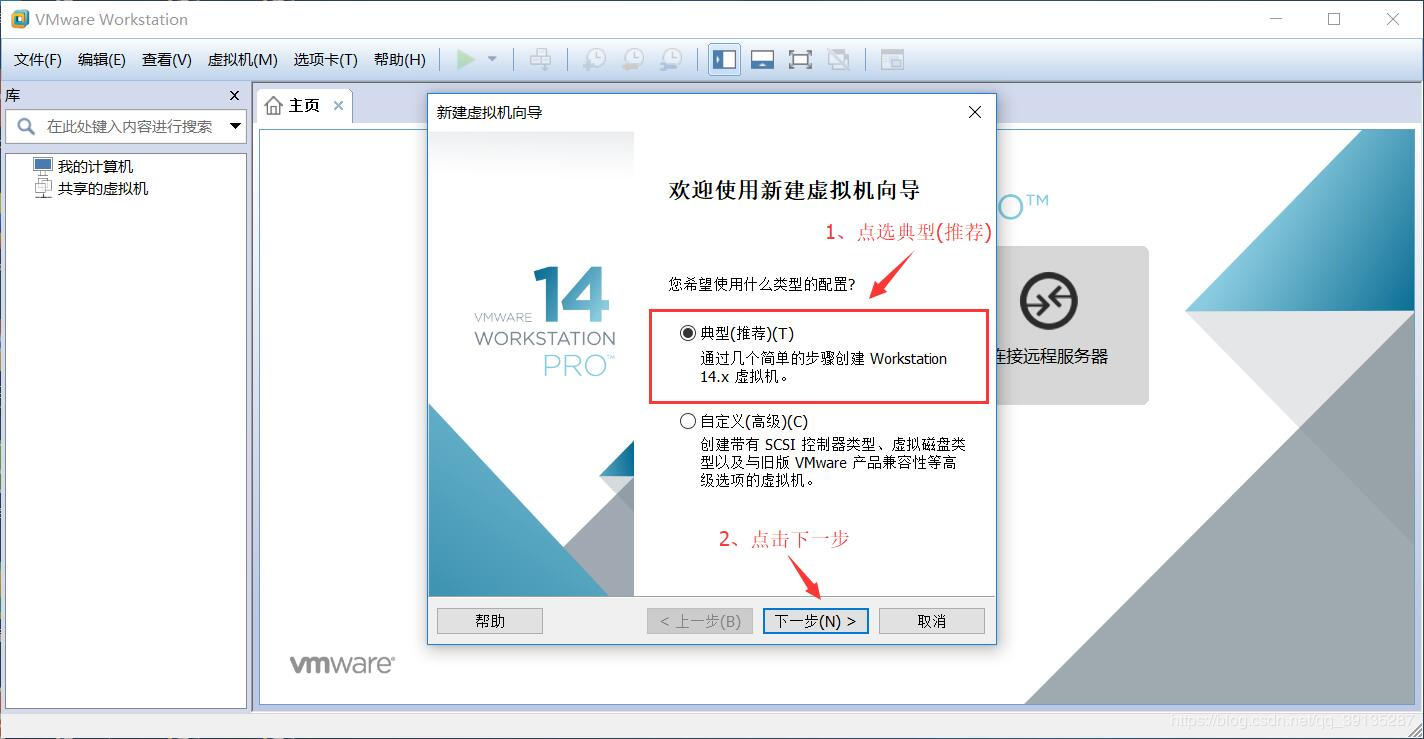
3、オペレーティングシステム(S)をインストールするために、後にクリックして、「次へ」をクリック

4.私たちはCentOSの7 64ビットを選択し、 "次へ" をクリックしますので、ここで、我々は以前にダウンロードしたとしてCentOSの-7を-x86_64版 - DVD-1708.isoは、64ビットバージョンの7.4で、Linuxの(L)をクリックします

5、仮想マシン名を変更することができたり、自分のニーズの変化を見るの仮想マシンのインストールパスを変更し、「次へ」をクリックしない場合があります

図6は、20.0ギガバイトのデフォルトのディスクを選択し、単一のファイル(O)として格納された仮想ディスクをクリックし、「次へ」をクリック
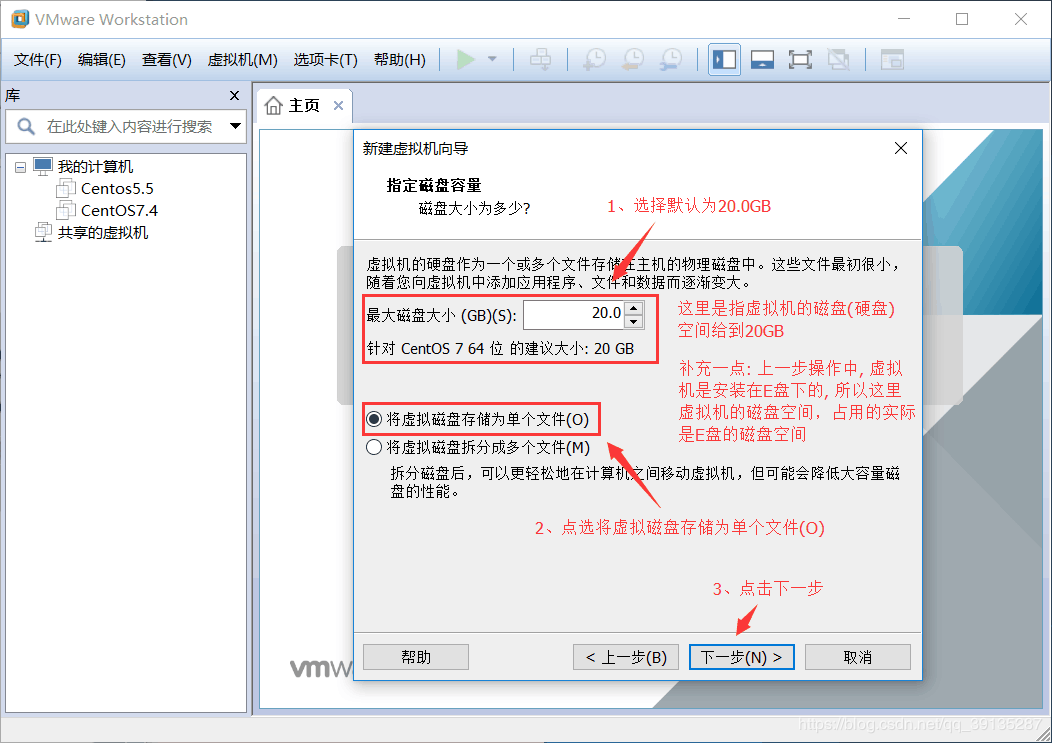
7.「完了」をクリック
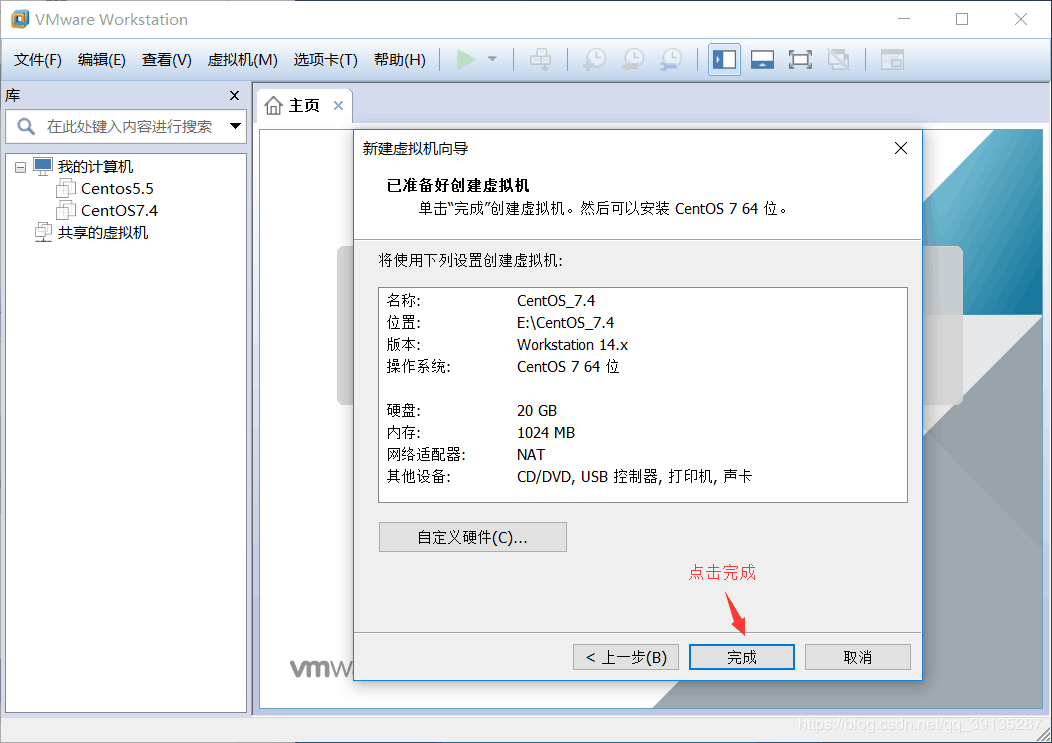
8、「[仮想マシン設定の編集」をクリックしてください
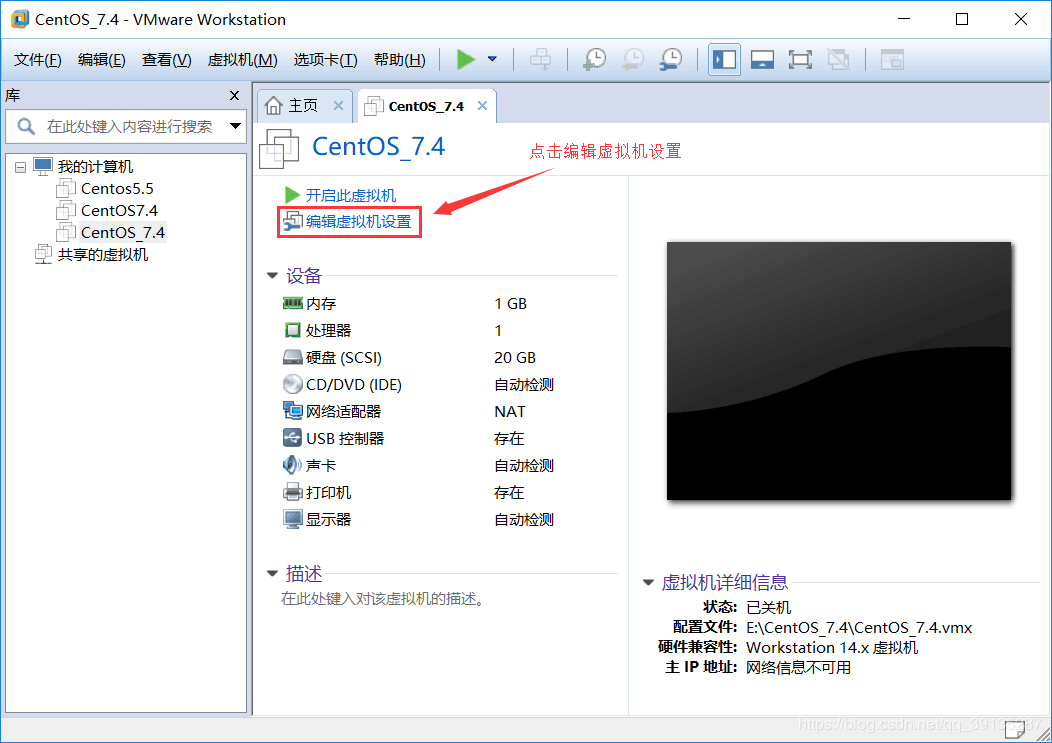
9、 "使用して、ISOイメージファイル(M)" をクリックして、私たちはCentOSの-7-x86_64版 - DVD-1708.isoをダウンロードする前に追加
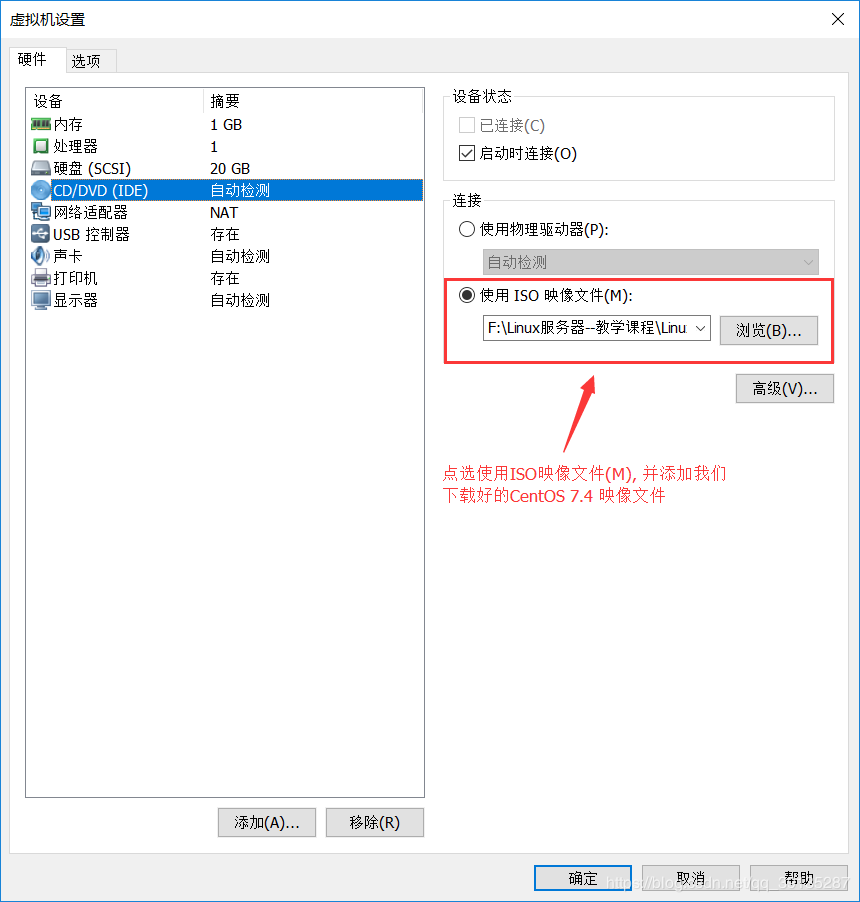
、およびVMnet8の(NATモード)を選択:10、 "特定の仮想ネットワークをカスタム(U)" をクリックしてください
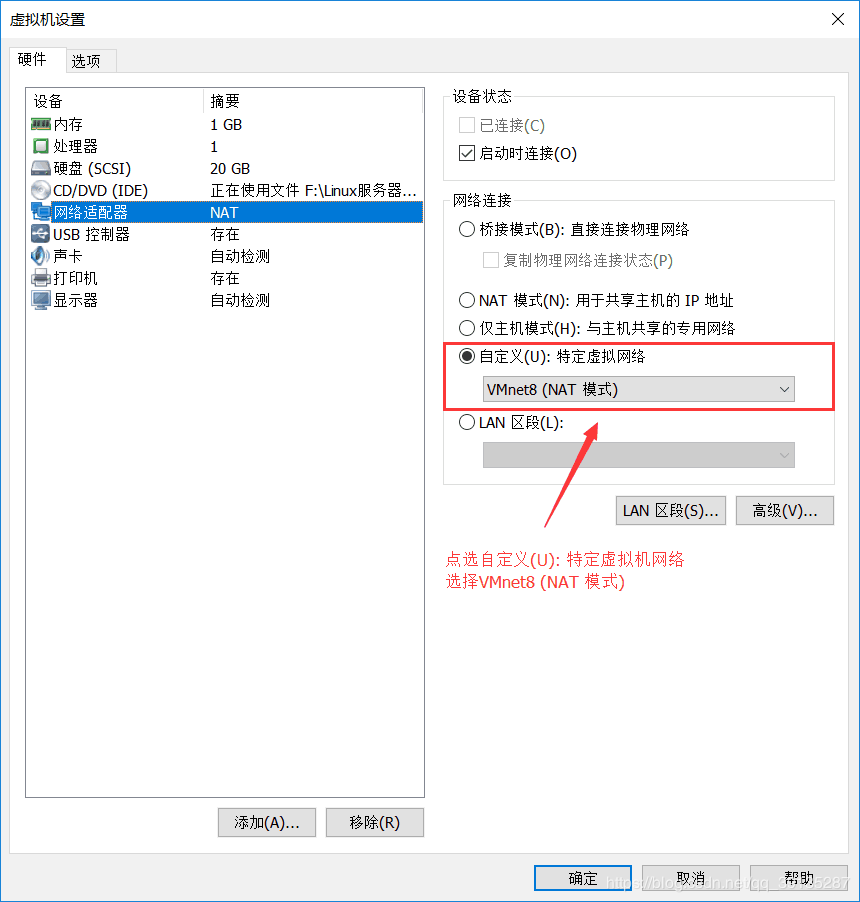
11、USBコントローラを選択し、「(R)を削除」をクリック
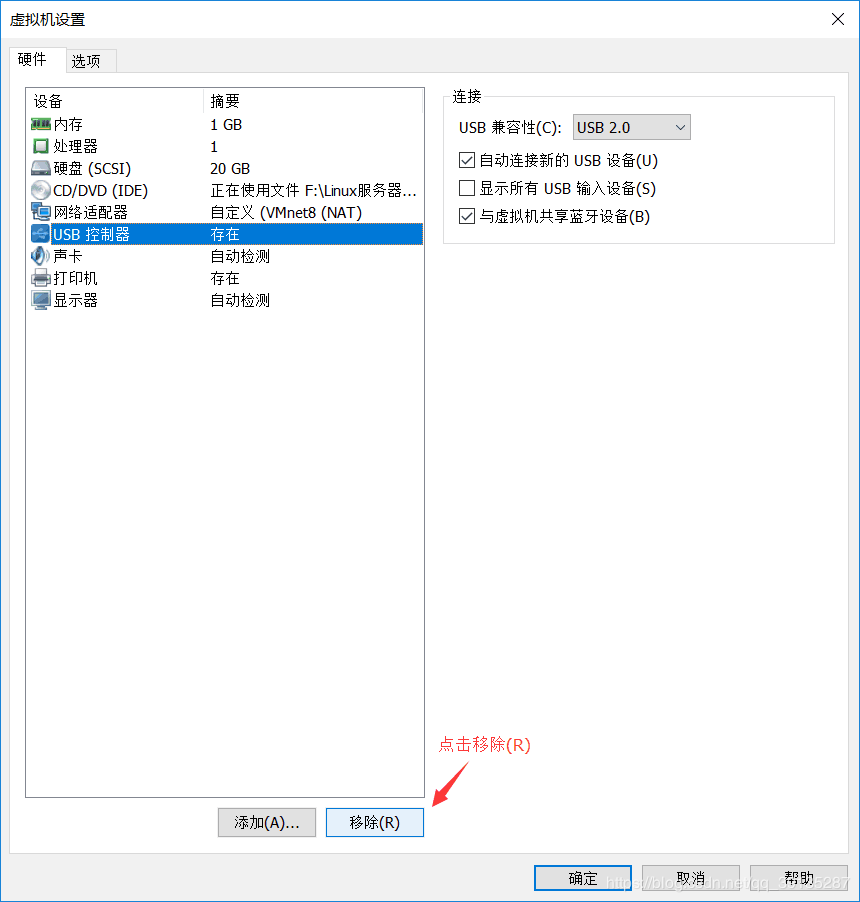
12、サウンドカードを選択し、「(R)を削除」をクリック
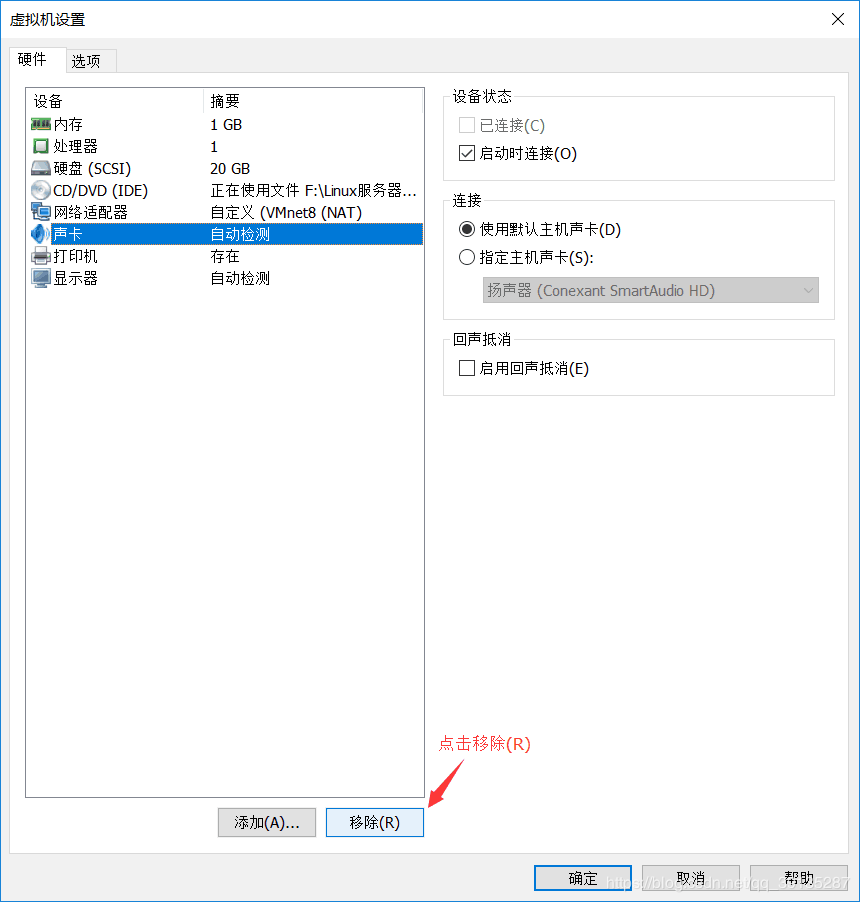
13、プリンタを選択し、「(R)を削除」をクリックし、そして最後にクリックして「OK」
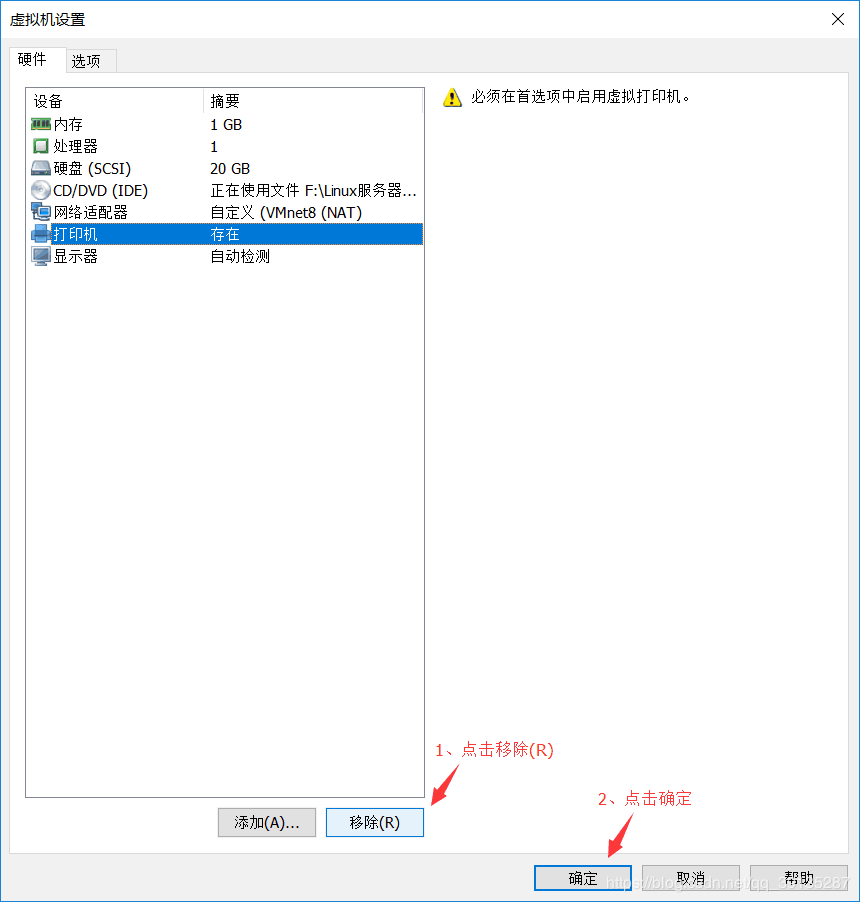
14、「この仮想マシンを開く」をクリックしてください
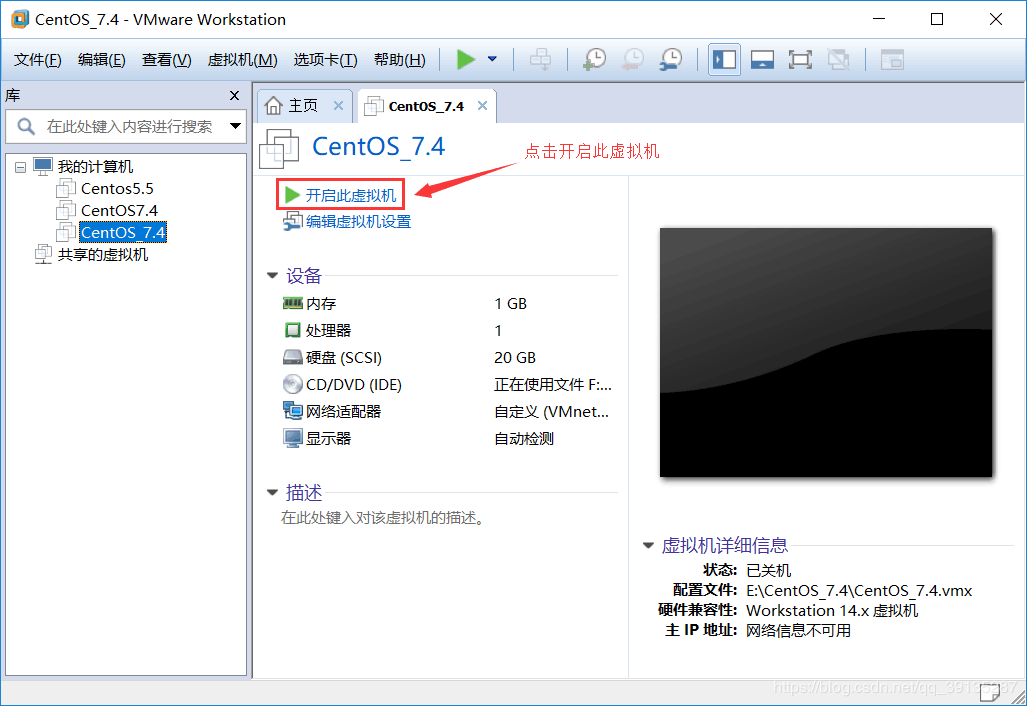
15は、マウスが仮想マシンに移動し、仮想マシンを開き、「↑」キーを押して、CentOSの7インストール]を選択し、最後に「Enterキー」を押しています
ヒント:仮想マシン内でクリックまたはCtrl + Gを押してマウスを移動し、マウスを仮想マシンに移動します
Ctrl + Altを押し、仮想マシンのうち、マウス
注意:仮想マシンでは、マウスを仮想マシンに移動する必要があり、仮想マシンがそうでない場合は、操作することができない感知しません
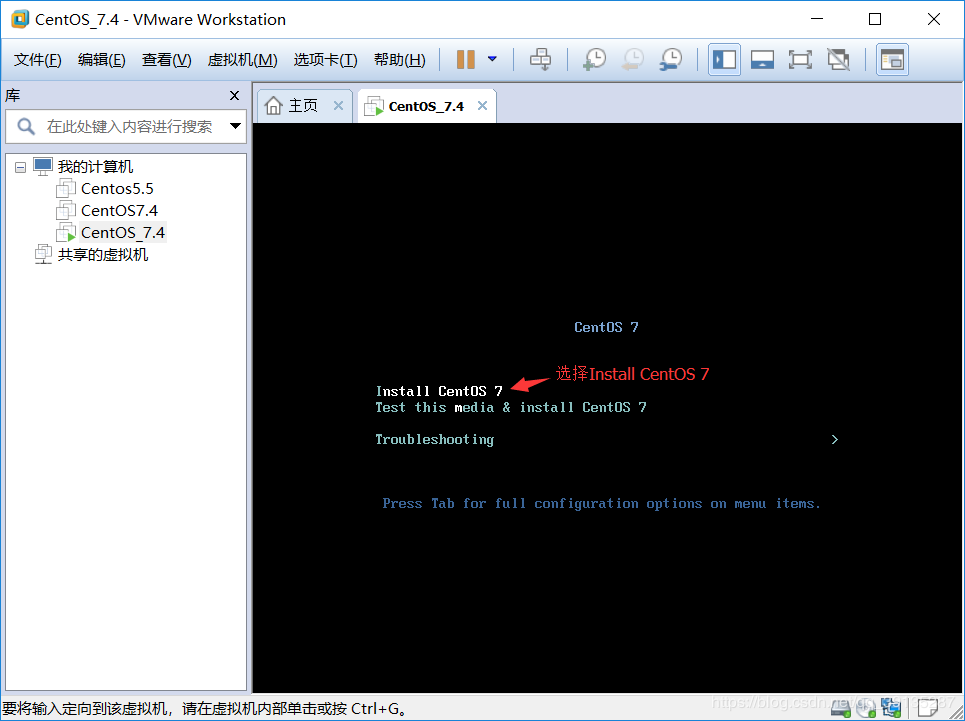
16、「Enterキー」を押してください
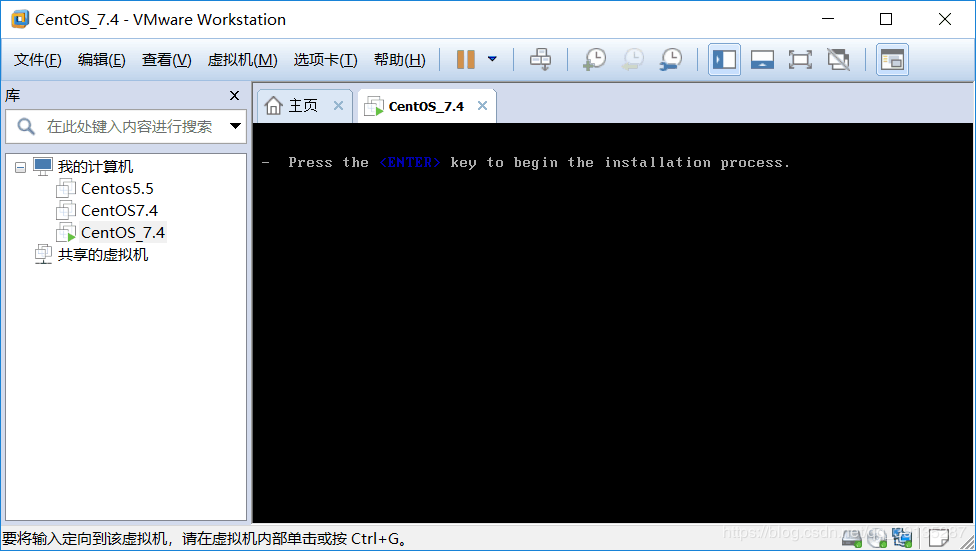

17、默认安装过程中的安装界面使用English (英语),点击“Continue”

18、配置时区 (DATE & TIME)
(1)选择DATE & TIME
(2)时区设置为 Region:Asia City:Shanghai
日期和时间 设置与自己的电脑时间同步,最后点击“Done”
19、设置软件选择 (SOFTWARE SELECTION)
(1)选择SOFTWARE SELECTION
(2)点击勾选 Compatibility Libraries 和 Development Tools
20、设置安装位置 (INSTALLATION DESTINATION)
(1)选择INSTALLATION DESTINATION
(2)点选 I will configuire parttioning,然后再点击“Done”
(3)更改模式,标准分区Standard Partition,点击“+”按钮添加分区
(4)添加 /boot分区,大小300MB,Add mount point
(5)添加 swap分区,一般情况是物理内存的2倍大小,用于物理内存不足时使用,但可能造成系统不稳定,所以看情况,可以设置小一点,甚至设置为0MB,这里我设置为512MB,Add mount point
(6)增加根分区,不填写大小,即默认剩余的空间都给根分区,Add mount point
(7)点击“Done”
(8)点击“Accept Changes”
21、点击“Begin Installation”,开始安装
22、设置系统用户root的密码 (ROOT PASSWORD)
(1)选择ROOT PASSWORD
(2)为root设置密码 (密码长度最好不要小于6位数),然后点击“Done”
23、等待安装完成,然后点击“Reboot”
CentOS7.4基本设置
1、修改网卡名称
(1)进入到network-scripts目录下,把ifcfg-ens32 重命名为 ifcfg-eth0
cd /etc/sysconfig/network-scripts/ //进入到network-scripts目录下
mv ifcfg-ens32 ifcfg-eth0 //重命名为ifcfg-eth0
(2)编辑 ifcfg-eth0文件,把文件中的ens32 都修改为 eth0
// 编辑 ifcfg-eth0文件
vi ifcfg-eth0
// 把ifcfg-eth0文件中的 ens32 都修改为 eth0
NAME=eth0
DEVICE=eth0
2、配置IP地址,网关
cd /etc/sysconfig/network-scripts/ //进入到network-scripts目录下
vi ifcfg-eth0 //编辑配置文件
//修改以下内容
BOOTPROTO=static //启用静态IP地址
#DEVICE=eth0 //注释掉DEVICE 或者 删除DEVICE
ONBOOT=yes //开启自动启用网络连接
//添加以下内容
IPADDR=192.168.30.1 //设置IP地址
NETMASK=255.255.255.0 //子网掩码
GATEWAY=192.168.131.2 //设置网关
查看VMnet8 (NAT 模式)下的网关:
1、点击编辑(E) → 虚拟网络编辑器(N)
3、重启网络服务
service network restart
4、设置DNS地址
vi /etc/resolv.conf //编辑 resolv.conf文件
nameserver 114.114.114.114 //添加DNS地址
常用的DNS地址:
阿里 223.5.5.5 或者 223.6.6.6
谷歌 8.8.8.8
国内移动、电信和联通通用的DNS 114.114.114.114
5、永久关闭 iptables(centos7默认的防火墙是firewalld防火墙,不是使用iptables,因此需要关闭firewalld服务)
systemctl stop firewalld.service // 停止firewalld服务
systemctl disable firewalld.service // 开机禁用firewalld服务
iptables -L //列出所有iptables规则
6、永久关闭SELinux防火墙
vi /etc/sysconfig/selinux //编辑selinux文件
SELINUX=disabled //把文件中的SELINUX=enforcing 改成 SELINUX=disabled 即可
sestatus //查看SELinux状态
此时获取当前selinux防火墙的安全策略仍为enforcing,配置文件并未生效
这时需要我们重启,再去查看SELinux防火墙的状态,可以看到已经关闭了
7、给/etc/rc.d/rc.local 文件设置 “x”可执行权限,最初设置默认是没有可执行权限的
chmod +x /etc/rc.d/rc.local //设置可执行权限
//设置前
-rwxr-xr--. 1 root root 473 Aug 5 2017 rc.local
//设置后
-rwxr-xr-x. 1 root root 473 Aug 5 2017 rc.local
8、输入“init 0”,关闭虚拟机,并拍摄快照,保存当前配置
终于copy完了,博主写的太详细了,为博主点个赞!
原文链接:https://blog.csdn.net/qq_39135287/article/details/83993574
---------------------
作者:Dream_xun
来源:CSDN
原文:https://blog.csdn.net/Dream_xun/article/details/86497657
版权声明:本文为博主原创文章,转载请附上博文链接!