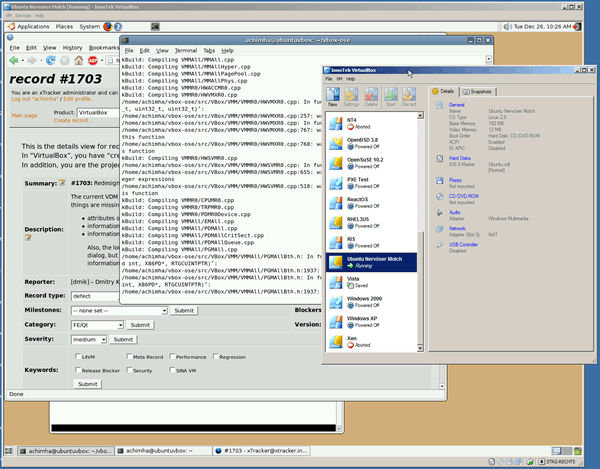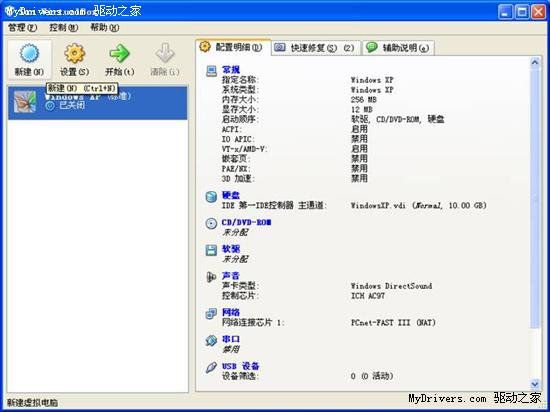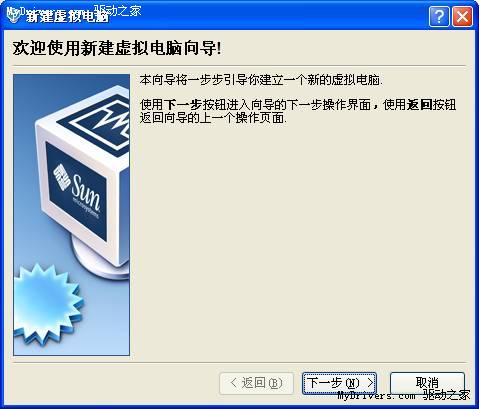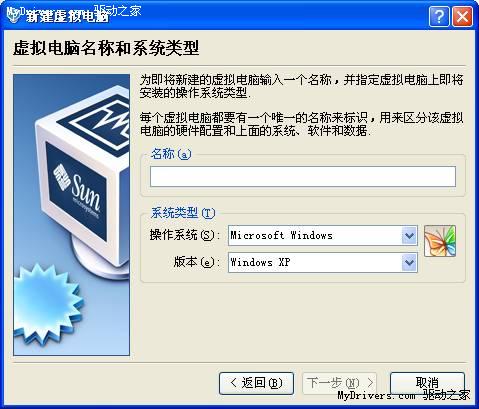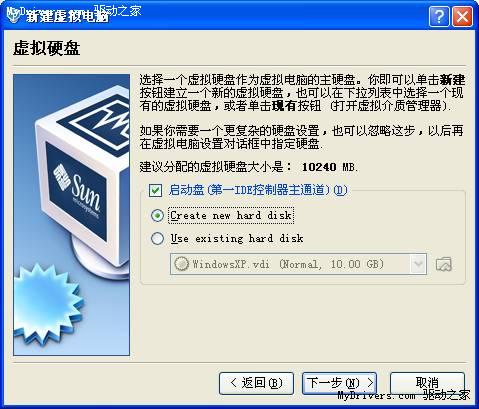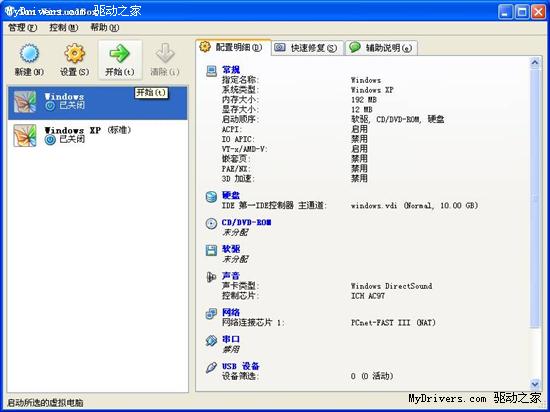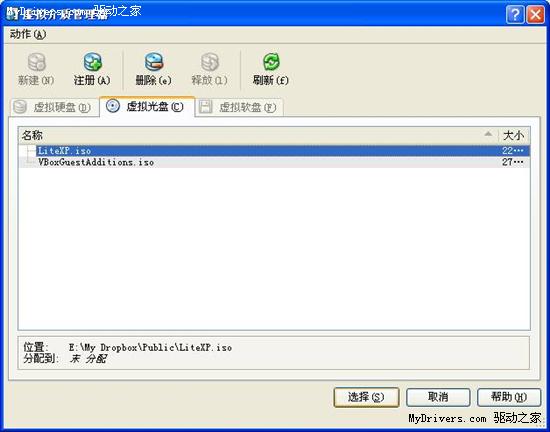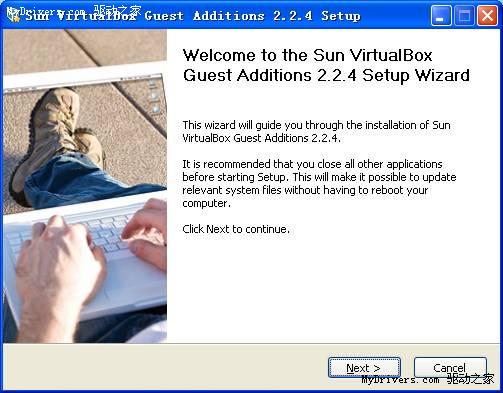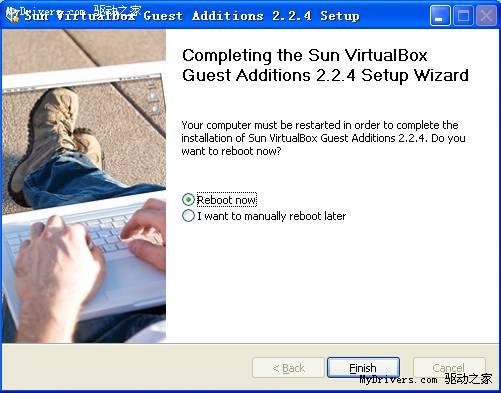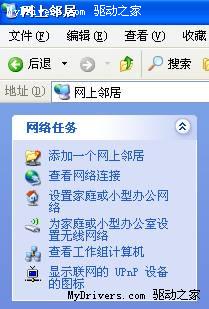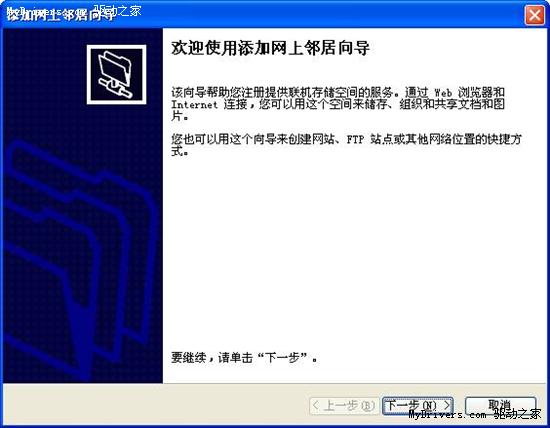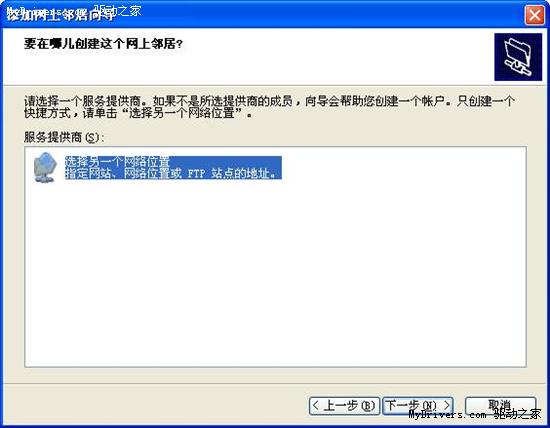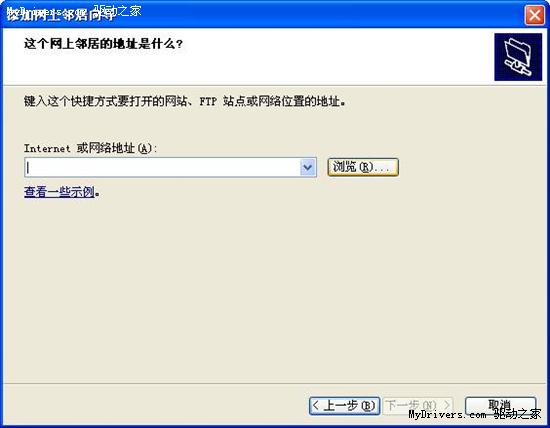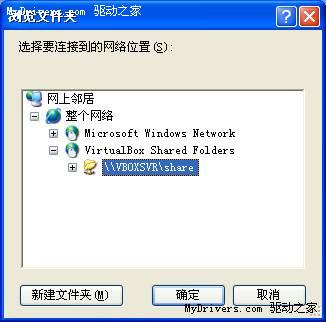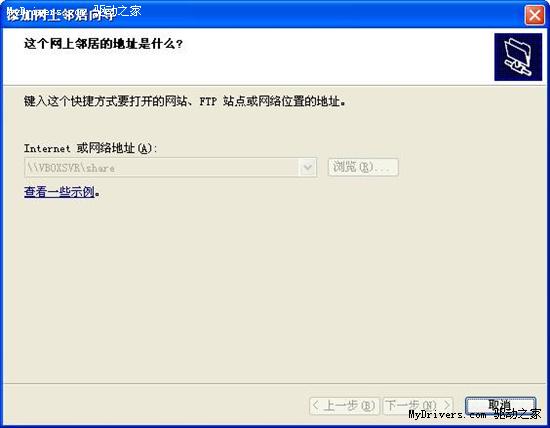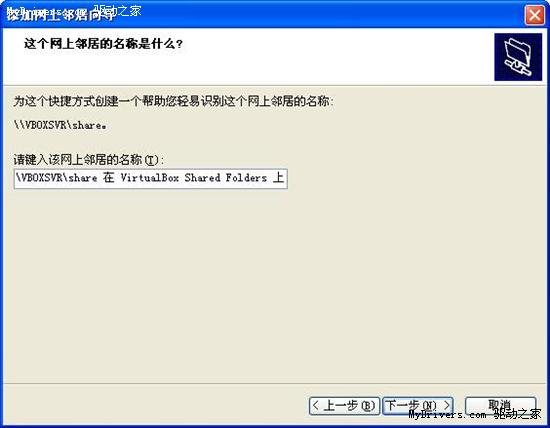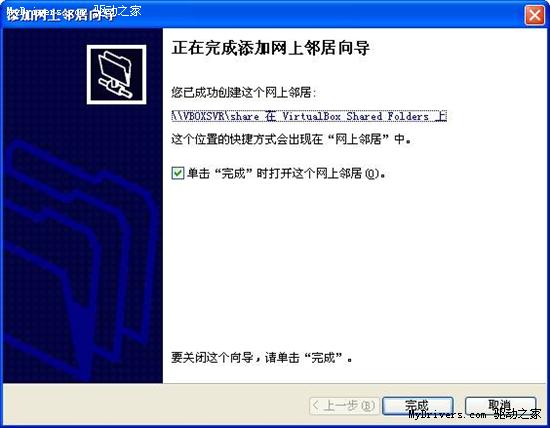VirtualBoxのは、豊富な機能を持ち、パフォーマンスが優れているだけでなく、強力なx86の仮想マシンソフトウェアです。もっと良いニュースは、数日前にオープンするVirtualBoxのですが、それはGPLの下でリリースされたフリーソフトウェアのライセンスを供与となっています。
ここでは、コンフィギュレーション・プロセスを使用してVirtualBoxのを言い始めます。
ダウンロードしてインストール
1.最初のVirtualBoxの最新バージョンをダウンロード
2.インストールします。このステップでは、彼女は、ドライバをインストールするプロンプトが表示されたら、選択してください、非常に単純である「続行します。」インストール後、一部のユーザーは、再起動する必要があります
仮想マシンを作成します。
まずVirtualBoxのを実行し、その後、「新」の左上隅をクリックしてください
この時間は、ちょうど「次へ」をクリックし、「新しい仮想マシンウィザード」に来ました
我々が持っているこのステップでは、仮想マシンに名前を付け、インストールしたいシステムを選択します。システムをインストールするための正しい選択は、VirtualBoxは、あなたが適切なハードウェア環境の構成に役立つことができます
ここでは、メモリを割り当てられた仮想マシンの選択数です。あなたのメモリが512メガバイト未満の場合は512メガバイトと1Gの間では、256メガバイトに設定することができれば、それは1G以上であれば、あなたは、あなたが384メガバイト以上を設定することができ、デフォルトの設定を保持します。
そして、後に「次へ」「新しいハードディスクを作成」を選択し、ハードディスクの作成を開始します
その後、我々は単に「次へ」をクリックし、「新しい仮想ハードディスクウィザード」に来ました
ここでは、作成したディスクの種類を選択する必要があります。ハードドライブが今まで使用することができない大きさである場合には、「動的拡張機能」を選択
ここでは、保管場所やハードディスクミラーリングのハードディスクイメージのサイズを選択する必要があります。ただパッケージソフトへの仮想マシンの場合に使用するのに十分な、そしてデフォルトの10Gスペース
最終確認ハードディスク情報、「完了」をクリックしてください
仮想計算機のさらなる確認、「完了」をクリックしてください
この時点で、我々は成功した仮想マシンを作成し、その後、私たちは、この仮想マシンの構成を開始する必要があります
オペレーティングシステムのインストール
作成したばかりの仮想マシンを選択し、上記の「スタート」をクリックします
「初回起動ウィザード」をポップアップ表示し、「次へ」をクリックします
ここをどのようなメディアのインストールを選択します。あなたは、「メディアの場所」でCDから直接インストールする場合はライン上のあなたのCDのドライブ文字を選択します。ここでは、インストールCDイメージを使用し、「仮想メディア」を選択し、ファイルの右にあるフォルダアイコンをクリックしてください
その後、我々は「登録」の上部をクリックし、「仮想メディアマネージャー」に来ました
CDイメージの場所を選択し、クリックして「開きます」。
选择刚才添加的光盘镜像,然后单击“选择”
在这里单击“下一步”继续
最后确认信息,然后单击“完成”
接着我们将进入安装系统的步骤。和正常安装的方法一样,这里不再多做说明了。
安装驱动/配置文件共享
当我们安装好系统就要为其安装驱动了。选择虚拟机窗口上方的“设备”-“安装增强功能”
这时在虚拟机内会弹出安装向导。如果没有弹出的话请运行虚拟电脑光驱里的“VBoxWindowsAdditions.exe”文件
一路下一步,最后会提示重启虚拟机,重启一下驱动就安装好了。
接下来配置文件共享,方便实体机和虚拟机进行文件交换。
右击虚拟机右下角的文件夹图标
,弹出“数据空间”窗口。选择右侧文件夹带加号的按钮
这时弹出“添加数据空间”窗口,选择“数据空间位置”-“其他”,然后选择在本地要共享的目录。如果要让这个共享一直保持的话记得要勾选“固定分配”,完成后点“OK”
这里再点OK
接下来打开虚拟机中的网上邻居,选择“添加一个网上邻居”
这时来到“添加网上邻居向导”窗口,单击“下一步”
这里继续单击下一步
在这里单击“浏览”
如图所示选择"VirtualBox Shared Folders"网络下你共享的文件夹,然后单击“确定”
这里我们继续单击“下一步”
给共享的空间命个名吧,完成后单击“下一步”
单击“完成”,大功告成
我们以后要和实体机交换文件的时候在实体机中只需把文件拖到共享的文件夹里即可。在虚拟机中只需打开网上邻居将文件拖进共享的文件夹就可以了。如果要更方面一点的方法的话直接在“我的电脑”里选择“映射网络驱动器”,讲共享的文件夹映射成一个磁盘就行了。
至此,我们的虚拟机就完全的配置好了,可以和正常电脑一样的使用了。
转自:http://www.oschina.net/bbs/thread/11546?lp=8
ます。https://my.oschina.net/dake/blog/196776で再現