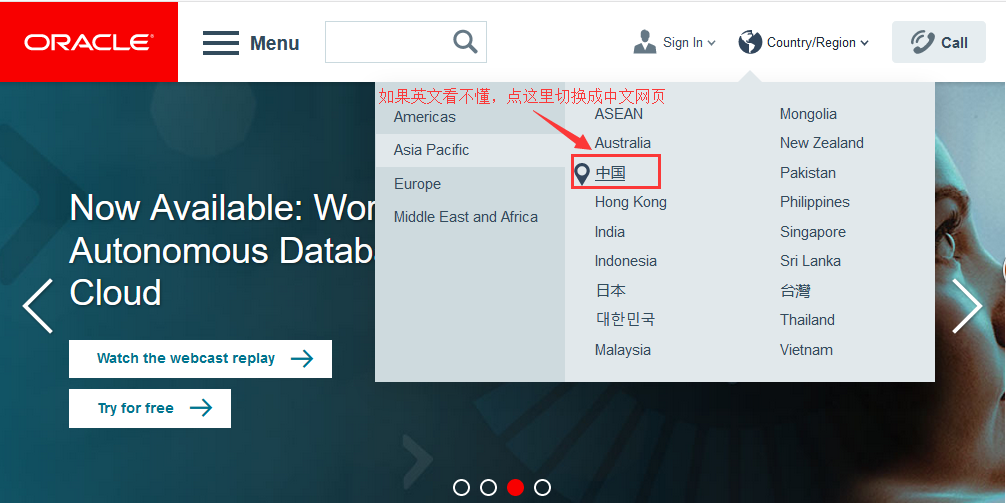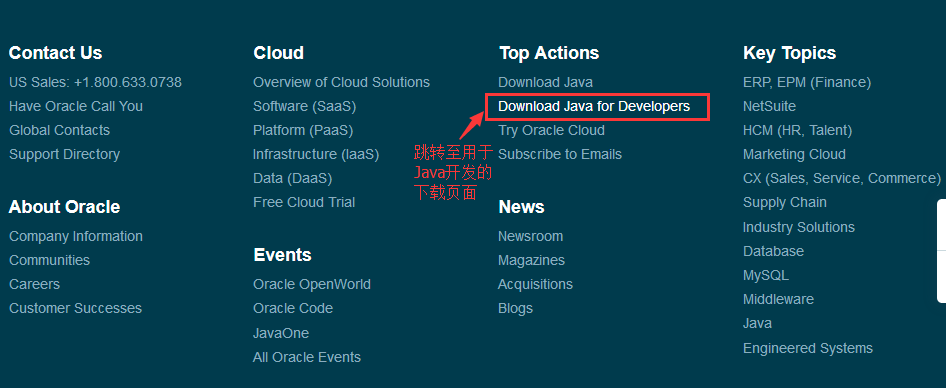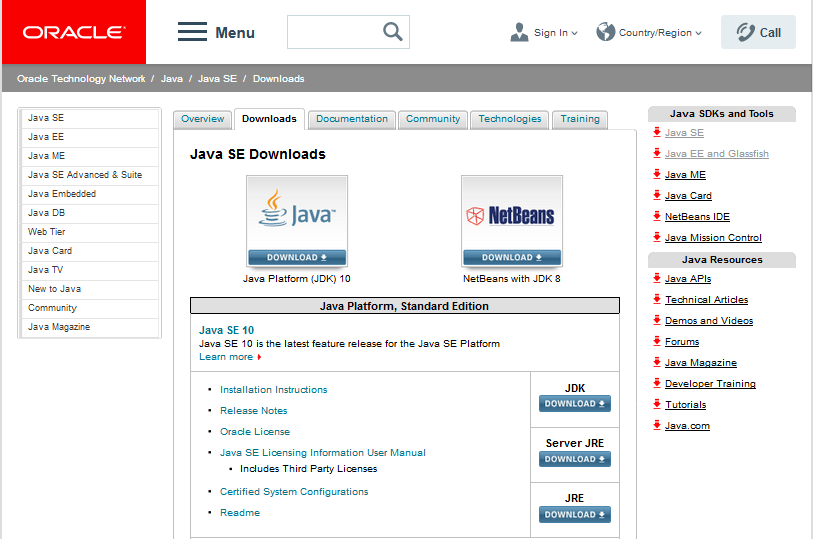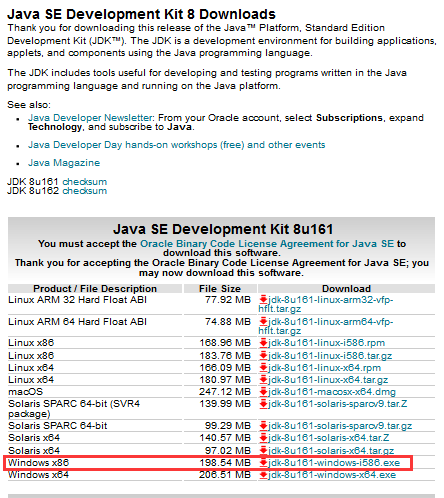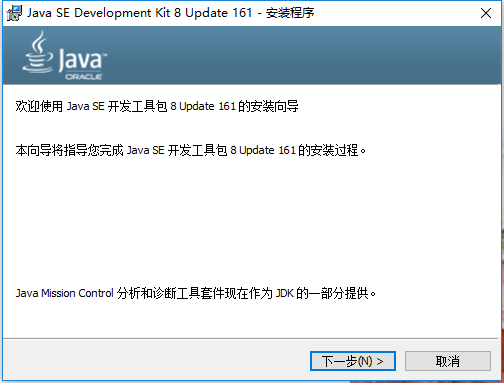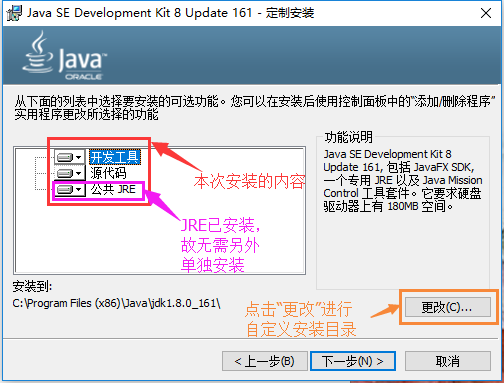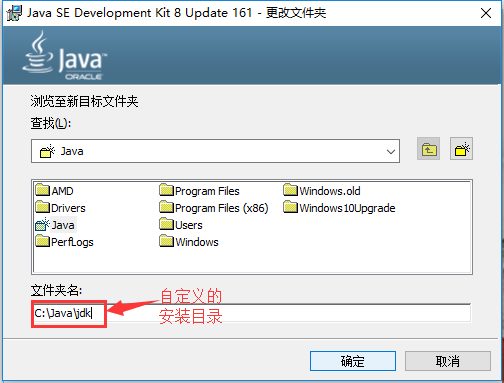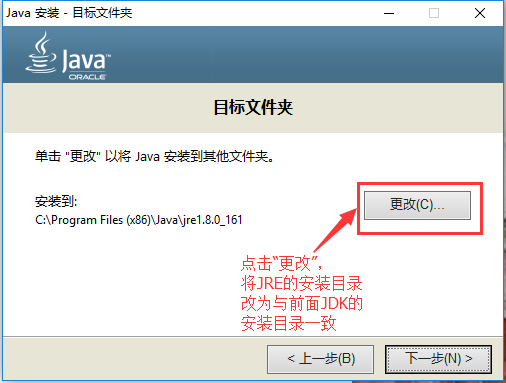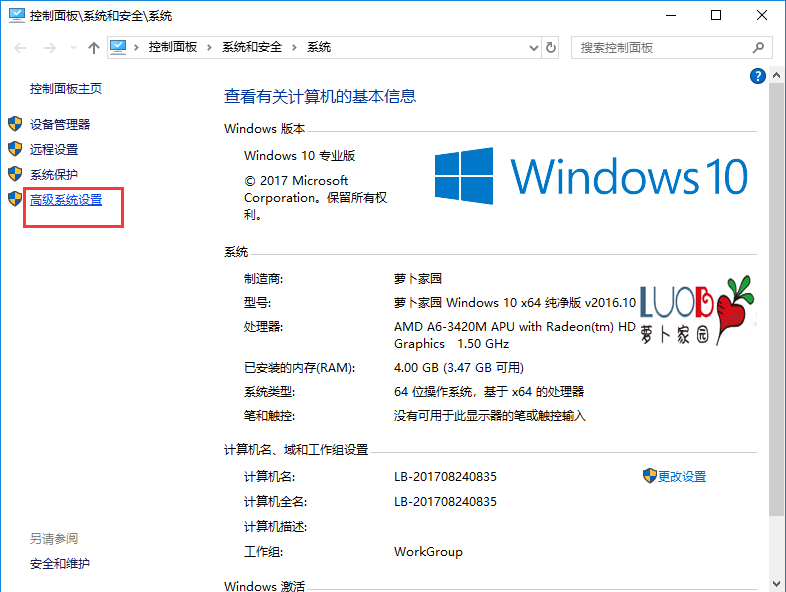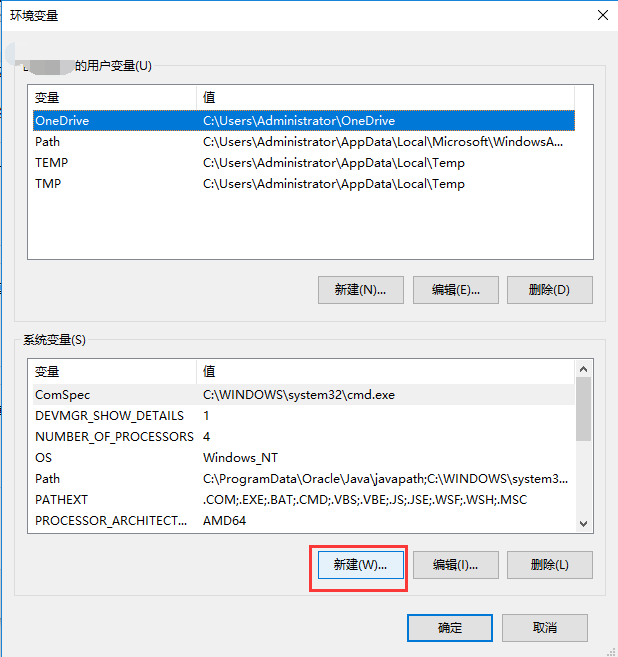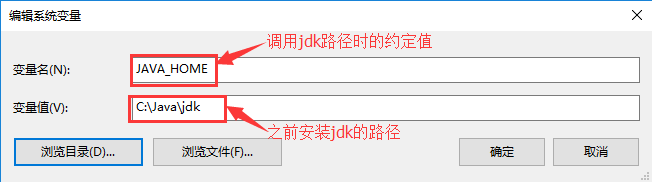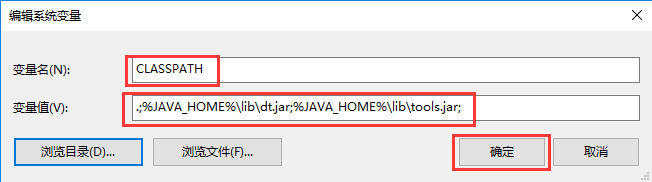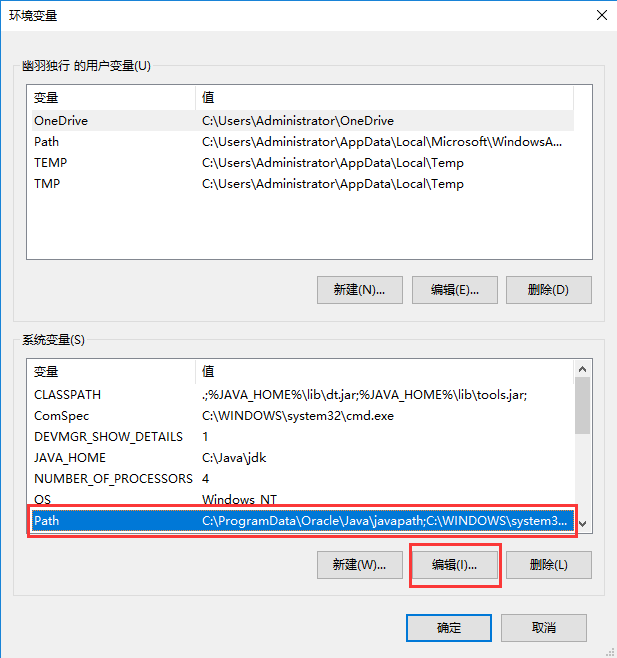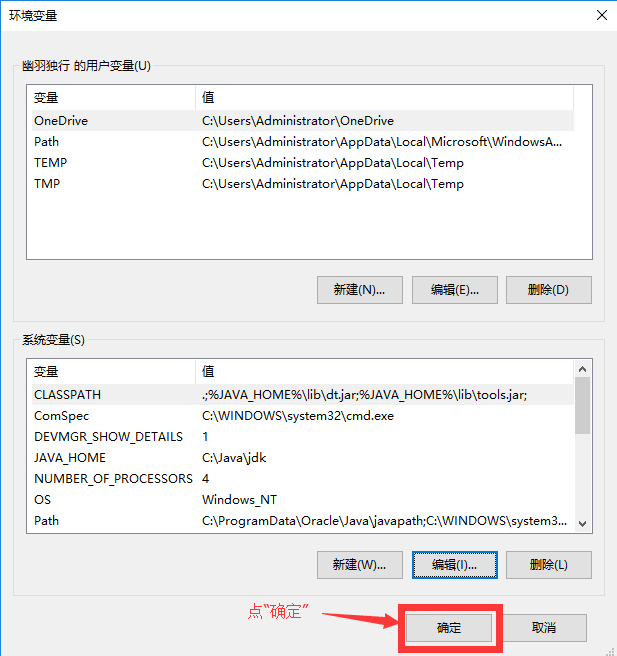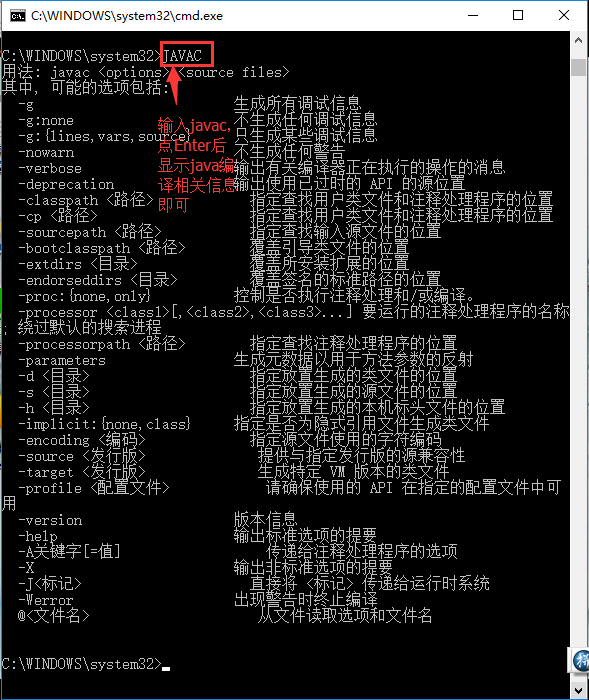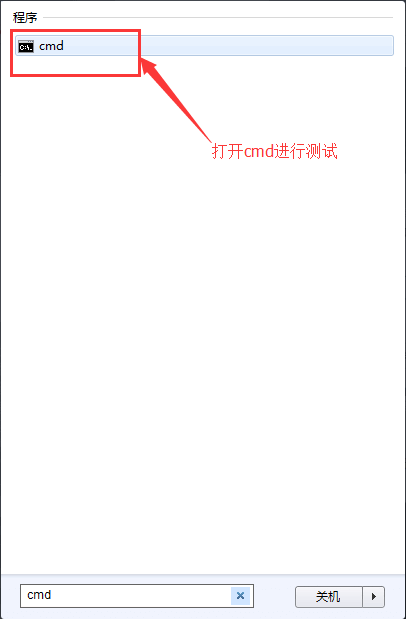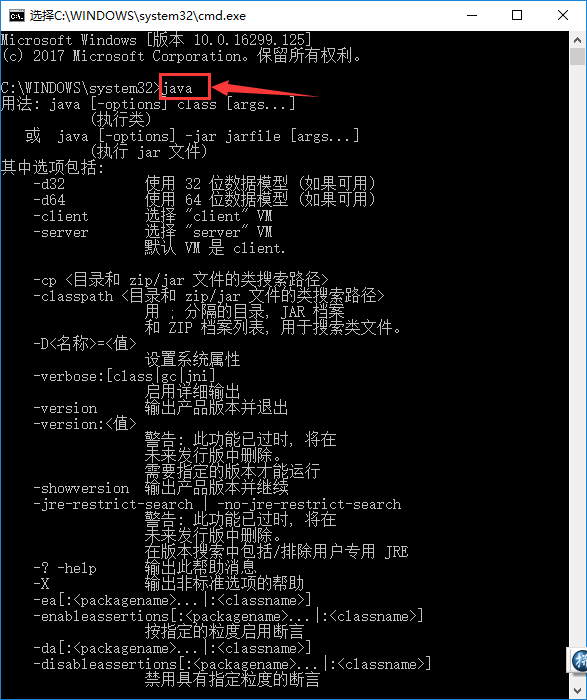ます。https://blog.csdn.net/konggu_youlan/article/details/79942800で再現
学習Javaは、あなたは、JDK(Javaの開発キット、のJava Development Kit)をダウンロードしてインストールする必要があり、かつ迅速にJavaプログラムを開くことができるようにするために、あなたは、オペレーティングシステムの要件に従って環境変数を設定する必要があります。
まず、JDKをダウンロードしてインストール
(A)JDKをダウンロード
「JDK公式ダウンロード」を検索するか、Sunの公式ウェブサイト(https://www.oracle.com/)に直接アクセスしてください
ページの最後にダウンは、「開発者のためのダウンロードのJava」をクリックして、Javaの開発者のためのダウンロードページを入力してください
私は、Java SE JDK-8u161(下に)ダウンロードしたので、あなたは、ダウンロードのJava SEに選択することができ、およびJava MEのJava EEのダウンロードの適切なバージョンは、私のコンピュータは32ビットであり、
このページには、あなたが自分自身オンデマンドでダウンロードすることができ、私たちの必要に応じて、関連するプレゼンテーションや各種の指示を開発しています。
(B)のインストール
ダウンロードが完了したら、それをインストールすることができます。
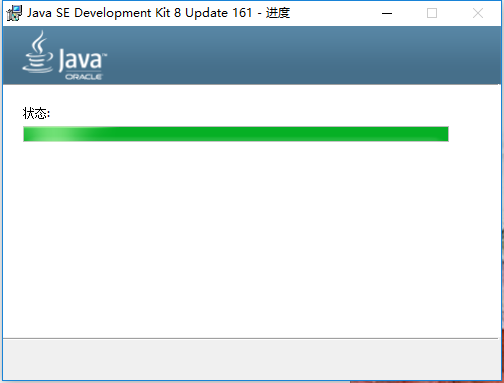
この時点では、JDKのインストールは完了です。
第二には、環境変数を設定する
環境変数を設定するには、JDKの必要性を設置しました。
私はWin10システムを使用し、「このコンピュータ/コンピュータ」は「プロパティ」を右クリックし、「システムの詳細設定」にアクセスしてください
次に、設定「環境変数」、必要な新しい環境変数を入力します(「システム変数」の内部を作成することを忘れないでください)
1.新しい変数を作成します。JAVA_HOME
2. CLASSPATH変数を検索し、そうでない場合は、新しいことを
"%JAVA_HOME%\ binに" と "%JAVA_HOME%\ JRE \ binに" Path変数値への参加を編集するには、Path変数を探す3。
各編集後4.「環境変数」、それらを保存するために「OK」をクリックする必要があり、そうでない場合、あなたは「新規/編集」にしていた環境変数は無効です
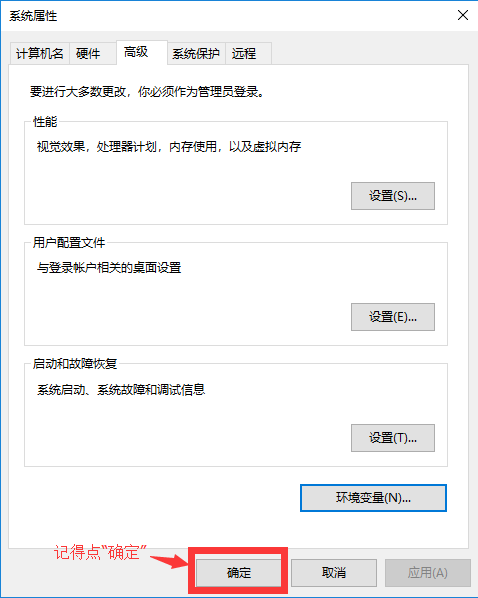
このように、JDKの環境変数が設定されています。
第三に、テスト
CMDコマンドによって試験することができる環境変数をJDKをインストールし、設定した後にインストールされ、正しく設定されています。
「スタート」メニューバー、cmdと入力、Enterキーを押して1. CMDウィンドウを開きます。
手段がインストールされ、正しく設定されていることを、Javaコンパイラの種類あるJavacは、+入力し、表示情報の関連; 2. + Javaの入力入力し、Javaへの表示情報の関連
3.注:CMDウィンドウにインストールJDK、タイプの「Java -version」(ケースなし衝撃)のバージョン情報を表示します。