Realizar copias de seguridad y restaurar bases de datos utilizando SQL Server Management Studio (SSMS)
1. Copia de seguridad de la base de datos
Paso 1
Abra SSMS e ingrese el nombre del servidor, el nombre de usuario y la contraseña para conectarse a su instancia de SQL Server.
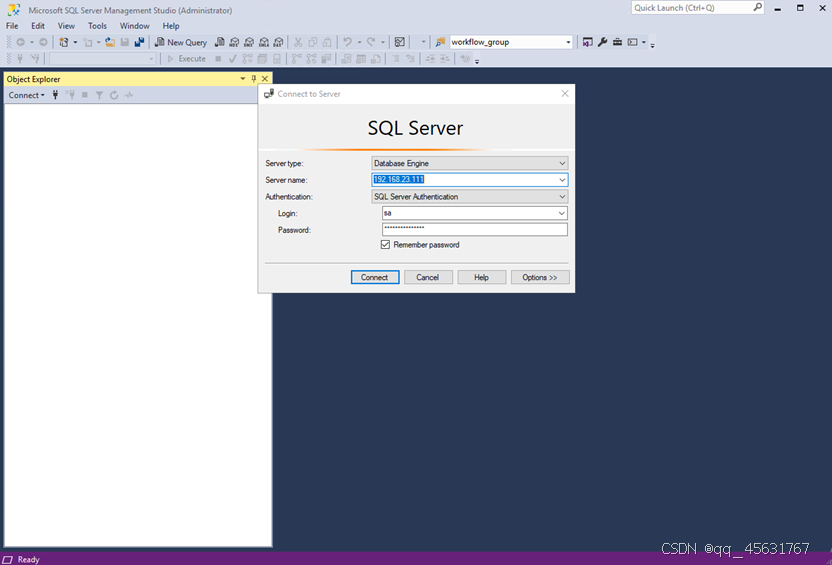
Paso 2
Expanda Base de datos y seleccione la base de datos de la que desea hacer una copia de seguridad.


Paso 3
Haga clic derecho en la base de datos seleccionada y haga clic en Tareas --> Copia de seguridad

Paso 4: Haga clic
en Eliminar para eliminar la dirección de respaldo predeterminada

Paso
5: haga clic en Agregar

Paso
6:Haga clic... para explorar el directorio local.

Paso 7
Seleccione un directorio para guardar el archivo de respaldo, complete el nombre del archivo de respaldo, que debe terminar con .bak, y haga clic en Aceptar

Paso 8
Sigue haciendo clic en Aceptar



Paso 9
Si aparece el siguiente mensaje, significa que la copia de seguridad de la base de datos se realizó correctamente.

Paso 10
El archivo de base de datos respaldado se puede encontrar en el directorio seleccionado en el Paso 7.

2. Restauración de la base de datos
Paso 1
Abra SSMS e ingrese el nombre del servidor, el nombre de usuario y la contraseña para conectarse a su instancia de SQL Server.

Paso 2:
Haga clic derecho en Base de datos y haga clic en Nueva base de datos

Paso 3
Ingrese el nombre de la base de datos que desee y haga clic en Aceptar

Paso 4
Seleccione la base de datos creada en el Paso 3, haga clic derecho y haga clic en Tareas -->Restaurar -->Base de datos

Paso 5
Seleccione Dispositivo, haga clic en... para seleccionar el archivo de copia de seguridad de la base de datos.

Paso
6: haga clic en Agregar

Paso 7: Seleccione
el archivo de copia de seguridad de la base de datos y haga clic en Aceptar

Paso 8: haz clic
en Aceptar

Paso 9
Haga clic en Opciones, marque Sobrescribir la base de datos existente (CON REEMPLAZAR) y haga clic en Aceptar

Si aparece el siguiente mensaje en el Paso 10
, demuestra que la restauración fue exitosa.

Paso 11
Seleccione la base de datos recién creada y expanda Tbles para ver la tabla restaurada.
