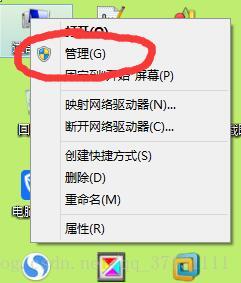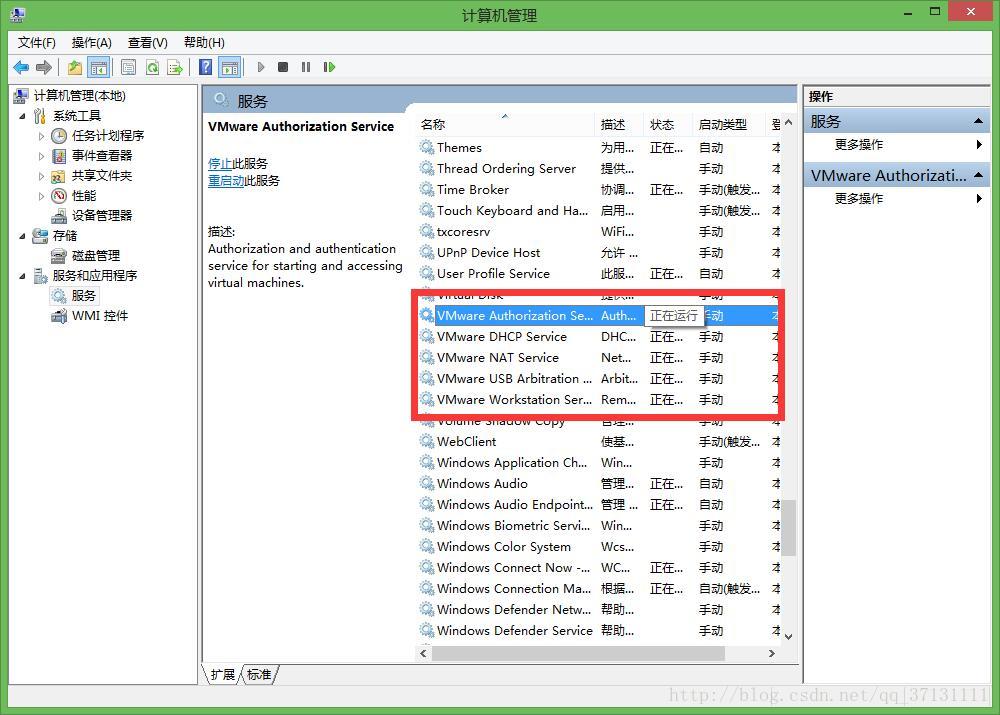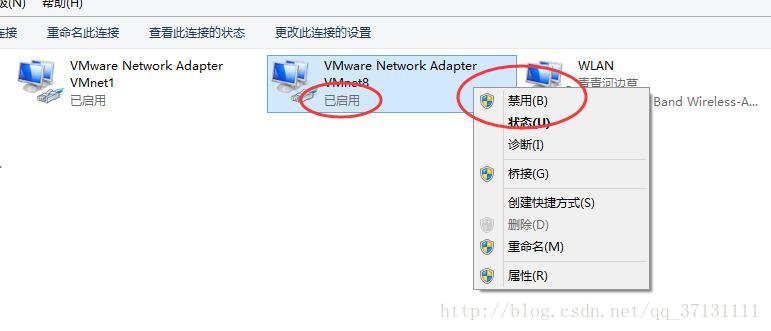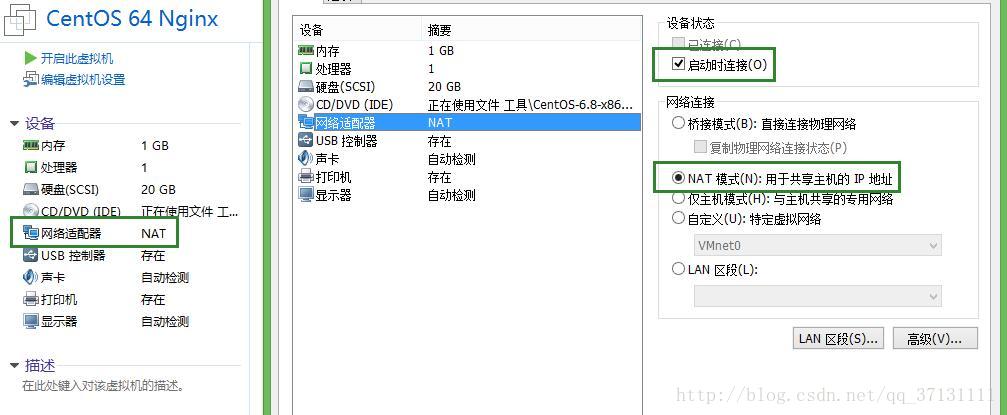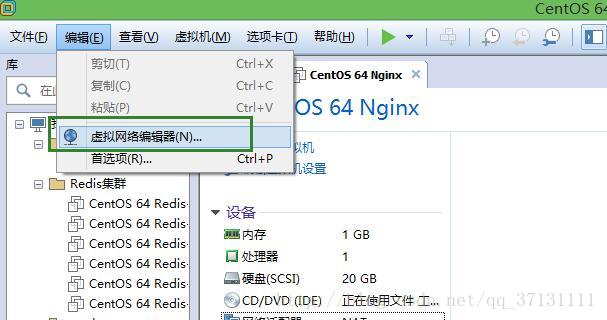Cómo configurar la conexión de red en el modo NAT de la máquina virtual VMware, ¡todo el proceso de principio a fin ~! !
Este artículo está reproducido de: https://www.cnblogs.com/lyangfighting/p/9518726.html
Muchos artículos en Internet ahora son puentes: el puente es la IP que ocupa el segmento de red de la máquina física, y el modo nat puede usar un enrutador virtual para asignar un segmento de red virtual a la máquina virtual.
Hoy tengo la suerte de ver el artículo del autor original sobre el modo nat. Así que reimprime y comparte una vez.
1. Primero verifique si el servicio de su máquina virtual está habilitado y seleccione el servicio en la computadora para verificar;
1. Haga clic derecho en la computadora y seleccione Administrar
2. Ingrese a la administración y seleccione el servicio al comienzo de VM, si no está abierto, haga clic derecho para abrirlo
2. Una vez iniciado el servicio de la máquina virtual, verifique si la tarjeta de red de la máquina virtual de la red local está iniciada.
1. Haga clic derecho en el logotipo de la red en la esquina inferior derecha de la computadora para ingresar al centro de redes y recursos compartidos.
2. Haga clic en Cambiar adaptador para verificar si la tarjeta de red virtual de la máquina virtual está iniciada. Si no está iniciada, haga clic derecho para iniciarla. 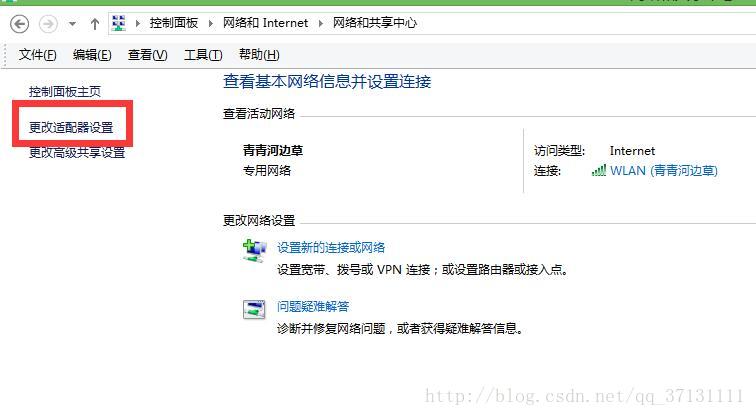
3. Configure la dirección IP después de encender la tarjeta de red. La IP configurada aquí no tiene nada que ver con la IP de la máquina. Configúrela en el segmento de red de la dirección IP requerida por la computadora que se ejecuta en su máquina virtual.

3. En este punto, la configuración de su máquina local está completa y es hora de configurar la máquina virtual.
1. Abra la máquina virtual, seleccione el sistema operativo que está utilizando, abra la página de detalles, seleccione el adaptador de red, seleccione el modo NAT y seleccione la conexión al inicio, como se muestra en la siguiente figura;
2. Después de seleccionar, haga clic en Editar en la página de la máquina virtual para ingresar al editor de red virtual.
3. Después de ingresar, aparecerá esta ventana, seleccione la esquina inferior derecha para cambiar la configuración, use el administrador para modificar
3.1 Seleccione VMnet0 , preste atención a si elige una red inalámbrica o una conexión local al realizar el puente

3.2 Aquí está la conexión de red de mi computadora, correspondencia uno a uno con la imagen de arriba

4. Una vez completado el cambio, cambie la dirección IP a continuación. El segmento de dirección IP aquí y la IP que configuró en la tarjeta de red virtual de la red local (2-3) deben estar en el mismo segmento de red. La dirección IP está configurada en esta máquina El segmento de red IP se configura aquí

5. Seleccione DHCP y configure su máquina virtual para asignar el rango de direcciones IP de la computadora virtual.

6. Después de configurar DHCP, configure la puerta de enlace, seleccione la configuración NAT y configure la dirección de puerta de enlace de su computadora virtual.

4. En este momento se han cooperado las condiciones necesarias, encienda la computadora virtual e ingrese la configuración de IPv4.
 1. Ingrese el archivo ifcfg-ens33 para configurar la información de configuración de ipv4 mediante el comando
1. Ingrese el archivo ifcfg-ens33 para configurar la información de configuración de ipv4 mediante el comando

1.1 El rango de direcciones IP debe estar dentro del rango de direcciones IP asignado por DNCP anteriormente
1.2 Establecer la dirección de administración de red de la máquina virtual para que sea coherente con la del host
2. Al  configurar
configurar
Agregue dos servidores de nombres al archivo de configuración 
3. Una vez completada la modificación, reinicie la conexión de red mediante el reinicio de la red del servicio.

4. En este momento, cuando vuelva a hacer ping, será exitoso.