DolphinDB proporciona una variedad de interfaces interactivas flexibles y amigables, desde GUI basada en Java, VS Code Extension, interfaz web, hasta la línea de comandos, incluidos los siguientes 6 métodos de interacción con el cliente.
1. GUI de DolphinDB
La GUI de DolphinDB es la interfaz de exploración de datos y programación gráfica más completa basada en Java. La GUI de DolphinDB se puede utilizar en cualquier sistema operativo que admita Java, como Windows, Linux y Mac. La GUI de DolphinDB se caracteriza por su alta velocidad, funciones completas y una interfaz gráfica fácil de usar. La GUI es adecuada para administrar y desarrollar scripts y módulos DolphinDB, así como para la interacción con la base de datos y la visualización de los resultados en ejecución. La GUI proporciona una interfaz de programación muy amigable: búsqueda y reemplazo de texto, resaltado de palabras reservadas, avisos de función del sistema, visualización de número de línea, selección de ejecución de código parcial, búsqueda de resultados de ejecución, información de registro, búsqueda de variables temporales y búsqueda de base de datos. A través del navegador de proyectos, puede examinar todos los proyectos. A través del navegador de base de datos, puede examinar el esquema de todas las bases de datos DFS y sus tablas de particiones. Adecuado para la gestión de proyectos de script DolphinDB y el desarrollo de programas.
1.1 Conceptos básicos
Servidor
El servidor en el menú de la GUI se refiere al servidor de la base de datos DolphinDB. Después de agregar, aparecerá automáticamente en el menú desplegable del servidor. El servidor agregado por defecto es localhost: 8848. Vale la pena señalar aquí que, para conectarse a un servidor remoto, generalmente recomendamos conectarse a un nodo de datos, porque las operaciones de DolphinDB en la base de datos se realizan todas en el nodo de datos.
Acceso
Hay tres formas principales de iniciar sesión en el servidor de la base de datos:
- Especifique el nombre de usuario y la contraseña al agregar el servidor
- A través del botón de inicio de sesión en la barra de herramientas
- Utilice la función de inicio de sesión en el script
Espacio de trabajo
Al iniciar la GUI, primero se le pedirá al usuario que especifique la ruta del espacio de trabajo. El espacio de trabajo se utiliza para la gestión de proyectos. Puede haber varios proyectos en Workspace. La GUI solo puede tener un espacio de trabajo al mismo tiempo y puede cambiar directamente entre diferentes espacios de trabajo.
Proyecto
Después de especificar el espacio de trabajo, puede New Projectcrear un nuevo proyecto a través de Import Folderél o importar un proyecto existente a través de él.
Archivo
Una vez creado el proyecto, los usuarios pueden generar directorios de scripts y archivos de scripts a través New Foldery debajo del proyecto New File. Una vez creado el archivo de secuencia de comandos, puede escribir, modificar y ejecutar la secuencia de comandos a través del editor.
Sincronizar con el servidor
Al ejecutar un archivo de secuencia de comandos en un servidor remoto o llamar a un módulo, se buscará el archivo de secuencia de comandos correspondiente en el servidor. Cuando la GUI y el servidor DolphinDB no están en la misma máquina, puede ser necesario sincronizar el archivo de script local recién editado con el servidor remoto. Con este fin, DolphinDB proporciona una Synchronize to serverfunción de sincronización de archivos. Haga clic con el botón derecho en el directorio o archivo que debe sincronizarse en el navegador del proyecto y selecciónelo Synchronize to serverpara transferirlo al directorio correspondiente en el servidor. Al agregar un servidor remoto, puede especificar el directorio correspondiente del servidor. Si no se especifica al agregar, se puede especificar a través del menú Servidor-> Editar servidor. Por ejemplo, el directorio remoto es "/ home / usr1" y el nombre de archivo que debe sincronizarse localmente es "C: /users/usr1/Project/scripts/test.dos. Al sincronizar, el sistema creará automáticamente un directorio y el archivo correspondiente '/ home / usr1 / Project / scripts / test.dos'.
1.2 Instalación y puesta en marcha
Antes de iniciar la GUI, debe asegurarse de haber instalado Java 8 de 64 bits y superior.
No es necesario instalar la GUI de DolphinDB y se puede ejecutar directamente. En el entorno de Windows, haga doble clic en gui.bat. En entornos Linu y Mac, ingrese en Terminal:
cd / su / gui / carpeta ./gui.sh
Causas comunes de falla para comenzar normalmente
Si la GUI de DolphinDB no puede iniciarse normalmente, puede haber las siguientes tres razones:
- Java no está instalado. Dirección de descarga de Java: https://www.oracle.com/technetwork/java/javase/downloads/index.html.
- Java no está en la ruta del sistema. En Windows, debe verificar si está en el
Pathmedio; en Linux, debe verificar si está en elPATHmedio. - La versión de Java instalada no cumple con los requisitos y el entorno de la GUI de DolphinDB requiere Java 8 de 64 bits o superior. Incluso si la versión de Java de 32 bits es correcta, no admite el modo Servidor y solo el modo Cliente, y la GUI no se puede iniciar. Podemos usar el comando java -version en la línea de comando para ver la información de la versión de Java.
Las versiones de Java que cumplen con los requisitos son las siguientes:
java -version java versión "1.8.0_121" Java (TM) SE Runtime Environment (compilación 1.8.0_121-b13) Java HotSpot (TM) 64-Bit Server VM (compilación 25.121-b13, modo mixto)
Si la última línea de la información de la versión es la siguiente, la GUI de DolphinDB no se iniciará normalmente.
VM cliente Java HotSpot (TM)
1.3 Ejecución del programa y vista de resultados
La interfaz de programación GUI proporciona funciones como consulta de código, modificación, resaltado e indicaciones de función. El usuario puede seleccionar parte del código para ejecutar o hacer clic en el archivo para ejecutar el código. Después de la ejecución, puede ver inmediatamente el resultado de la ejecución, así como ver los valores de todas las variables locales y las variables compartidas. Para una introducción más detallada y específica de las funciones de la GUI , consulte el manual de ayuda de la GUI .
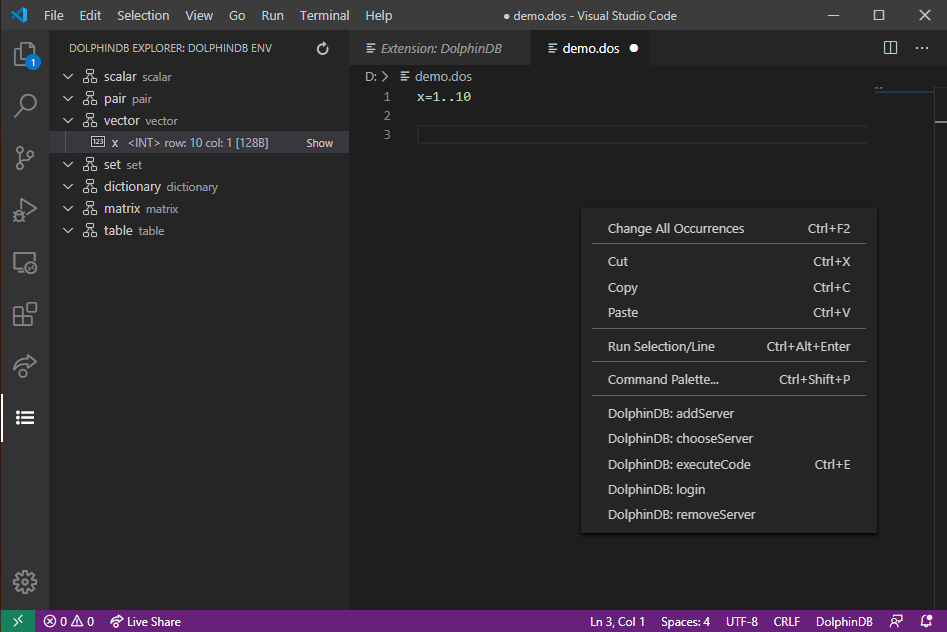
1.4 Caracteres chinos ilegibles
Si la pantalla en chino aparece distorsionada, debe configurar la fuente china en el menú de archivo Preferencias, como Microsoft Yahei. Luego use el nombre de impresión (variable) para ver el resultado de salida, el código ilegible desaparecerá.
1.5 Colocación de precisión
La precisión predeterminada de la GUI de DolphinDB es de 4 dígitos. Si necesita una precisión mayor o menor, debe establecer el elemento de configuración de precisión Default number of decimal placecon la precisión deseada en Preferencias , como 8.
1.6 java.lang.OutOfMemoryError: espacio de almacenamiento dinámico de Java
Si hay un desbordamiento de memoria, significa que la memoria de inicio 2048M predeterminada de la GUI no puede satisfacer las necesidades. Puede -Xmxexpandir la memoria modificando los parámetros de inicio en gui / gui.bat o gui / gui.sh , de la siguiente manera:
iniciar javaw -classpath dolphindb.jar; dolphingui.jar; jfreechart-1.0.1.jar; jcommon-1.0.0.jar; jxl-2.6.12.jar; rsyntaxarea.jar; autocomplete.jar -Dlook = cross -Xmx4096m com .xxdb.gui.XXDBMain
2. Extensión de código VS
VS Code es un editor de código ligero y altamente extensible desarrollado por Microsoft. Proporciona un potente marco de complementos que permite que VS Code admita diferentes lenguajes de programación a través de complementos para lograr resaltado de sintaxis, indicaciones de sintaxis inteligentes y ejecución de código. Y otros efectos. La base de datos DolphinDB proporciona complementos de VS Code, los usuarios pueden usar VS Code para escribir scripts de DolphinDB y ejecutarlos.
El complemento DolphinDB VS Code proporciona las siguientes funciones:
- Reconocer automáticamente archivos con sufijos dos y txt
- Conéctese al servidor DolphinDB
- Edite y ejecute el script DolphinDB
- Variable de observación
El complemento VS Code es muy similar a la función GUI. La ventaja es que los usuarios de VS Code no necesitan instalar otro software, pueden descargar directamente el complemento para usar, el costo de aprendizaje es bajo y es rápido Para empezar. La desventaja es que no admite la función de dibujo de la GUI y la función del navegador de la base de datos DFS.
2.1 Descargue e instale el complemento
Haga clic en el ícono Extensiones en la barra de navegación izquierda de VS Code, o abra la ventana de instalación del complemento a través de la tecla de acceso directo ctrl + shift + X, e ingrese DolphinDB en el cuadro de búsqueda para buscar el complemento DolphinDB. Haga clic en Instalar para instalar. Una vez completada la instalación, el complemento DolphinDB puede reconocer los archivos con sufijos txt y dos.
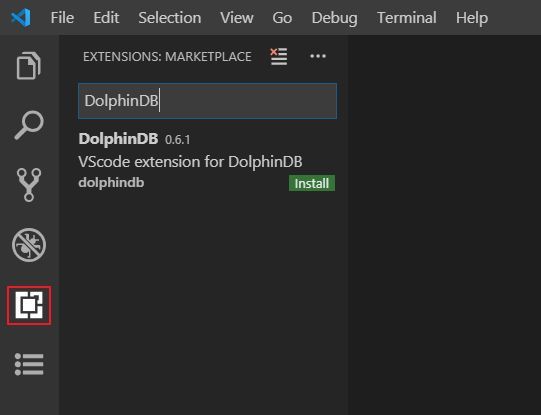
2.2 Conectarse al servidor DolphinDB
Antes de editar y ejecutar el script, debe agregar y seleccionar un nodo de datos como servidor para ejecutar el script. Cree y abra un archivo txt o dos, y puede agregar, seleccionar y eliminar DolphinDB Server a través del menú contextual.
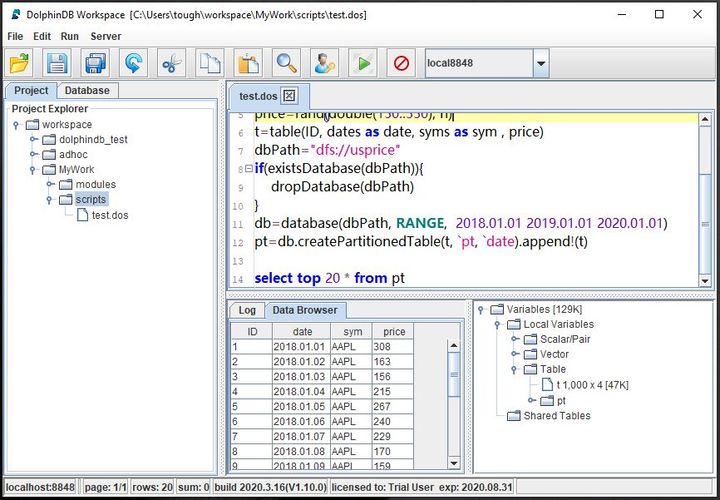
Agregar servidor
Seleccione "DolphinDB: addServer" en el menú contextual e ingrese el nombre del servidor, la dirección IP del nodo de datos y el número de puerto.
Seleccionar servidor
Seleccione "DolphinDB: chooseServer" en el menú contextual y seleccione el servidor al que desea conectarse.
Quitar servidor
Seleccione "DolphinDB: removeServer" en el menú contextual y seleccione el servidor que se eliminará.
2.3 Editar y ejecutar el script DolphinDB
Cuando VS Code abre un archivo txt o dos, el complemento DolphinDB cargará automáticamente el menú contextual y reconocerá la secuencia de comandos. Admite el resaltado de sintaxis y las indicaciones de sintaxis inteligentes. Utilice la tecla de atajo ctrl + E o el menú desplegable "executeCode" para ejecutar el código seleccionado.Si no se selecciona ningún código, se ejecutará la línea donde se encuentra el cursor actual.
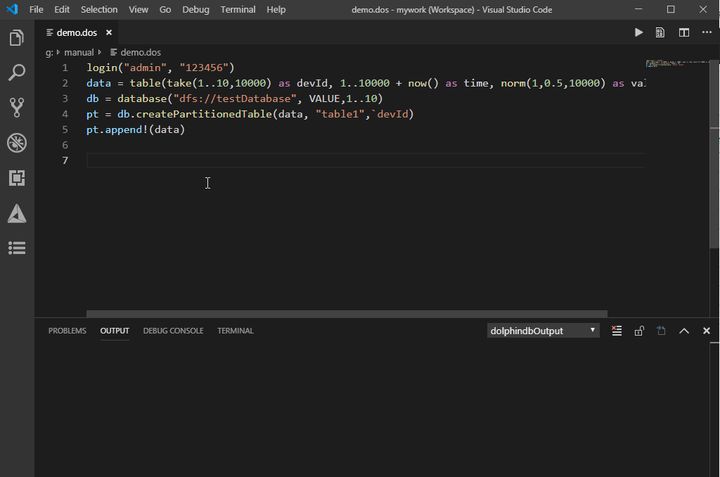
2.4 Observación de variables
El complemento DolphinDB agrega un panel de variables a la navegación izquierda. El panel muestra todas las variables locales y compartidas en el servidor actual. Las variables en el panel se actualizan cada vez que se ejecuta el código. Haga clic en el enlace "mostrar" a la derecha de la variable para ver el valor de la variable en el panel de salida.
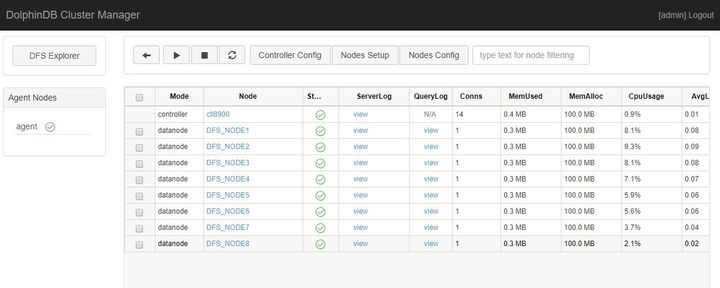
3. Cuaderno DolphinDB
DolphinDB Notebook es una rica herramienta gráfica interactiva basada en la web que viene con el paquete de instalación del servidor DolphinDB. Se utiliza principalmente para la supervisión del sistema, la visualización de registros y la exploración de datos. También se puede utilizar para editar y ejecutar rápidamente código, ver variables y funciones de dibujo básicas específicas. Al igual que el terminal DolphinDB, es más adecuado para tareas temporales y no adecuado para realizar tareas periódicas y tareas de desarrollo. Para garantizar el rendimiento del servidor DolphinDB, si no se ejecutan comandos en 10 minutos, el sistema cerrará automáticamente la sesión para liberar los recursos del sistema DolphinDB.
3.1 Inicio
DolphinDB Notebook es una interfaz web escrita por HTML + Javascript. No se requiere instalación. En modo único, inicie el servidor DolphinDB e ingrese la URL (por defecto: http: // localhos: 8848) en el navegador para acceder. En el modo de clúster, simplemente ingrese la URL del nodo del controlador y el número de puerto en el navegador para acceder. Cuando no pueda acceder al Notebook, debe verificar los siguientes aspectos.
- Asegúrese de que la licencia del servidor DolphinDB no haya expirado
- Asegúrese de que el puerto del nodo no esté bloqueado por el firewall
- Asegúrese de que el directorio web esté debajo del directorio del servidor
En el entorno Linux, si el puerto no está abierto, puede probar el siguiente comando:
> firewall-cmd --get-active-zones interfaces públicas : eth1 > sudo firewall-cmd --zone = public --permanent --add-port = 8848 / tcp éxito
3.2 Iniciar sesión
DolphinDB Notebook no obliga a los usuarios a iniciar sesión en el servidor. Sin embargo, algunas funciones como navegar / crear una base de datos, navegar / crear una tabla de particiones requieren un inicio de sesión para acceder. Si necesita iniciar sesión antes de ejecutar cualquier código, puede agregar webLoginRequired = true en dolphindb.config en modo único; agréguelo en controller.cfg y cluster.cfg en modo cluster. Cuando el usuario inicia sesión correctamente, el nombre de usuario de inicio de sesión se mostrará en la parte superior de la pantalla. También tenga en cuenta que si no se ejecuta ningún comando en 10 minutos, se cerrará automáticamente la sesión.
3.3 Gestión de clústeres y supervisión del sistema
La función principal de DolphinDB Notebook es la gestión de nodos de clúster, la supervisión del sistema y la exploración de datos.
Iniciar nodo
En el modo de clúster, durante el inicio del nodo, si presiona el botón de actualización, no verá el estado de actualización del estado del nodo. Puede prestar atención a los siguientes aspectos:
- A veces, debido a razones de caché, es necesario actualizar la página web (tecla MAYÚS + actualizar)
- Si el estado no se ha actualizado durante mucho tiempo, debe verificar el registro del sistema (haga clic en el hipervínculo Ver del nodo correspondiente en la columna ServerLog) para encontrar la razón específica del error:
- Licencia expirada
- El puerto de nodo está ocupado por otros procesos
- Recuperando metadatos
- otras razones
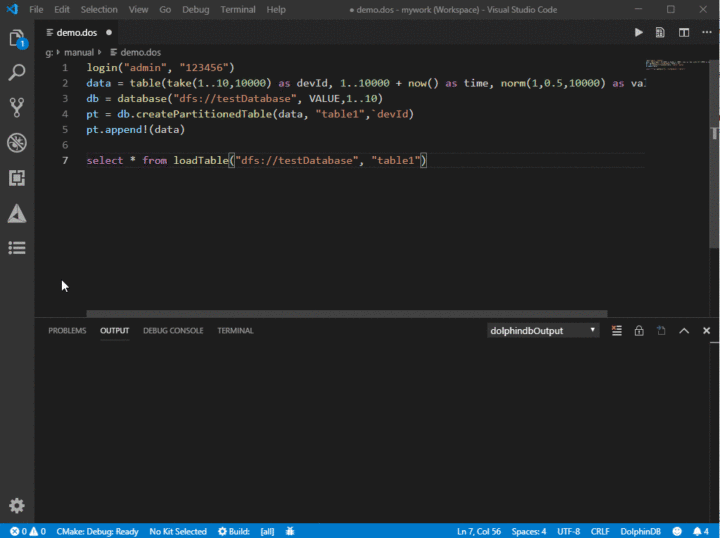
3.4 Ejecución del programa y visualización de resultados
En el modo único y de clúster, la edición y ejecución del código del cuaderno de DolphinDB es coherente. La única diferencia es que en el modo de clúster, los usuarios deben hacer clic en el enlace del nombre del nodo para abrir la interfaz del portátil. Además, cuando necesite navegar por la base de datos DFS y la tabla de particiones, el botón de modo único se encuentra en la esquina superior derecha de la pantalla y el modo de clúster está en la esquina superior izquierda de la pantalla.
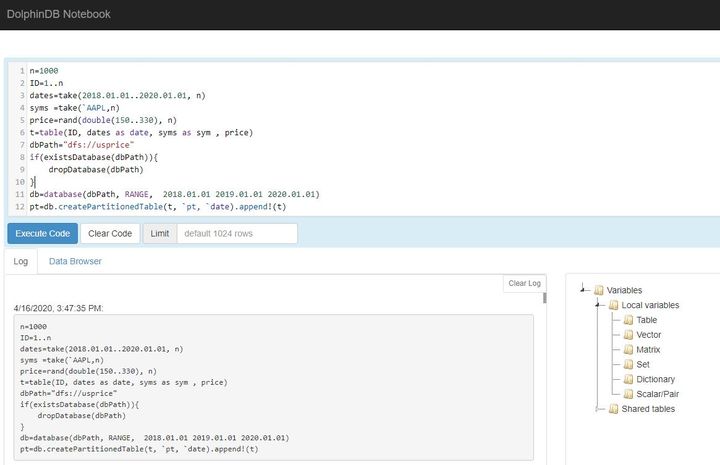
4. DolphinDB 终端 (Terminal DolphinDB)
DolphinDB Terminal (DolphinDB Terminal) es una herramienta interactiva de línea de comandos que se utiliza para conectarse a un servidor DolphinDB remoto para ejecutar comandos. La ventaja de usar el terminal es que puede conectarse rápidamente a la base de datos remota para ejecutar algunos comandos y scripts interactivos. La desventaja es que no hay una interfaz gráfica y no es adecuada para desarrollar y ejecutar grandes cantidades de código complejo.
El terminal DolphinDB y el servidor DolphinDB utilizan el mismo programa, que puede ser compatible con la versión 1.10.4 y posteriores. Cuando el usuario inicia DolphinDB, si se especifican los parámetros remoteHosty remotePort, el proceso actual se iniciará como una terminal DolphinDB. Si el servidor no permite que los usuarios invitados inicien sesión, puede usar parámetros uidy pwdespecificar el nombre de usuario y la contraseña durante el inicio, o puede iniciar sesión mediante el comando de inicio de sesión en la terminal después del inicio. El trabajo de DolphinDB es muy simple, acepta la entrada del usuario y la envía al servidor remoto para su ejecución, y finalmente muestra el resultado de la ejecución en el terminal. Por lo tanto, el terminal DolphinDB no requiere una licencia, ni el script de inicialización del sistema dolphindb.dos ni otros archivos de configuración. El terminal de DolphinDB puede ser de varios sistemas operativos, por ejemplo, el terminal en Windows puede acceder al servidor de DolphinDB de Linux.
El siguiente comando es un ejemplo de cómo iniciar el terminal DolphinDB en Linux. Dado que el shell predeterminado no admite la reversión de comandos hacia arriba y hacia abajo, debe lograrse con la ayuda del comando rlwrap.
rlwrap -r ./dolphindb -remoteHost 127.0.0.1 -remotePort 8848 -uid admin -pwd 123456
El siguiente comando es un ejemplo de cómo iniciar el terminal DolphinDB en Windows.
dolphindb.exe -remoteHost 127.0.0.1 -remotePort 8848 -uid admin -pwd 123456
Después de iniciar sesión correctamente, el sistema mostrará DolphinDB Termninal de la siguiente manera:
DolphinDB Terminal 1.10.4 (compilación: 2020.04.03). Derechos de autor (c) 2011 ~ 2019 DolphinDB, Inc.
Si no especifica la información de inicio de sesión cuando inicia el terminal, puede usar el comando de inicio de sesión después de conectarse.
> Terminal 1.10.4 de DolphinDB (compilación: 2020.04.03). Copyright (c) 2011 ~ 2019 DolphinDB, Inc.
> iniciar sesión ("admin", "123456");
El terminal DolphingDB admite scripts de una o varias líneas. Siempre que se agregue un punto ;y coma o una godeclaración al final del código, el sistema enviará el código al control remoto para su ejecución. ;Un ejemplo de envío de una sola oración mediante punto y coma es el siguiente:
1 + 2;
Un ejemplo de presentación de varias oraciones es el siguiente:
def myFunc (x, y) {
return x + y
}
myFunc (1,2);
Dado que el punto ;y coma activará el análisis del código antes de ellos, si se coloca en el medio de una función personalizada, la definición de la función no se transmitirá completamente al extremo remoto, lo que provocará errores de análisis, como:
def myFunc (x, y) {
return x + y;
}
myFunc (1,2);
// Lanza una excepción de conexión de
sintaxis Error de sintaxis: [línea # 2]} se espera que finalice la definición de la función
Salga de la terminal usando el comando quit.
salir + Entrar
Para iniciar el terminal cómodamente en cualquier directorio de trabajo, puede agregar el directorio de archivos ejecutables de DolphinDB (es decir, el directorio que contiene dolphindb o dolphindb.exe) a la ruta de búsqueda del sistema. Se puede exportar aPATH
export PATH = / your / dolphindb / excutable / path: $ PATH
En Windows, la ruta del archivo ejecutable se puede agregar a las variables de entorno del sistema Path. El formato es un punto y coma más la ruta completa (tenga en cuenta que el punto y coma debe ser un punto y coma en inglés). Una vez establecida la ruta, puede abrir la ventana dos o PowerShell, en cualquier directorio, e iniciar la terminal a través del comando dolphindb.
5. Ejecución de secuencia de comandos remota de la línea de comandos
El terminal DolphinDB permite a los usuarios conectarse fácilmente al servidor DolphinDB remoto y ejecutar comandos de manera interactiva. Pero si todos los scripts que deben ejecutarse se han escrito en un archivo de script, entonces tenemos una forma más sencilla de ejecutar estos scripts por lotes en el servidor remoto. Siempre que runse especifique un parámetro adicional en el comando para iniciar el terminal DolphinDB, runel archivo de secuencia de comandos local especificado por el parámetro se puede enviar al servidor remoto para su ejecución. El terminal sale inmediatamente después de que se completa la ejecución. A este modelo lo llamamos 命令行远程脚本执行. El ejemplo de uso es el siguiente. Cabe señalar que es /home/usr1/test.dosun archivo de script en un servidor local en lugar de en un servidor remoto.
./dolphindb -remoteHost 127.0.0.1 -remotePort 8848 -uid admin -pwd 123456 -run /home/usr1/test.dos
La ejecución remota de secuencias de comandos desde la línea de comandos es una aplicación especial del terminal DolphinDB. En comparación con el modo terminal, la ventaja es que no es necesario ingresar códigos en el terminal, se pueden ejecutar códigos más complejos y se pueden repetir tareas específicas. Por ejemplo, conéctese periódicamente a la base de datos del servidor remoto para ejecutar el código en el script y salga después de la ejecución. La desventaja es que no existe un modo interactivo.
6. Ejecución de la secuencia de comandos local de la línea de comandos
Cubre la mayoría de los escenarios de aplicación a través de la ejecución interactiva o por lotes de scripts en el terminal. Sin embargo, en algunos escenarios, es necesario poder ejecutar scripts de forma local y remota al mismo tiempo. Por ejemplo, lea un archivo csv localmente y luego añádalo a la base de datos remota de DolphinDB. A este modelo lo llamamos 命令行本地脚本执行. La siguiente es una demostración de cómo iniciar la ejecución del script local de línea de comandos en Linux:
./dolphindb -run /home/usr1/test.dos
La ejecución de un script local en la línea de comandos de inicio de Windows es muy similar:
dolphindb.exe -run c: /users/usr1/test.dos
Para iniciar la ejecución de la secuencia de comandos local en la línea de comandos, simplemente especifique un archivo de secuencia de comandos local mediante la ejecución del parámetro de inicio y no especifique el parámetro remoteHost al mismo tiempo. Básicamente, se inicia una estación de trabajo DolphinDB (estación de trabajo) para ejecutar el script y se cierra una vez finalizado. Por lo tanto, la configuración del archivo de script ejecutado localmente en la línea de comando es la misma que la configuración de la estación de trabajo, que requiere dolphindb.lic y dolphidnb.dos. En Windows, también se requiere el directorio tzdb.
Entonces, ¿cómo se conecta a la base de datos remota para realizar operaciones durante la ejecución del script local? Necesitamos crear una conexión a una base de datos remota a través de la función xdb, y luego usar la función remoteRun para ejecutar un script o hacer una llamada rpc. DolphinDB extiende la llamada rpc, que no solo puede llamar a funciones definidas en el servidor remoto, sino también serializar funciones locales en el servidor remoto para su ejecución. Si el script a ejecutar es más complicado, generalmente recomendamos definirlo como una función local y luego llamarlo a través de rpc.
El siguiente archivo de secuencia de comandos test.dosdemuestra cómo escribir un archivo csv local en una tabla de base de datos distribuida remota.
def appendData (dbPath, partitionTable, t1) {
pt = loadTable (dbPath, partitionTable)
return tableInsert (pt, t1)
}
conn = xdb ("127.0.0.1", 8848, "admin", "123456")
remoteRun (conn, appendData, "dfs: // db1", "pt", loadText ("c: /users/usr1/data.csv"))
Primero definimos una función appendDatapara escribir una tabla de memoria en la tabla de base de datos especificada. Luego cree una conexión remota conn. Luego loadTextcargue el archivo csv local a través de la función y rpc llama a la appendDatafunción.