Construir Git Server en Windows
Git tiene más flexibilidad que SVN en términos de control de versiones. Para proyectos de código abierto, podemos alojarlos en Github, lo cual es muy conveniente, pero los proyectos de código cerrado cobrarán costosas tarifas.
Entonces, para proyectos privados, ¿cómo usar Git para el control de versiones de código? Podemos construir el servidor Git nosotros mismos. En términos generales, hay muchos tutoriales para configurar Git en Linux, pero ¿cómo configurar un servidor Git en la plataforma Windows Server?
Para muchos usuarios de .NET, la herramienta para escribir código es Visual Studio. La herramienta no es compatible con el protocolo SSH. Al buscar y comparar, se descubre que Gitblit puede crear servicios fácilmente. Está escrito en Java y todas las premisas para la instalación Se instala el entorno de ejecución de Java.
Paso 1 : Descargue Java e instale Java. Descargué jdk1.7.0_79 aquí
Paso 2 : configurar las variables de entorno Java
Paso 3 : Verifique que Java esté instalado correctamente.
En la ventana de comandos, ingrese javac, presione Entrar. Si aparece el siguiente mensaje, la instalación se realizó correctamente.
Paso 4 : Descargue Gitblit. Dirección de descarga: http://www.gitblit.com/

Paso 5 : descomprima el paquete comprimido descargado, no es necesario instalarlo. El camino es C: \ gitblit-1.8.0
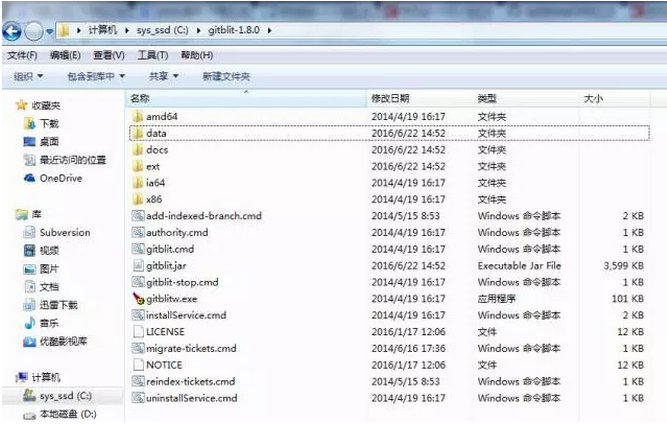
Paso 6 : cree una carpeta para almacenar códigos de proyecto. Aquí está G: \ GitProject \ webui
Paso 7 : Configure gitblit, el archivo está en C: \ gitblit-1.8.0 \ data, abra gitblit.properties, que contiene include = defaults.properties, lo que indica que la información de configuración está en defaults.properties
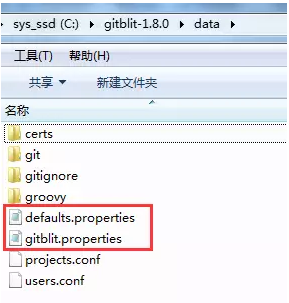
2. Busque git.repositoriesFolder (ruta de la base de datos) y asigne el valor a G: \ GitProject \ webui
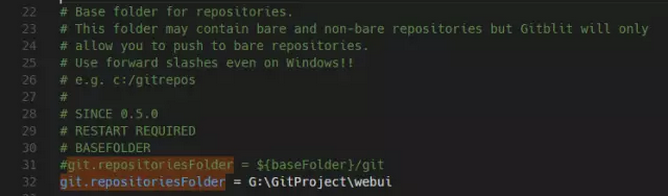
3. Busque server.httpPort y configure el número de puerto del protocolo http
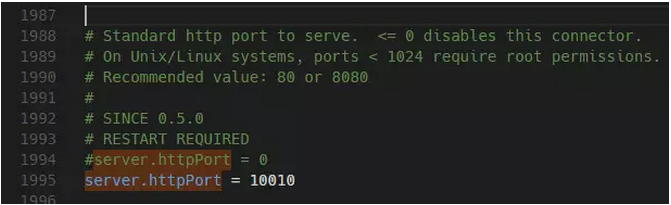
4. Busque server.httpBindInterface y configure la dirección IP del servidor. Configure su IP del servidor aquí.
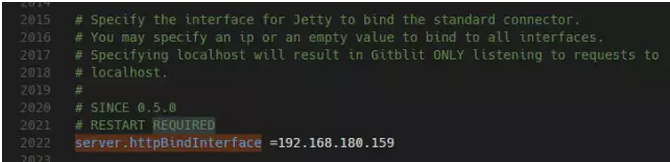
5. Busque server.httpsBindInterface, establezca en localhost
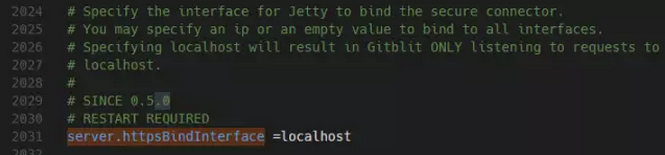
También eche un vistazo a server.shutdownPort, su valor predeterminado es 8081, si está ocupado, modifíquelo si está ocupado.
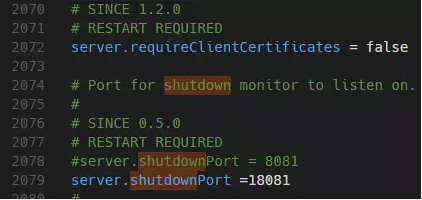
6. Guarde y cierre el archivo.
Paso 8 : Ejecute el archivo por lotes gitblit.cmd. Los resultados son los siguientes, y la operación es exitosa.

Ingrese en el navegador: http://192.168.180.159:10010/, de manera predeterminada, puede iniciar sesión con admin y admin, y luego cambiar la contraseña.
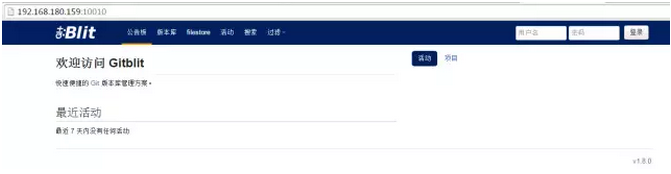
Por supuesto, si registra el inicio de gitblit en el servicio de Windows en Windows, puede guardar gitblit.cmd cada vez que guarde.
Configurar
SET ARCH = amd64 (64 bits, x86 para máquinas de 32 bits)
Configurar
Establezca CD = C: \ gitblit-1.8.0, el valor de CD es la ruta de gitblit, establezca el parámetro de inicio en un valor vacío y use el parámetro predeterminado, --StartParams = "" ^
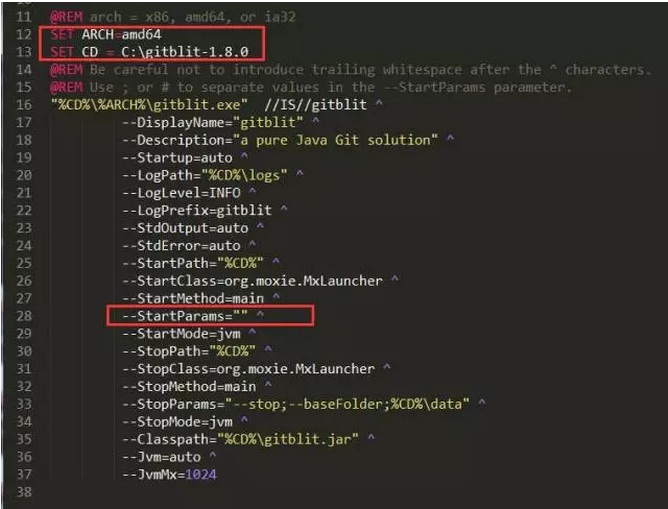
Luego, abra el CMD como administrador y ejecute el archivo por lotes installService.cmd.
Si no hay excepción, puede encontrar el servicio "gitblit" en el componente "servicio".
Puede iniciar el servicio gitblib sin ejecutar el procesamiento por lotes gitblit.cmd
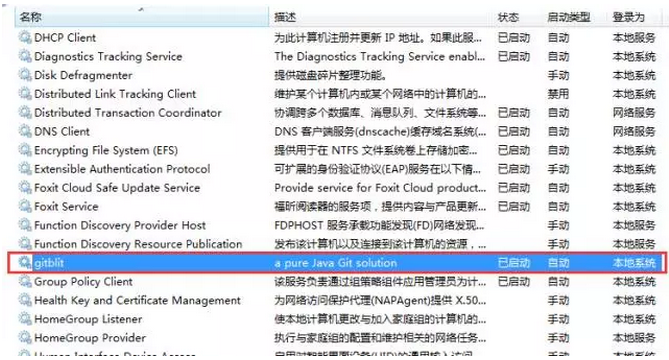
Ingrese en el navegador: http://192.168.180.159:10010/, después de iniciar sesión con el administrador, puede crear equipos y usuarios, y configurar permisos
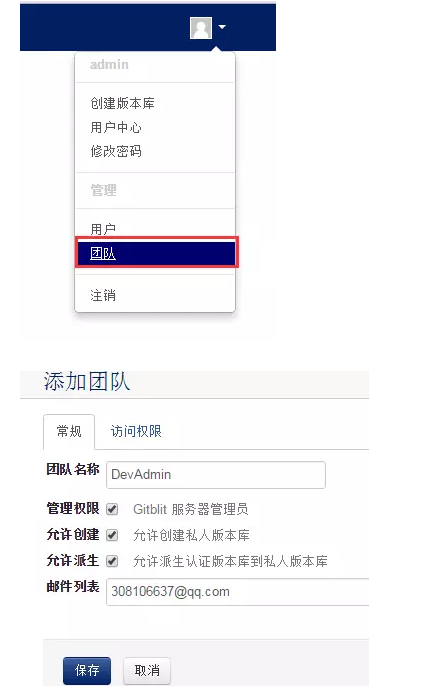
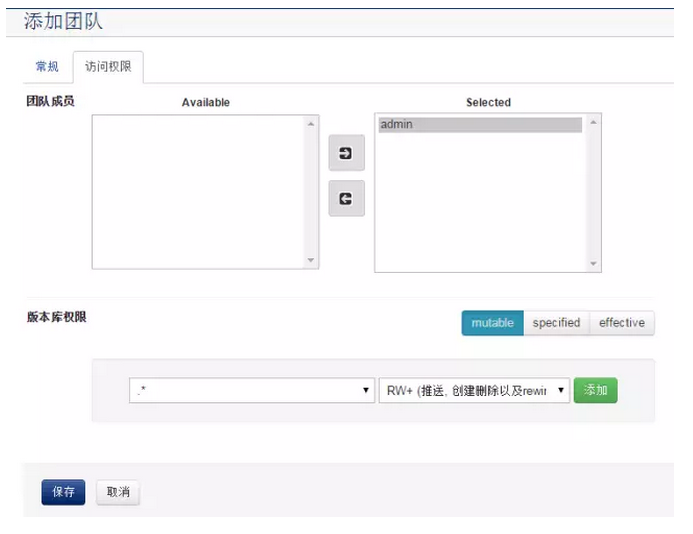
Luego puede crear una biblioteca de versiones webui, hacer clic en la lista desplegable Git, puede ver ssh, http y otras direcciones de red:
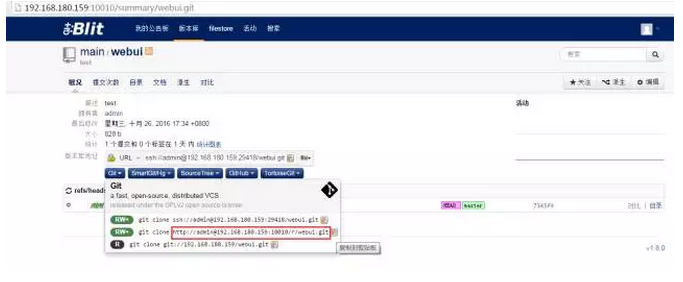
Como Visual Studio 2015 Git no admite ssh, use el protocolo http aquí para abrir el administrador de recursos del equipo de vs2015
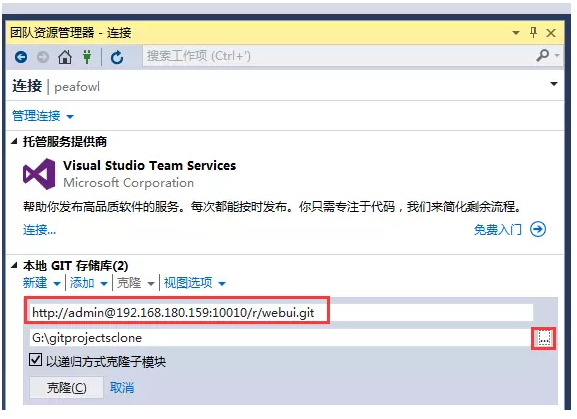
Haga clic en el botón [Clonar] y luego haga clic en [Nuevo] debajo de la solución
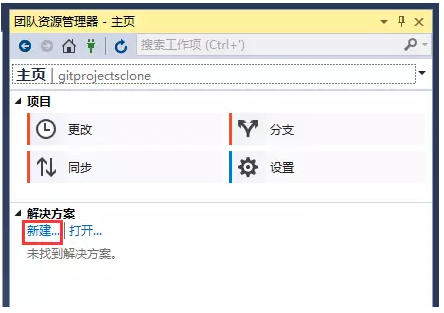
Cree un sitio web, como se muestra a continuación:


Cambie al explorador de soluciones, puede ver la estructura del archivo del proyecto:
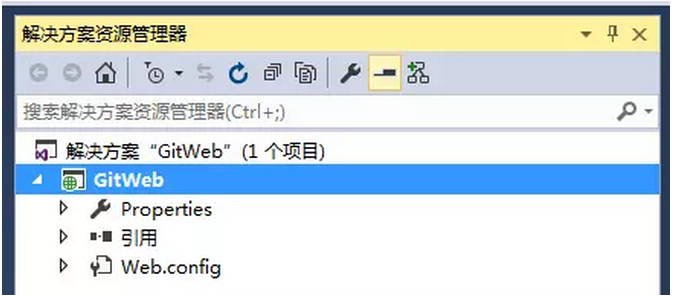
Podemos agregar y editar este archivo de proyecto:
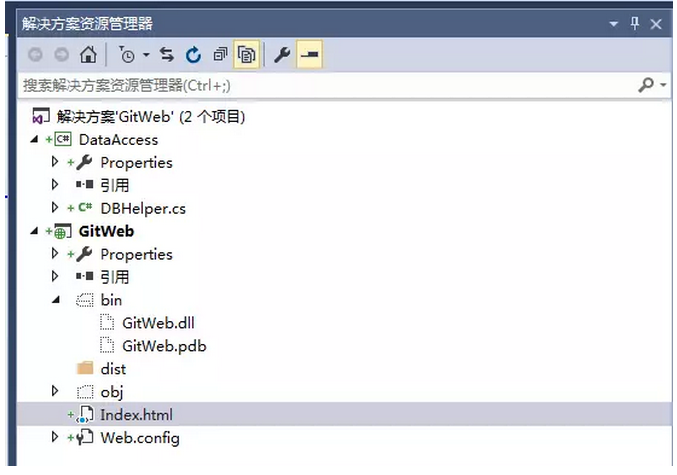
Lo siguiente debe enviar el proyecto al servidor
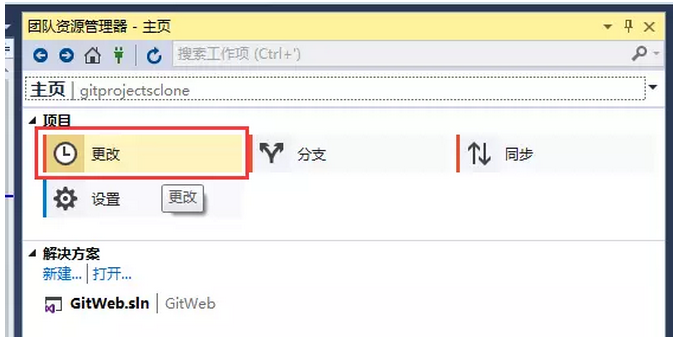
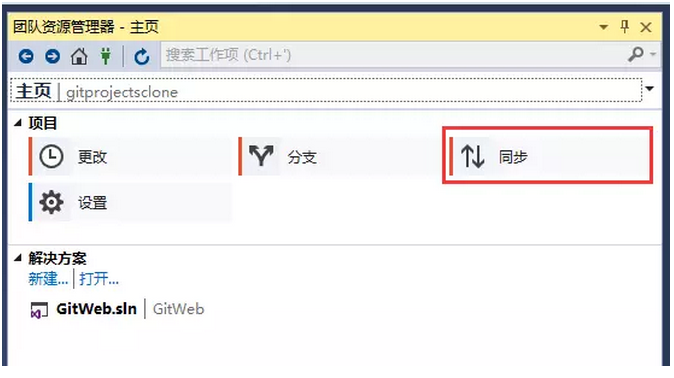
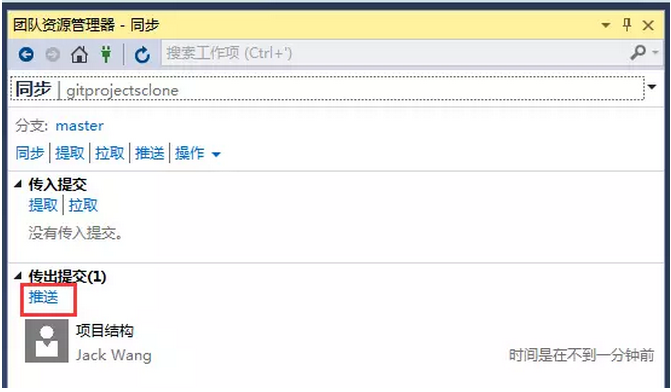

En este punto, puede actualizar http://192.168.180.159:10010/tree/webui.git para ver la estructura del directorio del servidor:

La primera vez que usé Git en VS2013 y la primera vez que usé Git, no estaba familiarizado con él. La mayoría de las diversas experiencias de Baidu han sido desdeñosas al usar Git integrado con VS2013. Sugiero descargar esto y descargarlo. También aprendí de él. De hecho, puede lograr el trabajo de envío, sincronización y fusión de proyectos, pero no puede funcionar a la perfección con VS2013. Siempre me siento incómodo.
Después de intentar averiguarlo, finalmente descubrí que el Git integrado con VS2013 realmente se ha integrado muy bien, y el trabajo de construir proyectos, configurar direcciones de sincronización remota, enviar, sincronizar, fusionar, etc. se puede hacer de una vez. Compártelo aquí, con la esperanza de ayudar a los recién llegados.
1. Utilice SCM Manager para crear un repositorio vacío en el servidor Git remoto, llamado GitTest aquí.
2. Abra VS2013, cree un nuevo proyecto GitTestProject, haga clic con el botón derecho en la solución, seleccione "Agregar solución al administrador de código fuente", seleccione Git
2. Cambie a Team Explorer ([Menú] Ver-> Team Explorer), seleccione el icono de inicio en la parte superior, puede ver opciones como cambios y ramas. Si lo está utilizando por primera vez, se le pedirá que "instale una herramienta de símbolo del sistema Git de terceros" y haga clic en "Instalar".
3. Seleccione "Cambiar" en la figura anterior, lo que significa que desea ver los archivos modificados. Todos los documentos aún no se han enviado, por lo que se modifican todos Luego ingrese la etiqueta (entrada requerida) del envío del cambio. Aquí ingresé "Creé", haga clic en el botón enviar, es decir, envíe los cambios actuales al local.
4. La interfaz muestra que se ha enviado y luego se puede sincronizar (Push). Haga clic en "Sincronizar" o "Envío no sincronizado" en la figura a continuación, o cambie a la página de inicio y seleccione "Envío no sincronizado" para ingresar a la interfaz de sincronización.
5. Para la primera sincronización, debe establecer la dirección del repositorio remoto, copiar y completar la URL de los repositorios creados en el primer paso, y luego hacer clic en el botón "Publicar". Si se requiere un nombre de usuario y una contraseña, aparecerá una ventana emergente para que ingrese. Nota: Si el sistema es Win7 y se ingresa un nombre de usuario y contraseña incorrectos, será una tragedia y no se volverá a ingresar la próxima vez. La solución es eliminar o modificar las credenciales correspondientes en el "administrador de credenciales" del panel de control.
En este punto, la solución se agregó con éxito al control de fuente remota. Si el código se modifica luego, luego de enviar los cambios, haga clic en "Sincronizar" en la interfaz en el paso 5 para cargarlo a Remoto. Si alguien más ha cargado el mismo archivo, se le pedirá que cargue después de la fusión. Para obtener la versión Remota, haga clic en "Pull" en la interfaz en el paso 5.
Si desea participar en un proyecto creado por otros, abra VS2013, cambie a "Explorador de equipos", haga clic en el triángulo desplegable a la derecha de "Inicio" arriba, seleccione Proyecto-> Conectar a proyecto de equipo, luego seleccione "Clonar", complete Ingrese la URL remota de Git y el directorio local que se va a clonar (el directorio debe estar vacío), luego haga clic en el botón clonar para clonar el proyecto al local
También puede usar la herramienta de línea de comandos Git de terceros instalada en el paso 2 para clonar el proyecto localmente. Agregue el directorio de instalación de la herramienta de línea de comandos Git de terceros (C: \ Archivos de programa (x86) \ Git \ bin) a la Ruta del sistema, abra la ventana de línea de comandos, cambie al directorio donde desea instalar el proyecto, ejecute el comando Clonar, el proyecto es posible Llegue al directorio especificado y luego ábralo con VS2013 para que funcione.
Comando de clonación
---------------------
Original: https://blog.csdn.net/bodybo/article/details/38976549/
Declaración de derechos de autor: Este artículo es un artículo original de blogger , ¡Adjunte un enlace a la publicación del blog!
