
说到博客大家一定都不陌生,不管你是深耕职场多年的老鸟,还是在学校努力的小鸟,应该都有过一段“装扮”博客的经历,比如:放上喜欢的图片、添加炫酷的交互、换上 DIY 的博客主题等等。但不管再怎么“打扮”,也跳脱不出平面的“凡胎”。
今天 HelloGitHub 给大家带来的是一款开源的 3D 博客项目,实话说我第一次访问这个博客的时候都惊呆了,颠覆了博客的认知。进去后需要通过操控一辆 3D 的小汽车,自己“找到”文章才可以阅读,特别有意思!

接下来,本文会先介绍如何在本地把项目运行起来,然后讲解其源码和相关技术,最后教你如何修改代码把自己的博文放进去,升级到 3D 博客!下面让就让我们一起走进这个开源的 3D 博客,将惊喜转化为兴趣。
一、介绍
1.1 安装步骤
话不多说先跑起来再说,只需 4 步。命令如下:
# 1.下载项目
git clone [email protected]:brunosimon/folio-2019.git
# 2.安装了 Parcel(Web 应用打包工具)
npm install -g parcel-bundler
# 3.安装依赖(仅第一次需要)
npm i
# 4.运行
npm run dev
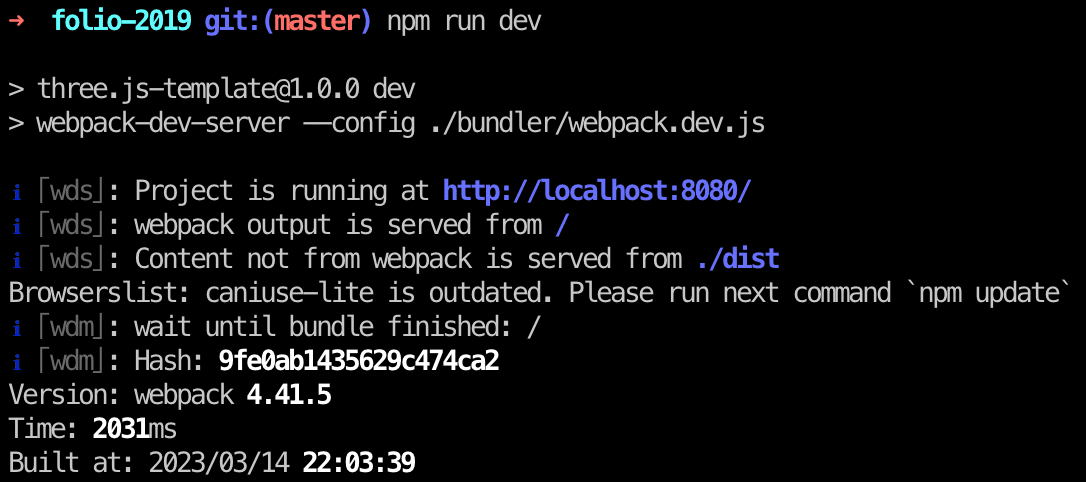
提示:这里就不过多介绍 如何安装 Node.js 啦!
1.2 运行效果
首先,我们来看看这个博客长什么样子:

一辆红色、可爱的小吉普车,在漫无边际的地图上自由地驰骋,还可以按按喇叭助助兴,是的没错!这个博客还自带音效。
1.3 小游戏
正当你“开”着小车唱着歌,突然就被作者创造的这一个 3D 世界给“绑架”了!因为他不止有简单的模型,还附带了一些非常有意思的小游戏。
比如你可以猛地加速撞击这三面“泡沫墙体”:

又或者是开着小吉普车“打保龄球”:

又或者是做一些“刺激”的越野训练:

这些小游戏是不是非常有意思呢?
1.4 关于作者
能写出这么有意思的 3D 博客的作者,也是一定是位非常有意思的人,这不他把自己的生活也“刻画”到了这个项目里。

我们大致可以猜到这位大佬的日常生活大致是“一人一狗”,而且他非常爱自己的狗狗。除了打游戏,健身、出门还有其他一些活动都是和它在一起。
啊!多么惬意的生活呀~这哪里是程序员的生活呢?这明明就是财富自由的生活啊!你以为这个博客就只是记录生活点滴那你就错了,当我们的小吉普驾驶到 “project” 的时候,我们会看到很多作者写的技术博文。

聊完家常,下面进入代码的世界!
二、项目概览
2.1 项目结构
我们先看一下项目结构:

简单地对这些目录做一个概述:

是不是有很多文件看不懂?没关系,我们先从最主要的文件开始,也就大家最熟悉的 src 文件夹,这里放的都是核心代码。而且其中最主要的代码文件,相信你一眼就能看出来,没错!就是 index.js。
import './style/main.css'
import Application from './javascript/Application.js'
window.application = new Application({
$canvas: document.querySelector('.js-canvas'),
useComposer: true
})
这个 index.js 是不是非常简单,它就是告诉我们其实刚刚看到的所有效果,都是一个 canvas!而处理逻辑的代码都来自于 Application.js,我们这里摘出一些比较重要的技术栈、项目用到的核心库,做一个简单的介绍。
相信很多小伙伴早就猜到了,对!就是 Three.js。
2.2 Three.js
Three.js 是一个 3D 的 JavaScript 库,可以让开发者在 Web 上创造 3D 体验,它和 WebGL 是最佳拍档。
那 WebGL 又是个什么东西呢?WebGL 是一个 JavaScript API,它与大多数现代浏览器兼容,且直接使用图形处理单元 (GPU),这可以实现出色的优化和更多的控制,而且速度很快。
不过原生的 WebGL 难且复杂,使用原生的 WebGL 在画布上绘制一个三角形至少需要 100 行代码,在这种情况下再去添加透视、灯光、模型和动画等等一切东西,可想而知有多令人头秃了。为了保住程序员为数不多的头发,就诞生了 Three.js 库。它的价值是简化处理上述所有内容的过程,只需几行代码即可获得动画 3D 场景。
2.3 dat.gui
这个 3D 博客项目用到的另外一库是:dat.gui.js,它是一个用于在 JavaScript 中更改变量的轻量级图形用户界面,使用这个库可以很容易地创建出能够改变代码变量的界面组件。实现的界面大致样子如下:

三、讲解源码
介绍完重要的技术点,下面继续回到逻辑处理的核心文件 Application.js 开始讲解源码。
3.1 构建世界
从代码结构上看,可以看到入口就在 this.setWorld 里,让我们来简单看看这里的代码:
constructor(_options)
{
// Options
this.config = _options.config
this.debug = _options.debug
...
// Set up
this.container = new THREE.Object3D()
this.container.matrixAutoUpdate = false
this.setSounds() // 声音
this.setControls() // 一些按键控制等
this.setFloor() // 地板设置
this.setAreas() // 区域设置
this.setStartingScreen() // 首屏动画(loading > start)
}
相信上面的一些设置你一眼就看懂了,这里挑几个可能产生疑惑的方法名再简单说明一下。this.setControls 主要包含了两个方法:this.setActions 和 this.setKeyboard,这里就是小吉普车行驶和按喇叭等的按键控制。
而 this.setFloor 主要是针对当前场景的地板样式的配置文件,如果你不喜欢原始的配色方案,你大可以自定义一个“五彩斑斓”的颜色,但前提是要具备一定的审美不然可能就翻车如下图了。

这里只是针对场景四个角(左上角、右上角、左下角、右下角)的颜色做了自定义,代码片段如下:
// Colors 修改前
this.colors = {}
this.colors.topLeft = '#f5883c'
this.colors.topRight = '#ff9043'
this.colors.bottomRight = '#fccf92'
this.colors.bottomLeft = '#f5aa58'
// Colors 修改后
this.colors = {}
this.colors.topLeft = 'red'
this.colors.topRight = 'yello'
this.colors.bottomRight = 'blue'
this.colors.bottomLeft = 'black'
剩下的 this.setAreas 主要是针对一些鼠标事件做了处理,便于我们用鼠标拖动和探索整个“世界”,包含了 mousemove、mousedown、touchstart 等,相关代码就不贴出来了,感兴趣的可以自行探索~
3.2 开始之后
以上这些构建都是在开始页面出现的时候执行的代码,相当于提前做了一部分资源加载,那剩下的一些加载就在我们点击「start」之后开始。
在 World.js 文件里,我们也可以找到相应的代码 this.start。
// On interact, reveal 点击 start 的交互
this.startingScreen.area.on('interact', () =>
{
TweenLite.to(this.startingScreen.startLabel.material, 0.3, { opacity: 0, delay: 0.4 })
// 剩下的资源加载
this.start()
window.setTimeout(() =>
{
this.reveal.go()
}, 600)
})
在 start 这个方法里面我们会看到更多内容的加载,比如小吉普车的加载,还有我们最想知道的文章列表的加载。
start()
{
this.setCar() // 汽车加载
this.areas.car = this.car
this.setSections() // 文章加载
}
没错就是它,接下来我们要找文章入口的方向标。即 x 和 y 轴表示这个对象在画布上的坐标位置,我们也可以挪到自己喜欢的位置上去。
// Projects
this.sections.projects = new ProjectsSection({
...options,
x: 30,
y: - 30
})
这里需要稍微介绍下 Three.js 的坐标轴系,它采用右手坐标系, 如下图所示,与此对应的还有左手坐标系:

所以,当我们加大 x 的值后,我们会发现整个文章距离变得远了,同理修改 y 值也是同样的效果。
3.3. 文章列表
查看 ProjectsSection.js 文件,我们发现里面有很多的图片,先别管往下看就会看到一个 setList,改动如下:
setList()
{
this.list = [
{
name: 'HelloGitHub',
imageSources:
[
projectsThreejsJourneySlideESources
],
floorTexture: this.resources.items.projectsThreejsJourneyFloorTexture,
link:
{
href: 'https://hellogithub.com/',
// 控制按钮的位置
x: - 5.8,
y: - 4.5,
// 控制open按钮大小(0,0)的时候无边框
halfExtents:
{
x: 2,
y: 1
}
},
distinctions:
[
// 一个3d模型的图标,xy是坐标轴位置
{ type: 'fwa', x: 4.15, y: 5.15 }
]
}
]
}
如此一来,你就拥有了“自己”的 3D 博客,只不过谦虚一点来说,3D 是别人的,博客是你自己的。来张特写看看:

结合图片我们对上面的代码做一些解释:
1. imageSources:就是“广告牌”上面的图片,我这里只弄了一张 HelloGitHub 社区首页的图片,你也可以按照原博客那样放上好几张图。
图片存放的地址和引入规则:
import projectsThreejsJourneySlideESources from '../../../models/projects/threejsJourney/slideE.jpg'
2. floorTexture 即“地板贴图”,也就是我们看到“躺”在地上的那个图,或许你会问:为什么不能直接把图放上去还需要变成一个 texture 贴图呢?
因为,这是一个 3D 世界,随着鼠标上下拖动,我们对于这个图的视觉会发生变化,所以需要把图也“放”到一个 3D 容器中去,这样我们所构建的 3D 世界才真实可信。所以这里我们跟着代码去倒推这个图是怎么生成。
floorTexture: this.resources.items.projectsThreejsJourneyFloorTexture,
我们得知它是“挂”在 resources 对象下面的。一层一层查下去,我们发现他是在 Application.js 的时候加载进来的。进到 Resources.js 文件,我们可以发现有非常多的资源文件例如 .png、.glb 之类的。
什么是 glb 文件?
上文提到的 .glb 后缀的文件,它包含以 GL 传输格式(glTF)保存的三维模型。它以二进制格式存储有关三维模型的信息,例如节点层次结构、摄影机和材质、动画和网格。.glb 文件是 .glTF 文件的二进制版本。
3.4 再深入一点
接着上面探究:贴图是怎么生成的,顺着 Resources.js 文件接着看。
如果,直接在 Resources.js 里面直接搜上面的 projectsThreejsJourneyFloorTexture 关键词是搜不到的,那就删掉后面的一些英文再试试,我们会发现这样的一行代码在 this.loader.load 这个方法里:
{ name: 'projectsThreejsJourneyFloor', source: projectsThreejsJourneyFloorSource, type: 'texture' },
跟着它的 source 字段再搜,会发现它关联的图片文件:
import projectsThreejsJourneyFloorSource from '../models/projects/threejsJourney/floorTexture2.png'
你肯定好奇,为什么直接搜搜不到呢?让我们折叠长代码再来看一下,你就会发现有一个名字的处理函数:
this.loader.on('fileEnd', (_resource, _data) =>
{
this.items[_resource.name] = _data
// Texture
if(_resource.type === 'texture')
{
const texture = new THREE.Texture(_data)
texture.needsUpdate = true
this.items[`${_resource.name}Texture`] = texture
}
// Trigger progress
this.trigger('progress', [this.loader.loaded / this.loader.toLoad])
})
没错,处理函数会自动加上 Texture 作为对象名的后缀,可以说是非常严谨了,因为他从一个普通的图片文件变成了一个“贴图”文件,要贴合在 3D 容器里面。
现在,我们再回到上面的 setList 方法。其它的文件链接、模型的坐标轴位置,相信你已经对它们一目了然!
五、结尾
阅读源码一定不是一个容易的过程,尤其是从初学者开始。虽然难熬但也经常有一些小惊喜激励着我,比如:一遍又一遍地阅读源码的过程中,突然发现一个小小的知识点,还是挺有意思的。
举个例子,这个 3D 博客项目中很多这样的图片:

点开就是一张黑不溜秋的图片,起初我根本就不知道这是什么东西,但随着我对代码的理解加深。突然恍然大悟,原来这些是模型的位置和阴影效果渲染。

最后,这一趟短暂的 3D 博客入门之旅到这里,就要跟各位乘客说再见了。其实整个原文件的内容非常丰富,包括很多 3D 模型的文件、打包的配置优化等等,值得更加深入和系统地学,但是由于篇幅和能力有限,今天就先写到这里。如果你有兴趣翻阅源码的话,你会有更多意想不到的发现。
以上就是本文的所有内容,如果您觉得这篇文章写得还不错,就请给我点一个赞,您的支持就是我更新的动力。