虚拟机安装以及使用Linux,看一篇就够了,为mymes部署做基础
本文从虚拟机安装,Linux安装和SSH客户端工具三方面进行介绍,为之后的后端以及前端部署做基础
关注微信公众号回复linux获取VM,linux以及Xshell的下载
虚拟机安装
VM虚拟机安装
VMware Workstation Pro 是将多个操作系统作为虚拟机 (VM) 在单台 Linux 或 Windows PC 上运行的行业标准。为任何设备、平台或云环境构建、测试或演示软件的 IT 专业人员、开发人员和企业都可以信赖 Workstation Pro。>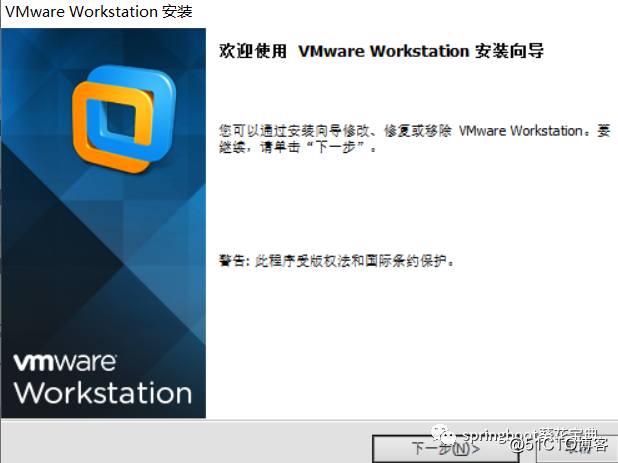
点击下一步,阅读协议并决定是否介绍再次点击下一步:
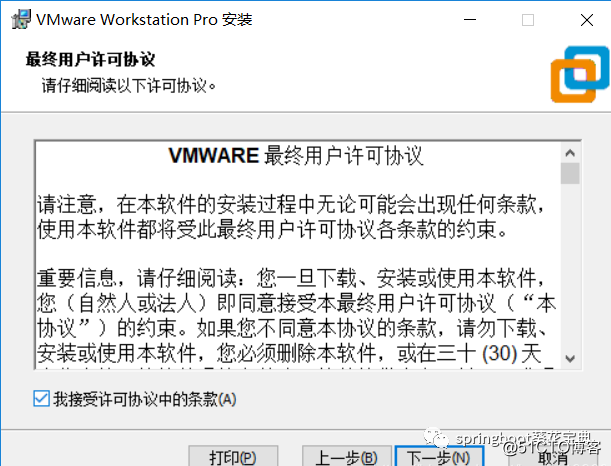
选择安装路径,默认C盘,这个可自己选择(注:安装路径用英文):
这个看个人喜好选择:
下面几个页面直接点下一步直到进入安装:
创建虚拟机
> 虚拟机有多个版本,本文使用的是Centos7的最小化安装版本
创建一个Linux虚拟机:
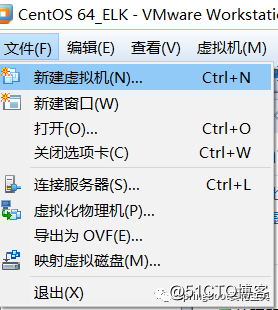
出现欢迎新建虚拟机向导,选择自定义,然后点击下一步: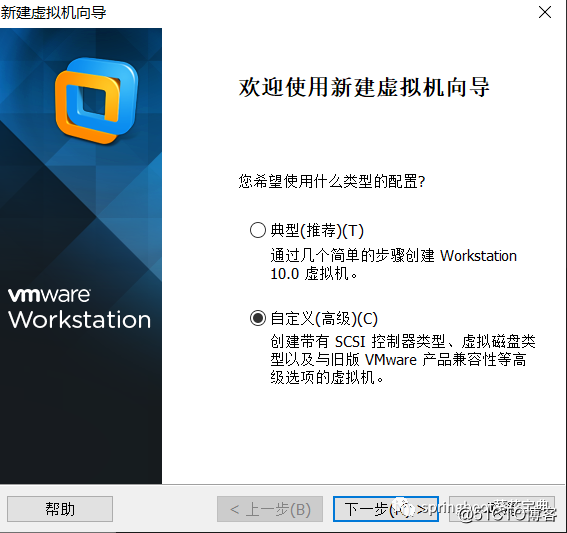
然后连续点击下一步到安装客户机操作系统,选择稍后安装操作系统,也可以选择按照程序光盘映像文件,点击下一步: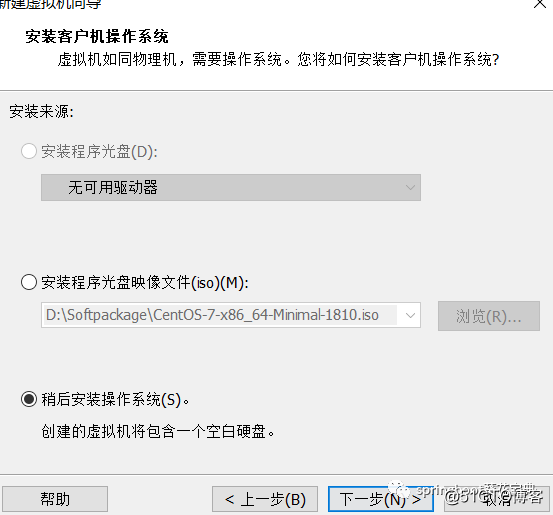
选择Linux,和CentOS 64位,点击下一步:
然后对虚拟机进行命名和选择安装位置,默认安装C盘:
然后会出现对Linux的处理器以及内存设置可以选择默认,以后根据需要可以进行调整,然后到网络链接选择,这里选择了NAT链接。注:不同的链接网络方式不一样,可以自行百度查看区别。
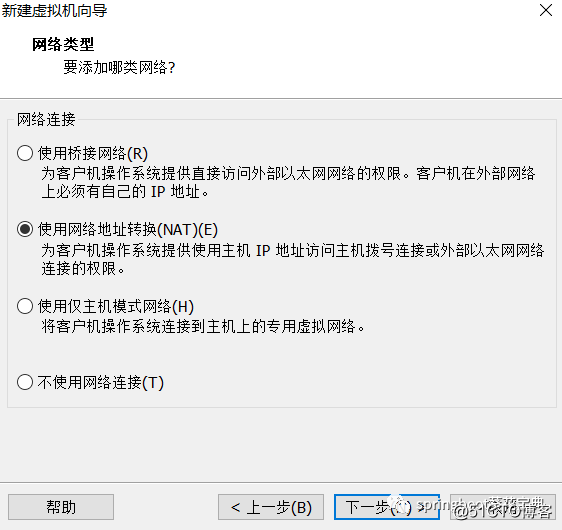 然后连续点击下一步,选择默认设置到,指定磁盘容量,选择单个文件:
然后连续点击下一步,选择默认设置到,指定磁盘容量,选择单个文件: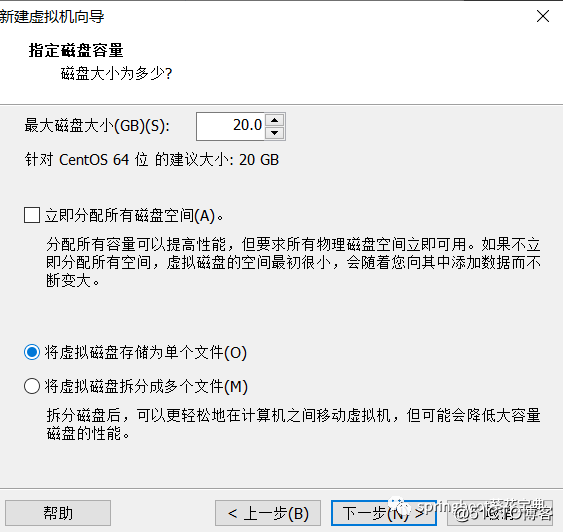
然后连续点击下一步,选择默认设置,到自定义硬件设置,点击自定义硬件设置: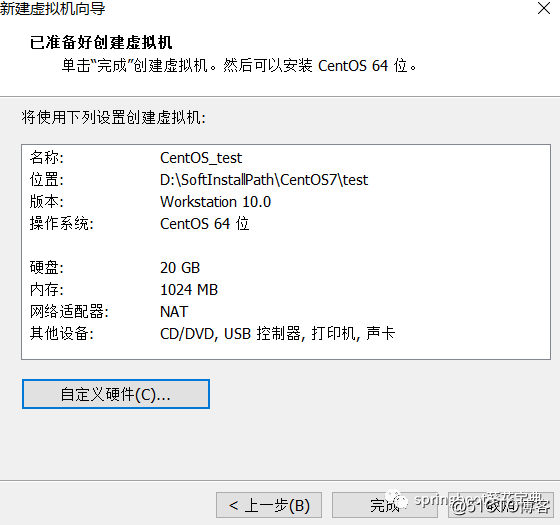
对使用ISO映像文件进行设置,ISO文件地址:
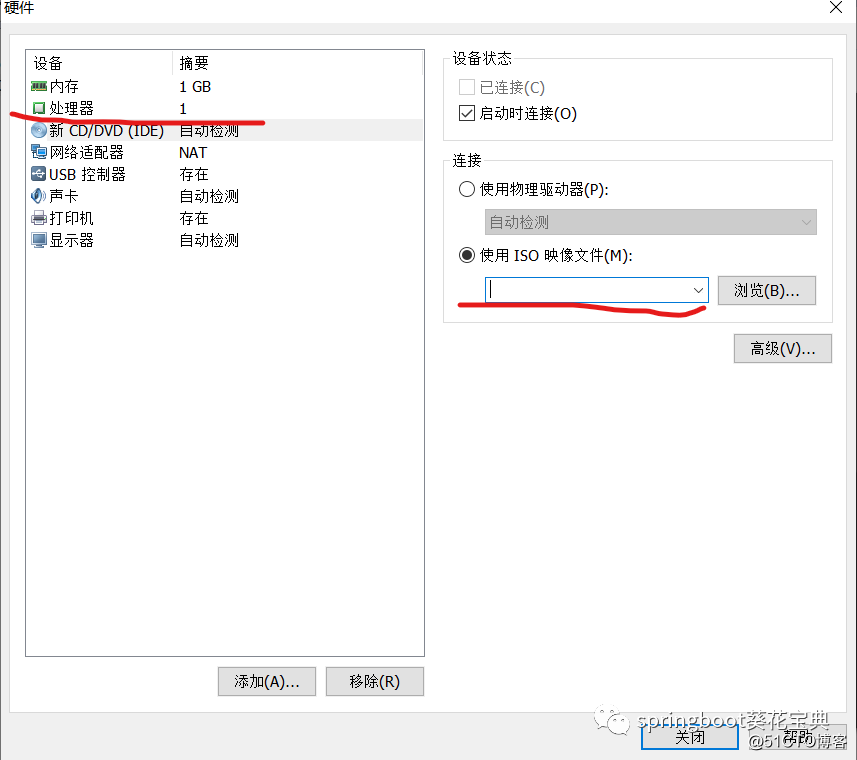 然后关闭完成。选择开启此虚拟机:
然后关闭完成。选择开启此虚拟机: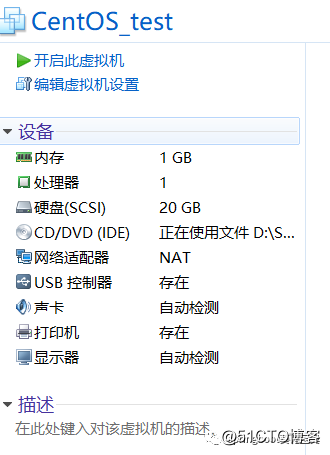
运行成功后,选择Install CentOS 7进行安装: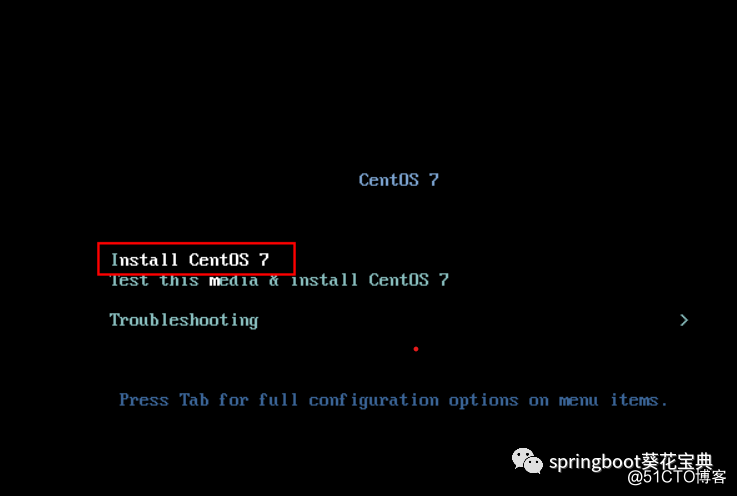
选择系统安装过程中的语言:
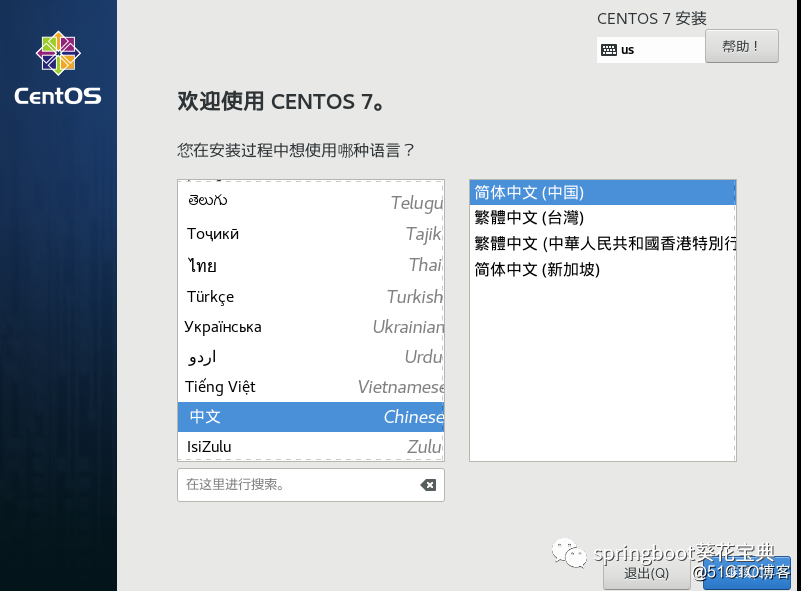 需要进行设置的部分示意图:
需要进行设置的部分示意图: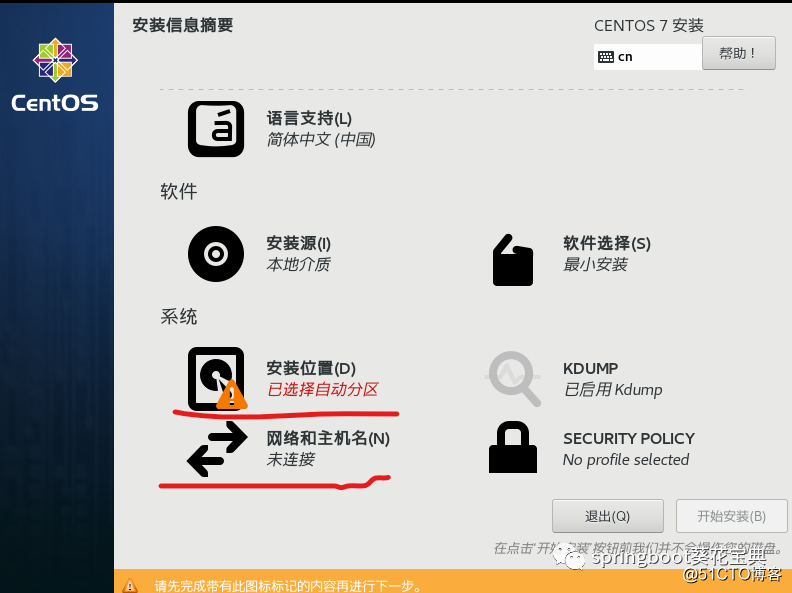
主要对网络进行设置:网络设置,设置主机名称和进行网络激活操作:
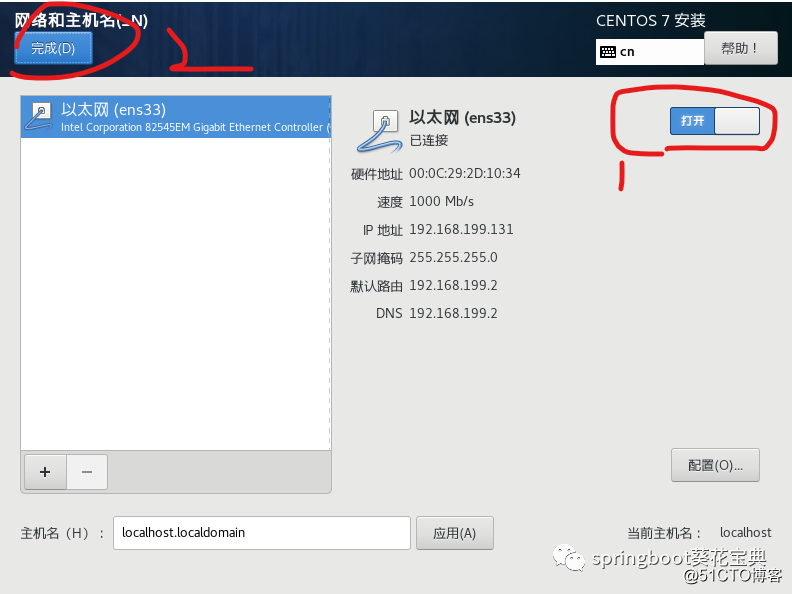
单击开始安装进行安装: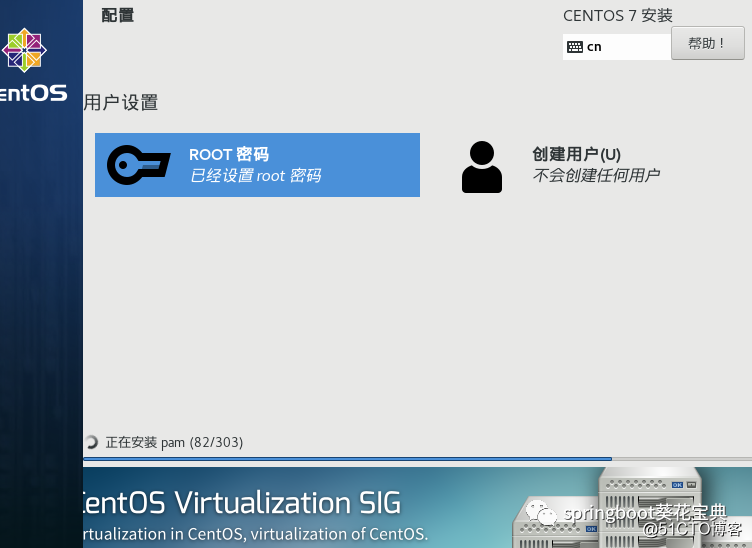
安装过程中可以设置root用户的密码;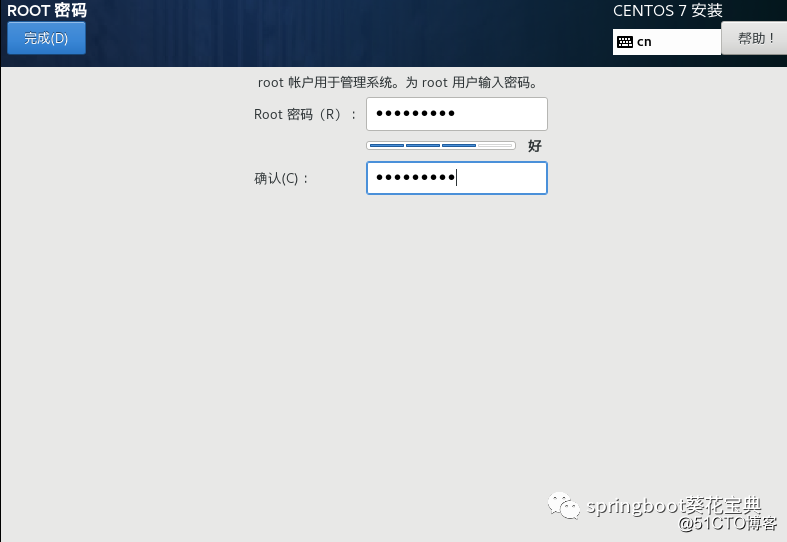
等待安装完成,可能需要花费几分钟。
Xshell6的安装使用
> Xshell是一款SSH连接客户端工具,可以用于远程操作Linux系统。
输入ifconfig命令或者输入ip addr查看Linux的IP地址: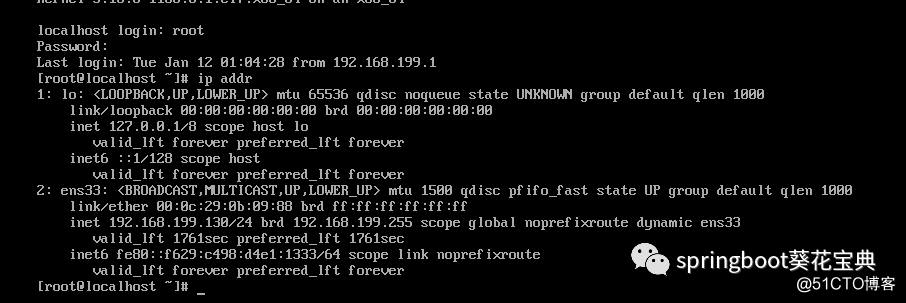
获取完成后通过Xshell进行连接,并输入账号和密码: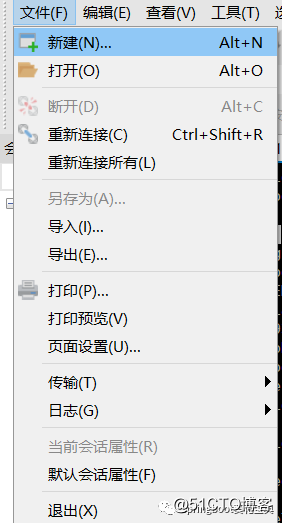
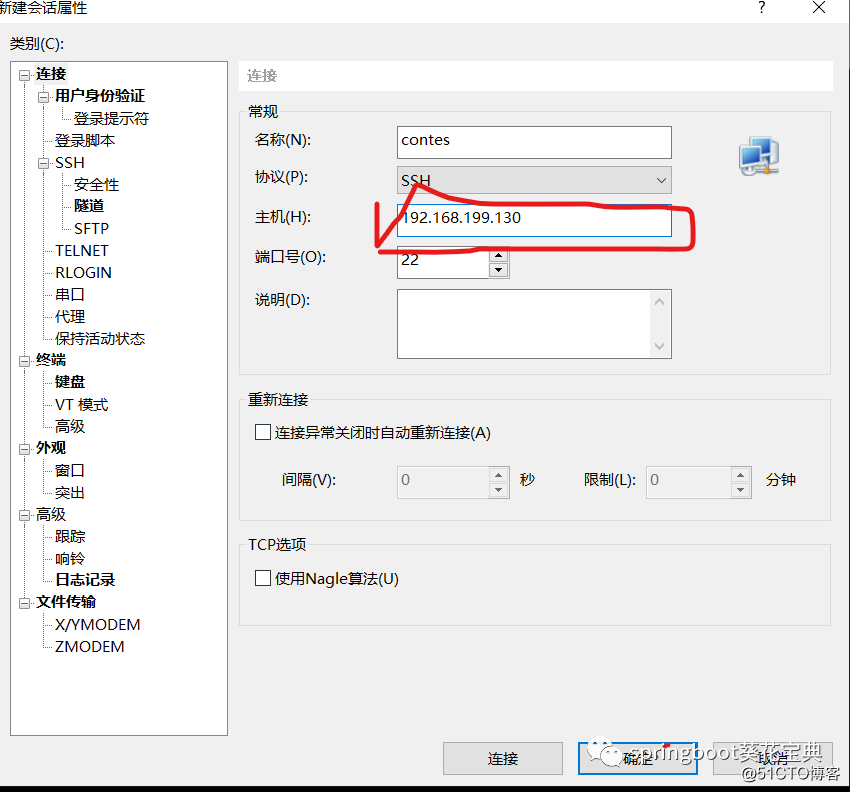
连接完成后即可远程使用Linux系统了。
结束语:
> 本章是为,后端数据部署做基础,以方便使用Docker进行部署。
关注公众号回复linux获取下载地址