---
欢迎关注我的专栏:[《个人博客搭建:Hexo+Github Pages》](https://blog.csdn.net/qq_36759224/column/info/34316),从搭建到美化一条龙,帮你解决 Hexo 常见问题!
推荐阅读:[《Hexo 博客主题个性化》](https://www.itrhx.com/2018/08/27/A04-Hexo-blog-topic-personalization/)
我的博客地址:https://www.itrhx.com/
---
@[TOC](文章目录)
---
# <font color=#FF000>● 前言</font>
这是一篇有关如何使用 <font color=#DC143C>Github Pages</font> 和 <font color=#DC143C>Hexo</font> 搭建属于自己独立博客的详尽教程,本人是软件工程专业本科生,目前只学习了C和C++编程语言,对网站开发的有关知识几乎为零,这也是我搭建好自己的博客之后写的第一篇博客,刚开始搭建博客的时候自己也是网上各种百度,由于自己属于<font color=#DC143C>小白</font>那种,历经了千辛万苦才弄好,所以借这个机会写一篇小白真正能看懂的博客搭建教程,教你一步一步走向成功的彼岸! </br>
推荐文章: [《我为什么写博客》](http://www.cnblogs.com/jhzhu/p/3893297.html) (By 知明所以)
[《为什么你应该(从现在开始就)写博客》](http://mindhacks.cn/2009/02/15/why-you-should-start-blogging-now/) (By 刘未鹏 | Mind Hacks)
# <font color=#FF000>● 入门</font>
> <center>Github Pages</center>
Github Pages可以被认为是用户编写的、托管在github上的静态网页。使用Github Pages可以为你提供一个免费的服务器,免去了自己搭建服务器和写数据库的麻烦。此外还可以绑定自己的域名。
> <center>Hexo</center>
Hexo 是一个快速、简洁且高效的博客框架。Hexo 使用 Markdown(或其他渲染引擎)解析文章,在几秒内,即可利用靓丽的主题生成静态网页。
# <font color=#FF000>● 安装 Node.js</font>
[点击此处](https://nodejs.org/en/download/)访问官网,按需下载相应版本,默认安装可以了
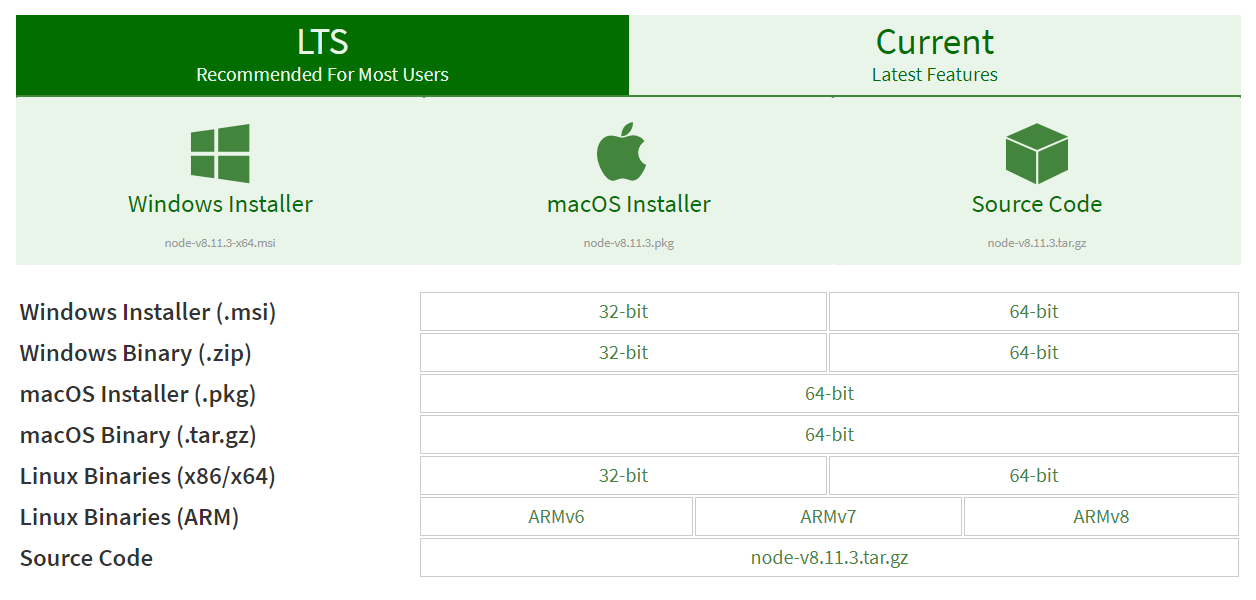
注:本人在安装过程中出现了Warning 1909,无法创建快捷方式,这种情况很少出现,如果在安装过程中也有这种情况请参考百度文库(win10系统实测可行):[《Win7安装程序警告1909无法创建快捷方式》](https://wenku.baidu.com/view/4ad59110964bcf84b9d57ba5.html)
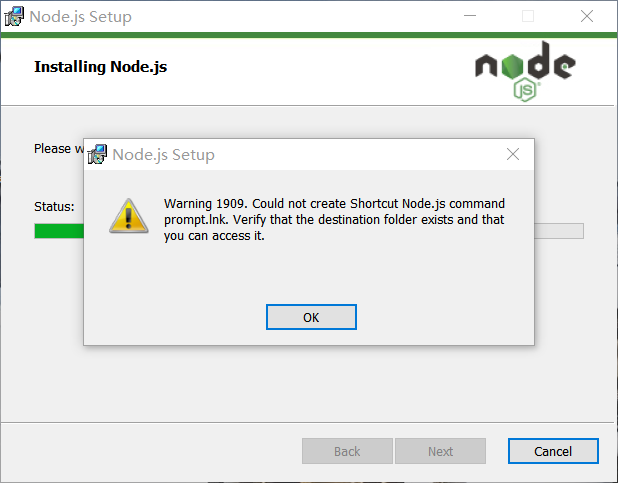
# <font color=#FF000>● 安装 Git</font>
[点击此处](https://git-scm.com/download/win)访问官网,按需下载相应版本,默认安装即可 </br>
参考资料:[《如何在windows下安装GIT》](https://www.cnblogs.com/jytx/p/5602927.html) (By 俊雨廷休)
[《Pro Git(中文版)》](http://git.oschina.net/progit/)
## <font color=#FF000> • 检验Git是否安装成功</font>
同时按下 Win 键和 R 键打开运行窗口,输入 <font color=#DC143C>cmd</font> ,然后输入以下命令,有相应版本信息显示则安装成功,若不正确可以卸载软件重新安装,此外若安装成功,在桌面右键鼠标,可以看到菜单里多了 <font color=#DC143C>Git GUI Here</font> 和 <font color=#DC143C>Git Bash Here</font>两个选项,第一个是<font color=#DC143C>图形界面的Git操作</font>,另一个是<font color=#DC143C>命令行</font>
$ git --version
$ node -v
$ npm -v
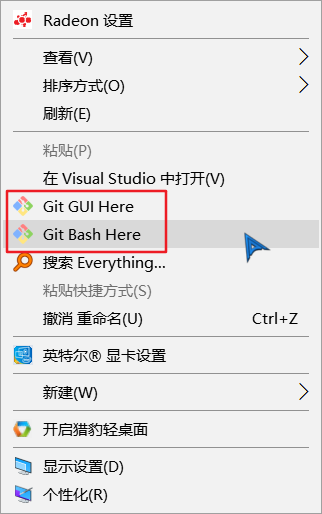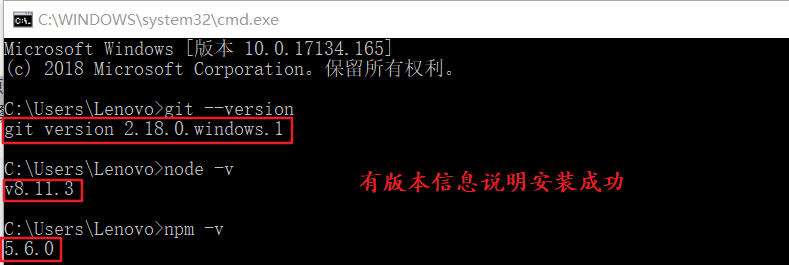
# <font color=#FF000>● 安装Hexo </font>
选择一个磁盘,新建一个文件夹,自己重命名文件夹(如:我的文件夹为:<font color=#DC143C>E\TRHX_Blog</font>),博客相关文件将储存在此文件夹下,在该文件夹下右键鼠标,点击 <font color=#DC143C>Git Bash Here</font>,输入以下 npm 命令即可安装,第一个命令表示安装 hexo,第二个命令表示安装 hexo 部署到 git page 的 deployer,如图所示即为安装成功
$ npm install hexo-cli -g
$ npm install hexo-deployer-git --save
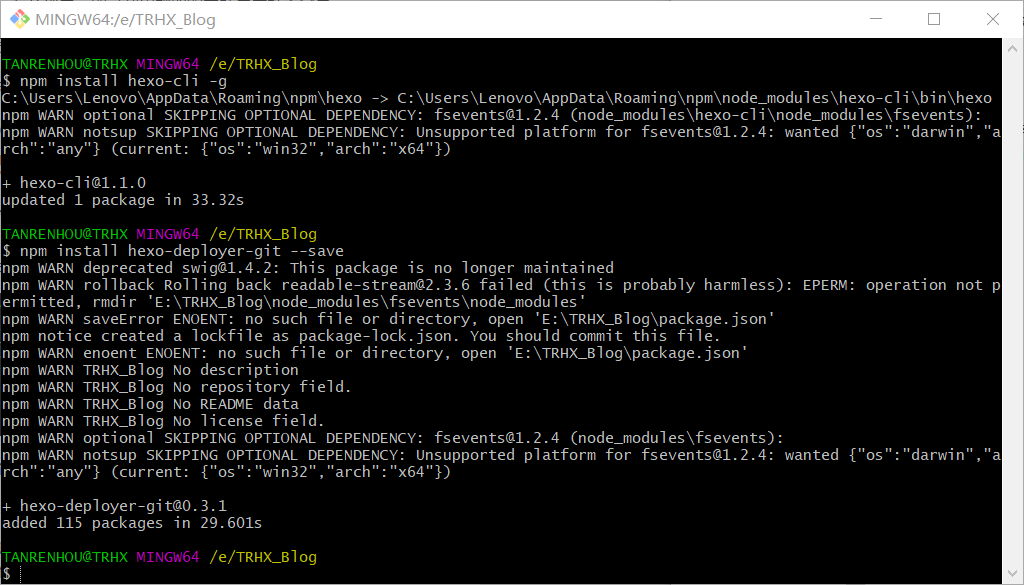
## <font color=#FF000>• Hexo 初始化配置</font>
在刚才新建的文件夹里面再次新建一个 <font color=#DC143C>Hexo</font> 文件夹(如:我的文件夹为:<font color=#DC143C>E\TRHX_Blog\Hexo</font>),进入该 <font color=#DC143C>Hexo</font> 文件夹右键鼠标,点击 <font color=#DC143C>Git Bash Here</font>,输入以下命令,如图所示则安装成功
$ hexo init
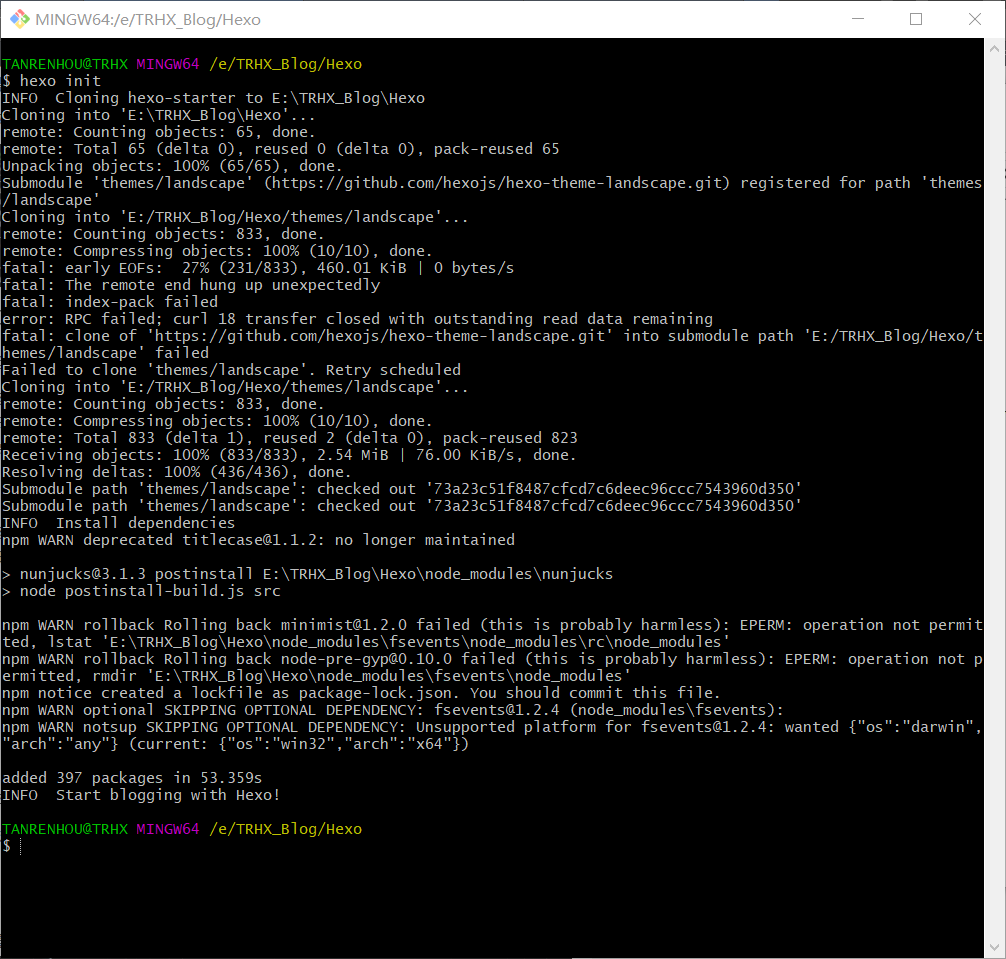
Hexo 安装完成后,将会在指定文件夹中新建所需要的文件,Hexo 文件夹下的目录如下:
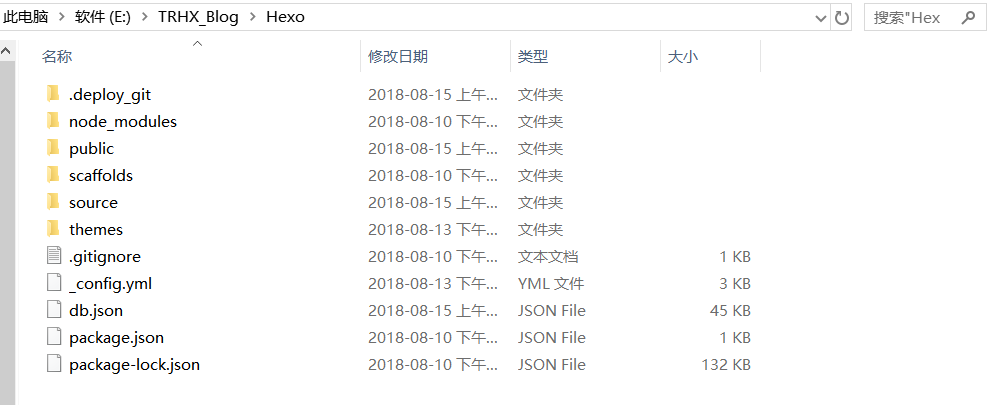
# <font color=#FF000>● 本地查看效果</font>
执行以下命令,执行完即可登录 [http://localhost:4000/](http://localhost:4000/) 查看效果
$ hexo generate
$ hexo server
显示以下信息说明操作成功:
INFO Hexo is running at http://0.0.0.0:4000/. Press Ctrl+C to stop.
登录 [http://localhost:4000/](http://localhost:4000/) 查看效果:

# <font color=#FF000>● 将博客部署到 Github Pages 上</font>
到目前为止,我们的本地博客就成功搭建了,但是现在我们只能通过本地连接查看博客,我们要做的是让其他人也能够访问我们的博客,这就需要我们将博客部署到Github Pages上</br>
## <font color=#FF000>• 注册 Github 账户</font>
[点击此处](https://github.com)访问 Github 官网,点击 Sign Up 注册账户</br>
## <font color=#FF000>• 创建项目代码库</font>
点击 <font color=#DC143C>New repository</font> 开始创建,步骤及注意事项见下图:
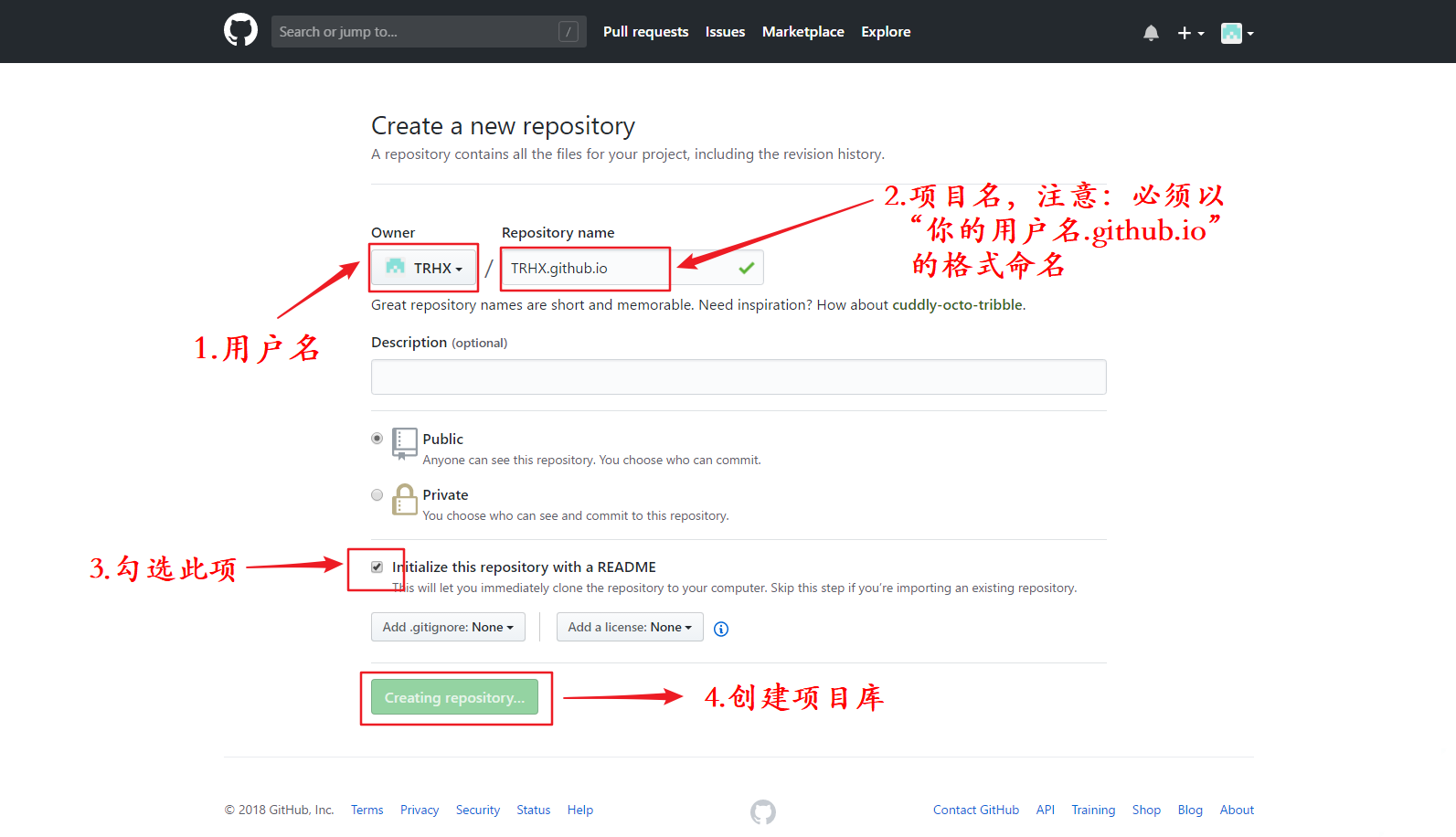
## <font color=#FF000>• 配置 SSH 密钥</font>
只有配置好 <font color=#DC143C>SSH</font> 密钥后,我们才可以通过 git 操作实现本地代码库与 Github 代码库同步,在你第一次新建的文件夹里面(如:我的文件夹为:<font color=#DC143C>E\TRHX_Blog</font>) <font color=#DC143C>Git Bash Here</font> 输入以下命令:
$ ssh-keygen -t rsa -C "your [email protected]"
//引号里面填写你的邮箱地址,比如我的是[email protected]
之后会出现:
Generating public/private rsa key pair.
Enter file in which to save the key (/c/Users/you/.ssh/id_rsa):
//到这里可以直接回车将密钥按默认文件进行存储
然后会出现:
Enter passphrase (empty for no passphrase):
//这里是要你输入密码,其实不需要输什么密码,直接回车就行
Enter same passphrase again:
接下来屏幕会显示:
Your identification has been saved in /c/Users/you/.ssh/id_rsa.
Your public key has been saved in /c/Users/you/.ssh/id_rsa.pub.
The key fingerprint is:
这里是各种字母数字组成的字符串,结尾是你的邮箱
The key's randomart image is:
这里也是各种字母数字符号组成的字符串
运行以下命令,将公钥的内容复制到系统粘贴板上
$ clip < ~/.ssh/id_rsa.pub
## <font color=#FF000>• 在 GitHub 账户中添加你的公钥</font>
① 登陆 GitHub,进入 <font color=#DC143C>Settings</font>:
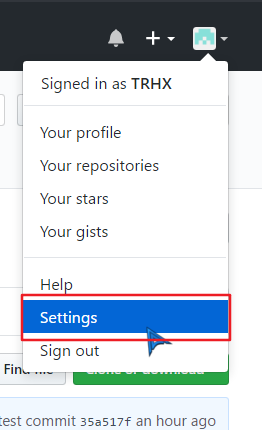
② 点击 <font color=#DC143C>SSH and GPG Keys</font>:
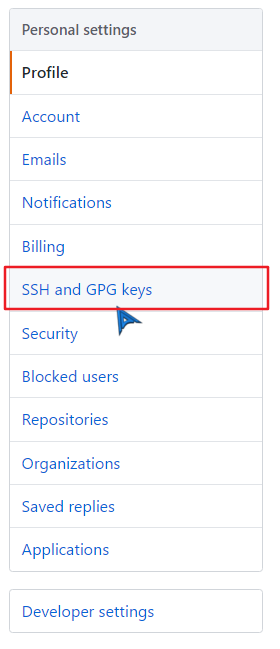
③ 选择 <font color=#DC143C>New SSH key</font>:
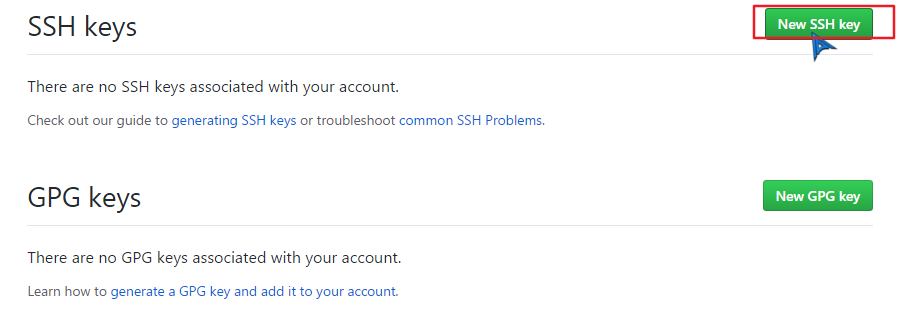
④ 粘贴密钥:
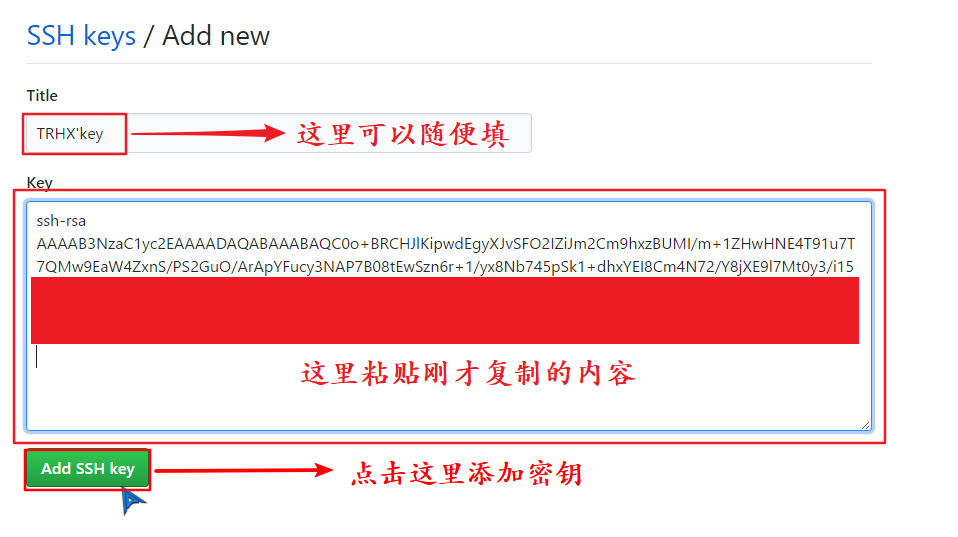
## <font color=#FF000>• 测试 </font>
输入以下命令:<font color=#DC143C>注意:[email protected]不要做任何更改!</font>
$ ssh -T [email protected]
之后会显示:

输入 <font color=#DC143C>yes</font> 后会显示:

此时表示设置正确
## <font color=#FF000>• 配置 Git 个人信息 </font>
Git 会根据用户的名字和邮箱来记录提交,GitHub 也是用这些信息来做权限的处理,输入以下命令进行个人信息的设置,把名称和邮箱替换成你自己的,名字可以不是 GitHub 的昵称,但为了方便记忆,建议与 GitHub 一致
$ git config --global user.name "此处填你的用户名"
$ git config --global user.email "此处填你的邮箱"
到此为止 SSH Key 配置成功,本机已成功连接到 Github
# <font color=#FF000>● 将本地的 Hexo 文件更新到 Github 的库中</font>
① 登录 Github 打开自己的项目 <font color=#DC143C>your name.github.io</font>
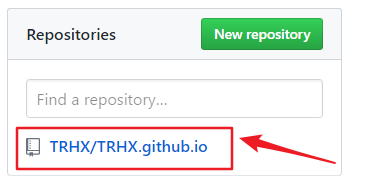
② 鼠标移到 <font color=#DC143C>Clone or download</font> 按钮,选择 <font color=#DC143C>Use SSH</font>

③ 一键复制地址
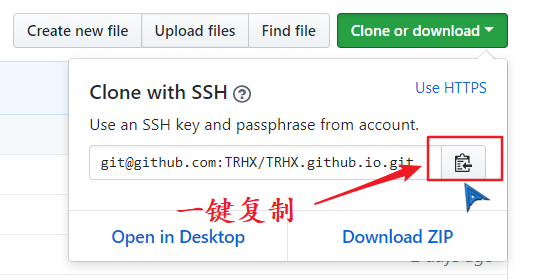
④ 打开你创建的 <font color=#DC143C>Hexo</font> 文件夹(如:<font color=#DC143C>E:\TRHX_Blog\Hexo</font>),右键用记事本(Notepad++或者VS code等都可以)打开该文件夹下的 <font color=#DC143C>_config.yml</font> 文件
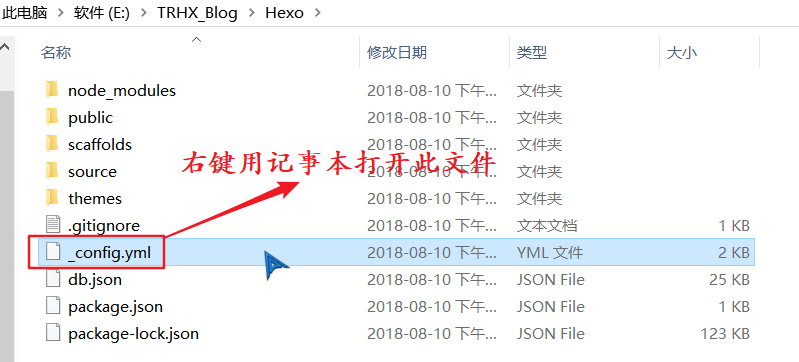
⑤ 按下图修改 <font color=#DC143C>_config.yml</font> 文件并保存
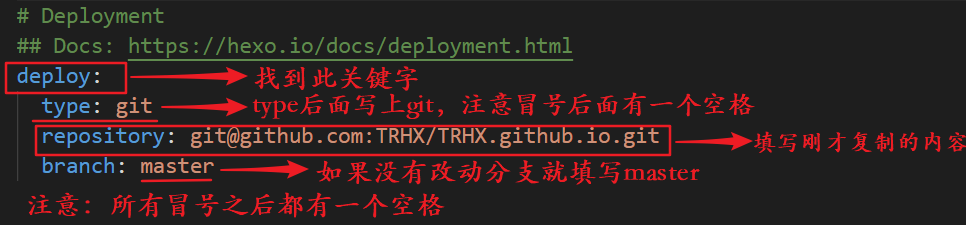
⑥ 在 <font color=#DC143C>Hexo</font> 文件夹下分别执行以下命令
$ hexo g
$ hexo d
或者直接执行
$ hexo g -d
执行完之后会让你输入你的 Github 的账号和密码,如果此时报以下错误,说明你的 deployer 没有安装成功
ERROR Deployer not found: git
需要执行以下命令再安装一次:
npm install hexo-deployer-git --save
再执行 <font color=#DC143C>`hexo g -d`</font>,你的博客就会部署到 Github 上了
⑦ 访问博客
你的博客地址:<font color=#DC143C>https://你的用户名.github.io</font>,比如我的是:<font color=#DC143C>https://trhx.github.io</font> ,现在每个人都可以通过此链接访问你的博客了
# <font color=#FF000>● 在博客上发表文章</font>
博客已经成功搭建了,但是我们该怎么写博客呢?
① 新建一个空文章,输入以下命令,会在项目 <font color=#DC143C>\Hexo\source\\_posts</font> 中生成 <font color=#DC143C>文章标题.md</font> 文件,文章标题根据需要命名
$ hexo n "文章标题"
也可以直接在 <font color=#DC143C>\Hexo\source\\_posts</font> 目录下右键鼠标新建文本文档,改后缀为 <font color=#DC143C>.md</font> 即可,这种方法比较方便
② 用编辑器编写文章
<font color=#DC143C>md</font> 全称 Markdown, Markdown 是 2004 年由 John Gruberis 设计和开发的纯文本格式的语法,非常的简单实用,常用的标记符号屈指可数,几分钟即可学会, <font color=#DC143C>.md</font> 文件可以使用支持 Markdown 语法的编辑器编辑,然后保存文件到 <font color=#DC143C>\Hexo\source\\_posts</font> 文件夹下即可
推荐 Windows 上使用 <font color=#DC143C>MarkdownPad2</font> 或者<font color=#DC143C>小书匠</font> 编辑器,macOS 上使用 <font color=#DC143C>Mou</font> 编辑器,Linux 上使用 <font color=#DC143C>Remarkable</font>编辑器,Web 端上使用<font color=#DC143C>CSDN</font> ,其他编辑器推荐可以参考我的另一篇文章:[《最新主流 Markdown 编辑器推荐》](https://blog.csdn.net/qq_36759224/article/details/82229243)
文章标题,标签,分类,封面图片,摘要等,可以在 Front-matter 里面配置(Front-matter 是文件最上方以 --- 分隔的区域,用于指定个别文件的变量,官方文档:https://hexo.io/zh-cn/docs/front-matter ),举个例子:
```markdown
---
layout: 页面布局(配合主题文档使用)
title: 文章名称
date: 文章日期
comments: 文章是否开启评论
photos: 文章封面图(仅部分主题支持)
tags:
- 文章标签一
- 文章标签二
categories: 文章分类
description: 文章描述,即要在首页显示的摘要(仅部分主题支持)
---
这里是摘要
<!-- more -->
这里是正文
注意:description 和 <!-- more --> 方式显示摘要二选一即可,部分主题不支持description,每个配置英文冒号后面要空一格,不同主题配置有所差异,具体要参考主题文档
```
当我们用编辑器写好文章后,可以使用以下命令将其推送到服务器上
$ hexo g
$ hexo d
或者将两个命令合二为一输入以下命令:
$ hexo d -g
现在访问你的博客就可以看见写好的文章啦!
参考资料:[《10款流行的Markdown编辑器》](https://blog.csdn.net/jinhui157/article/details/73872795) (By xiaoxiao_engineer)
[《献给写作者的 Markdown 新手指南》](https://www.jianshu.com/p/q81RER/) (By 简书)
[《认识与入门 Markdown》](https://sspai.com/post/25137) (By Te_Lee)
[《markdown简明语法》](http://ibruce.info/2013/11/26/markdown/) (By 不如)
[《markdown基本语法》](https://www.jianshu.com/p/191d1e21f7ed) (By 高鸿祥)
[《Markdown 公式指导手册》](http://www.liuhaihua.cn/archives/143443.html) (By Harries)
# <font color=#FF000>● 为博客更换自己喜欢的主题</font>
博客也搭建好了,文章也会写了,但是!!!默认的主题并不喜欢怎么办?现在,我们就来为自己的博客更换自己喜欢的主题
[点击此处](https://hexo.io/themes/)进入 Hexo 官网的主题专栏,我们可以看见有许多的主题供我们选择
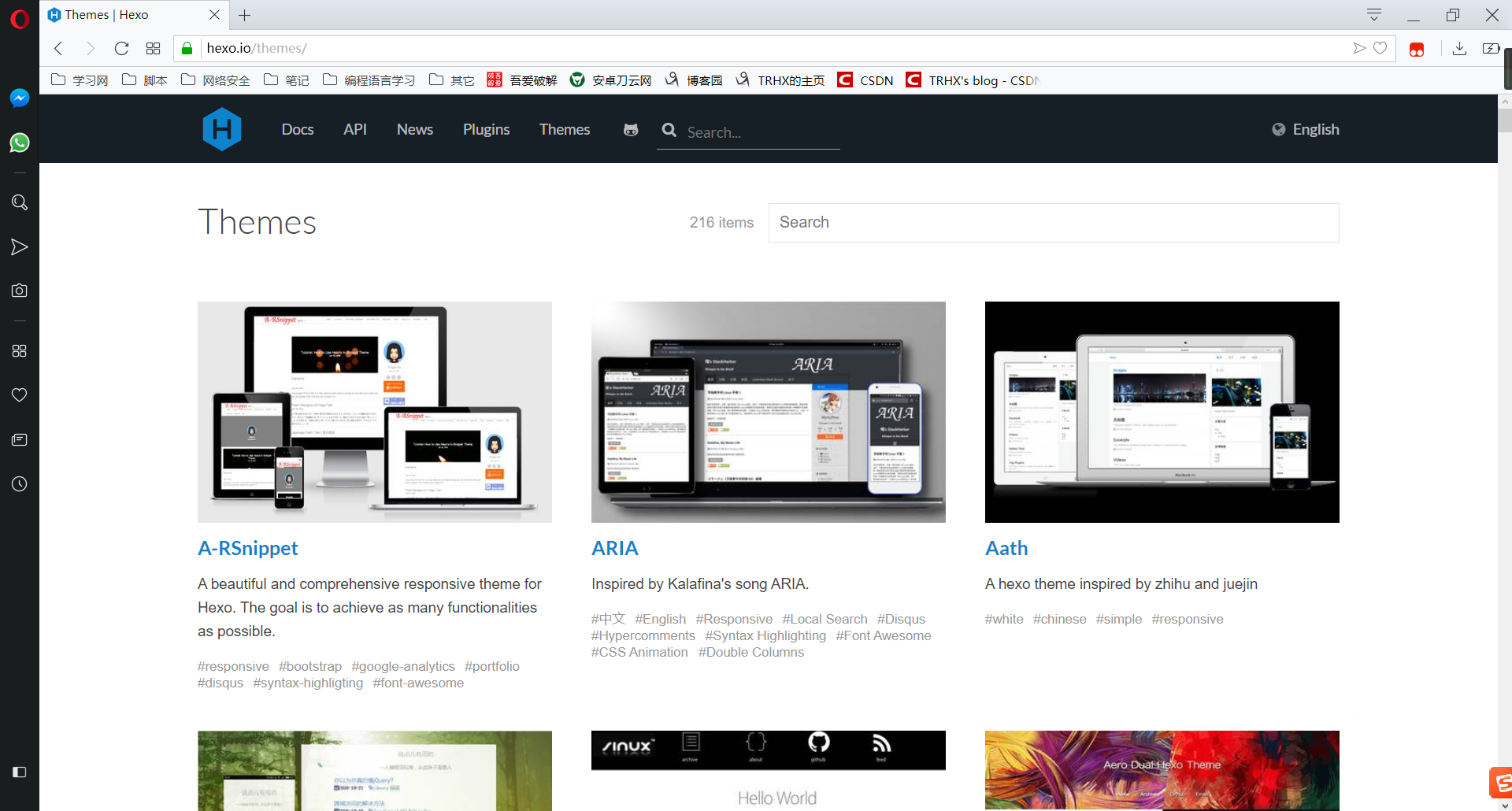
我们要做的就是把主题克隆过来,在此我们以主题 <font color=#DC143C>Aero-Dual</font> 为例,点进去我们就可以看见该主题作者的博客,鼠标滑到底,我们可以看见 <font color=#DC143C>Theme By Levblanc</font> 的字样(其他主题类似),点击作者 <font color=#DC143C>Levblanc</font> ,页面就会跳转到该主题所有的相关文件在 Github 上的地址,复制该地址

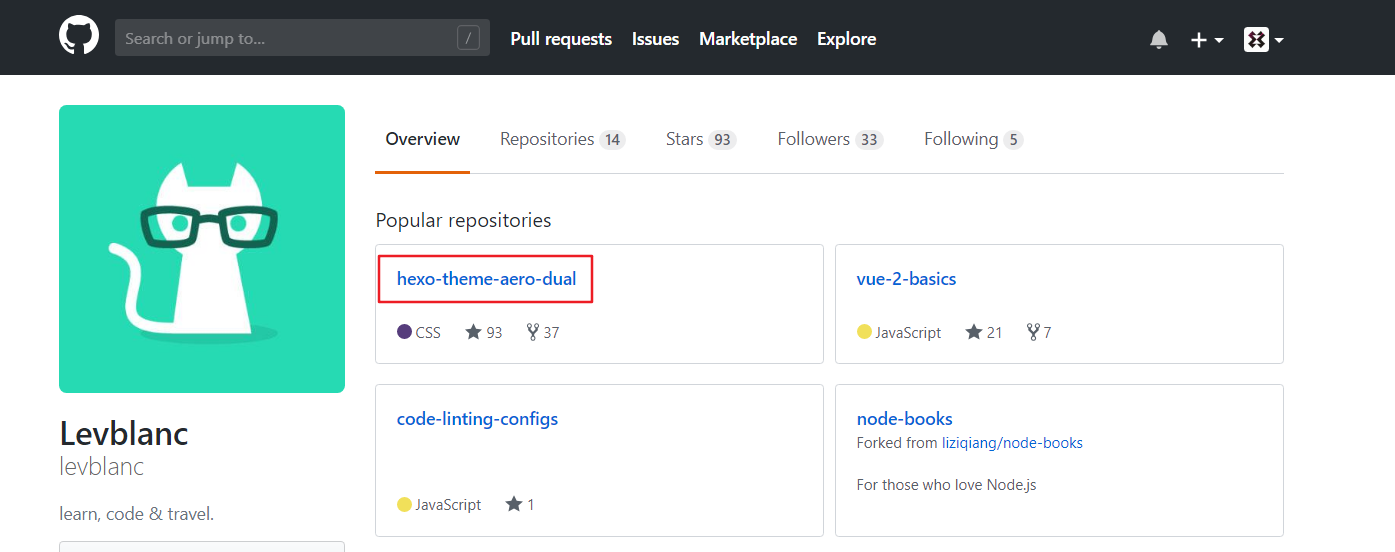
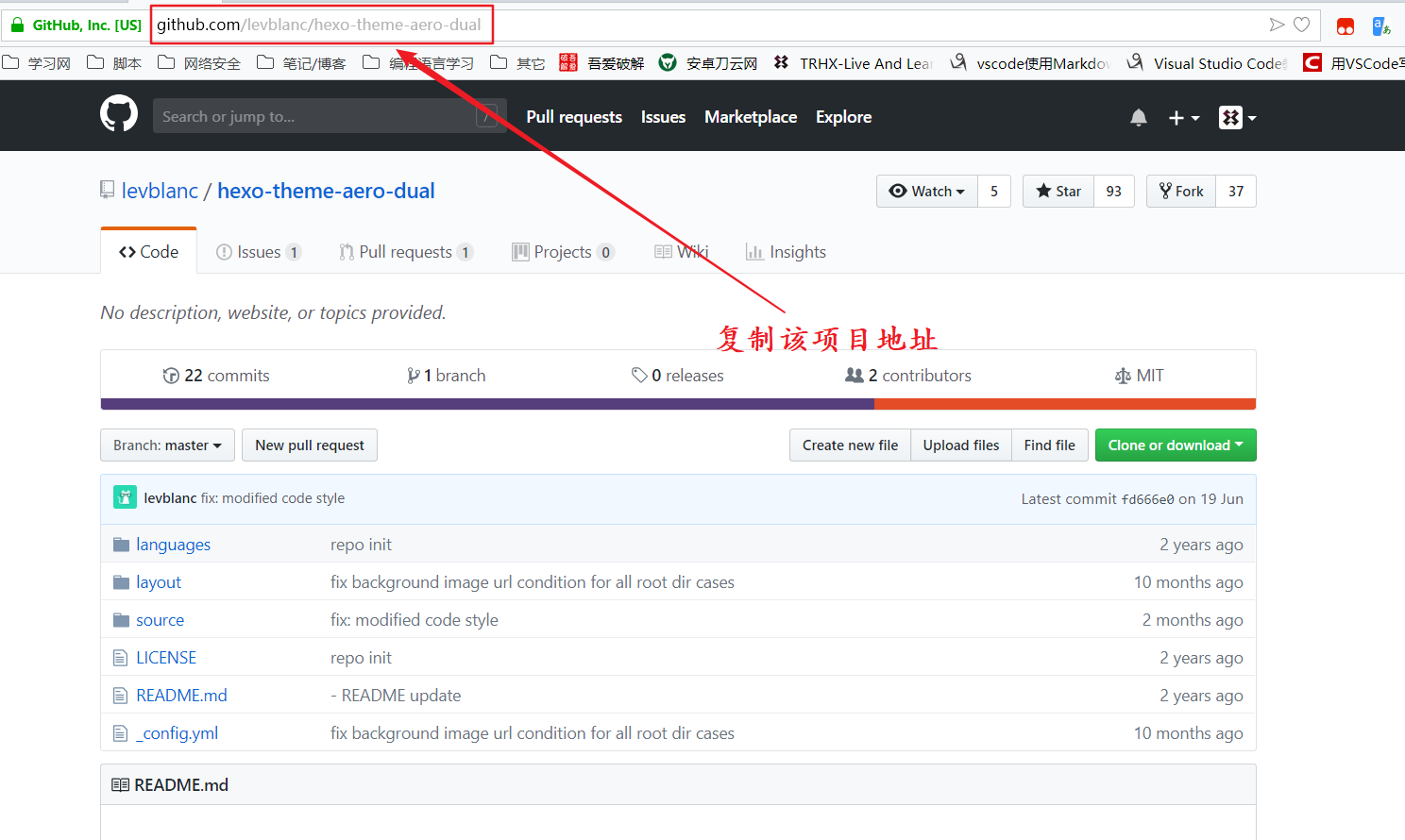
再打开 <font color=#DC143C>Hexo</font> 文件夹下的 <font color=#DC143C>themes</font> 目录(如:<font color=#DC143C>E:\TRHX_Blog\Hexo\themes</font>),右键 <font color=#DC143C>Git Bash Here</font>,输入以下命令:
$ git clone 此处填写你刚才复制的主题地址
比如要安装 <font color=#DC143C>Aero-Dual</font> 主题,则输入命令:
$ git clone https://github.com/levblanc/hexo-theme-aero-dual
等待下载完成后即可在 <font color=#DC143C>themes</font> 目录下生成 <font color=#DC143C>hexo-theme-aero-dual</font> 文件夹,然后打开 <font color=#DC143C>Hexo</font> 文件夹下的配置文件 <font color=#DC143C>_config.yml</font> ,找到关键字 <font color=#DC143C>theme</font>,修改参数为:<font color=#DC143C>theme:hexo-theme-aero-dual</font> (其他主题修改成相应名称即可),再次注意冒号后面有一个空格!

返回 <font color=#DC143C>Hexo</font> 目录,右键 <font color=#DC143C>Git Bash Here</font> ,输入以下命令开始部署主题:
$ hexo g
$ hexo s
此时打开浏览器,访问 [http://localhost:4000/](http://localhost:4000/) 就可看见我们的主题已经更换了,如果感觉效果满意,我们就可以把它部署到Github上了
打开 <font color=#DC143C>Hexo</font> 文件夹,右键 <font color=#DC143C>Git Bash Here</font> ,输入以下命令:
$ hexo clean
//该命令的作用是清除缓存,若不输入此命令,服务器有可能更新不了主题
$ hexo g -d
此时访问自己的博客即可看见更换后的主题,但我们仍然需要对主题的相关配置进行修改,比如网站标题,图标等等,Hexo 中有两份主要的配置文件,名称都是 <font color=#DC143C>_config.yml</font> ,它们均是用于站点配置使用的。其中,一份位于站点根目录下(比如我的:<font color=#DC143C>E:\TRHX_Blog\Hexo\\_config.yml</font>),主要包含 Hexo 本身整站的配置;另一份位于主题目录下(比如我的:<font color=#DC143C>E:\TRHX_Blog\Hexo\themes\hexo-theme-aero-dual\\_config.yml</font>),这份配置由主题作者提供,主要用于配置主题相关的选项,一般 <font color=#DC143C>_config.yml</font> 文件里都有相关注释,按需修改即可
参考资料:[《有哪些好看的 Hexo 主题?》](https://www.zhihu.com/question/24422335) (知乎)
[《Hexo | 配置》](https://hexo.io/zh-cn/docs/configuration.html) (Hexo官方文档)
[《hexo常用命令笔记》](https://segmentfault.com/a/1190000002632530) (By 小弟调调)
# <font color=#FF000>● 为你的 Hexo 博客配置个性域名</font>
本人在配置域名的时候问题百出,百度的各种方法都不管用,打开网站总是 404,可能是我太笨了 o(╥﹏╥)o ,不过好在后来终于解决了这个问题
首先我们要购买域名,[阿里云](https://www.aliyun.com),[腾讯云](https://cloud.tencent.com)都可以,也不贵,一年几十块钱,最便宜几块钱也能买到,以阿里云为例,我购买的域名是 [itrhx.com](https://www.itrhx.com/),(最开始买的是trhx.top),购买过程就不赘述了,选择阿里云的解析平台,来到阿里云的管理控制台,点击进入域名解析列表或者直接点击域名后面的解析
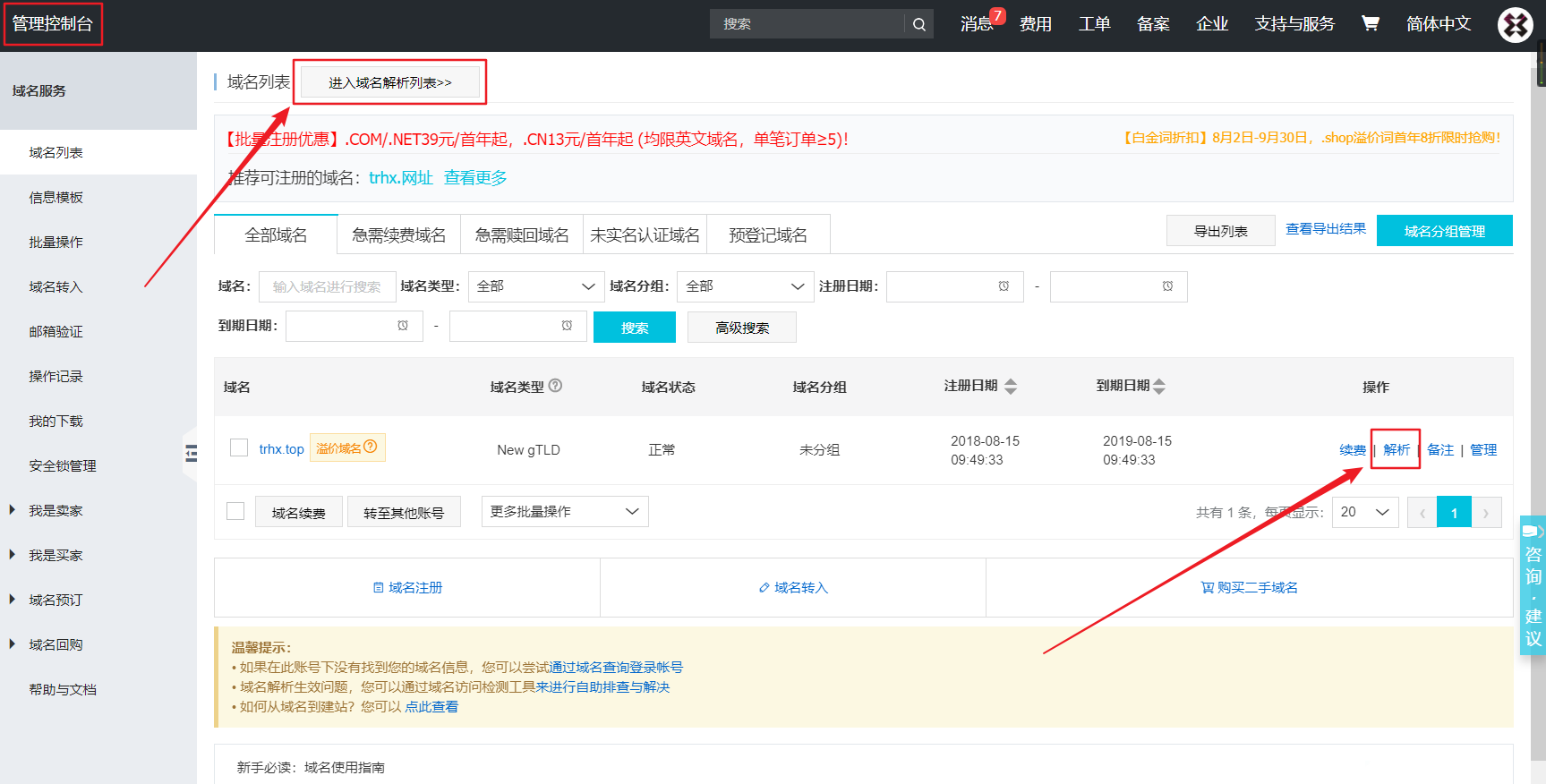
方法一:点击添加记录,需要添加两个记录,两个记录类型都是 <font color=#DC143C>CNAME</font> ,第一个主机记录为 <font color=#DC143C>@</font> ,第二个主机记录为 <font color=#DC143C>www</font>,记录值都是填你自己的博客地址(比如我的是:<font color=#DC143C>[trhx.github.io](http://trhx.github.io)</font>),保存之后域名解析就完成了!(主机记录有 @ 和 www 能保证URL加不加 www 都能访问)
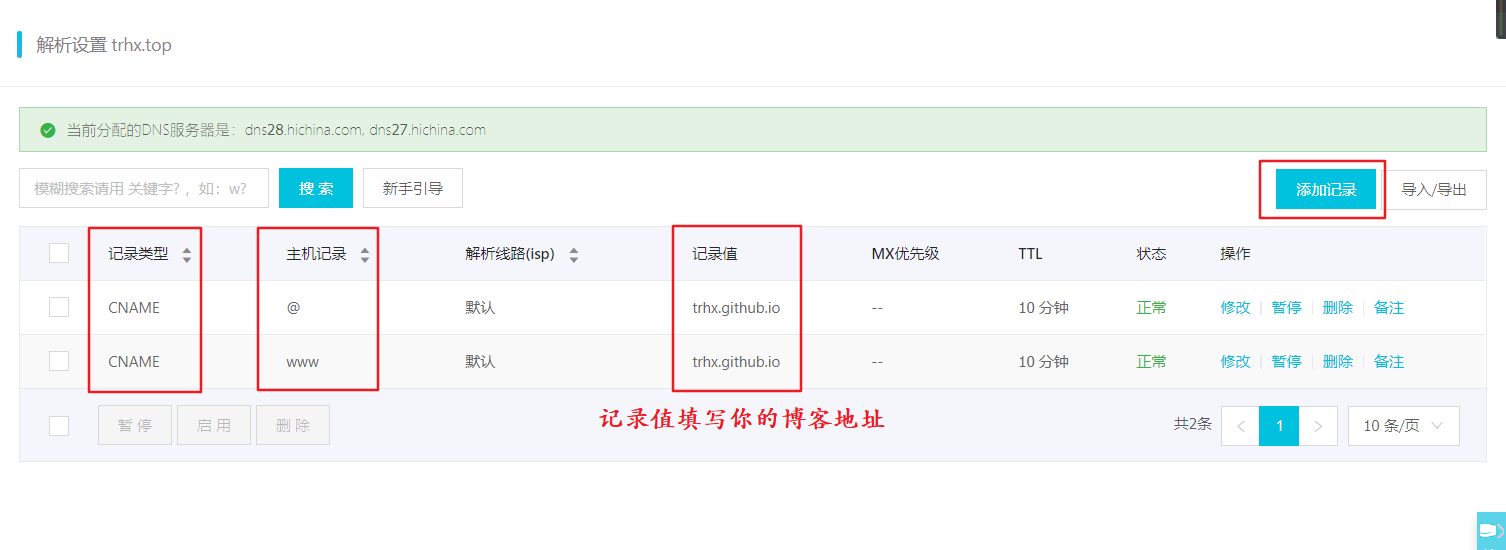
方法二:两个记录类型为 <font color=#DC143C>A</font> ,第一个主机记录为 <font color=#DC143C>@</font> ,第二个主机记录为 <font color=#DC143C>www</font>,记录值都为博客的 <font color=#DC143C>IP</font> 地址,<font color=#DC143C>IP</font> 地址可以 <font color=#DC143C>cmd</font> 中输入 <font color=#DC143C>ping 你的博客地址</font> 获得(比如我的:<font color=#DC143C>ping trhx.github.io</font>),保存之后域名解析就完成了!

有关解析记录类型的区别可以参考[《域名解析中A记录、CNAME、MX记录、NS记录的区别和联系》](https://blog.csdn.net/it_man/article/details/9017307)
为了使 GitHub 接收我们的域名,还需要在博客的根目录下添加一个名为 <font color=#DC143C>CNAME</font> 的文件(<font color=#DC143C>注意不要加.txt,没有任何后缀名!</font>),这个文件放到 <font color=#DC143C>Hexo</font> 文件夹的 <font color=#DC143C>source</font> 里面,(比如我的是:<font color=#DC143C>E:\TRHX_Blog\Hexo\source</font>),文件里面填写你的域名(<font color=#DC143C>加不加www都行</font>),比如要填写我的域名,文件里面就写:<font color=#DC143C>www.itrhx.com</font> 或者 <font color=#DC143C>itrhx.com</font>,经过以上操作,别人就可以通过 [www.itrhx.com](https://www.itrhx.com) 、[itrhx.com](https://itrhx.com) 、[trhx.github.io](https://trhx.github.io) 三个当中任意一个访问我的博客了!你的也一样!
有关加不加www的问题有以下区别:
> 如果你填写的是没有www的,比如 itrhx.com,那么无论是访问 https://www.itrhx.com 还是 https://itrhx.com ,都会自动跳转到 https://itrhx.com
> 如果你填写的是带www的,比如 www.itrhx.com ,那么无论是访问 https://www.itrhx.com 还是 https://itrhx.com ,都会自动跳转到 https://www.itrhx.com
>
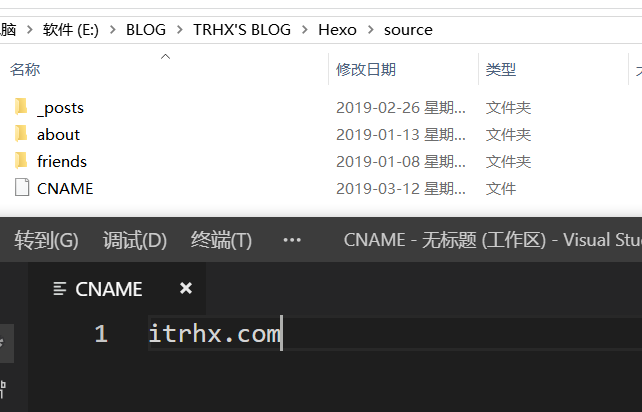
如果你在其他平台购买域名,或者选择 [DNSPod](https://www.dnspod.cn) 等其他域名解析,操作方法大同小异,遇到问题可自行百度解决!
参考资料:[《推荐几家域名注册服务商》](https://zhuanlan.zhihu.com/p/27349039) (By Jelly Bool)
[《盘点十大免费DNS域名解析服务:稳定、可靠》](http://www.chinaz.com/web/2015/0122/380042.shtml)
# <font color=#FF000>● 博客美化和实用功能的添加</font>
有关博客后期的美化、实用功能的添加,可以参考我的另外两篇文章:
[《Hexo 博客优化之博客美化》](https://blog.csdn.net/qq_36759224/article/details/85420403)
[《Hexo 博客优化之实用功能添加》](https://blog.csdn.net/qq_36759224/article/details/85010191)
# <font color=#FF000>● 结语</font>
一顿操作下来虽然有点儿累,但看见拥有了自己的博客还是非常有成就感的,人生就是需要折腾,那么现在就开始你的创作之旅吧!文章的不断积累,你会从中受益很多的!另外,这是一篇小白写的适用于小白的博客搭建教程,比较详细,有这方面基础的可以百度有简略一点儿的教程,文中如有错误还请大佬指出改正!文中涉及参考资料如有侵权请联系我删除!