5月30日任务
1.9 使用PuTTY远程连接Linux
1.10 使用xshell连接Linux
1.11 PuTTY密钥认证
1.12 xshell密钥认证
做快照,右键标签名字,可恢复到快照时的状态
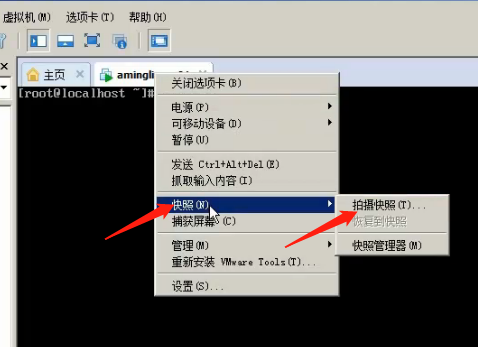
1.9 使用PuTTY远程连接Linux
首先要打开putty的配置文件,需要先改一下配置
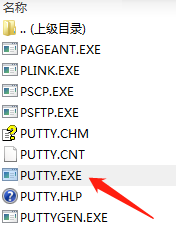
1.输入IP和端口、名字
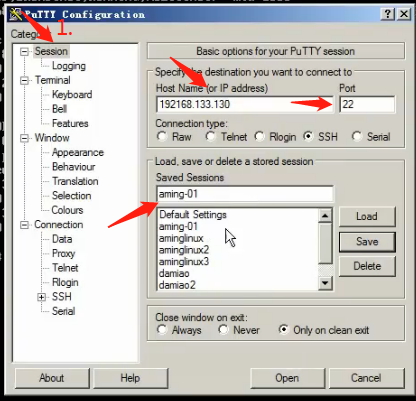
2.改为2000(可上翻至2000页)
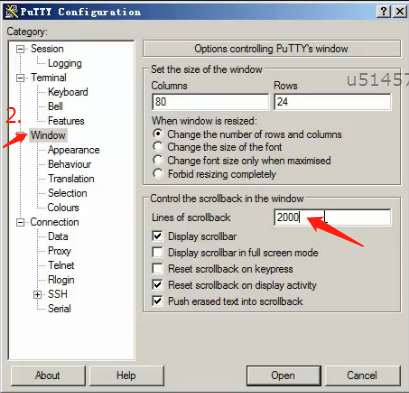
3.修改字体
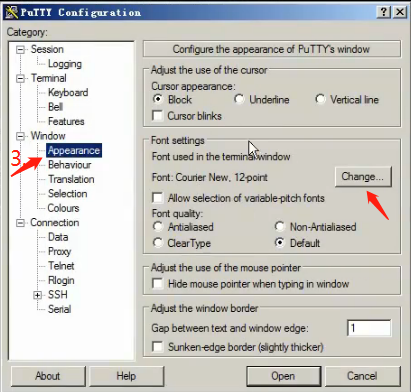
4.选择UTF-8(可显示中文)
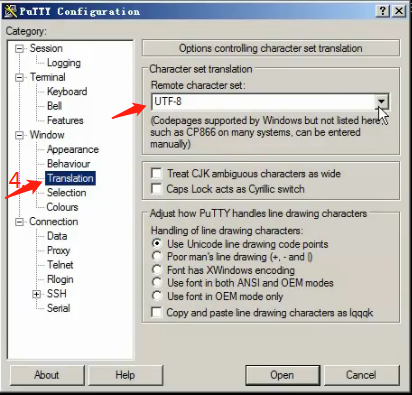
5.回到Session点击Save,并且打开
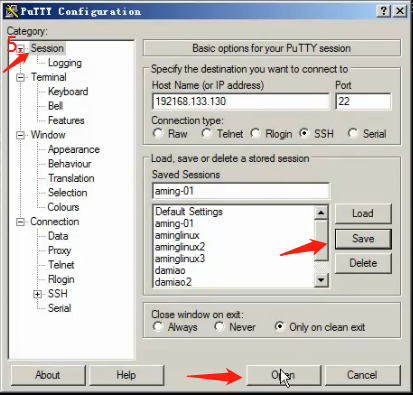
1.10 使用xshell连接Linux
xshell链接linux的方法跟putty差不多,需注意的事设置保持活动状态和密码设置
需要设置右键为粘贴功能
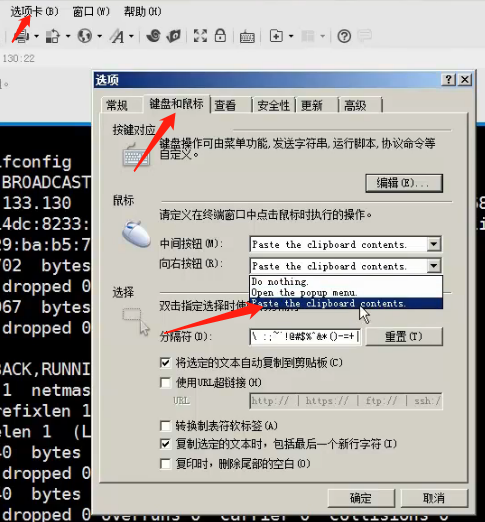
1.11 PuTTY密钥认证:
首先putty上生成密钥对
找到之前下载的puttygen
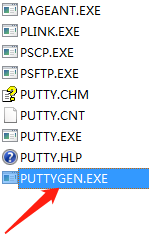
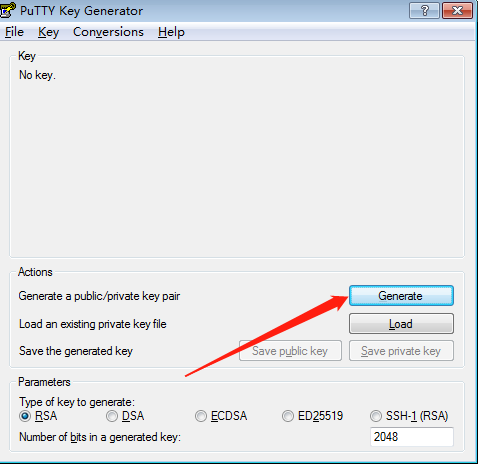
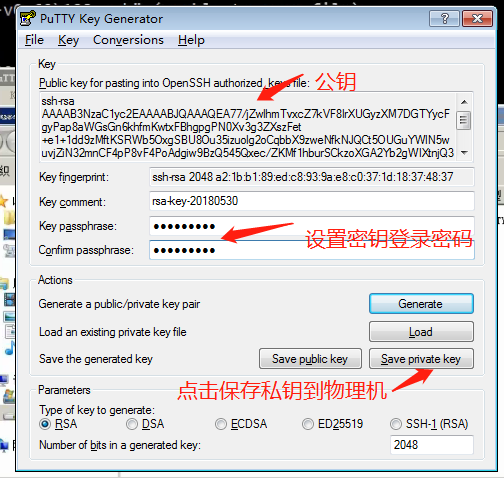
然后linux上需要配置
mkdir /root/.ssh (mkdir即创建目录)
chmod 700 /root/.ssh (chmod即改权限)
vi /root/.ssh/authorized_keys
编辑模式后将公钥复制进来(需注意记得先按“A”)
然后保存退出
最后输入setenforce 0(即关闭linux防火墙)
最后在回到putty上
打开界面选中该文件名(aminglinux-01)load一下
然后在选中之前保存到物理机上的私钥
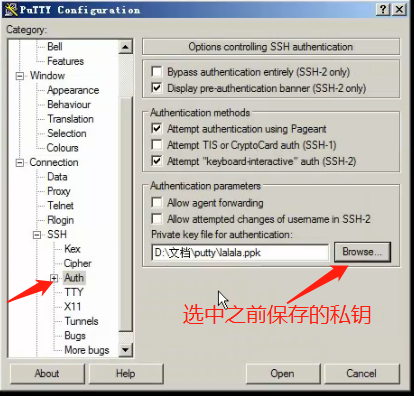
再回到session界面save(保存)
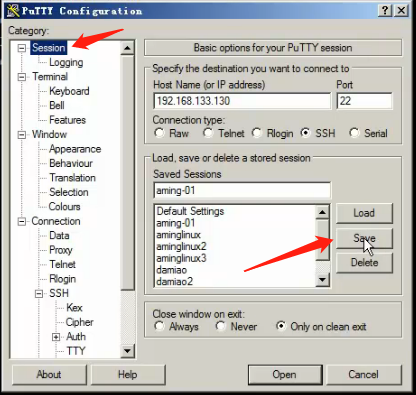
1.12 xshell密钥认证:
首先xshell上生成密钥对
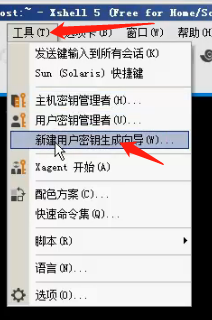
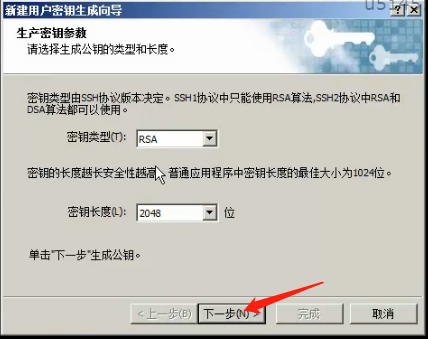
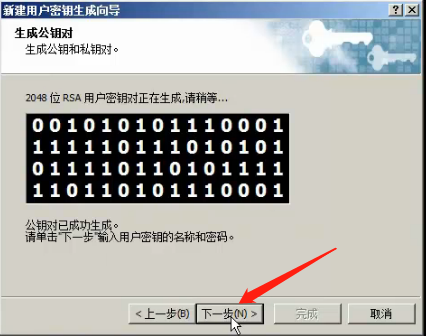
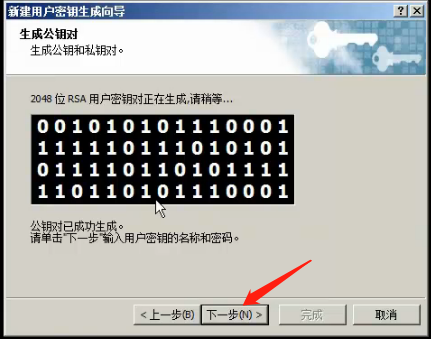
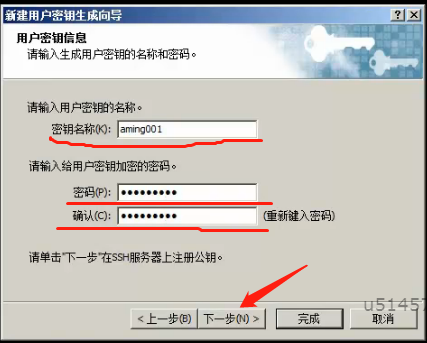
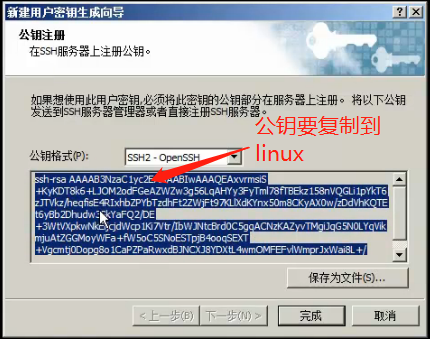
因为之前在putty上打过所以直接在putty上vi了
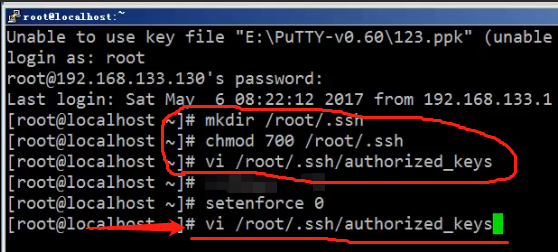
然后保存退出
回到会话窗口
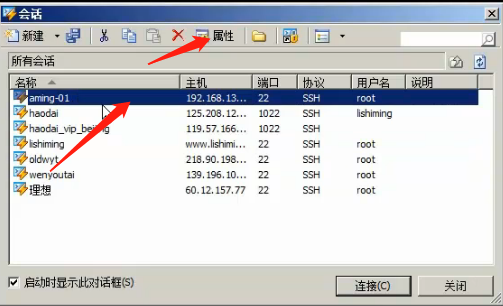
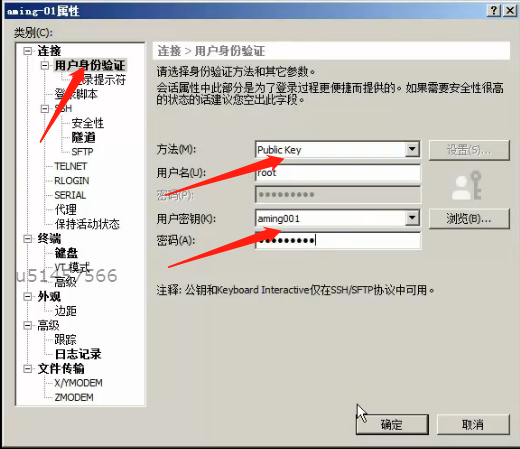
确定即可
转载于:https://my.oschina.net/u/3866192/blog/3059306
