目录
使用Visual Studio 2019 Web应用程序项目
介绍
在我们之前的文章中,我们已经了解了如何下载和安装Visual Studio 2019 RC,并解释了如何开始使用Visual Studio 2019 RC。在本部分中,我们将更详细地了解可用的项目模板,并查看有关Visual Studio 2019中新增功能的更多详细信息。我们还将了解如何使用SQL Server进行简单的登录,使用ASP.NET核心MVC。
背景
使用新项目模板
希望你们都已经安装在Visual Studio 2019 RC版本,如果没有,那么请阅读我以前的文章,里面详细讲解了如何下载并在您的计算机上安装Visual Studio 2019。
现在,在本文中,我们将开始在Visual Studio 2019上创建新项目。
要启动Visual Studio 2019,请单击Windows Start并搜索Visual Studio 2019,您可以看到Visual Studio 2019 RC或Visual Studio 2019,单击它。

您可以看到Visual Studio 2019 RC将如下图所示打开,您可以在左侧看到最近打开的项目列表将被显示。要创建一个新项目,我们点击创建一个新项目。

我们可以看到用于使用Visual Studio 2019的已安装项目列表。

在这里,新的项目窗口比我们以前的Visual Studio 2017有了新的设计。
顶部的语言组合框
我们可以在New Project窗口的顶部中心看到一个新的语言组合框(Language Combobox)。

我们可以看到语言组合框(Language Combobox)有以下选项:
- 所有语言
- C ++
- C#
- Java
- F#
- JavaScript
- Python
- Query Language
- TypeScript
- Visual Basic
默认情况下,已选择所有语言,如果用户选择C#,将显示与C#相关的所有项目模板,用户可以选择他们的项目类型并开始开发。在这里,当我们选择C#时,我们可以看到,Filter by选项已设置为C#,并且已加载与C#相关的项目列表。

在我们以前的版本中,如Visual Studio 2017,所有项目都将以treeview的形式加载到左侧,如下图所示。
下图是VS 2017的新项目创建窗口。对于2017年和2019年之间的差异,我添加了以下图像:

平台组合框
我们可以看到在Visual Studio 2019中添加了称为平台选择的新功能。我们可以按平台过滤可用项目,如果我们选择Android作为平台,我们可以使用Visual Studio 2019查看可用于Android应用程序的所有可用项目列表。

项目类型组合框
我们可以看到新功能,因为项目类型选择已添加到Visual Studio 2019中。我们可以按项目类型过滤可用项目,如果我们选择Android作为平台,我们可以使用Visual Studio 2019查看可用于Android应用程序的所有可用项目列表。


使用Visual Studio 2019 Web应用程序项目
首先,我们开始在Visual Studio 2019中创建Web应用程序。
在这里,我们从顶部选择中选择语言为C#,平台为Windows,项目类型为Web,您可以在下面的图像中看到过滤:C#,Windows,Web。

我们可以看到支持ASP.NET,Linux和Mac OS的ASP.NET核心Web应用程序,用于创建MVC,Web API和SPA应用程序。还有一个用于创建.NET Web应用程序的Web项目,我们也可以为.NET Core创建其他NUnit测试项目。
使用Web应用程序
在这里,我们将了解如何在Visual Studio 2019中使用ASP.NET Core Web应用程序。
从项目模板中,我们选择ASP.NET Core Web Application并单击Next。

在这里,我们选择项目解决方案位置路径,然后单击“创建”以创建新的ASP.NET核心项目。

在下一页,我们可以选择我们的.NET Core版本,我们也可以看到ASP.NET Core的可用项目模板列表:
- Empty:用于为ASP.NET Core应用程序创建空模板
- API:用于使用ASP.NET Core WEB API。
- Web应用程序:使用Razor页面创建ASP.NET Core Web应用程序
- Web应用程序(模型-视图-控制器):使用ASP.NET Core MVC和WEB API
- Razor类库:使用Razor类库
- Angular:使用ASP.NET Core和Angular创建Web应用程序
- React.js:使用ASP.NET Core和React.js创建Web应用程序
- React.js和Redux:使用ASP.NET Core和React.js以及Redux创建Web应用程序
除此之外,如果我们需要更多项目模板来使用ASP.NET Core,那么我们也可以通过单击“获取其他项目”链接从下面的链接进行安装。当我们点击链接时,我们可以看到一个新的网页打开并显示所有可用的dotnet模板。

现在,我们将使用模型,视图和控制器以及用户登录创建我们的简单ASP.NET核心Web应用程序。
使用代码
创建我们的第一个ASP.NET核心Web应用程序
选择Web应用程序(模型-视图-控制器):

单击身份验证附近的更改并选择个人用户帐户,然后单击确定。

单击“创建”以创建Web项目。我们可以看到我们的第一个ASP.NET Core MVC Web项目已经使用Visual Studio 2019成功创建。

我们可以在Views / Shared文件夹下看到LoginPartial.cshtml页面,供新成员注册和登录。
更改连接字符串
在这里,我们将使用我们的SQL Server存储ASP.NET Identity用户注册以将值存储在SQL数据库中。为此,我们打开appsettings.json文件并添加连接字符串。
将SQL Server名称更改为SQL Server名称,并将UID和密码更改为本地SQL Server。
"ConnectionStrings": {
"DefaultConnection": "Server=YourSQLSERVERNAME;Database=aspnetVS2019;
Trusted_Connection=True;MultipleActiveResultSets=true;User Id=YOUR SQL UID;
password=YOURSQLPASSWORD"
},当我们运行应用程序时,我们可以看到带有用户登录和注册链接的输出。
一旦一切都好了,那么我们就可以开始使用ASP.NET核心MVC和Web API构建我们自己的网站了。

首先,我们可以通过点击顶部的注册链接注册新用户。

当我们第一次点击注册时,将要求网站像下面的屏幕一样进行迁移:

单击Apply Migration后,我们可以看到在我们的SQL服务器中使用ASP.NET标识表创建了新数据库。

现在,我们再次点击注册链接并注册一个新用户。从现在开始,所有注册用户的详细信息都将存储在上述数据库中。
我们可以点击登录链接并使用我们新用户注册的ID和密码登录。我们可以在用户登录网站时看到下面的屏幕。

在我们即将发表的文章中,我们将更详细地了解如何使用ASP.NET Core MVC Web应用程序。
Visual Studio 2019的更多新功能
现在,我们将在Visual Studio 2019中看到一些新的有趣功能。
1、高级搜索
新的Visual Studio 2019具有比以前版本更好的搜索功能。在VS 2019中,搜索结果是动态的,每当我们在VS 2019上输入内容时,动态搜索将立即显示。

当我们点击搜索文本框时,我们可以看到尝试使用样本,如“新项目 ”,“主题 ”等。现在,我们将通过键入“新项目”进行测试。我们可以从下面的图像中看到,搜索结果也会动态显示,而过滤器选项卡为All // Menus / Components and Templates。
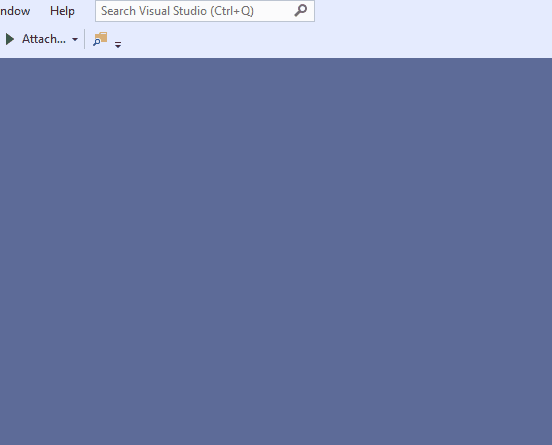
在Visual Studio 2017中,我们无法在搜索中看到相同的功能。在VS 2017中,搜索非常简单,非常正常。在这里,我们在VS 2017中显示了相同的搜索功能。
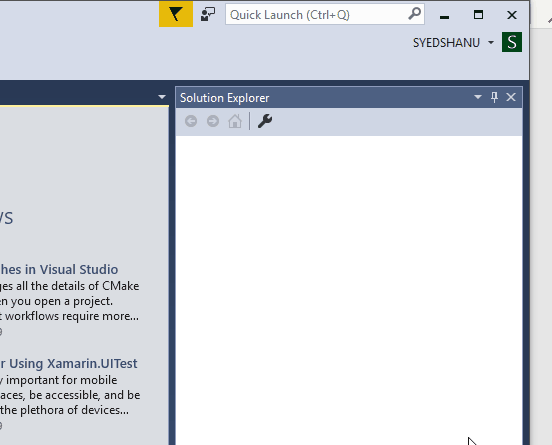
2、易于使用项目
我们已经看到,现在开始使用现有项目或Clone或使用更多过滤器功能启动新项目更加简单和容易。
3、易于克隆的项目
现在,可以更轻松地从我们的GitHub存储库或Azure DevOps中克隆和检出项目。
4、启动或加入实时会话共享
现在,您可以与团队,客户或朋友分享您的代码,以便一起工作或使用所有其他建议编辑代码。这是一个简单而且很好的酷选项,可用于团队工作中的项目。
我们可以在Visual Studio 2019 IDE的右上角看到Live Share按钮。

我们还可以从文件菜单启动实时共享或加入实时共享。

当我们点击实时共享时,我们可以看到,因为我们的实时共享是通过链接启动的。我们可以将链接发送给我们的团队或朋友,以加入我们的实时代码会话。团队成员或朋友可以加入实时流并与我们一起编辑项目,团队或朋友也可以离开实时共享会话,我们也可以随时结束实时流会话。下图清楚地详细说明了整个过程。
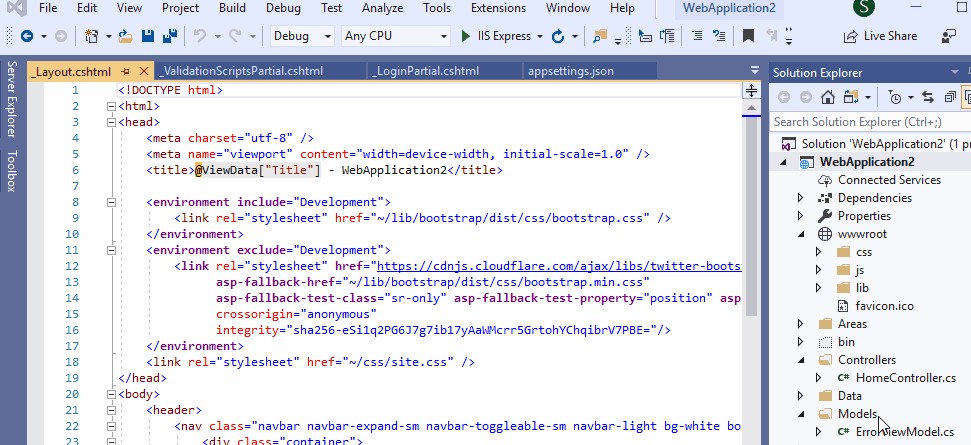
兴趣点
在本文中,我们看到了VS 2019中的一些新功能,并使用SQL Server创建单独登录ASP.NET Core Web应用程序,以在我们选定的数据库中存储ASP.NET标识表。您可以使用相同的数据库来创建自己的网站。
原文地址:https://www.codeproject.com/Articles/1279055/Getting-Started-with-Visual-Studio-2019-RC-Part-2