---恢复内容开始---
引子
我们知道Linux界面shell非常简陋,甚至可以说是“没有界面”的,只有一串串英文(还有黑色令人忧郁的背景)。
在Linux环境下我们常常会使用到vim/nano编辑器,比如编辑Makefile文件、shell脚本、c语言文件还有汇编文件,但由于界面不美观,并且操作不方便,程序猿就会很苦恼(抓狂),那是不是我们必须要这样来编辑文本呢?
当然不是啦,vim里目录下有~/.vimrc配置文件,我们可以通过在~/.vimrc文件里添加相应的代码或者安装插件后就可以实现较美观的界面和易操作的界面啦!
那么接下来就说说(if only if add code),如何在~/.vimrc文件中添加代码。
操作
1.先进入vim当前目录,使用 vim ~/.vimrc 进入代码编写界面,按“i”键进入“插入”模式,那么就可以在该文本中写代码啦,这些常用的vim命令就不多说了。
适当补充一下:
1 vim 选择文本,删除,复制,粘贴 2 3 v 从光标当前位置开始,光标所经过的地方会被选中,再按一下v结束。 4 5 V 从光标当前行开始,光标经过的行都会被选中,再按一下V结束。 6 7 Ctrl + v 从光标当前位置开始,选中光标起点和终点所构成的矩形区域,再按一下Ctrl + v结束。 8 9 ggVG 选中全部的文本, 其中gg为跳到行首,V选中整行,G末尾 10 11 选中后就可以用编辑命令对其进行编辑,如 12 d 删除 13 14 y 复制 (默认是复制到"寄存器) 15 16 p 粘贴 (默认从"寄存器取出内容粘贴) 17 18 "+y 复制到系统剪贴板(也就是vim的+寄存器) 19 20 "+p 从系统剪贴板粘贴 21 22 ####################### 23 ## 24 vim命令总结 25 26 删除字符 27 将光标移到该字符上按下"x"。 28 29 删除一行 30 删除一整行内容使用"dd"命令。删除后下面的行会移上来填补空缺。 31 32 撤销 33 命令"u" 可以撤消上一次的操作。
2.增加合适的代码,对界面进行设置:
1 syntax on 自动语法高亮 2 3 syntax enable 打开语法高亮 4 5 set nu 显示行号 6 7 set go= 不要图形按钮 8 9 set background=dark 背景使用黑色 10 11 colorscheme desert 设置配色方案 12 13 set autoindent 设置自动缩排
效果
~/.vimrc文件代码例如:
1 set nu 2 3 set mouse=a 4 5 syntax enable 6 7 syntax on 8 9 colorscheme desert
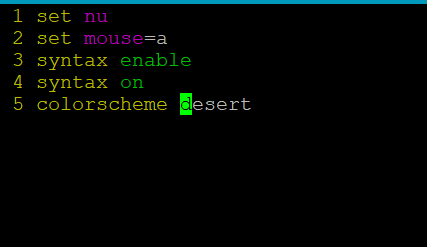
网上有许多~/.vimrc的配置文件,大家也可以自行探索更多的内容。
---恢复内容结束---