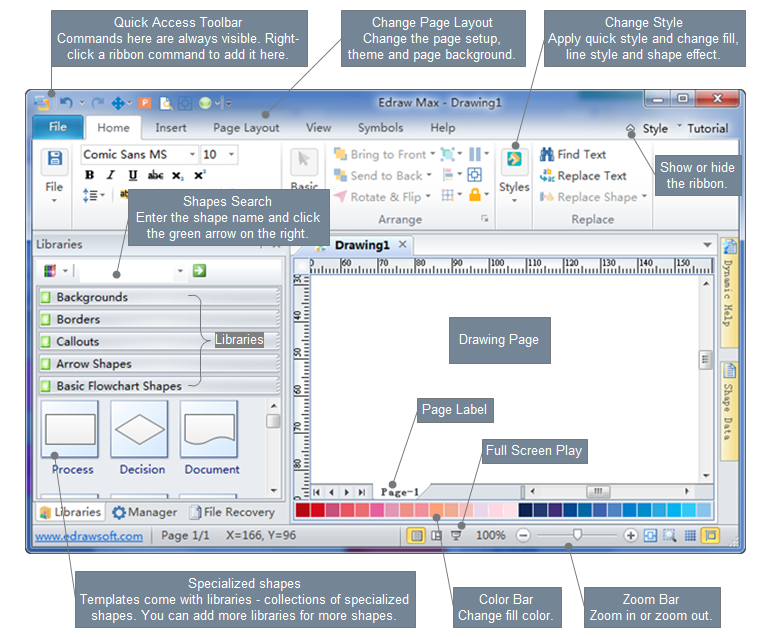Edraw Max是一款简单易用的快速制图软件,帮助你轻松创建流程图、网络拓扑图、组织结构图、商业图表、工程图,思维导图、软件设计图和平面布局图等。
大多数用户一般不会花太多时间详细阅读用户手册,因此我们编辑了这个快速入门指南,为帮助你尽快开始使用Edraw Max。它包括对Edraw Max工具的使用等。无论你想要创建什么类型的图表, 你都将从学习一些基本步骤中获益,从而简化操作。我们以构建思维导图为例。
打开一个模板
1.启动Edraw。
2.单击可用模板下的大(Mind Map)思维导图类别。
3.单击合适模板的图标。
4.双击你喜欢的示例。
打开模板或示例后,相关的库也会打开。拖动所需的形状并将其拖放到绘图页面上。
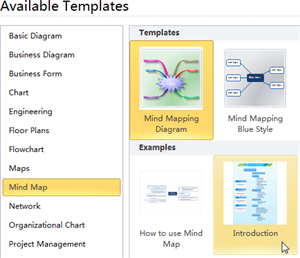
连接形状
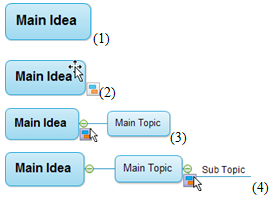
1. 在绘图页面上拖放Main Idea Mind Map形状。
2.将指针移到Main Idea形状上以显示其浮动按钮。

3.单击Main Idea形状的浮动按钮以添加主要主题。
4.单击Main Topic形状的浮动按钮以添加子主题。
5.形状在Mind Map中自动连接。
注意:根据不同的图表特征,形状是专门设计的。连接基本流程图形状有点不一样。它们可以在四个方向上连接,如右图所示。
1.从形状模板拖动基本流程图形状。
2.将其放在绘图页面上。
3.将指针移到形状上以显示蓝色的AutoConnect箭头。
4.单击指向要连接第二个形状的位置的蓝色箭头。

旋转和调整形状
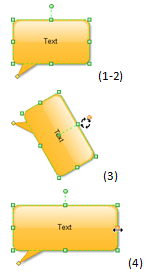
1.选择一个形状。
2.出现绿色圆形( Control Handle)控制手柄和绿色方形(Selection Handles)选择手柄。
3.拖动控制手柄以旋转形状。
4.拖动其中一个选择手柄以调整其大小。
注意:正在使用的手柄变为橙色。指针变为箭头以显示方向。
将文本添加到形状
1.单击形状。
2.键入文本。
3.单击图纸页面中的任何空白区域或按ESC键完成输入。
除了形状之外,你还可以将文本添加到其他对象,甚至包括遵循相同步骤的连接器。
提示:Edraw形状具有智能功能,你可以通过拖动它们或单击浮动按钮找到它们。找出形状可以做什么的方法是右键单击它以查看其快捷菜单。如果你要构建组织结构图,请单击浮动按钮以添加。这些形状自动连接以显示层次结构。
给自己的绘画上色
1.在(Home)主菜单上,单击(Select)选择工具。
2.选择要着色的部分。
3.将指针移动到绘图页底部的(Color Bar)颜色栏。
4.单击你喜欢的颜色。

掌握了上述步骤后,你可以通过重复某些步骤来创建简单的图表。尝试Edraw,你会获得非凡的绘画体验。
请参阅下图了解界面。