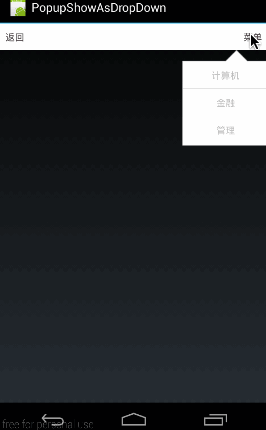一、概述
1、PopupWindow与AlertDialog的区别
最关键的区别是AlertDialog不能指定显示位置,只能默认显示在屏幕最中间(当然也可以通过设置WindowManager参数来改变位置)。而PopupWindow是可以指定显示位置的,随便哪个位置都可以,更加灵活。有关Dialog的相关知识,大家可以参考我的系列博客: 《详解Dialog(一)——基础元素构建》
2、PopupWindow的相关函数
(1)、构造函数:
//方法一: public PopupWindow (Context context) //方法二: public PopupWindow(View contentView) //方法三: public PopupWindow(View contentView, int width, int height) //方法四: public PopupWindow(View contentView, int width, int height, boolean focusable)首要注意:看这里有四个构造函数,但要生成一个PopupWindow最基本的三个条件是一定要设置的:View contentView,int width, int height ;少任意一个就不可能弹出来PopupWindow!!!!
所以,如果使用方法一来构造PopupWindow,那完整的构造代码应该是这样的:
View contentView = LayoutInflater.from(MainActivity.this).inflate(R.layout.popuplayout, null); PopupWindwo popWnd = PopupWindow (context); popWnd.setContentView(contentView); popWnd.setWidth(ViewGroup.LayoutParams.WRAP_CONTENT); popWnd.setHeight(ViewGroup.LayoutParams.WRAP_CONTENT);有关为什么一定要设置width和height的原因,我们后面会讲,这里说一下为什么样强制设置contentView;很简单的原因是因为PopupWindow没有默认布局,它不会像AlertDialog那样只setTitle,就能弹出来一个框。PopupWindow是没有默认布局的,它的布局只有通过我们自己设置才行。由于方法三中,含有了这三个必备条件,不用单独设置contentview或者width、height,所以构造方法三是用的最多的一个构造方法。
最后,方法四中的focusable变量不是必须的,有关它的方法和意义,我们会在下一篇中细讲。
(2)显示函数
显示函数主要使用下面三个:
//相对某个控件的位置(正左下方),无偏移 showAsDropDown(View anchor): //相对某个控件的位置,有偏移;xoff表示x轴的偏移,正值表示向左,负值表示向右;yoff表示相对y轴的偏移,正值是向下,负值是向上; showAsDropDown(View anchor, int xoff, int yoff): //相对于父控件的位置(例如正中央Gravity.CENTER,下方Gravity.BOTTOM等),可以设置偏移或无偏移 showAtLocation(View parent, int gravity, int x, int y):这里有两种显示方式:
1、显示在某个指定控件的下方
showAsDropDown(View anchor):
showAsDropDown(View anchor, int xoff, int yoff);
2、指定父视图,显示在父控件的某个位置(Gravity.TOP,Gravity.RIGHT等)
showAtLocation(View parent, int gravity, int x, int y);
(3)、其它函数
public void dismiss() //另外几个函数,这里不讲其意义,下篇细讲 public void setFocusable(boolean focusable) public void setTouchable(boolean touchable) public void setOutsideTouchable(boolean touchable) public void setBackgroundDrawable(Drawable background)这几个函数里,这篇只会用到dismiss(),用于不需要的时候,将窗体隐藏掉。
好了,废话不多说了,我们就做一个上面的例子来看一下。
二、简单示例(showAtLocation显示窗体)
在这个例子中,我们实现两个功能,弹出popupWindow和Item点击响应1、主布局(main.xml)
从效果图中也可以看到主布局只有一个button,什么都没有,所以它的布局代码哪下:
<?xml version="1.0" encoding="utf-8"?>
<LinearLayout xmlns:android="http://schemas.android.com/apk/res/android"
android:orientation="vertical"
android:layout_width="fill_parent"
android:layout_height="fill_parent">
<Button
android:id="@+id/btn"
android:layout_width="fill_parent"
android:layout_height="wrap_content"
android:text="show popWindow"/>
</LinearLayout>
2、PopupWindow布局(popuplayout.xml)
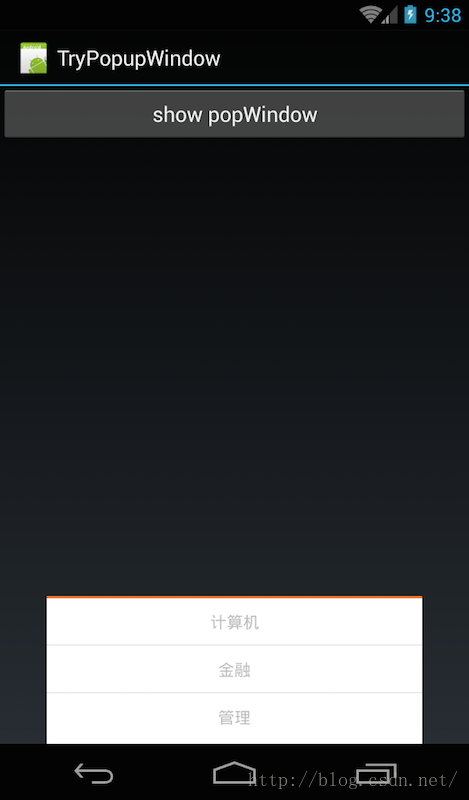
在概述中,我们提到了,必须为PopupWindow设置布局,从效果图中,我也可以看到它的布局有三个item,中间用横线分开。所以这里布局使用Listview应该更合适,但为了减轻代码难度,我们直接使用TextView和分隔线来代替,代码如下:

<?xml version="1.0" encoding="utf-8"?>
<LinearLayout
xmlns:android="http://schemas.android.com/apk/res/android"
android:layout_width="fill_parent"
android:layout_height="wrap_content"
android:background="#ffffff"
android:orientation="vertical"
android:paddingBottom="2dp">
<TextView
android:id="@+id/pop_computer"
android:layout_width="match_parent"
android:layout_height="wrap_content"
style="@style/pop_text_style"
android:text="计算机"/>
<TextView
android:id="@+id/pop_financial"
android:layout_width="match_parent"
android:layout_height="wrap_content"
style="@style/pop_text_style"
android:text="金融"/>
<TextView
android:id="@+id/pop_manage"
android:layout_width="match_parent"
android:layout_height="wrap_content"
style="@style/pop_text_style"
android:text="管理"/>
</LinearLayout>
3、MainActivity代码
先贴出来完整代码,然后再逐步讲解:public class MainActivity extends Activity implements View.OnClickListener{
private PopupWindow mPopWindow;
@Override
public void onCreate(Bundle savedInstanceState) {
super.onCreate(savedInstanceState);
setContentView(R.layout.main);
Button btn = (Button) findViewById(R.id.btn);
btn.setOnClickListener(new View.OnClickListener() {
@Override
public void onClick(View v) {
showPopupWindow();
}
});
}
private void showPopupWindow() {
//设置contentView
View contentView = LayoutInflater.from(MainActivity.this).inflate(R.layout.popuplayout, null);
mPopWindow = new PopupWindow(contentView,
LayoutParams.WRAP_CONTENT, LayoutParams.WRAP_CONTENT, true);
mPopWindow.setContentView(contentView);
//设置各个控件的点击响应
TextView tv1 = (TextView)contentView.findViewById(R.id.pop_computer);
TextView tv2 = (TextView)contentView.findViewById(R.id.pop_financial);
TextView tv3 = (TextView)contentView.findViewById(R.id.pop_manage);
tv1.setOnClickListener(this);
tv2.setOnClickListener(this);
tv3.setOnClickListener(this);
//显示PopupWindow
View rootview = LayoutInflater.from(MainActivity.this).inflate(R.layout.main, null);
mPopWindow.showAtLocation(rootview, Gravity.BOTTOM, 0, 0);
}
@Override
public void onClick(View v) {
int id = v.getId();
switch (id){
case R.id.pop_computer:{
Toast.makeText(this,"clicked computer",Toast.LENGTH_SHORT).show();
mPopWindow.dismiss();
}
break;
case R.id.pop_financial:{
Toast.makeText(this,"clicked financial",Toast.LENGTH_SHORT).show();
mPopWindow.dismiss();
}
break;
case R.id.pop_manage:{
Toast.makeText(this,"clicked manage",Toast.LENGTH_SHORT).show();
mPopWindow.dismiss();
}
break;
}
}
}
(1)首先看OnCreate()
在OnCreate()中只做了一个操作,当点击Button时,显示窗体:public void onCreate(Bundle savedInstanceState) {
super.onCreate(savedInstanceState);
setContentView(R.layout.main);
Button btn = (Button) findViewById(R.id.btn);
btn.setOnClickListener(new View.OnClickListener() {
@Override
public void onClick(View v) {
showPopupWindow();
}
});
}
(2)、显示PopupWindow
下面是有关窗体操作的代码:private void showPopupWindow() {
//设置contentView
View contentView = LayoutInflater.from(MainActivity.this).inflate(R.layout.popuplayout, null);
mPopWindow = new PopupWindow(contentView,
LayoutParams.WRAP_CONTENT, LayoutParams.WRAP_CONTENT, true);
//设置各个控件的点击响应
TextView tv1 = (TextView)contentView.findViewById(R.id.pop_computer);
TextView tv2 = (TextView)contentView.findViewById(R.id.pop_financial);
TextView tv3 = (TextView)contentView.findViewById(R.id.pop_manage);
tv1.setOnClickListener(this);
tv2.setOnClickListener(this);
tv3.setOnClickListener(this);
//显示PopupWindow
View rootview = LayoutInflater.from(MainActivity.this).inflate(R.layout.main, null);
mPopWindow.showAtLocation(rootview, Gravity.BOTTOM, 0, 0);
}这里同样分为三部分:
第一部分:设置ContentView
View contentView = LayoutInflater.from(MainActivity.this).inflate(R.layout.popuplayout, null); mPopWindow = new PopupWindow(contentView,LayoutParams.WRAP_CONTENT, LayoutParams.WRAP_CONTENT, true);利用LayoutInflater获取R.layout.popuplayout对应的View,然后利用我们上面所讲的构造函数三来生成mPopWindow;
这里 要注意一个问题:在这个构造函数里,我们传进去了width和height全部都是WRAP_CONTENT;
而在R.layout.popuplayou的根布局中,我们定义的width和height代码是:
layout_width="fill_parent",layout_height="wrap_content";原代码如下:
<?xml version="1.0" encoding="utf-8"?>
<LinearLayout
xmlns:android="http://schemas.android.com/apk/res/android"
android:layout_width="fill_parent"
android:layout_height="wrap_content"
android:background="#ffffff"
android:orientation="vertical"
android:paddingBottom="2dp">
………………
</LinearLayout> 这里就有冲突了,那显示出来的popupWindow是按哪个来的呢?
从效果图中来看,明显PopupWindow宽度并没有全屏,显然是按代码中的布局为准。
这说明了:
**如果在代码中重新设置了popupWindow的宽和高,那就以代码中所设置为准。**(至于原因,下篇会讲)
第二部分:设置各个控件的点击响应
TextView tv1 = (TextView)contentView.findViewById(R.id.pop_computer); TextView tv2 = (TextView)contentView.findViewById(R.id.pop_financial); TextView tv3 = (TextView)contentView.findViewById(R.id.pop_manage); tv1.setOnClickListener(this); tv2.setOnClickListener(this); tv3.setOnClickListener(this);这部分没什么好讲了,设置PopupWindow中各个控件的点击响应,但一定要注意的是,PopupWindow中各个控件的所在的布局是contentView,而不是在Activity中,如果大家直接使用
TextView tv1 = (TextView)findViewById(R.id.pop_computer);肯定会报错,因为R.id.pop_computer这个ID值在当前Activtiy的布局文件中是找不到的。只有在R.layout.popuplayout的布局文件中才会有!所以,这就是为什么,要在findViewById(R.id.pop_computer)前指定contentView的原因!!!在实际项目中,很容易遇到像这种需要指定根布局的情况,大家需要注意。
有关响应,就没什么好讲的了,因为我们在类顶部派生了View.OnClickListener,所以在OnClick函数中,直接处理即可,代码如下:(在点击不同的Item时,一边弹出不同的toast,一边将PopupWindow隐藏掉)
@Override
public void onClick(View v) {
int id = v.getId();
switch (id){
case R.id.pop_computer:{
Toast.makeText(this,"clicked computer",Toast.LENGTH_SHORT).show();
mPopWindow.dismiss();
}
break;
case R.id.pop_financial:{
Toast.makeText(this,"clicked financial",Toast.LENGTH_SHORT).show();
mPopWindow.dismiss();
}
break;
case R.id.pop_manage:{
Toast.makeText(this,"clicked manage",Toast.LENGTH_SHORT).show();
mPopWindow.dismiss();
}
break;
}
}
第三部分:showAtLocation显示窗体
View rootview = LayoutInflater.from(MainActivity.this).inflate(R.layout.main, null); mPopWindow.showAtLocation(rootview, Gravity.BOTTOM, 0, 0);showAtLocation的显示就将PopupWindow的实例放在一个父容器中,然后指定显示在父容器中的位置。
由于,我们要将mPopWindow放在整个屏幕的最低部,所以我们将R.layout.main做为它的父容器。将其显示在BOTTOM的位置。
到这里,有关PopupWindow的显示及其中控件响应基本都讲完了,下面,我们就讲讲showAsDropDown显示窗体的用法。
三、另一示例(showAsDropDown显示窗体)
大家先看下面这个效果图:这个效果图演示的是,在点击标题栏右方的“菜单”按钮时,在其下方显示一个自定义的菜单列表。
1、同样,我们先看看主布局代码(main.xml)
<?xml version="1.0" encoding="utf-8"?>
<LinearLayout xmlns:android="http://schemas.android.com/apk/res/android"
android:orientation="vertical"
android:layout_width="fill_parent"
android:layout_height="fill_parent">
<RelativeLayout android:layout_width="fill_parent"
android:layout_height="wrap_content"
android:background="#ffffff">
<TextView android:layout_width="wrap_content"
android:layout_height="wrap_content"
android:layout_alignParentLeft="true"
android:textColor="#50484b"
android:padding="10dp"
android:text="返回"/>
<TextView
android:id="@+id/menu"
android:layout_width="wrap_content"
android:layout_height="wrap_content"
android:layout_alignParentRight="true"
android:textColor="#50484b"
android:padding="10dp"
android:text="菜单"/>
</RelativeLayout>
</LinearLayout>这段代码的布局很简单,就是生成一个标题栏,上面有两个按钮,“返回”和“菜单”
2、PopupWindow布局代码(popuplayout.xml)
这部分布局也不难,只得利用纯代码硬生成一个列表的布局。在实际项目中,大家应该使用listview来动态生成列表,这样生成的popupWindow就是可以复用的了。有关布局就不再多讲,跟上面的布局基本一样,只是换了背景。
<?xml version="1.0" encoding="utf-8"?>
<LinearLayout
xmlns:android="http://schemas.android.com/apk/res/android"
android:layout_width="fill_parent"
android:layout_height="wrap_content"
android:background="@drawable/pop_bg"
android:orientation="vertical"
android:paddingBottom="2dp">
<TextView
android:id="@+id/pop_computer"
android:layout_width="wrap_content"
android:layout_height="wrap_content"
style="@style/pop_text_style"
android:text="计算机"/>
<TextView
android:id="@+id/pop_financial"
android:layout_width="wrap_content"
android:layout_height="wrap_content"
style="@style/pop_text_style"
android:text="金融"/>
<TextView
android:id="@+id/pop_manage"
android:layout_width="wrap_content"
android:layout_height="wrap_content"
style="@style/pop_text_style"
android:text="管理"/>
</LinearLayout>
3、MainActivity代码
同样是先贴出来完整代码,然后再细讲。
public class MainActivity extends Activity implements View.OnClickListener{
private PopupWindow mPopWindow;
private TextView mMenuTv;
@Override
public void onCreate(Bundle savedInstanceState) {
super.onCreate(savedInstanceState);
setContentView(R.layout.main);
mMenuTv = (TextView)findViewById(R.id.menu);
mMenuTv.setOnClickListener(new View.OnClickListener() {
@Override
public void onClick(View v) {
showPopupWindow();
}
});
}
private void showPopupWindow() {
View contentView = LayoutInflater.from(MainActivity.this).inflate(R.layout.popuplayout, null);
mPopWindow = new PopupWindow(contentView);
mPopWindow.setWidth(ViewGroup.LayoutParams.WRAP_CONTENT);
mPopWindow.setHeight(ViewGroup.LayoutParams.WRAP_CONTENT);
TextView tv1 = (TextView)contentView.findViewById(R.id.pop_computer);
TextView tv2 = (TextView)contentView.findViewById(R.id.pop_financial);
TextView tv3 = (TextView)contentView.findViewById(R.id.pop_manage);
tv1.setOnClickListener(this);
tv2.setOnClickListener(this);
tv3.setOnClickListener(this);
//相对位置 以mMenuTv为坐标,
mPopWindow.showAsDropDown(mMenuTv);
}
@Override
public void onClick(View v) {
int id = v.getId();
switch (id){
case R.id.pop_computer:{
Toast.makeText(this, "clicked computer", Toast.LENGTH_SHORT).show();
mPopWindow.dismiss();
}
break;
case R.id.pop_financial:{
Toast.makeText(this,"clicked financial",Toast.LENGTH_SHORT).show();
mPopWindow.dismiss();
}
break;
case R.id.pop_manage:{
Toast.makeText(this,"clicked manage",Toast.LENGTH_SHORT).show();
mPopWindow.dismiss();
}
break;
}
}
}
这段代码的意义就是点击menu弹出popupwindow,然后对各个item进行响应,我们主要讲讲showPopupWindow() 这部分,对于item响应的部分与上个示例都一样,就不再细讲。
private void showPopupWindow() {
View contentView = LayoutInflater.from(MainActivity.this).inflate(R.layout.popuplayout, null);
mPopWindow = new PopupWindow(contentView);
mPopWindow.setWidth(ViewGroup.LayoutParams.WRAP_CONTENT);
mPopWindow.setHeight(ViewGroup.LayoutParams.WRAP_CONTENT);
TextView tv1 = (TextView)contentView.findViewById(R.id.pop_computer);
TextView tv2 = (TextView)contentView.findViewById(R.id.pop_financial);
TextView tv3 = (TextView)contentView.findViewById(R.id.pop_manage);
tv1.setOnClickListener(this);
tv2.setOnClickListener(this);
tv3.setOnClickListener(this);
mPopWindow.showAsDropDown(mMenuTv);
}
这里首先注意的一个地方,在这个示例中,我们是使用的构造方法二来生成的PopupWindow实例的,同样,再强调一遍:contentView,Width,Height这三个元素是必须设置的,缺一不可!至于为什么要显式设置Width,Height,我们下篇会讲到。
View contentView = LayoutInflater.from(MainActivity.this).inflate(R.layout.popuplayout, null); mPopWindow = new PopupWindow(contentView); mPopWindow.setWidth(ViewGroup.LayoutParams.WRAP_CONTENT); mPopWindow.setHeight(ViewGroup.LayoutParams.WRAP_CONTENT);然后就是使用showAsDropDown()显示PopupWindow:
mPopWindow.showAsDropDown(mMenuTv);大家也现样可以使用showAsDropDown(View anchor, int xoff, int yoff):来添加相对x轴和y轴的位移量。具体用法就不再细讲,没什么难度,大家试一试即可。
好了,这部分示例也讲完了,下面我们就在这个示例上升级一个功能:讲讲怎么在弹出PopupWindow的同时利用阴影把背景全部给遮罩起来。
4. 添加动画
定义一个简单的动画:
RotateAnimation rotate = new RotateAnimation(0, 360, RotateAnimation.RELATIVE_TO_SELF, 0.5f, RotateAnimation.RELATIVE_TO_SELF, 0.5f); rotate.setDuration(3000);
在showPopupWindow()函数里调用,要使动画生效,PopupWindow必须设置一个背景,
注意: PopupWindow必须设置一个背景,这里背景设为透明色:
mPopupWindow.setBackgroundDrawable(new ColorDrawable(Color.TRANSPARENT));
protected void showPopupWindow() {
mPopupWindow.setHeight(ViewGroup.LayoutParams.MATCH_PARENT);
mPopupWindow.setWidth(ViewGroup.LayoutParams.MATCH_PARENT);
mPopupWindow.setBackgroundDrawable(new ColorDrawable(Color.TRANSPARENT));
mPopupWindow.showAsDropDown(btn,100,100);
RotateAnimation rotate = new RotateAnimation(0, 360, RotateAnimation.RELATIVE_TO_SELF,
0.5f, RotateAnimation.RELATIVE_TO_SELF, 0.5f);
rotate.setDuration(3000);
view.startAnimation(rotate);
}
转载于:https://blog.csdn.net/harvic880925/article/details/49272285#t0
相关文章:http://blog.csdn.net/harvic880925/article/details/49278705