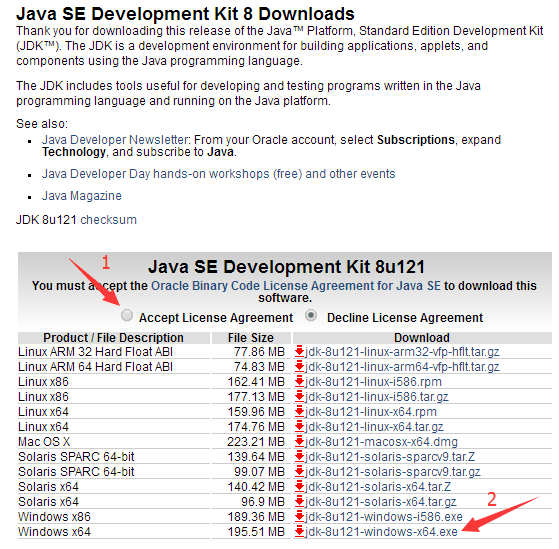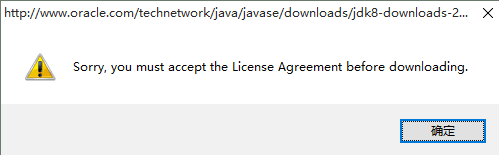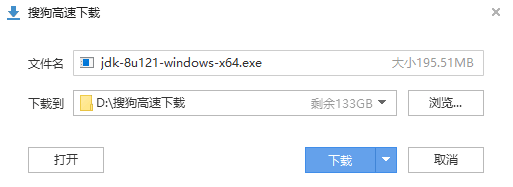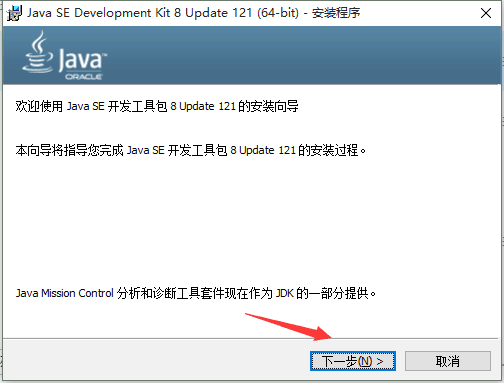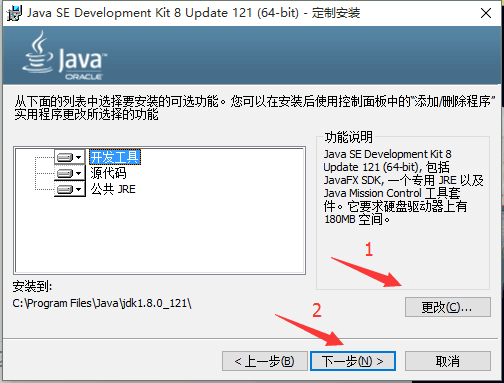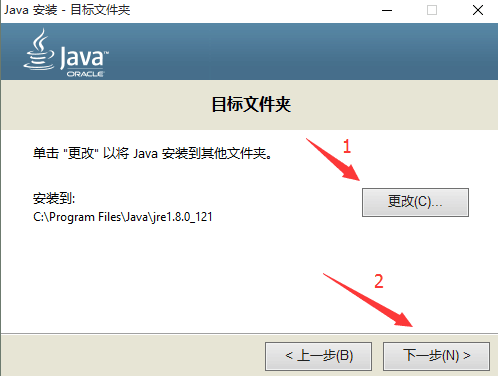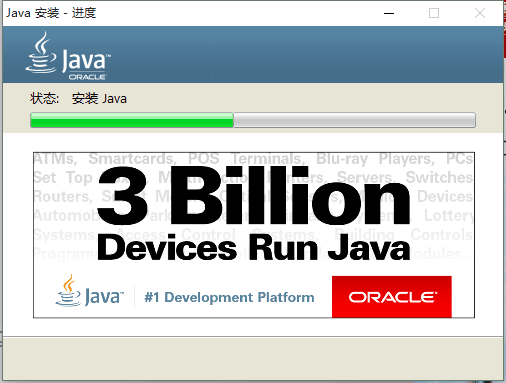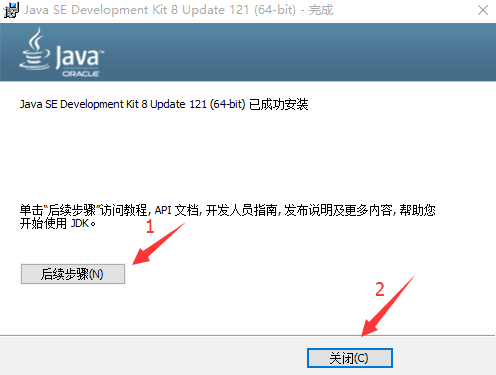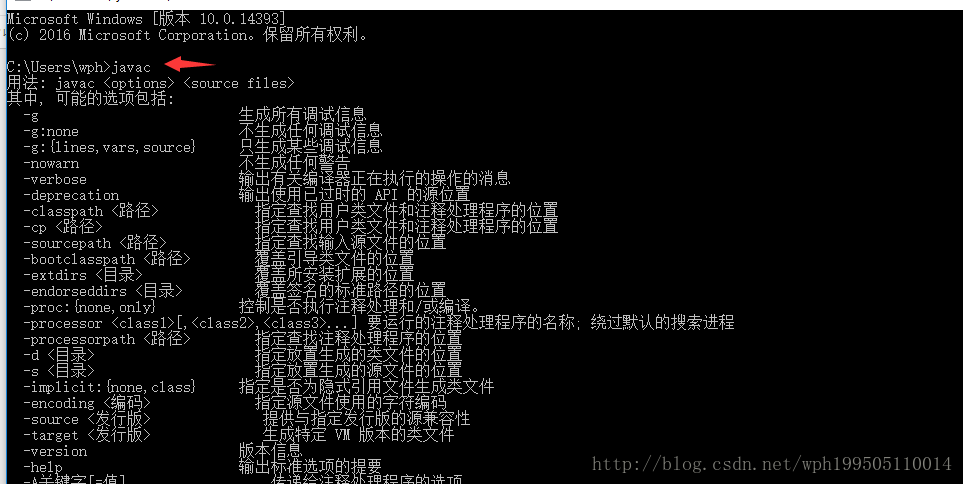首先,在官网下载 JDK:Oracle 官网
如上图所示,在 Oracle 官网下载 JDK,有一点需要注意,那就是在我们下载合适的 JDK 之前,需要先点击 标记 1 所在的按钮,选择接受。否则的话,直接点击 JDK 进行下载的时候,将会弹出如下界面:
选择Accept License Agreement之后,再点击 JDK 进行下载就会弹出下载提示框了,如下图所示:
下载完成后,双击可执行文件,以博主为例,双击jdk-8u121-windows-x64可执行文件,将会进入 JDK 的安装界面:
如上图所示,点击“下一步”,进入如下界面:
在这里有一点需要注意,那就是 JDK 默认安装在C盘的Program Files目录下,如果需要修改安装路径,则可以点击 标记 1 所示的“更改”,一般情况下,选择默认路径就可以,点击“下一步”,进入如下界面:
如上图所示,这个界面是安装与 JDK 同版本的 JRE,其实在 JDK 中已经包含 JRE 了,因此这个 JRE 实际上并没有起什么作用,安装也没有什么问题,在这里,我们选择安装,点击“下一步”,进入如下界面:
如上图所示,显示的是 JRE 正在安装中的界面,安装完成后,将会进入如下界面
如上图所示,如果有需要的话,点击“后续步骤”,将会访问教程、API 文档和开发人员指南等内容;否则的话,直接点击“关闭”就可以啦!
安装好了jdk后,我们还需要为java配置环境变量。
第一步,右击我的电脑,点击“属性”,得到如下界面,按照下图的箭头指示处依次点击。
第二步,新建一个名为JAVA_HOME的系统变量,第二栏的值即为你自己jdk的安装路径,这里的是我的,自己的依照自己的情况来。
第三步,新建一个名为CLASSPATH的系统变量,在第二栏一字不差地输入.;%JAVA_HOME%\lib\dt.jar;%JAVA_HOME%\lib\tools.jar;(包括开头的"."和结尾的";")。
第四步,找到一个叫Path的系统变量,双击其编辑,在最后加上下图中圈出的两行语句,然后确定。
第五步,按ctrl+R进入dos输入框中输入cmd.
第六步,输入javac后若是下图所示结果,则说明环境搭建成功,否则失败,再仔细重头捋一遍,看是否那个步骤犯了错误。
结束