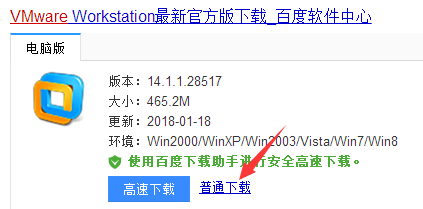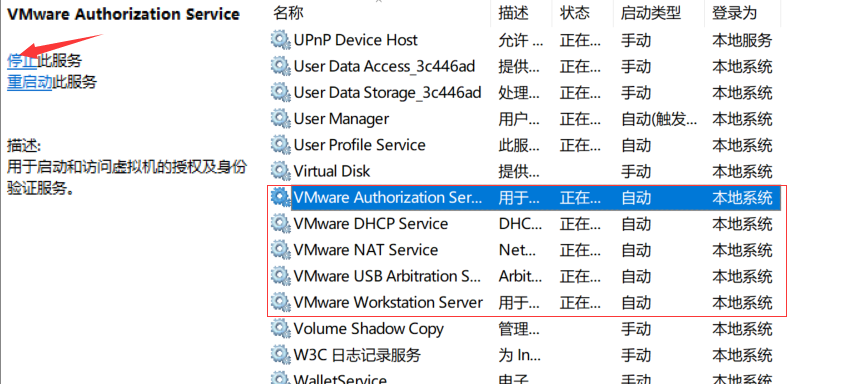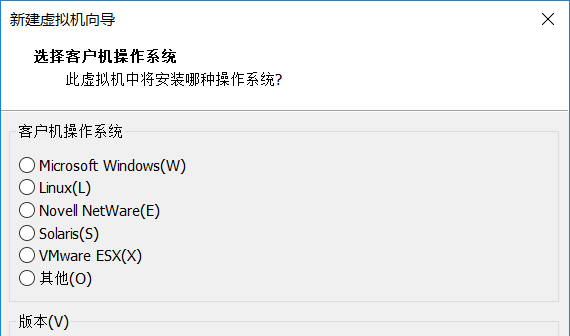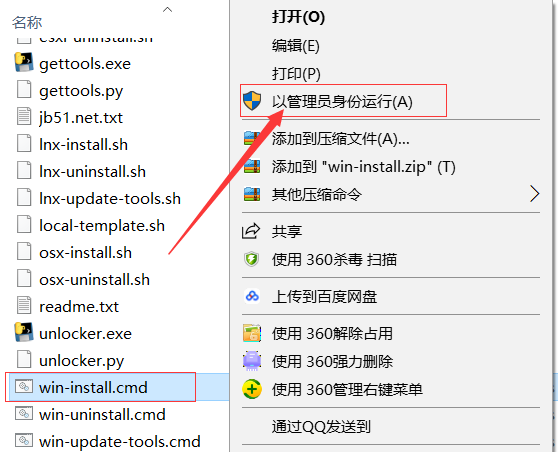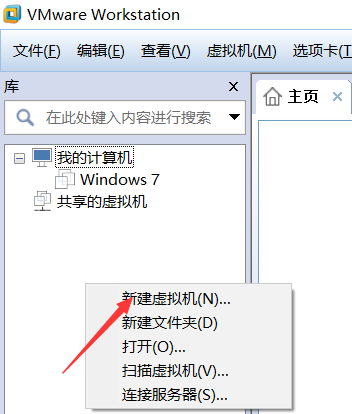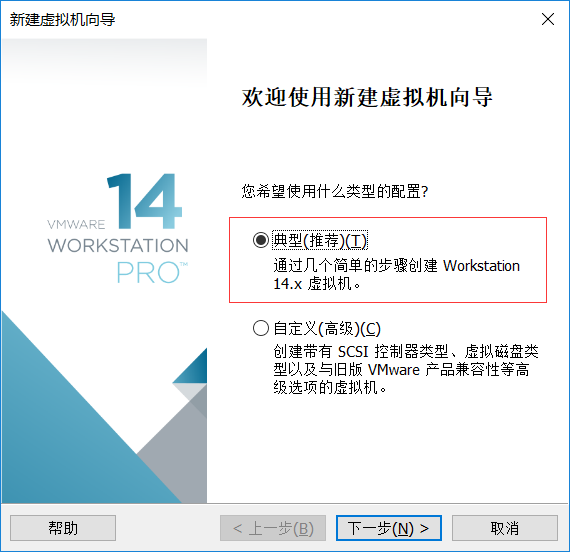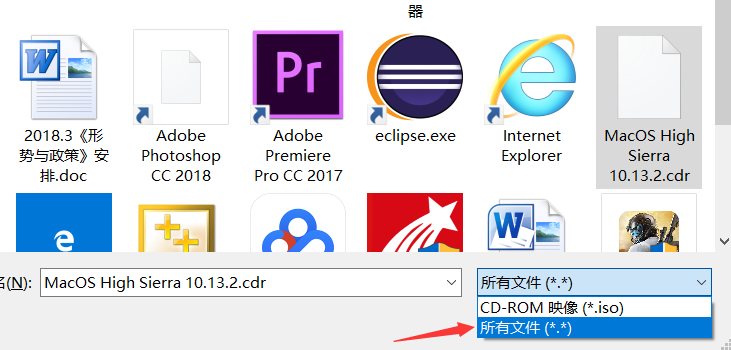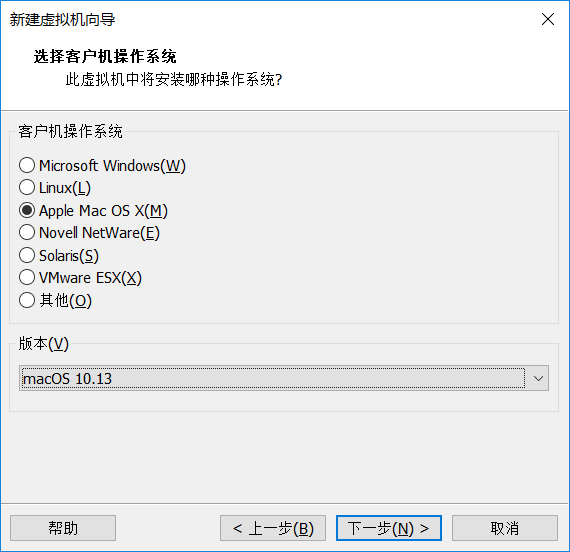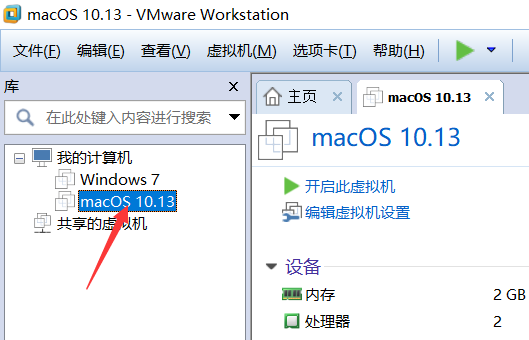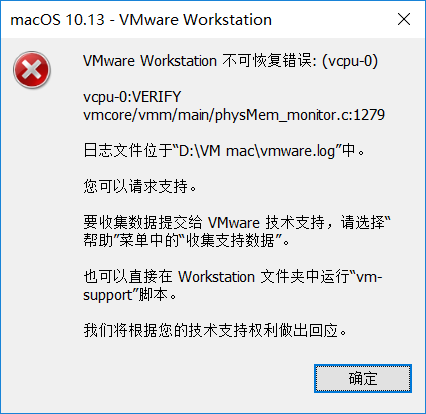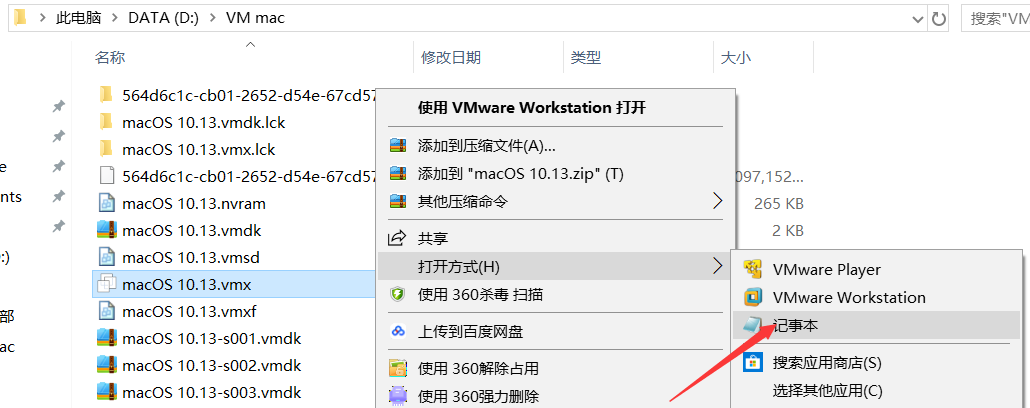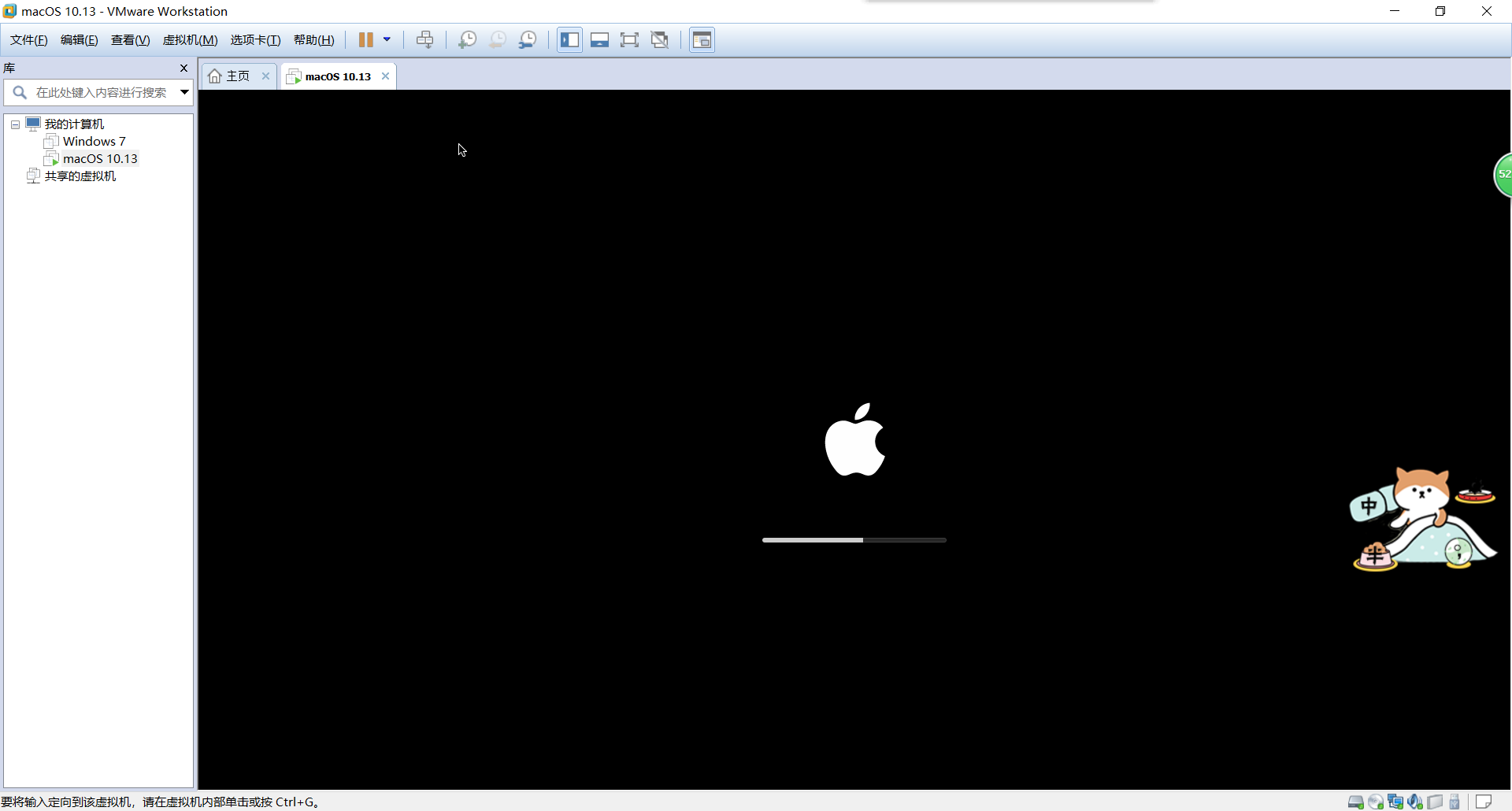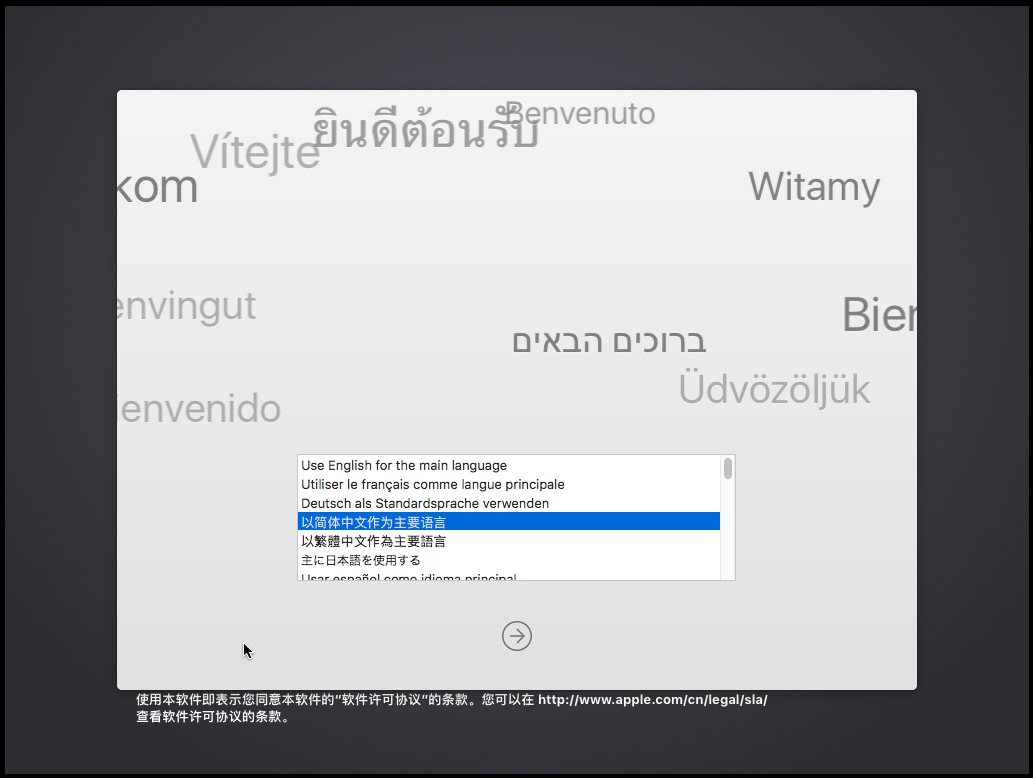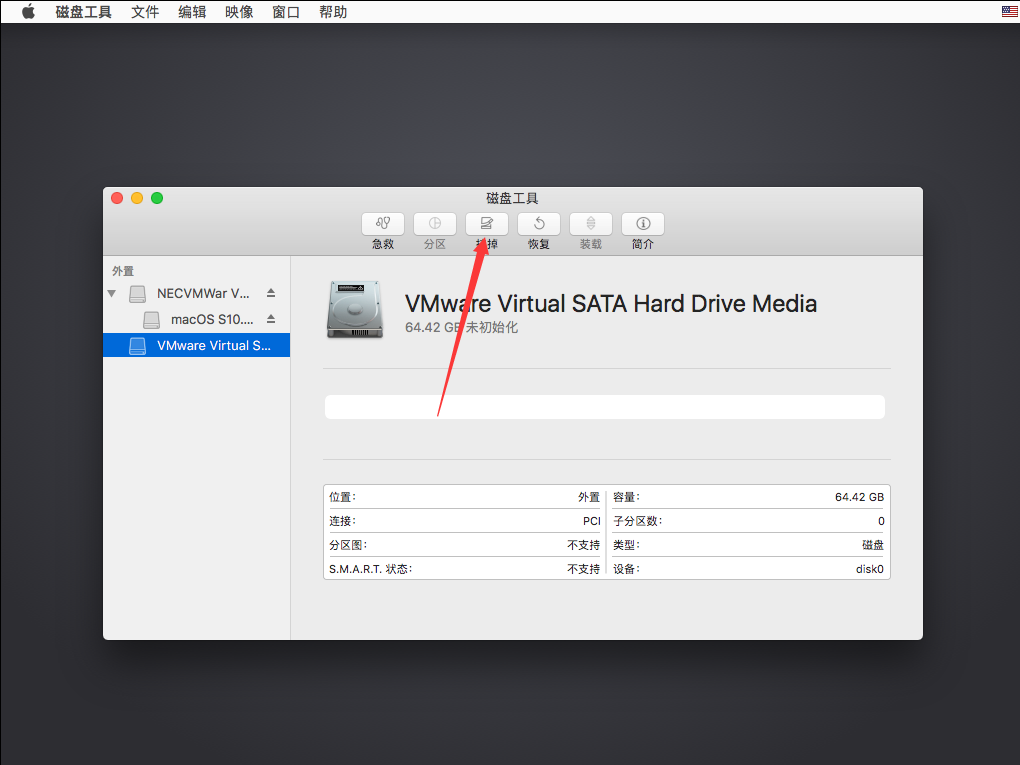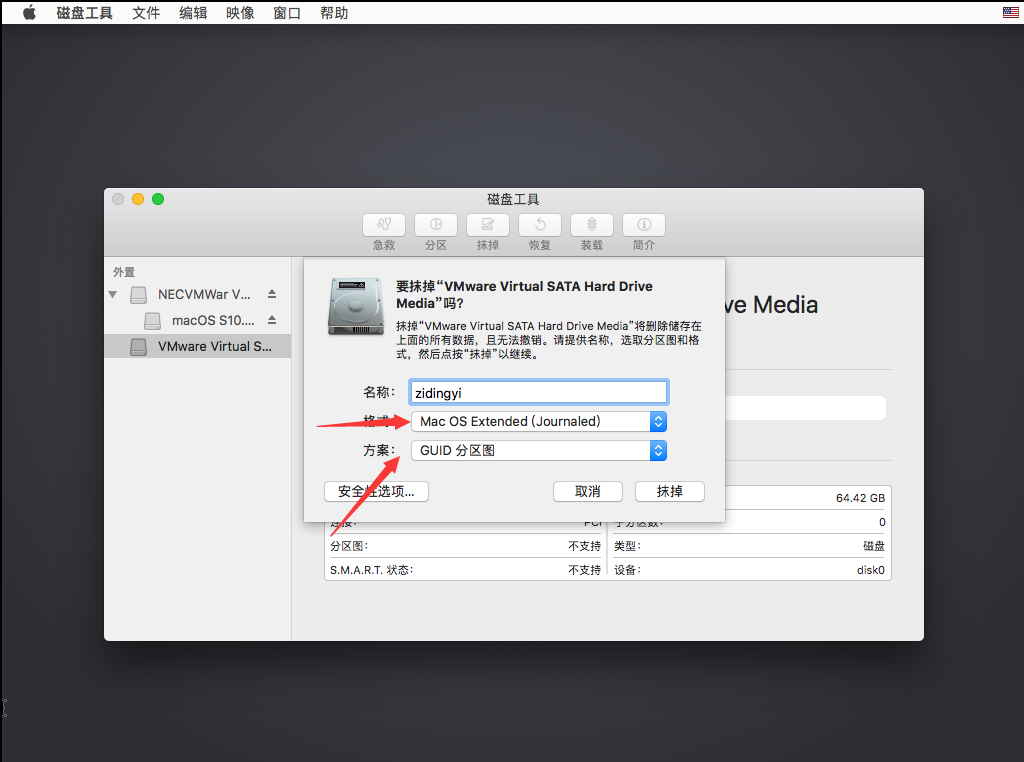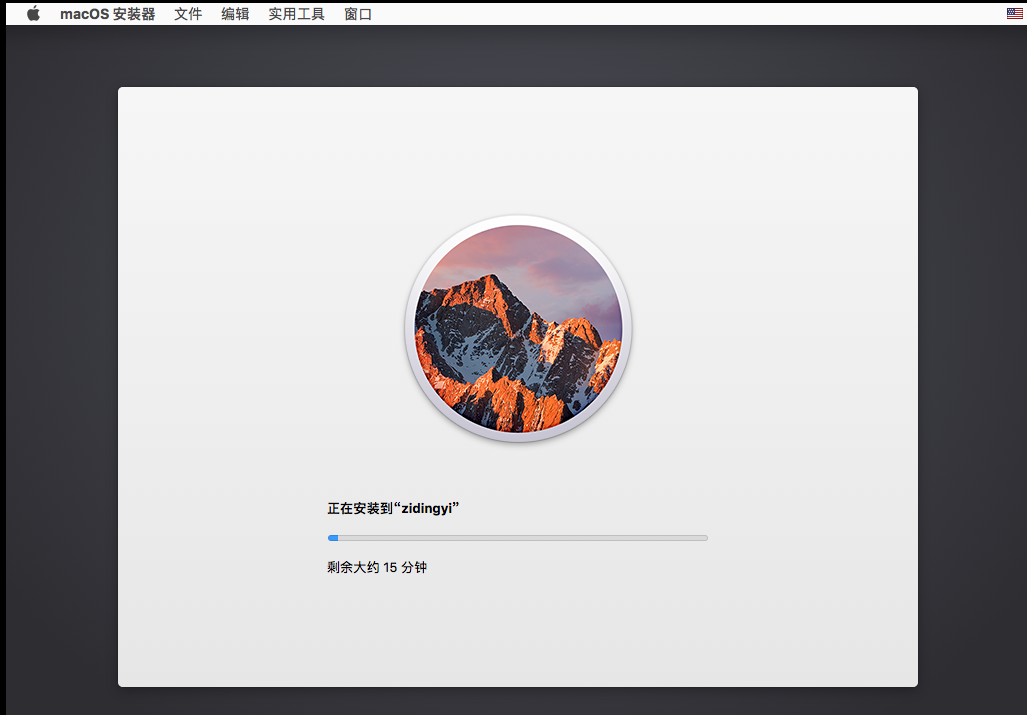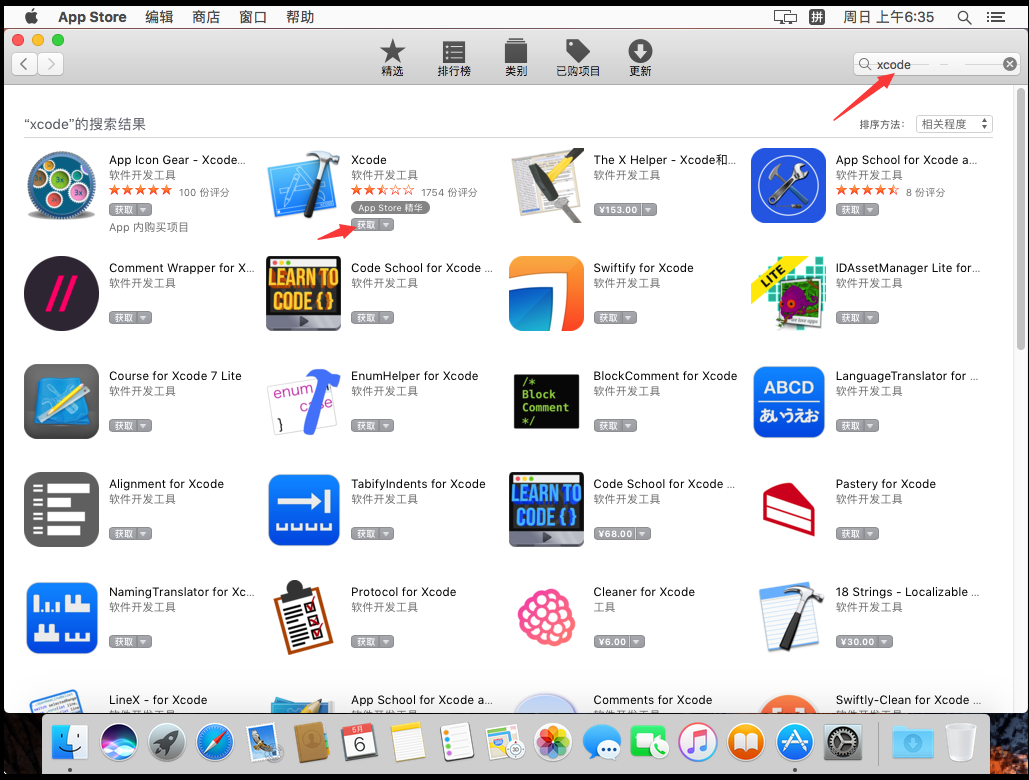先分享一个百度网盘不限速的工具给大家
不然下载镜像你真的要等一天了
链接:https://pan.baidu.com/s/1VV4_w2i_fxBmLeYgwBHxjA 密码:iml5
一、准备工作
1.下载安装VMware Workstation
直接百度搜索安装这个
2.下载Mac镜像
因为现在最新版的Xcode10要求Mac最低版本是10.13.6
Xcode是IOS开发工具,所以我们必须下载10.13.6及以上的镜像
找了好久资源终于找到了
链接:https://pan.baidu.com/s/1jKigqmT_Z8n8CdfgxuSxzA 密码:n0xh
下载好镜像右键1.32G的解压包解压出来cdr即可
3.下载虚拟机破解Mac工具
链接:https://pan.baidu.com/s/17eaeTmvafpdc5BcHrOaMNQ 密码:lbsi
二、停止服务
VMware安装完成后,打开任务管理:win+R,输入services.msc
将相关与VMware的服务全部停止运行
三、运行虚拟机破解Mac工具
在没有破解前创建虚拟机选项中是没有mac选项的
现在进行破解,等待运行完,注意右键选择以管理员身份运行
四、VMware创建Mac虚拟机
1.打开VMware左侧创建新的虚拟机
2.选择典型(推荐)配置类型
3.安装来源选择刚刚下载的镜像
这里注意浏览所有文件才可以看到下载的.cdr格式的镜像
4.选择操作系统Apple Mac OS X,版本选择你的系统版本,因为我示范mac 10.13.2所以选择版本macOS 10.13
5.虚拟机名称和虚拟机储存位置自己选择,但是要记住自己选择的储存路径
6.接下来的步骤都可以默认设置,也可以根据自己的需要去设置
7.完成创建以后VMware左侧就会出现一个新的虚拟机
四、配置Mac系统
1.启动虚拟机会看到如下报错
2.需要到刚才选择储存虚拟机的路径
选择.vmx格式的文件用记事本打开
在smc.present = "TRUE"后面添加smc.version = 0
保存文件,重新打开VMware运行macOS 10.3.2
等待加载完成
如果出现蓝屏boot manager的界面,是镜像文件有问题所致。更换适应的镜像即可
3.根据自己需要设置
我自然是选择简体中文
一路根据自己需要操作下去,发现到安装macOS的时候提示没有足够的可用空间进行安装
4.点击屏幕上方的 实用工具->磁盘工具
选择VMware Virtual SATA Hard Drive Media抹掉
抹掉是分区名称自己定义,注意必须的格式和方案的选择
退出磁盘工具,选择刚才自定义名称的磁盘,继续安装
漫长的等待总会有惊喜
安装完以后会自动重启
五、配置属于自己的Mac
安装完成后就像拥有了一台新的电脑
经过一系列的设置,注册自己的icould账户
1.进入appstore
2.搜索Xcode
3.安装Xcode
就可以进行IOS开发了
动起手来吧!!!!!!