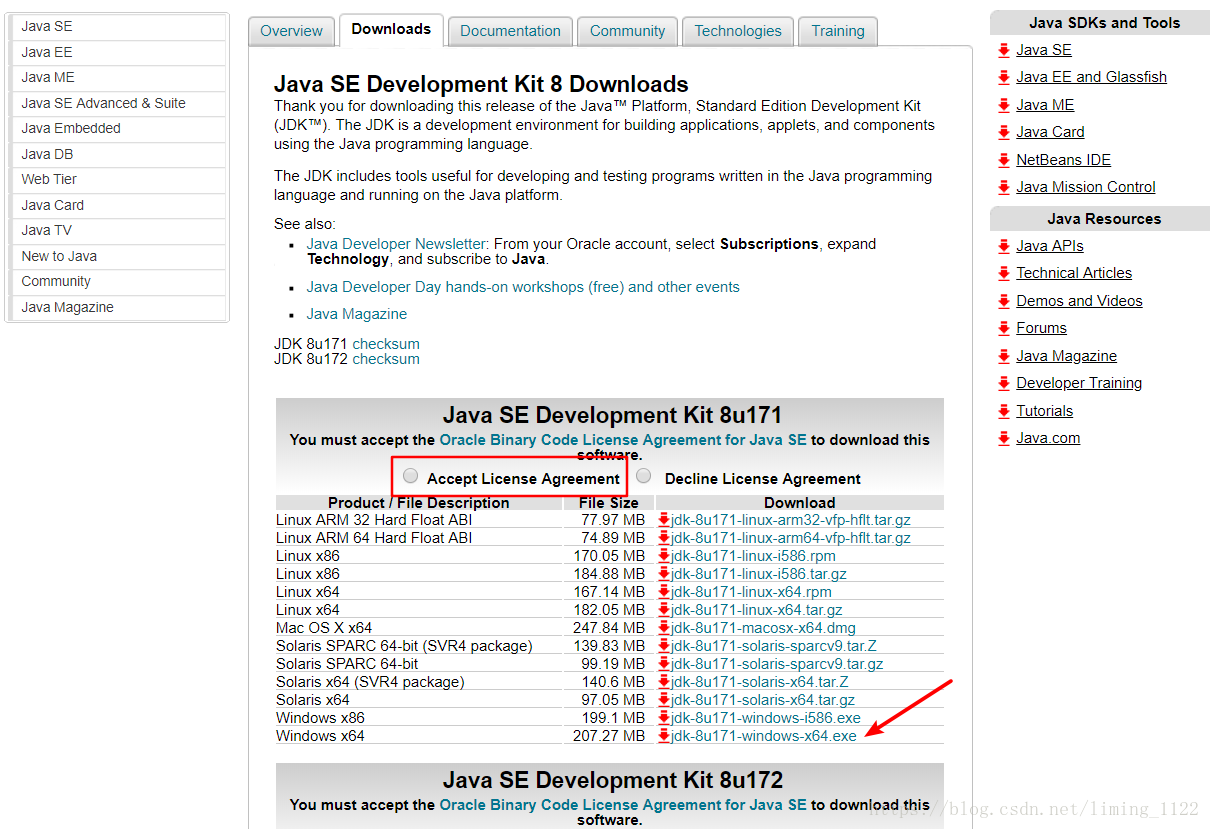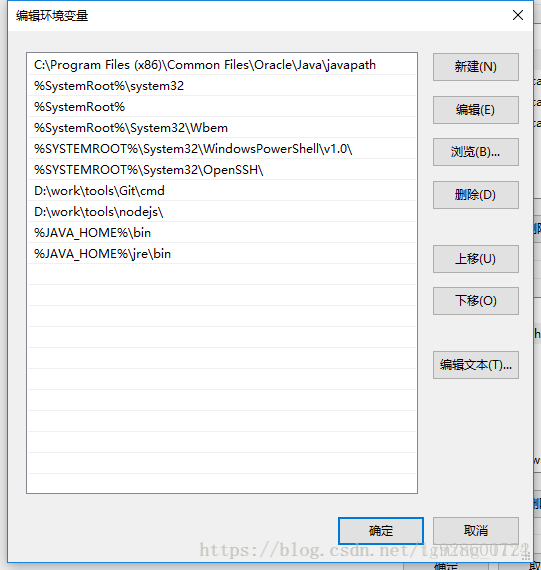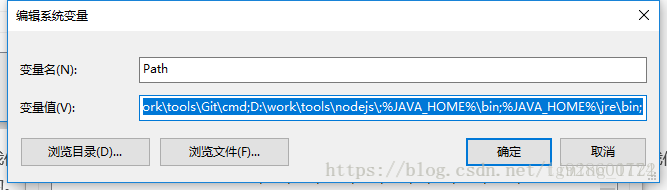1.官网下载地址
http://www.oracle.com/technetwork/java/javase/downloads/jdk8-downloads-2133151.html
2.安装
双击jdk-8u171-windows-x64.exe,选择目标安装目录,笔者选择D:\Java目录。
3.配置环境变量:
单击“计算机-属性-高级系统设置”,单击“环境变量”。在“系统变量”栏下单击“新建”,创建新的系统环境变量。
1.新建系统变量:
变量名(N):JAVA_HOME
变量值(V):D:\Java\jdk1.8.0_171
2.新建系统变量:
变量名(N):CLASSPATH
变量值(V):.;%JAVA_HOME%\lib\dt.jar;%JAVA_HOME%\lib\tools.jar;
3.添加修改系统变量:
变量名(N):Path
变量值(V):;%JAVA_HOME%\bin;%JAVA_HOME%\jre\bin;
4.验证
运行cmd,输入命令:java -version
显示如下JDK版本信息即可:
java version “1.8.0_171”
Java™ SE Runtime Environment (build 1.8.0_171-b11)
Java HotSpot™ 64-Bit Server VM (build 25.171-b11, mixed mode)
安装好JDK后,我们发现使用java命令没有问题,但是javac却会提示不是内部或外部命令。
但是,请注意的是,在windows10的环境配置里面,在配置Path的时候,默认的界面是这样的:
如果我们直接点击新增,把“;%JAVA_HOME%\bin;%JAVA_HOME%\jre\bin” 这段加进去,我们会发现,javac依然是运行不了的。
因为这个界面下,需要我们把每个分号内的内容分割开,也就是如上图,把
%JAVA_HOME%\bin和
%JAVA_HOME%\jre\bin分别新增才可以,这应该是Windows10替我们把每段分开来,比较容易看到都配置了哪些环境变量吧。
当然,如果要保持原来的那种方式,我们点击“编辑文本”的按钮即可。