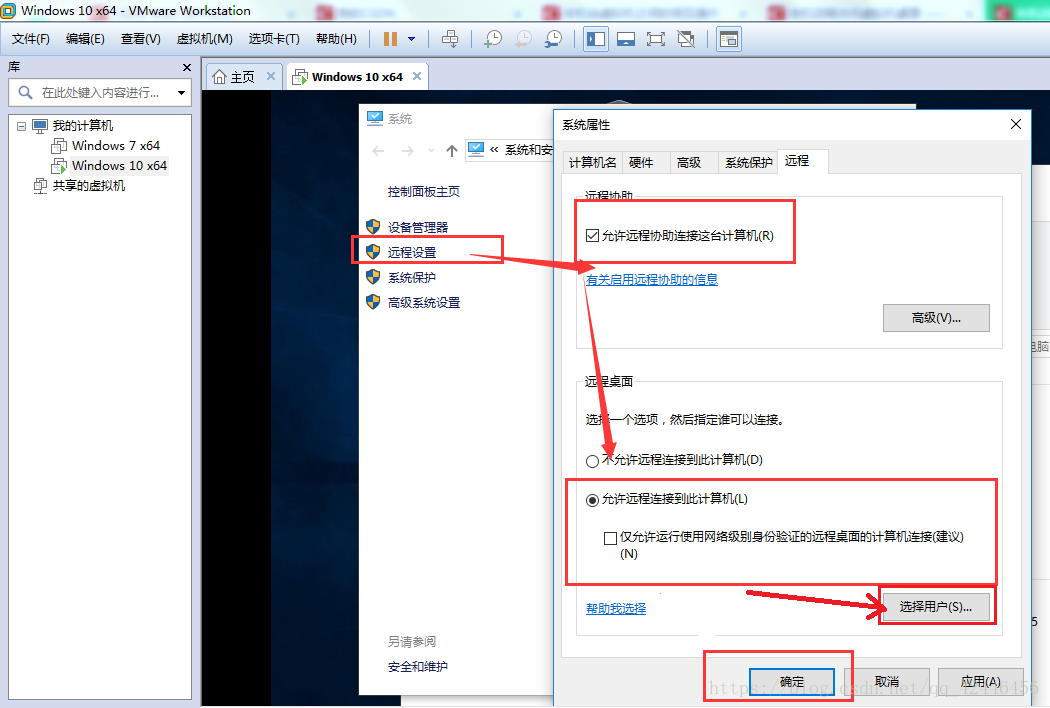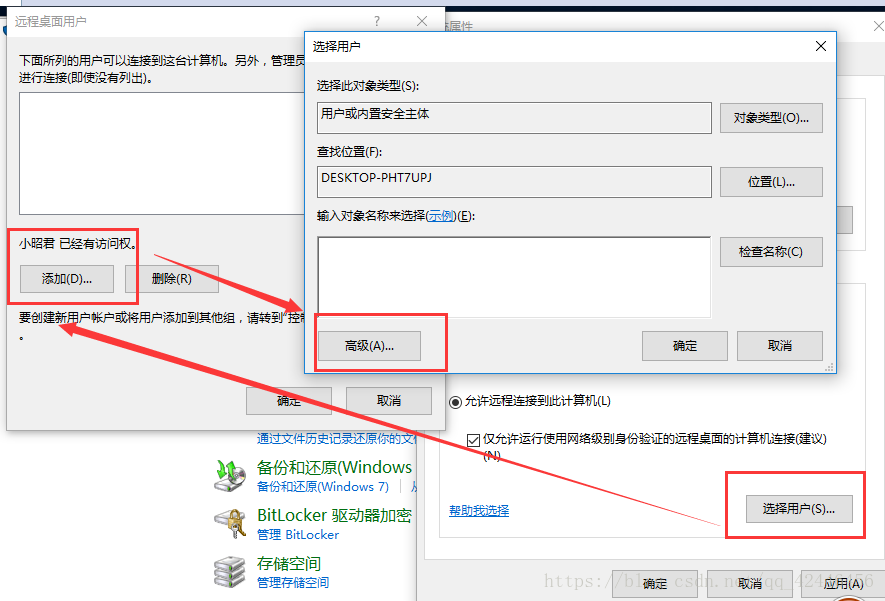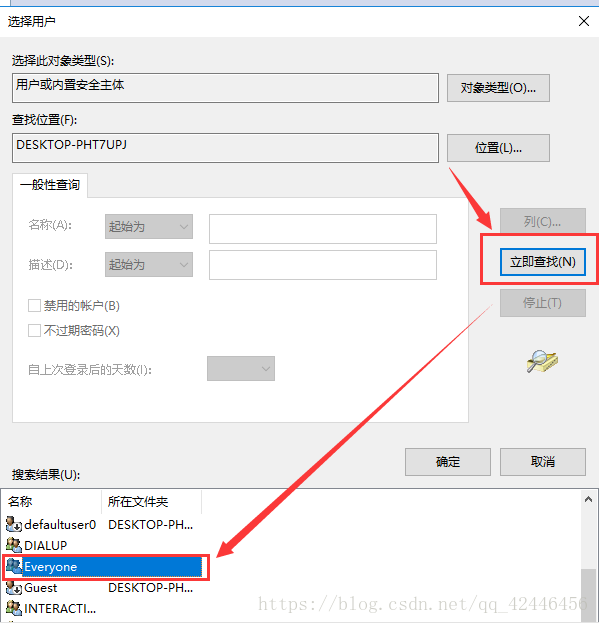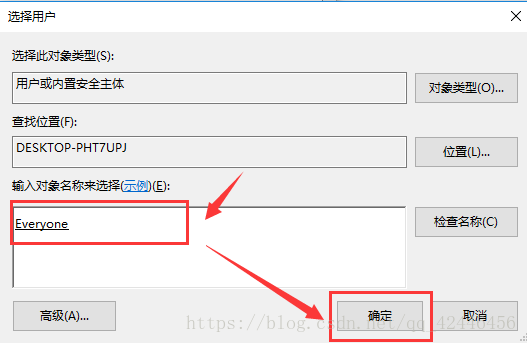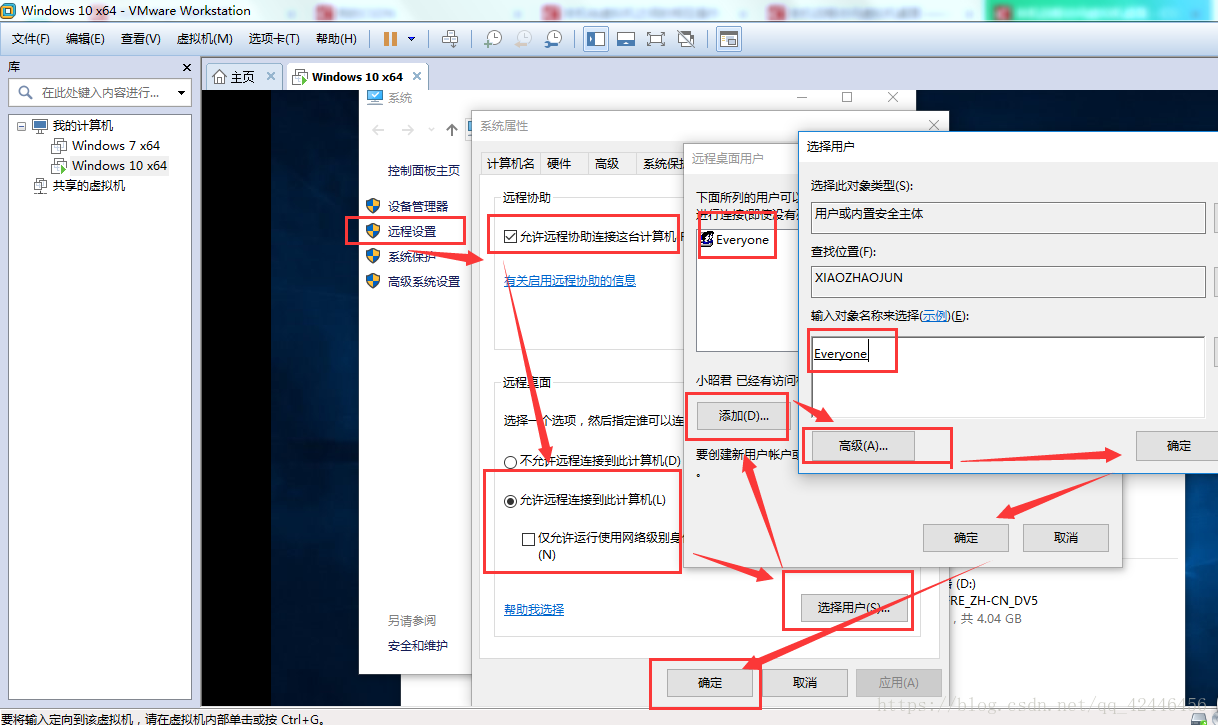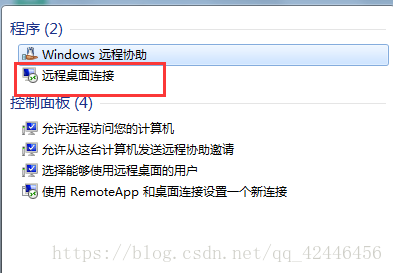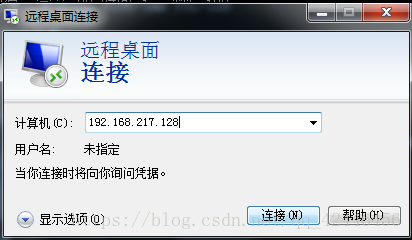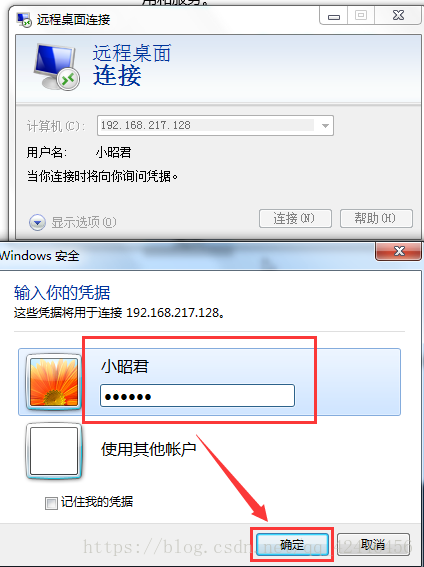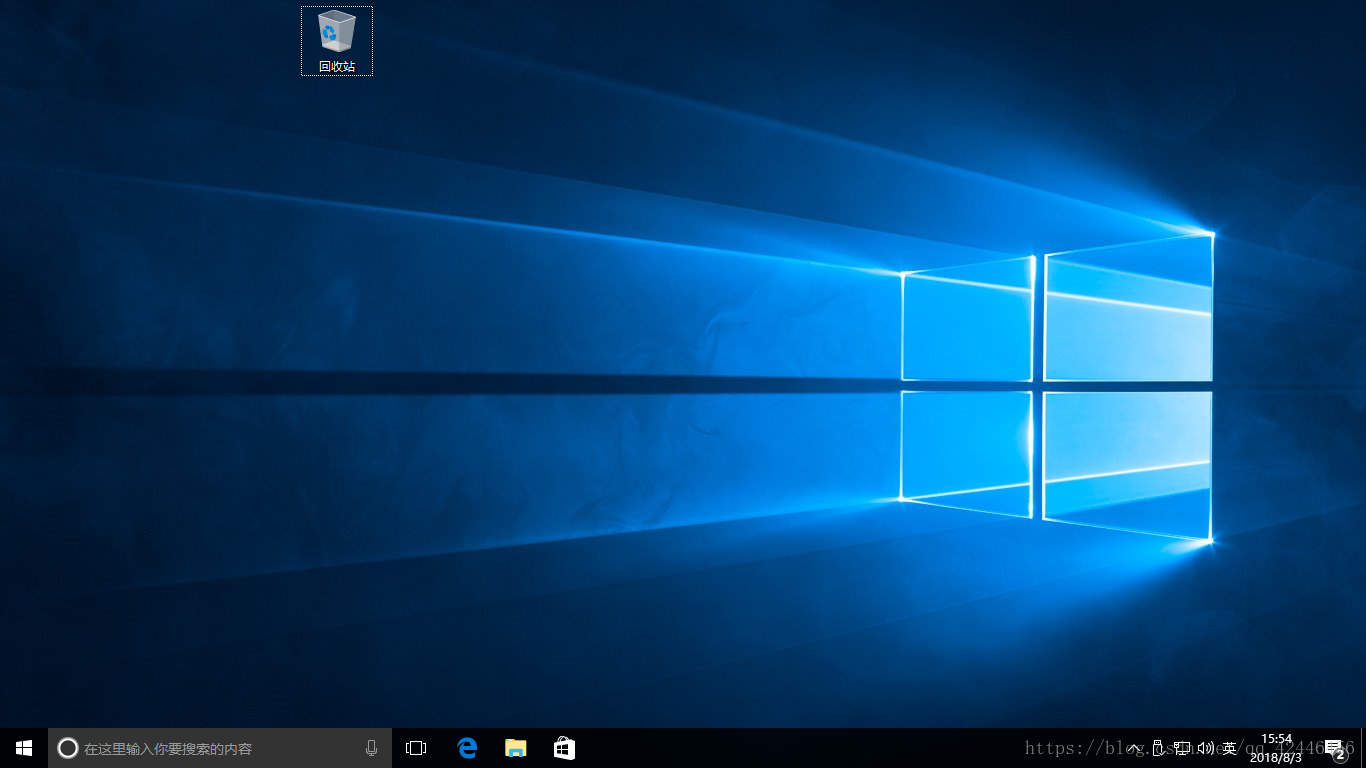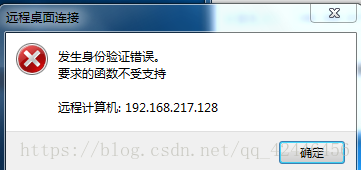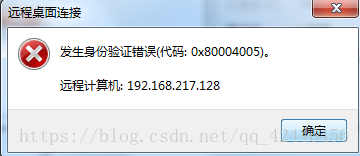通过windows的远程桌面功能,实现从本机访问虚拟机桌面。
一、前言。
在学习本篇文章技术的同时要做好以下准备工作:
1.安装VMware虚拟机 (VMware12或者VMware14)。
2.在虚拟机上安装Windows操作系统 (Windows7或者Windows10)。
3.学会使用网络测试命令(特别是PING的使用)。
4.会打开和关闭windows防火墙(能保证后续的联通)。
5.确保虚拟机和本机相互PING通(前提)。
做好以上任务后,就已经完成了本机远程访问虚拟机桌面的准备工作。
二、虚拟机的连接设置。
1.首先,我们需要把虚拟机的网络连接设置为NAT模式 (以windows10为例)。
步骤:https://blog.csdn.net/qq_42446456/article/details/81346542
若虚拟机下网络连接不上时参考:https://blog.csdn.net/allenjay11/article/details/51154837
2.搜索"系统",点击"远程设置",选择"允许远程连接到此计算机"并按图中勾选后,点击"选择用户"。
3.点击"添加",并点开"高级"选项菜单,添加所需用户。
4.点击"立即查找",查找"Everyone"名称。
5.随后,便出现"Everyone"名称,再依次点击"确定"退出。
6.整体流程展示。
三、本机的连接设置。
首先,要会查询本机和虚拟机等任何系统的ip地址。
在查询了解了虚拟机ip地址的前提下,我们进行以下操作:
1.在本机上搜索"远程桌面连接"并打开。
2.在远程桌面连接框下,输入计算机的ip地址,再点击"确定"。
3.显示"正在启动远程桌面连接",并要求输入"凭据",即需要连接的计算机的用户名和密码。
4.上述操作完成之后,本机全屏显示虚拟机桌面如下:
即实现远程桌面功能:从本机访问虚拟机桌面。
四、问题解答。
1.若虚拟机连接不上网络,或者本机连接不上网络端虚拟机,即为虚拟机网络设置有误。
解决方法:
1)设置正确的"NET模式"。
详情参见:https://blog.csdn.net/qq_42446456/article/details/81346542
2)启动"NET服务"。
详情参见:https://blog.csdn.net/allenjay11/article/details/51154837
2.远程桌面连接出现"发现身份验证错误,要求的函数不受支持"。
解决方法:
运行 gpedit.msc——本地组策略——计算机配置>管理模板>系统>凭据分配>加密Oracle修正:选择启用并选择易受攻击。
详情参见:
windows10:https://blog.csdn.net/qq_35624642/article/details/80555893
windows7:https://blog.csdn.net/qq_27905477/article/details/80320358
3.远程桌面连接出现"发现身份验证错误,(代码:0x80004005)"。
解决方法:
1)设置好虚拟机的用户名和密码,查看ip地址是否正确。
2)查看虚拟机的系统是否激活,激活码查找以前的博客。
3)检查net模式选项是否勾选正确。
结语:在实践中,可能会遇到各种各样的问题,尽管理论再充分,也要去实践实验,才能丰富自己的能力和经验。在遇到问题时,要沉着冷静,本人博客皆是自己实践、学习、请教并手打出来,希望大家多多支持!更希望大家能多提提意见,相互学习,在下感激不尽! -------------王昭.2018