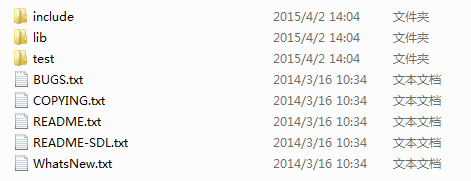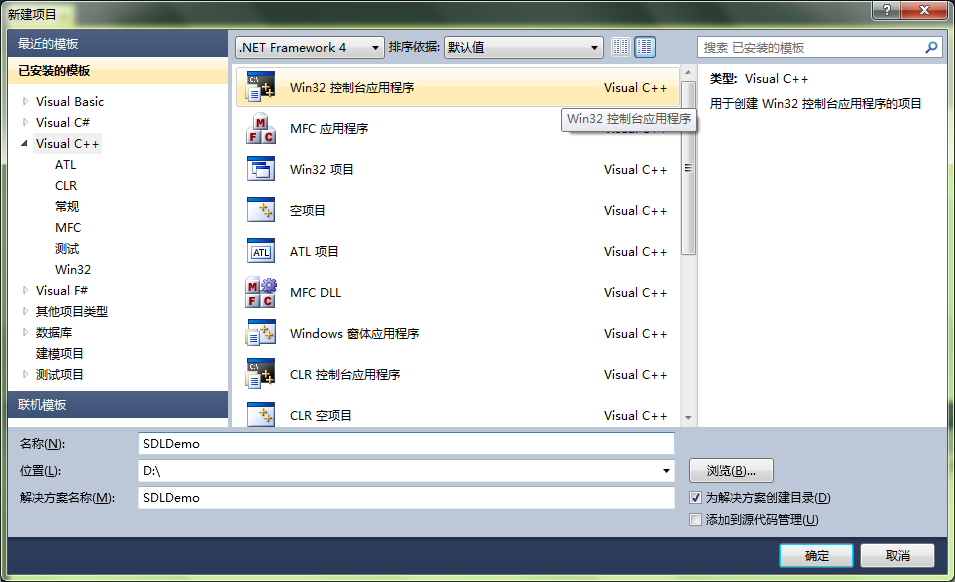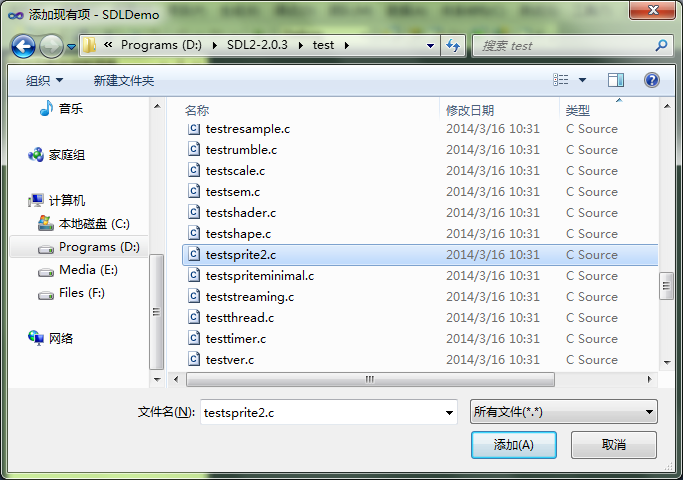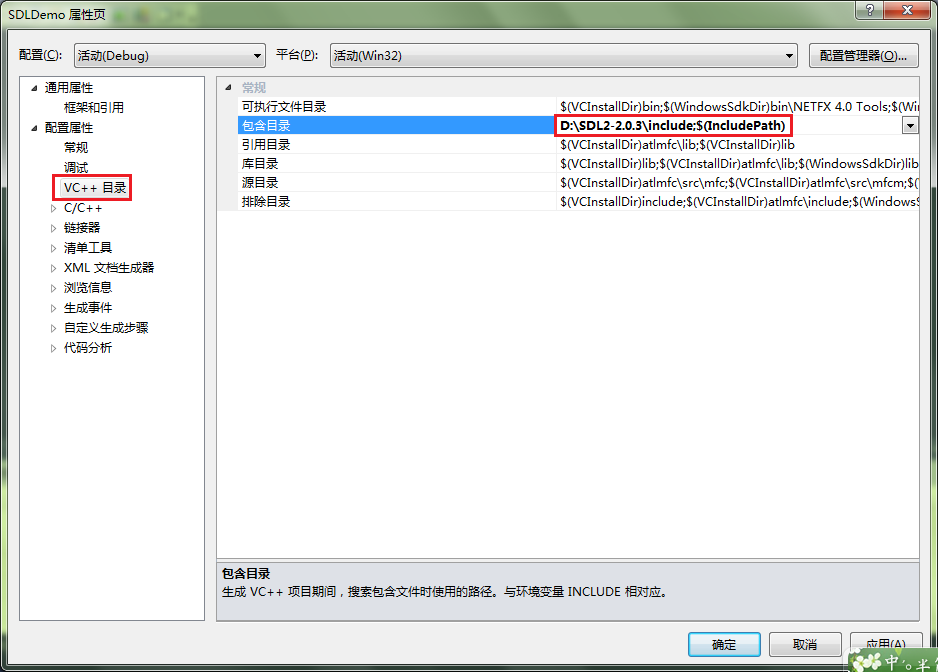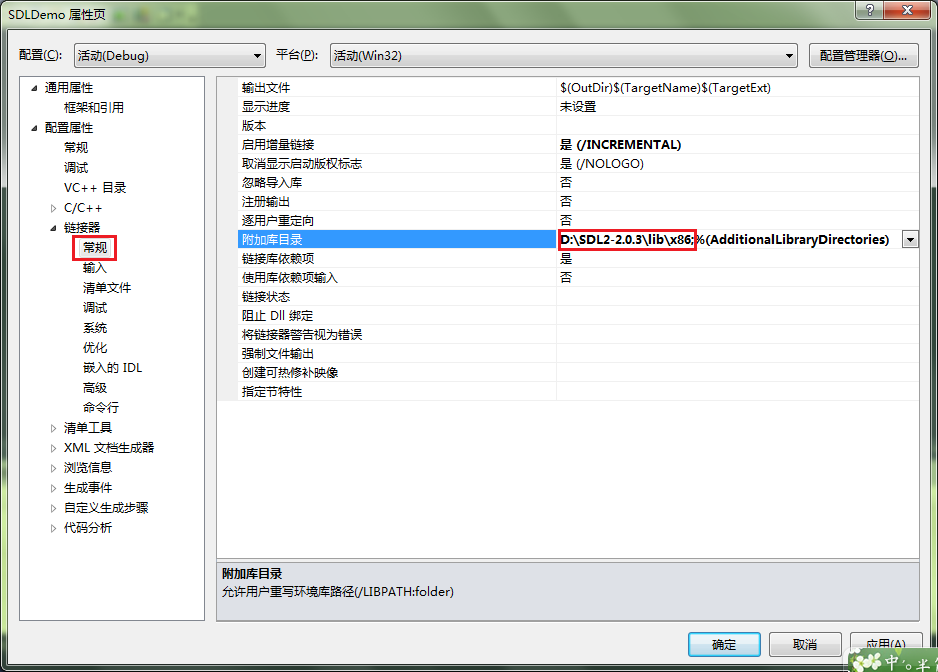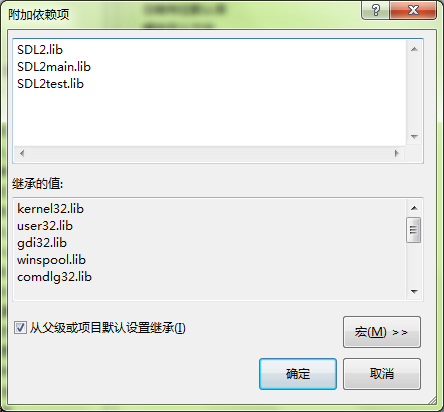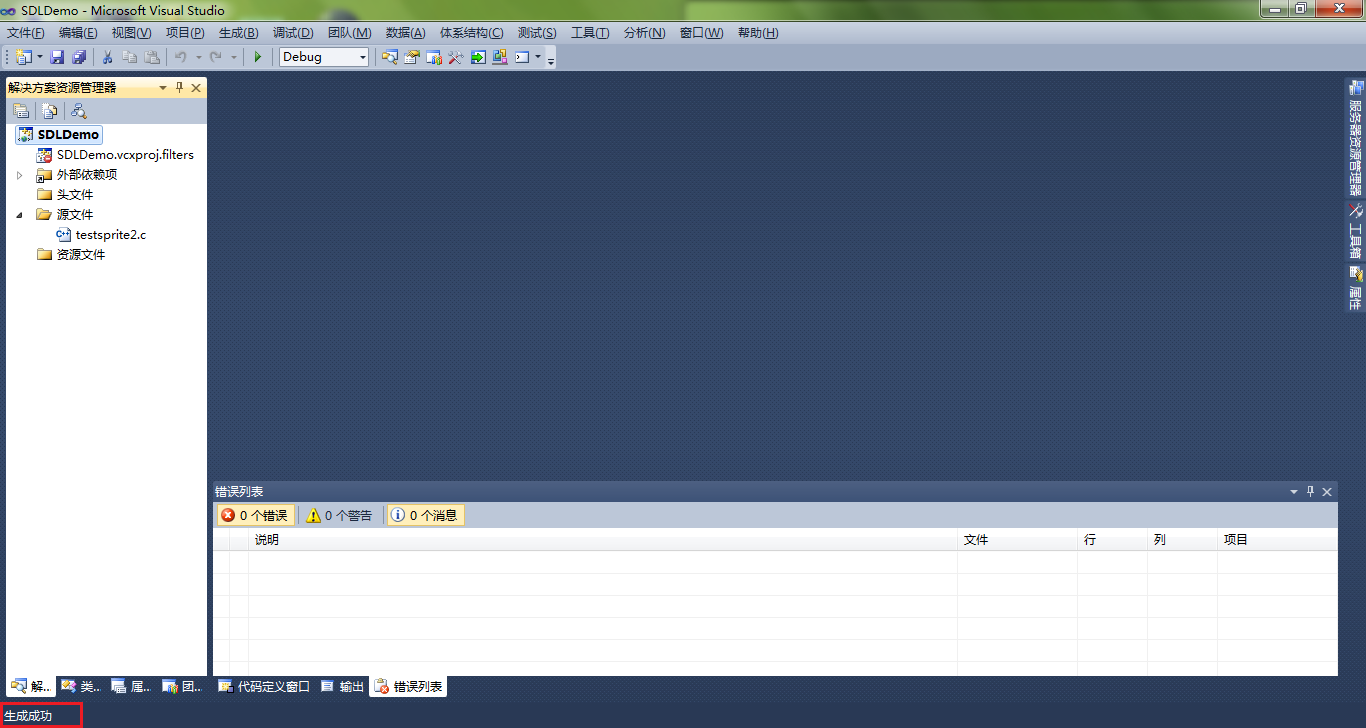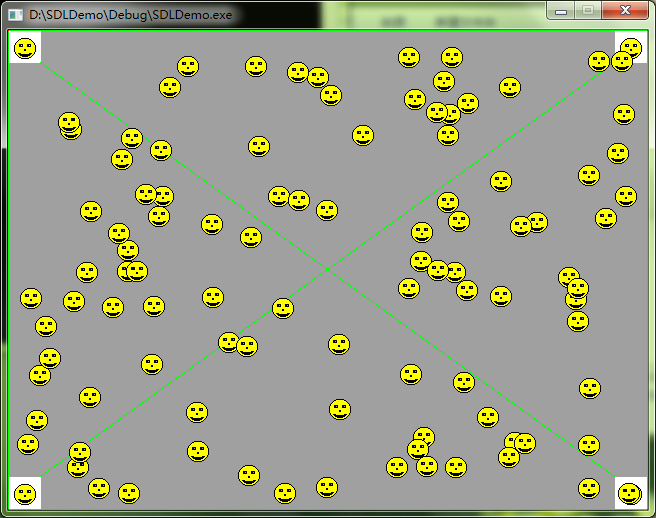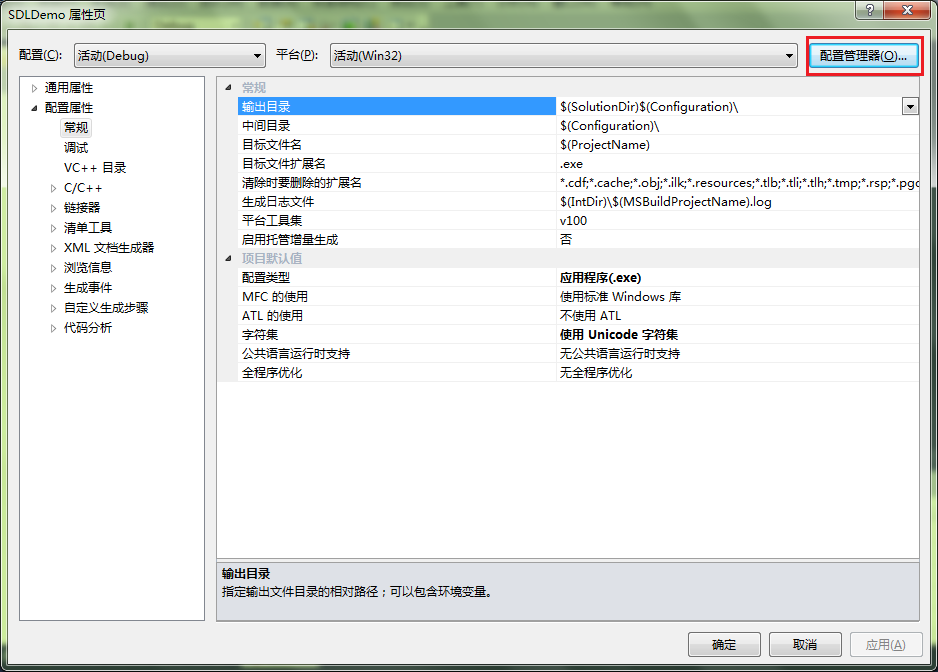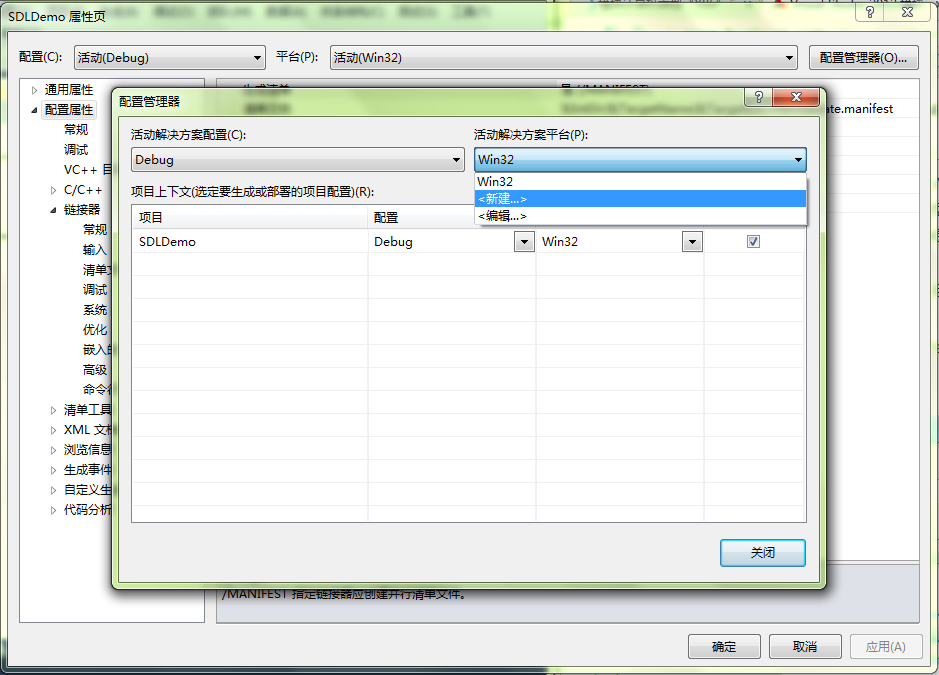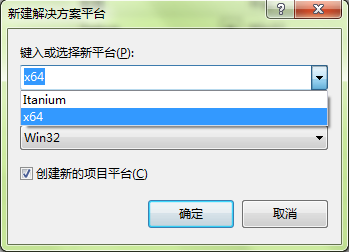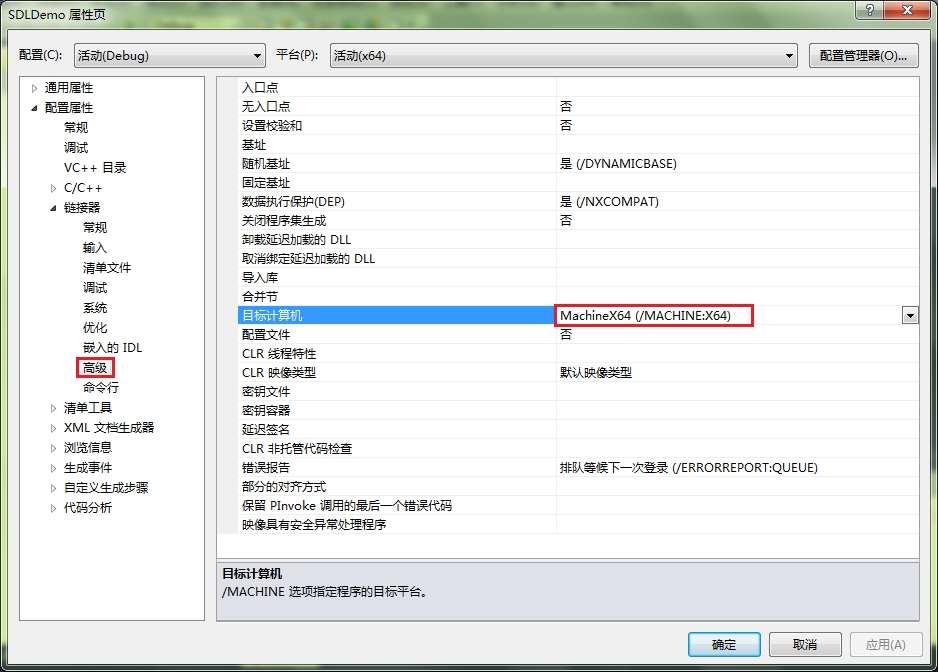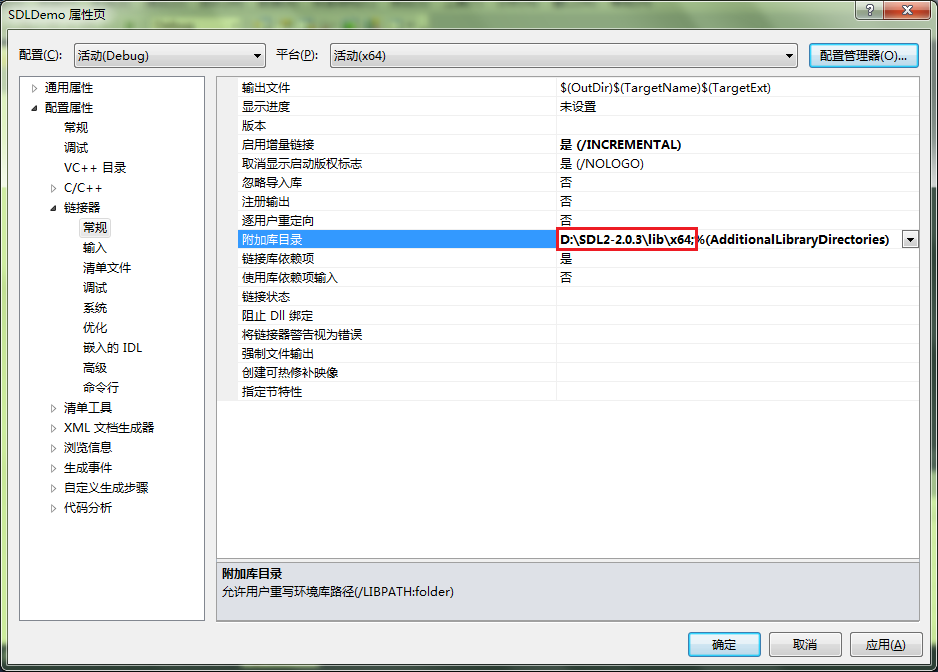SDL配置步骤
(以下以文件夹及项目在D盘根目录下为例)
1、将SDL2-devel-2.0.3-VC.zip解压到D盘根目录得到文件夹SDL2-2.0.3,之后将 SDL2-2.0.3.zip文件中的test文件夹解压到此目录下。(test文件夹中是源码及资源文件)
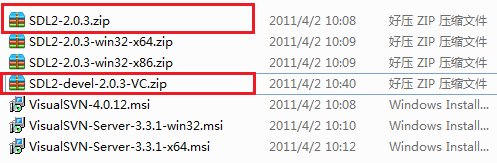
解压完成后,文件夹SDL2-2.0.3中的内容如下图所示。
2、打开Visual Studio 2010,新建一个Win32控制台应用程序的空项目(此处项目命名为SDLDemo)。
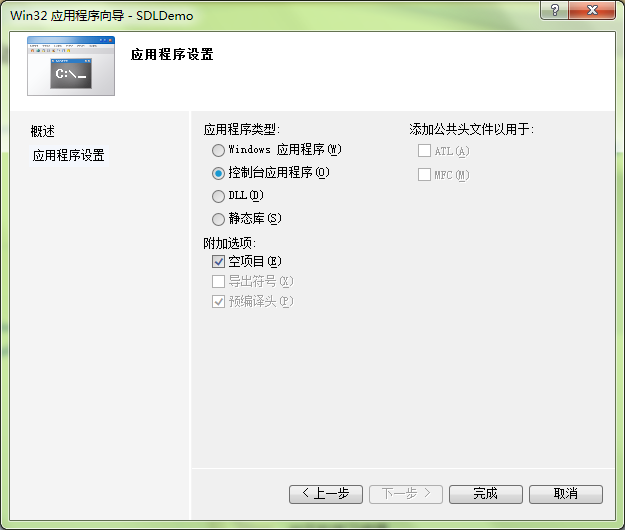
3、新建项目完成后,在源文件上右击,添加现有项
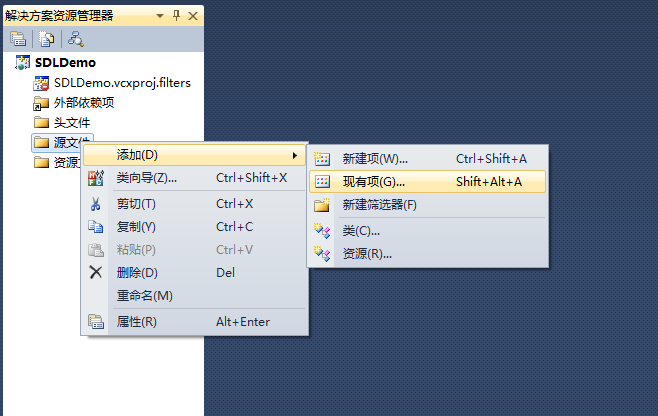
选择SDL2-2.0.3 -> test文件夹中的testsprite2.c,点击添加。
4、点击解决方案资源管理器中的SDLDemo,点击“项目”菜单,选择“属性”(注意:一定要打开项目的属性)
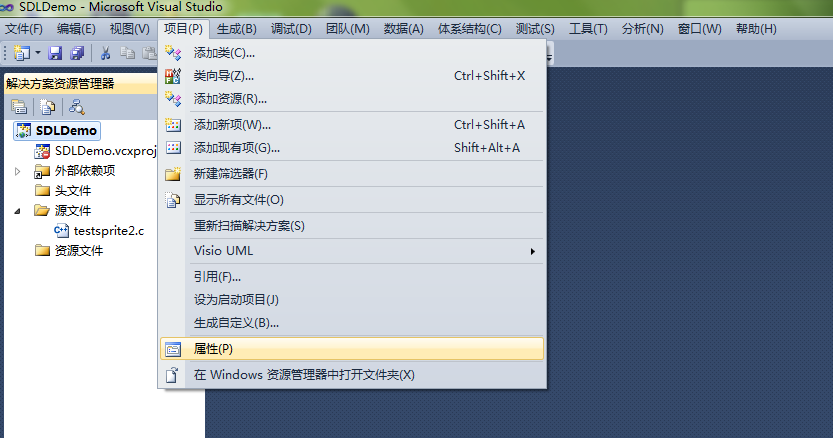
在属性页中,首先选择 “配置属性” -> “VC++目录”,在右侧的“包含目录”中,选择路径为SDL2-2.0.3文件夹下的include文件夹
再选择左侧 “链接器” -> “常规”,在右侧的“附加库目录”中选择SDL2-2.0.3 -> lib -> x86 文件夹
选择左侧 “链接器” -> “输入”,在右侧的“附加依赖项”中添加SDL2-2.0.3 -> lib -> x86 文件夹中的三个lib文件名:SDL2.lib、SDL2main.lib、SDL2test.lib(需在文本框中输入,以回车分隔)
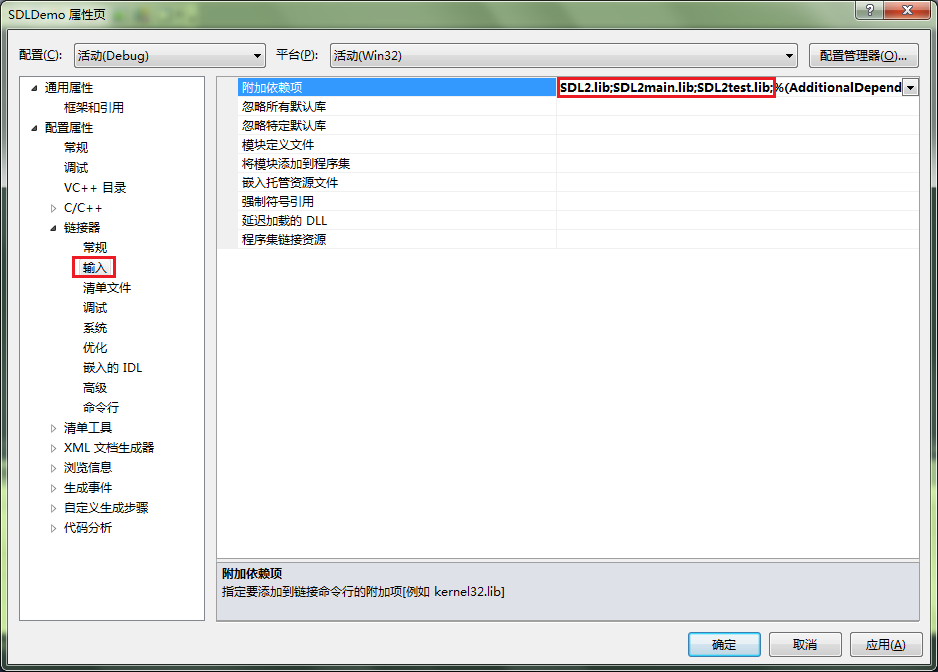
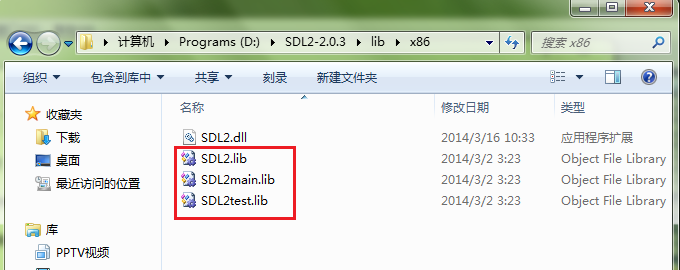
5、配置属性完成后,点击“生成”菜单,选择“生成SDLDemo”,若无错误,可见屏幕左下角有“生成成功”字样。
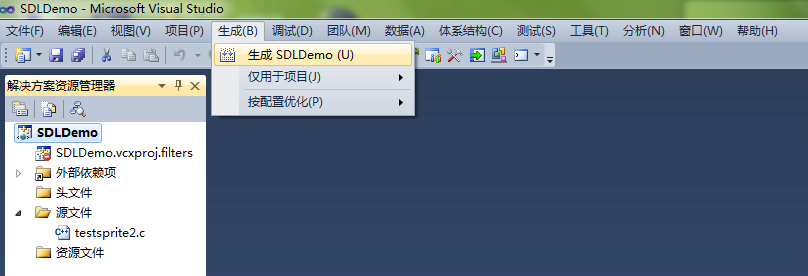
6、将 SDL2-2.0.3 -> lib -> x86 文件夹中的SDL2.dll和SDL2-2.0.3 -> test 文件夹中的bmp文件复制到SDLDemo -> Debug 文件夹中(注意:这些文件须和exe文件在同一目录)
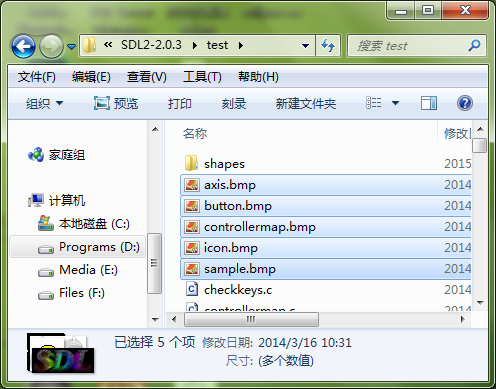
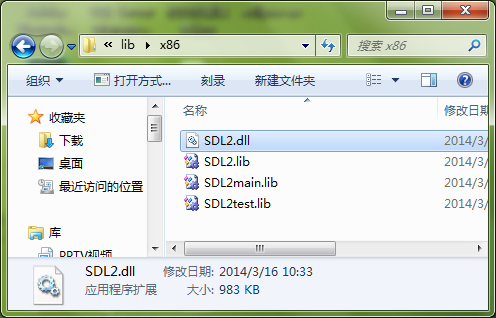
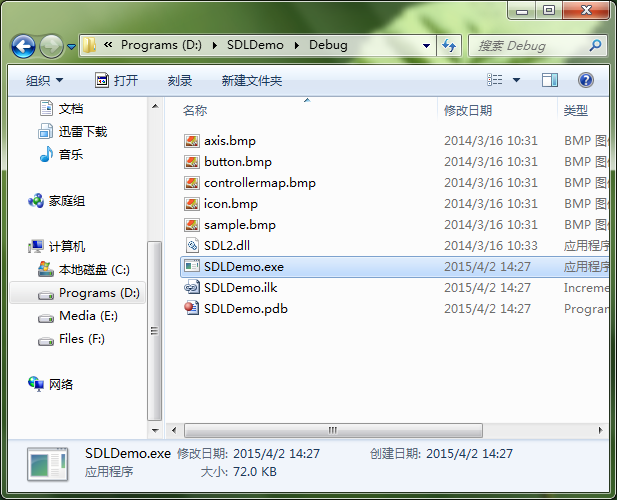
7、配置完成。双击SDLDemo.exe文件,即可看到效果
附:x64编译器编译
A1、完成前3步后,打开SDLDemo项目属性,在左侧选择“配置属性”后单击右上角“配置管理器”。(“配置管理器”也可能在“生成”菜单中)

A2、在“活动解决方案平台”中点击“新建”,“键入或选择新平台”下拉列表中选择“x64”,点击确定并关闭“配置管理器”
A3、再次打开SDLDemo项目属性,检查左侧 “链接器” -> “高级”中“目标计算机”是否为MachineX64,若否,则在下拉列表中选择MachineX64
A4、进行剩下的第4步中的属性配置操作,唯一更改之处是属性中 “链接器” -> “常规”,在右侧的“附加库目录”中选择SDL2-2.0.3 -> lib -> x64 文件夹
A5、配置完成后,生成项目,生成成功后,在项目文件夹下会出现一个x64文件夹,将 SDL2-2.0.3 -> lib -> x64 文件夹中的SDL2.dll和SDL2-2.0.3 -> test 文件夹中的bmp文件复制到x64 -> Debug 文件夹中。双击SDLDemo.exe即可看到效果。