使用VS创建windows服务项目:

创建好项目 会出现一个设计界面 右键弹出对话框 选择添加安装程序

名字什么的自己可以改:
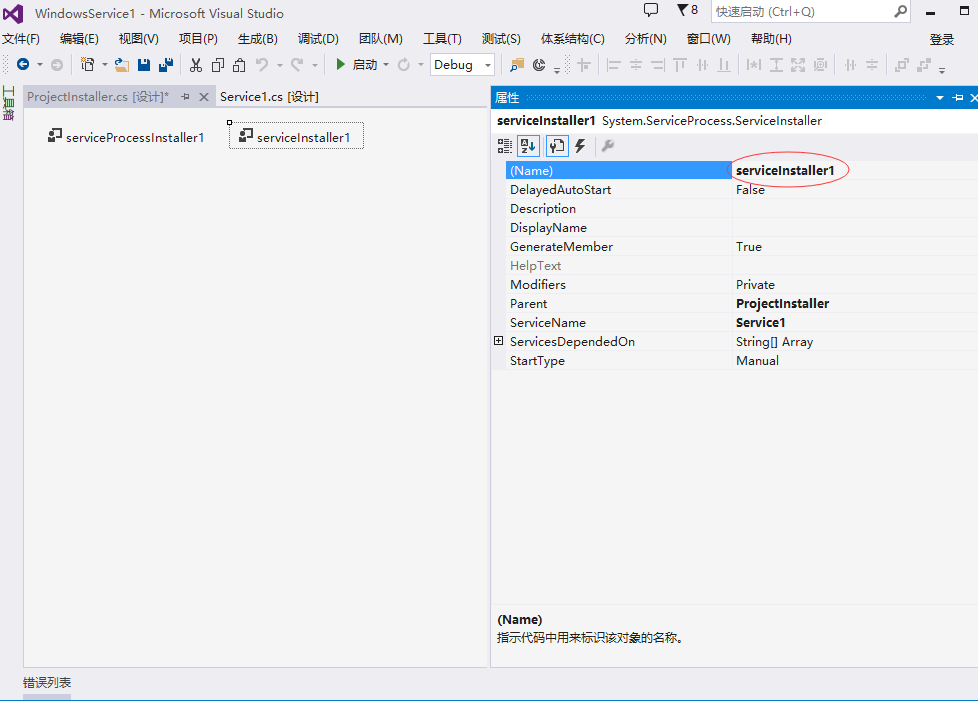
项目目录:

打开项目中的ProjectInstaller.Designer.cs 修改windows服务名称描述以及启动方式等:
|
1
2
3
4
5
6
7
8
9
10
11
12
13
14
15
16
17
18
19
20
21
22
23
24
25
26
27
28
29
30
31
32
33
34
35
36
37
38
39
40
41
42
43
44
45
46
47
48
49
50
51
52
53
54
55
56
57
58
59
60
61
62
63
|
partial
class
ProjectInstaller
{
/// <summary>
/// 必需的设计器变量。
/// </summary>
private
System.ComponentModel.IContainer components =
null
;
/// <summary>
/// 清理所有正在使用的资源。
/// </summary>
/// <param name="disposing">如果应释放托管资源,为 true;否则为 false。</param>
protected
override
void
Dispose(
bool
disposing)
{
if
(disposing && (components !=
null
))
{
components.Dispose();
}
base
.Dispose(disposing);
}
#region 组件设计器生成的代码
/// <summary>
/// 设计器支持所需的方法 - 不要
/// 使用代码编辑器修改此方法的内容。
/// </summary>
private
void
InitializeComponent()
{
components =
new
System.ComponentModel.Container();
// 创建ServiceProcessInstaller对象和ServiceInstaller对象
this
.spInstaller =
new
System.ServiceProcess.ServiceProcessInstaller();
this
.sInstaller =
new
System.ServiceProcess.ServiceInstaller();
// 设定ServiceProcessInstaller对象的帐号、用户名和密码等信息
this
.spInstaller.Account = System.ServiceProcess.ServiceAccount.LocalSystem;
this
.spInstaller.Username =
null
;
this
.spInstaller.Password =
null
;
// 设定服务名称
this
.sInstaller.ServiceName =
"CallApiExeTask"
;
//服务描述
this
.sInstaller.Description =
"定时调用api接口,获取任务后操作数据库"
;
// 设定服务的启动方式
this
.sInstaller.StartType = System.ServiceProcess.ServiceStartMode.Automatic;
//
// ProjectInstaller
//
this
.Installers.AddRange(
new
System.Configuration.Install.Installer[] {
this
.spInstaller,
this
.sInstaller});
}
#endregion
private
System.ServiceProcess.ServiceProcessInstaller spInstaller;
private
System.ServiceProcess.ServiceInstaller sInstaller;
}
|
打开Service1 写入想要执行的操作等:
|
1
2
3
4
5
6
7
8
9
10
11
12
13
14
15
16
17
18
19
20
21
22
23
24
25
26
27
28
29
30
31
32
33
34
35
36
37
38
39
40
41
42
43
44
45
46
47
48
49
50
51
52
53
54
55
56
|
public
partial
class
Service1 : ServiceBase
{
System.Timers.Timer timer1;
//计时器
public
Service1()
{
InitializeComponent();
}
protected
override
void
OnStart(
string
[] args)
{
//服务开启执行代码
//定时调用接口
timer1 =
new
System.Timers.Timer();
timer1.Interval = 3000;
//设置计时器事件间隔执行时间
timer1.Elapsed +=
new
System.Timers.ElapsedEventHandler(timer1_Elapsed);
timer1.Enabled =
true
;
}
/// <summary>
/// 定时器 调用的方法
/// </summary>
/// <param name="sender"></param>
/// <param name="e"></param>
private
void
timer1_Elapsed(
object
sender, System.Timers.ElapsedEventArgs e)
{
var
client =
new
HttpClient();
client.BaseAddress =
new
Uri(
"http://192.168.10.239:9000/"
);//接口url
string
data = client.GetStringAsync(
"ZyTest"
).Result;
//接口action
}
protected
override
void
OnStop()
{
//服务结束执行代码
this
.timer1.Enabled =
false
;
}
protected
override
void
OnPause()
{
//服务暂停执行代码
base
.OnPause();
}
protected
override
void
OnContinue()
{
//服务恢复执行代码
base
.OnContinue();
}
protected
override
void
OnShutdown()
{
//系统即将关闭执行代码
base
.OnShutdown();
}
}
|
Program.cs中可以设置主方法调用的service服务:
|
1
2
3
4
5
6
7
8
9
10
11
12
13
14
15
|
static
class
Program
{
/// <summary>
/// 应用程序的主入口点。
/// </summary>
static
void
Main()
{
ServiceBase[] ServicesToRun;
ServicesToRun =
new
ServiceBase[]
{
new
Service1()
};
ServiceBase.Run(ServicesToRun);
}
}
|
生成解决方案,以上就完成了windows服务的编写
下面需要把服务安装到服务器或者pc上:
首先在网上下载一个installutil.exe文件(百度直接搜索可以下载) 放到...\bin\Debug文件夹下:
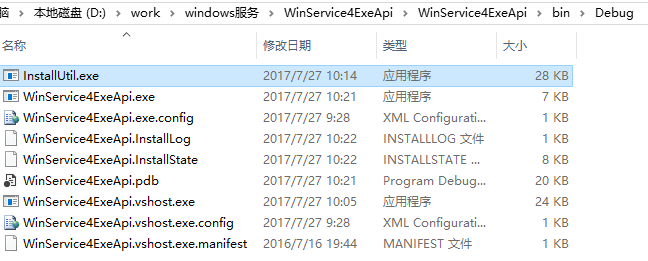
用管理员身份打开命令提示符:

输入 cd C:\Windows\Microsoft.NET\Framework\v4.0.30319 回车
如果你的程序是2.0的framework则需要输入 cd C:\Windows\Microsoft.NET\Framework\v2.0.50727

输入 InstallUtil.exe D:\work\windows服务\WinService4ExeApi\WinService4ExeApi\bin\Debug\WinService4ExeApi.exe 回车 完成安装
说明: D:\work\windows服务\WinService4ExeApi\WinService4ExeApi\bin\Debug\WinService4ExeApi.exe表示项目生成的exe文件位置(也可以把debug文件夹单独copy到其他地方重命名)
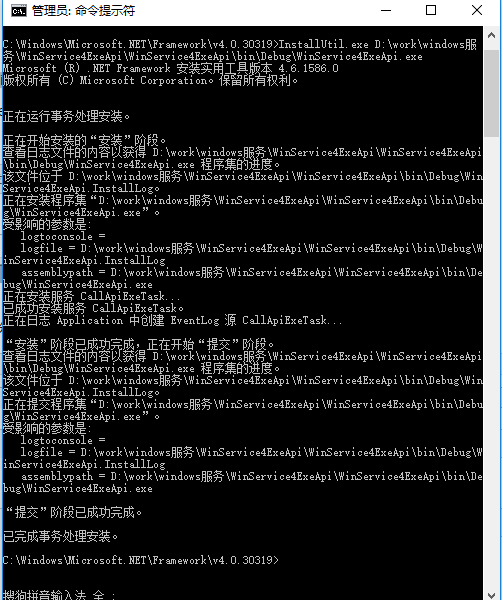
安装完成后:打开服务就可以看到了

如果需要卸载此服务:打开cmd 直接输入 sc delete CallApiExeTask便可 CallApiExeTask为你的服务名称

ps: 如果你的windows服务程序修改了 需要更新成新版本 不用卸载服务再安装 只需先停掉该服务 然后把文件夹内的文件替换为新的文件 重新启动该服务即可
原文地址:https://www.cnblogs.com/Alex-zqzy/p/7243572.html
----------------------------------------------------------------------------------------------------------------------------------------------
开篇语
因工作内容需要做一个windows服务,此前并没有相关经验,所以做了一个demo来跑跑这个梗(高手跳过,需要的来踩)~
效果如下:打开服务,可以找到我们新增的一个windows服务,这个demo是定时向一个txt文件输出一句话
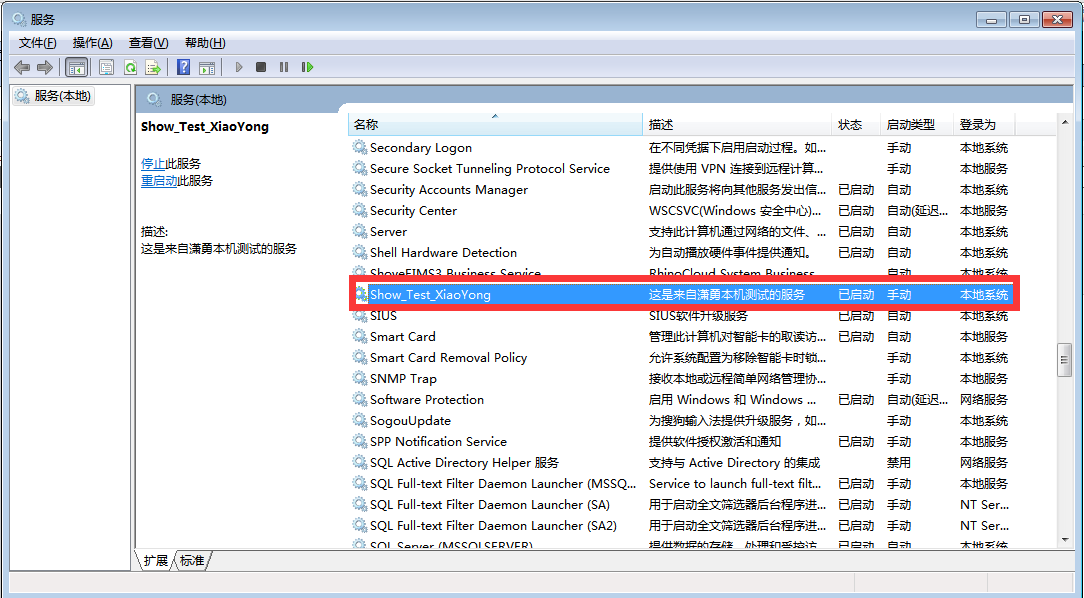
生成的以日期命名的txt文件

打开文件结果如下:
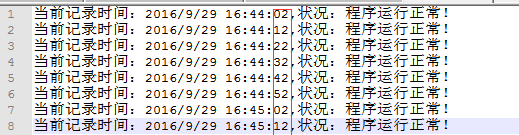
全过程梳理
本文将只粗略简单的介绍一下windows服务是如何开发和安装的
一、创建windows服务
如图新建一个Windows服务
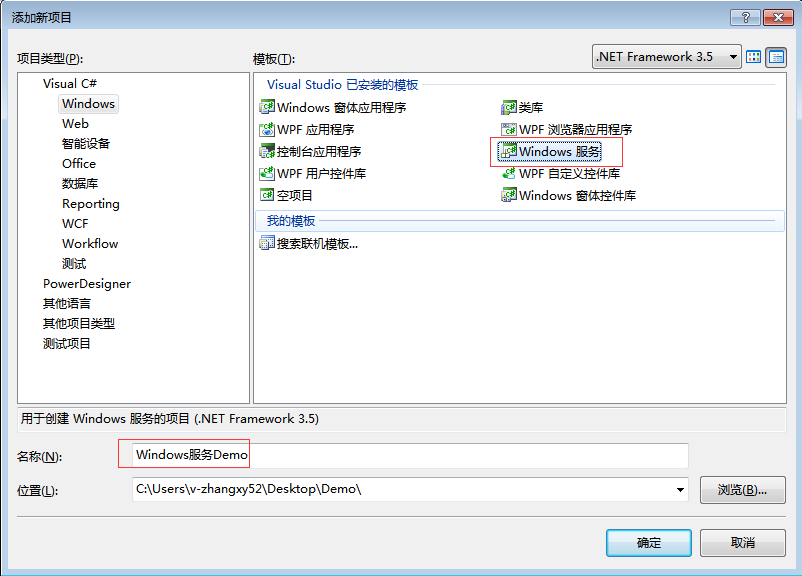
进入程序如图


空白服务如下
1 public partial class Service1 : ServiceBase 2 { 3 System.Threading.Timer recordTimer; 4 5 6 public Service1() 7 { 8 InitializeComponent(); 9 } 10 11 12 protected override void OnStart(string[] args) 13 { 14 } 15 16 17 protected override void OnStop() 18 { 19 } 20 }
只要在OnStart里完成你的功能代码即可。本例中我们做一个定时向本地文件写记录的功能。
创建一个类,用户写文件
1 /// <summary> 2 /// 保存至本地文件 3 /// </summary> 4 /// <param name="ETMID"></param> 5 /// <param name="content"></param> 6 public static void SaveRecord(string content) 7 { 8 if (string.IsNullOrEmpty(content)) 9 { 10 return; 11 } 12 FileStream fileStream = null; 13 StreamWriter streamWriter = null; 14 try 15 { 16 string path = Path.Combine(System.AppDomain.CurrentDomain.SetupInformation.ApplicationBase, string.Format("{0:yyyyMMdd}", DateTime.Now)); 17 18 19 using (fileStream = new FileStream(path, FileMode.Append, FileAccess.Write)) 20 { 21 using (streamWriter = new StreamWriter(fileStream)) 22 { 23 streamWriter.Write(content); 24 25 26 if (streamWriter != null) 27 { 28 streamWriter.Close(); 29 } 30 } 31 32 if (fileStream != null) 33 { 34 fileStream.Close(); 35 } 36 } 37 } 38 catch { } 39 }
如图那么在Service1中调用
1 public partial class Service1 : ServiceBase 2 { 3 System.Threading.Timer recordTimer; 4 public Service1() 5 { 6 InitializeComponent(); 7 } 8 9 protected override void OnStart(string[] args) 10 { 11 IntialSaveRecord(); 12 } 13 /// <summary> 14 /// 定时检查,并执行方法 15 /// </summary> 16 /// <param name="source"></param> 17 /// <param name="e"></param> 18 private void IntialSaveRecord() 19 { 20 TimerCallback timerCallback = new TimerCallback(CallbackTask); 21 22 AutoResetEvent autoEvent = new AutoResetEvent(false); 23 recordTimer = new System.Threading.Timer(timerCallback, autoEvent, 0, 10000);//其中参数10000表示延时执行服务的时间间隔,毫秒为单位 24 } 25 //方法 26 private void CallbackTask(Object stateInfo) 27 { 28 Show_Java.SaveRecord(string.Format(@"当前记录时间:{0},状况:程序运行正常!", DateTime.Now)); 29 } 30 31 protected override void OnStop() 32 { 33 if (recordTimer != null) 34 { 35 recordTimer.Dispose(); 36 } 37 } 38 }
安装程序
这样服务算是写的差不多了,下面添加一个安装程序,用于安装服务。
如图,在service1页面空白处右键-添加安装程序
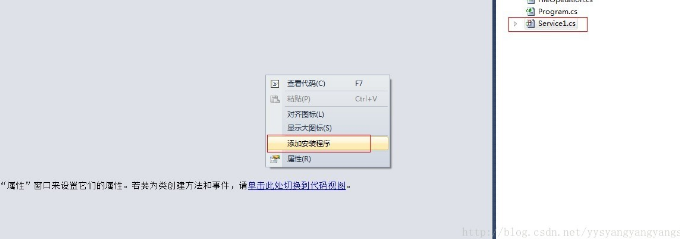
添加一个安装程序,如图,添加完成后
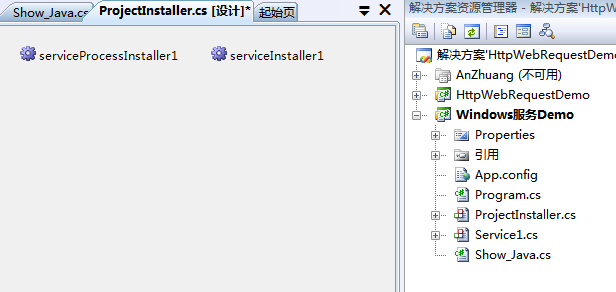
设置相应的属性,给serviceInstaller1设置属性,主要是描述信息。如图,

给serviceProcessInstaller1设置,主要是account。一般选localsystem,如图

这样服务已经写好了。那么如何添加到windows服务里面去呢。这里推荐一种简单实用的方法(也可以通过代码来安装,这里就不做过多讲解了)
安装服务
上面写好的服务,最终生成的是一个exe文件。如图,

安装程序安装时需要用到这个exe的路径,所以方便起见,将这个生成的exe文件拷贝至安装程序的运行目录下。(这里我将exe拷贝到D盘shows文件夹下面)

用管理员权限打开cmd窗口
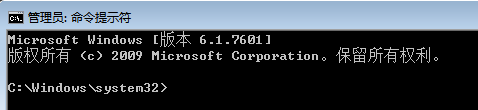
然后分别执行
@SET FrameworkDir=%WINDIR%\Microsoft.NET\Framework
@SET FrameworkVersion=v2.0.50727
@SET PATH=%FrameworkDir%\%FrameworkVersion%;%WINDIR%\System32;%PATH%;
InstallUtil.exe D:\路径\程序名称.exe //安装服务
InstallUtil.exe /u D:\路径\程序名称.exe //卸载服务(程序安装好了,如果想要修改,需要先卸载该服务,再次执行安装)
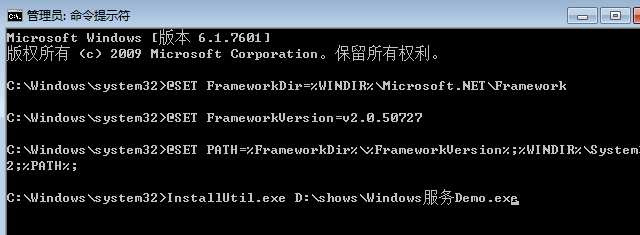
运行后若无错误,效果应该如下
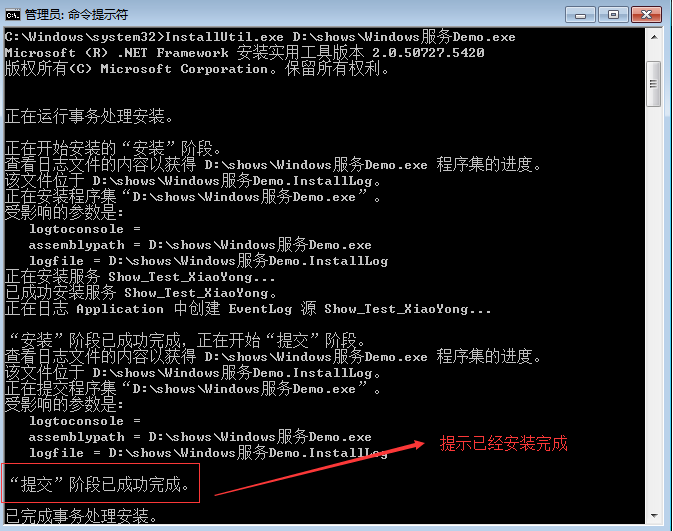
运行完后在服务中查看,如图:

再在安装目录下看记录的文件(因为我们设置项目的时候选的是手动,此时要记住启动该服务,程序才会定时执行)
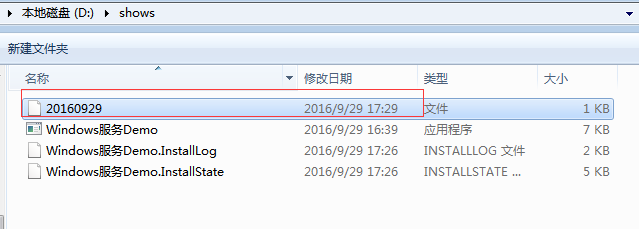
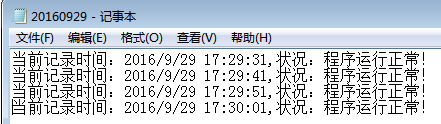
这样,一个windows服务算是安装成功了。(方法多种多样,希望各位多提宝贵意见,不胜感激~)
原文地址:https://www.cnblogs.com/zhangxiaoyong/p/5920678.html
——————————————————————————————————————————————
VS 2010一步步开发windows服务(windows service)
基于0起步来创建一个服务,做到简单的记录时间日志功能,其具体招行方法可自行添加。
1.创建服务
2.删除默认服务文件
3.添加自己的服务文件
4.更改启动项目
5. 引用 using System.Timers;并添加FileClass类
FileClass类
using System; using System.Collections.Generic; using System.Linq; using System.Text; using System.IO; namespace TerminalTrance { public class FileClass { //创建文件夹 //参数:path 文件夹路径 public bool CreateFolder(string path) { try { if (Directory.Exists(path)) { return true; } if (!Directory.Exists(path.Substring(0, path.LastIndexOf("\\")))) { //若路径中无“\”则表示路径错误 return false; } else { //创建文件夹 DirectoryInfo dirInfo = Directory.CreateDirectory(path); return true; } } catch (Exception ex) { return false; } } //创建文件 //参数:path 文件路径 public void CreateFile(string path) { try { if (CreateFolder(path.Substring(0, path.LastIndexOf("\\")))) { if (!File.Exists(path)) { FileStream fs = File.Create(path); fs.Close(); } } } catch (Exception ex) { return; } } //删除文件 //参数:path 文件夹路径 public void DeleteFile(string path) { try { if (!File.Exists(path)) { return; } else { File.Delete(path); } } catch (Exception ex) { return; } } //写文件 //参数:path 文件夹路径 、content要写的内容 public void WriteFile(string path, string content) { try { if (!File.Exists(path)) { CreateFile(path); } FileStream fs = new FileStream(path, FileMode.Append, FileAccess.Write); StreamWriter sw = new StreamWriter(fs); sw.WriteLine(content); sw.Close(); } catch (Exception ex) { return; } } /// <summary> /// 将即时日志保存入日志文件 /// </summary> public void WriteLogFile(string directoryPath, string content) { if (!Directory.Exists(directoryPath)) { CreateFolder(directoryPath); } try { //写入新的文件 string filePath = directoryPath + "\\" + DateTime.Now.Date.ToString("yyyyMMdd") + ".log"; FileStream fs = new FileStream(filePath, FileMode.Append, FileAccess.Write); StreamWriter sw = new StreamWriter(fs); sw.WriteLine(content); sw.Close(); fs.Close(); } catch (Exception ex) { } } } }
6. 添加上步中需要的InitService()方法
/// <summary> /// 初始化服务参数 /// </summary> private void InitService() { base.CanShutdown = true; base.CanStop = true; base.CanPauseAndContinue = true; this.ServiceName = MainService.serviceName; this.AutoLog = false;//为了使用自定义日志,必须将 AutoLog 设置为 false tim = new System.Timers.Timer(); tim.Elapsed += new ElapsedEventHandler(tim_Elapsed); tim.Interval = 5000; tim.AutoReset = true; }
7. 解决System不包含windows属性问题,引用程序集。
8.添加上面引用 的 tim_Elapsed 定时方法
private void tim_Elapsed(object sender, EventArgs e) { StartThread(); } /// <summary> /// 开始任务 /// </summary> private void StartThread() { MessageAdd(serviceName + " " + DateTime.Now.ToString("yyyy-MM-dd HH:mm:ss")); } /// <summary> /// 日志记录 /// </summary> /// <param name="serviceName">内容</param> public void MessageAdd(string str) { try { fileclass.WriteLogFile(logPath, str);//写入记录日志 } catch { } }
9.此时生成解决方案是成功的
10.在OnStart等中写入自己的方法,这里用日志记录
protected override void OnStart(string[] args) { try { this.tim.Enabled = true; this.tim.Start(); } catch (Exception ex) { MessageAdd("OnStart错误:" + ex.Message); } MessageAdd(serviceName + "已成功启动!"); } protected override void OnStop() { try { this.tim.Stop(); } catch (Exception ex) { MessageAdd("OnStop错误:" + ex.Message); } MessageAdd(serviceName + "已停止!"); } protected override void OnContinue() { this.tim.Start(); base.OnContinue(); } protected override void OnPause() { this.tim.Stop(); base.OnPause(); }
11.给服务添加安装程序。右键鼠标单击MainService.cs[设计]*选项卡选项“添加安装程序”。
12.可以看见项目中多了如下文件和组件,serviceProcessInstaller1、serviceInstaller1是自动生成的
13.设置组件serviceInstaller1的主要属性,StartType: AutoMatic自动启动;ServiceName: 服务系统标识,在cmd命令中执行sr start/stop/query等等命令时候使用,用来唯一标识一个Window服务
14.设置组件serviceProcessInstaller1的主要属性,Accout:账户类型,LocalSystem本地系统服务;
15.设置服务安装后“允许和桌面进行交互”,
需要在ProjectInstaller.cs中添加如下代码。
using System; using System.Collections; using System.Collections.Generic; using System.ComponentModel; using System.Configuration.Install; using System.Linq; namespace TerminalTrance { [RunInstaller(true)] public partial class ProjectInstaller : System.Configuration.Install.Installer { public ProjectInstaller() { InitializeComponent(); } protected override void OnAfterInstall(IDictionary savedState) { try { base.OnAfterInstall(savedState); // 允许服务桌面交互 System.Management.ManagementObject myService = new System.Management.ManagementObject(string.Format("Win32_Service.Name='{0}'", this.serviceInstaller1.ServiceName)); System.Management.ManagementBaseObject changeMethod = myService.GetMethodParameters("Change"); changeMethod["DesktopInteract"] = true; System.Management.ManagementBaseObject OutParam = myService.InvokeMethod("Change", changeMethod, null); } catch (Exception ex) { } } } }
16.Windows服务的安装和卸载
代码写完后,编译通过后,就可以安装、卸载、调试服务了。
在执行安装或卸载服务前,我有把服务需要的相关文件,复制到C:\Service\下面或其他路径。一旦安装完成后,此目录不能变更,否则不能卸载该服务和服务运行会报错。
安装、卸载很简单,只要在VS命令行导航到,服务程序的路径。然后运行以下命令就OK了。
打开如图:
安装服务:installutil C:\Service\TerminalTrance.exe
卸载服务:installutil /u C:\Service\TerminalTrance.exe
调试的话,只能先安装启动服务,然后将该服务附加到进程,就可以调试了。安装好服务后,就可以在win7服务管理里面,管理刚刚启动的服务了。
安装成功后可在服务中看到
在服务程序中可以看到添加的服务
可以看到程序的日志记录
另外一个方法是生成安装exe程序
1.解决方案右键=》新建项目=》选择安装程序
2.安装项目右键=》添加=》项目输出,选择主项目
3.安装项目右键=》视图=》自定义操作
4.自定义操作=》安装右键=》选择主输出
5.卸载右键=》选择主输出
6.若有文件需要添加到安装后的文件夹中=》点击应用程序文件夹=》添加=》文件,选择文件。安装后就会生成指定文件。
7.生成程序,完成,Setup文件夹中找到exe安装文件执行就 OK了。卸载也是执行此exe,按提示下一步就OK


















