Primeiro, baixe o pacote de instalação do oracle
1: A versão detalhada de download e instalação pode ser encontrada no site oficial: https://www.oracle.com/technetwork/database/enterprise-edition/downloads/index.html
2: conexão de compartilhamento de disco do Baidu: https://pan.baidu.com/s/1VUiiLtkV4cBZ1g_6zRvnng, código de extração: huoo
Segundo, instale o pacote de instalação do oracle
1. Descompacte o arquivo, selecione os dois pacotes compactados juntos, clique com o botão direito do mouse-> descompacte para:
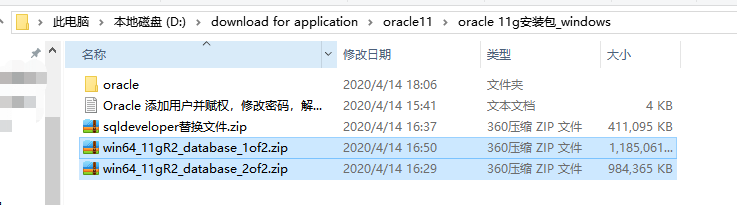
2. Descompacte os dois no mesmo caminho, não apareça o caminho chinês e o espaço especial de símbolos, etc., caso contrário, a instalação falhará:

3. Vá para o caminho de descompactação correspondente, localize o arquivo de instalação executável [setup.exe], clique duas vezes para instalar, depois que a janela do documento aparecer, aguarde um pouco e a interface de instalação aparecerá, conforme mostrado na figura:
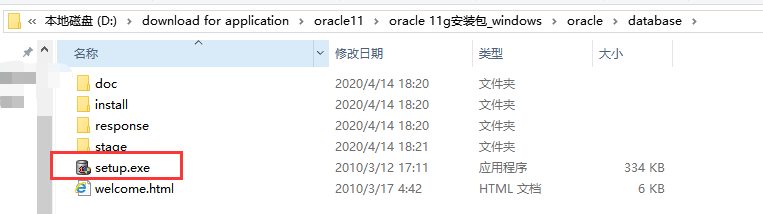

Se o prompt "Ambiente não atender aos requisitos mínimos",
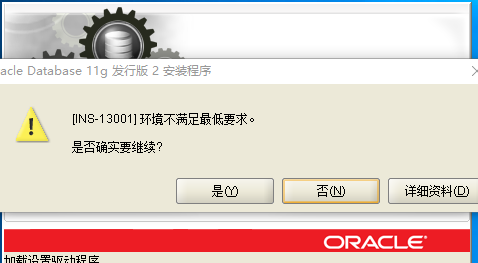
No win10, devido ao problema de registro da versão, o oracle padrão 11 não adiciona as informações de registro do win10, portanto, as informações de registro do win10 devem ser adicionadas ao arquivo de configuração do oracle. Abra o pacote de instalação do oracle, localize a pasta stage-> cvu, localize o arquivo cvu_prereq.xml,
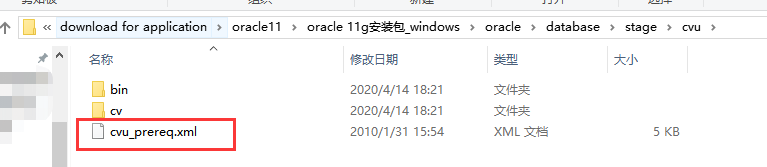
Abra-o com um editor para ver o seguinte conteúdo, adicione o seguinte conteúdo no final da tag <CERTIFIED_SYSTEMS>.
<OPERATING_SYSTEM RELEASE = "6.2">
<VERSION VALUE = "3" />
<VALOR DA ARQUITETURA = "64 bits" />
<NOME VALUE = "Windows 10" />
<ENV_VAR_LIST>
<ENV_VAR NAME = "PATH" MAX_LENGTH = "1023" />
</ENV_VAR_LIST>
</OPERATING_SYSTEM>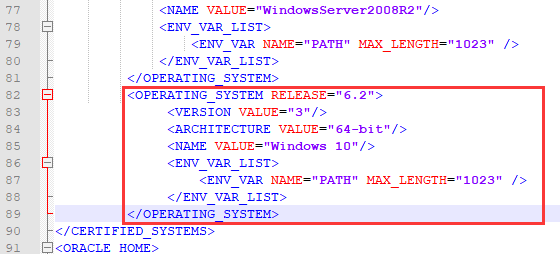
Após as alterações serem salvas, clique novamente em setup.exe para instalar com êxito (se o 32 bits estiver instalado, altere o de 64 bits para 32 bits!)
Se o método acima não resolver o seu problema depois de clicar em setup.exe, clique em "Sim", ignore esse problema e continue a instalação.
4. Configure as atualizações de segurança: nesta etapa, você pode preencher seu endereço de email (também pode deixá-lo em branco, mas apenas receber alguns emails inúteis). Cancelar "Espero receber atualizações de segurança (W) através do My Oracle Support" abaixo. Como mostrado:
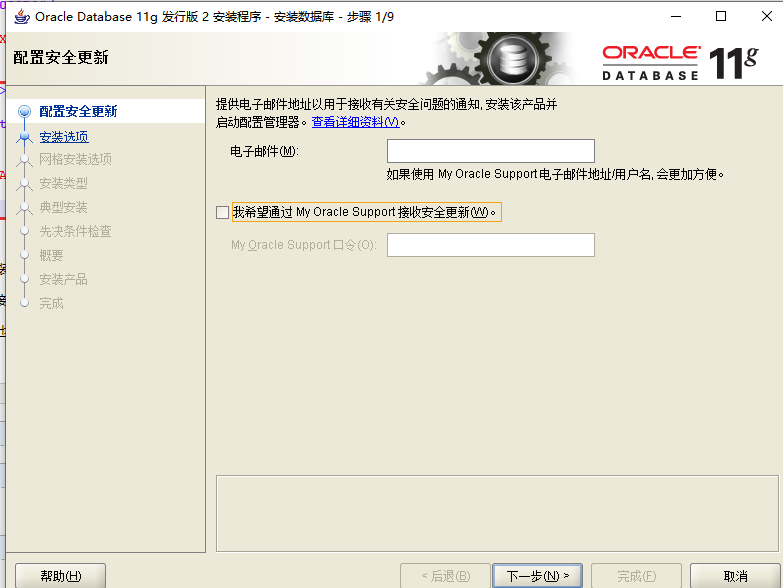
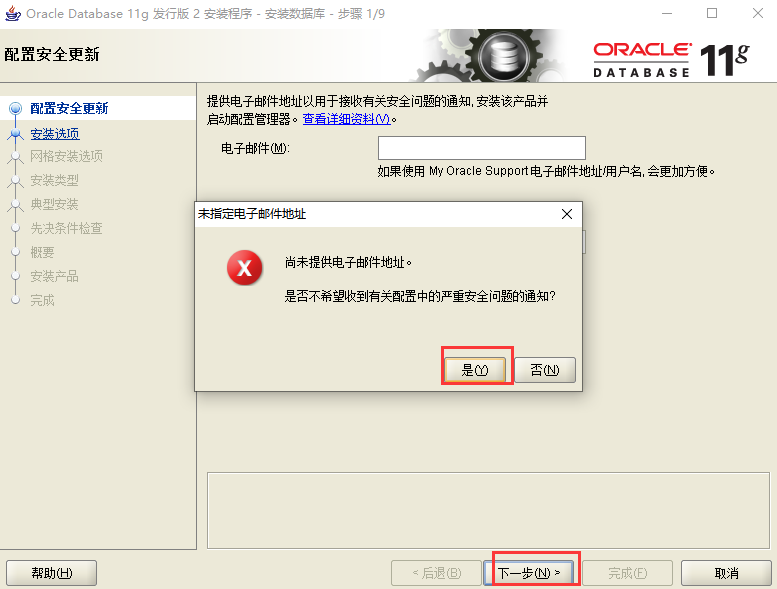
5. Opções de instalação, selecione diretamente o padrão "criar e configurar o banco de dados" (depois de instalar o software de gerenciamento de banco de dados, o sistema criará automaticamente uma instância de banco de dados). Como mostrado:
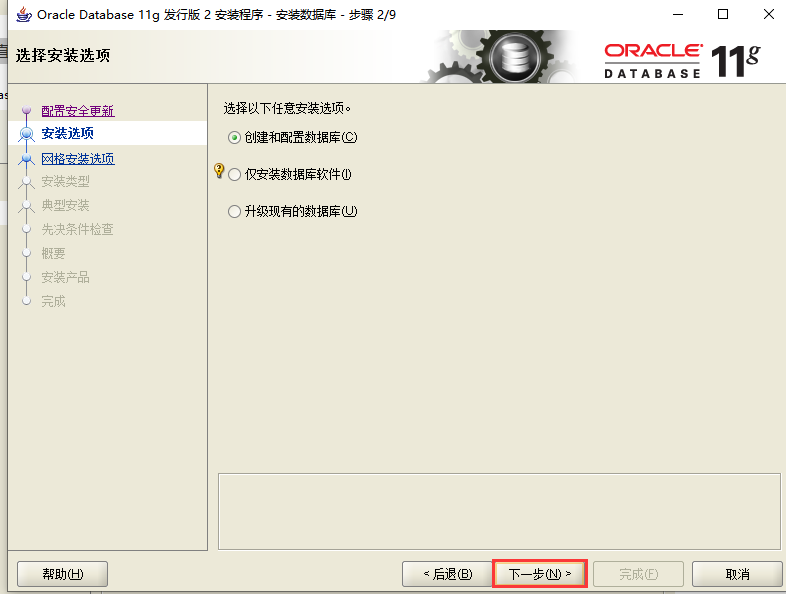
6. Para a categoria do sistema, basta selecionar a "categoria da área de trabalho" padrão. Como mostrado:
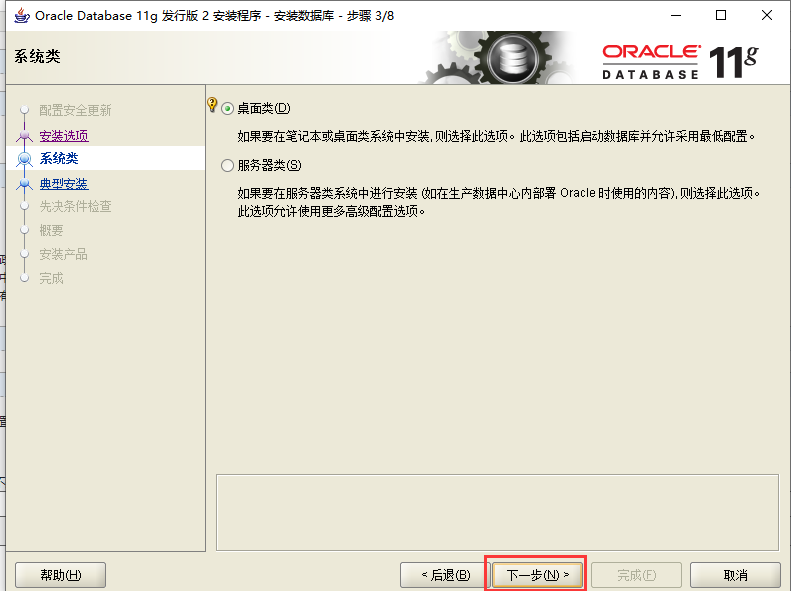
7. Instalação típica. Passos importantes. É recomendável que você só precise atualizar o diretório base do Oracle; o caminho do diretório não deve conter caracteres chineses ou outros caracteres especiais. O nome do banco de dados global pode ser o padrão e a senha deve ser mantida em mente. Quando a senha é inserida, há um aviso e não importa se não atende às recomendações da Oracel. (Como a regra de senha sugerida pelo Oracel é problemática, ela deve ser letras maiúsculas, minúsculas e números, e deve ter mais de 8 dígitos. Se você for problemático, poderá digitar a senha curta usada)
8. Se a senha digitada for curta e simples, os seguintes avisos aparecerão durante a instalação. Basta clicar em "Sim (Y)" para continuar a instalação. Como mostrado:

9. Verifique os pré-requisitos. O instalador verifica se os sistemas de hardware e software atendem aos requisitos mínimos para instalar esta versão do Oracle. O próximo passo é bom. Como mostrado:
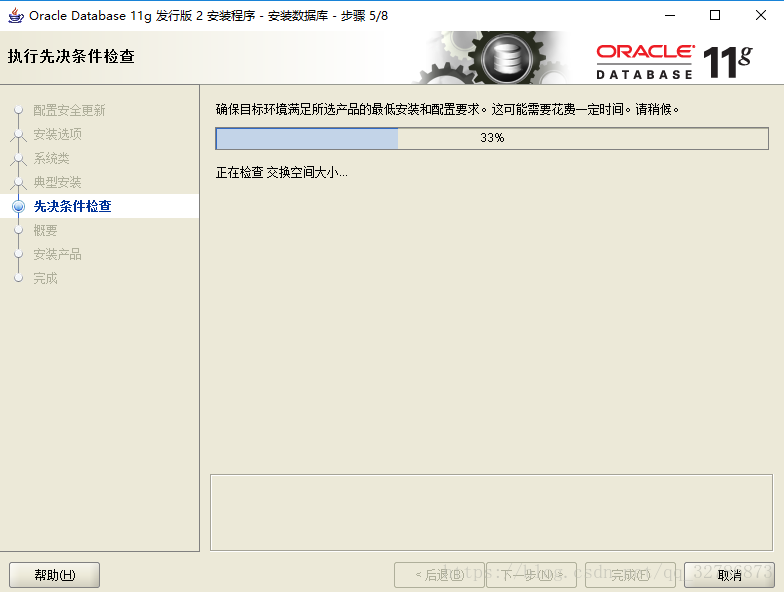
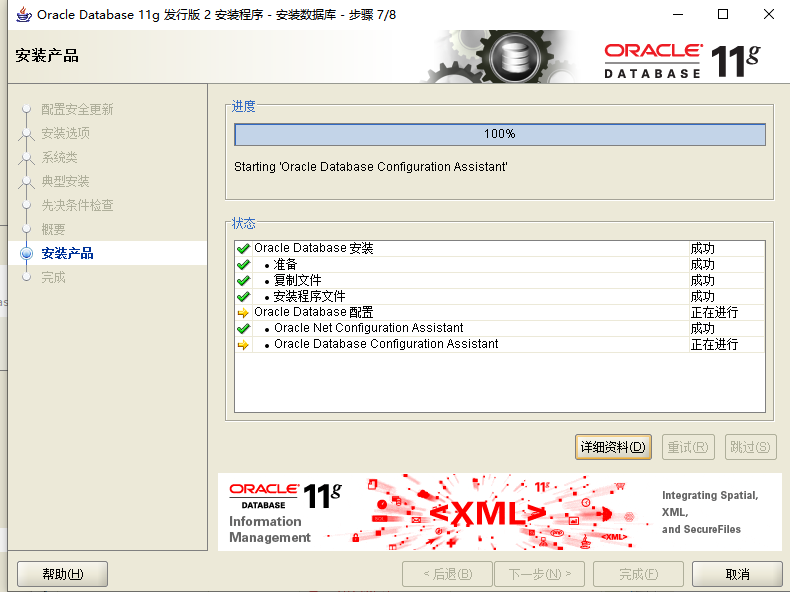
Configuração do banco de dados:
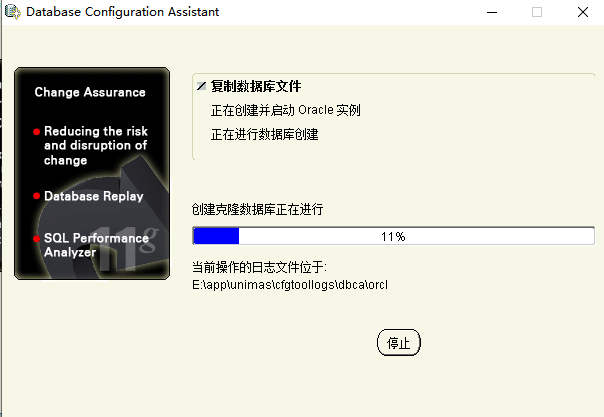
Após a criação da instância do banco de dados, o sistema padroniza o bloqueio de todas as contas indisponíveis (exceto sys e contas do sistema). É recomendável clicar no gerenciamento de senhas à direita para desbloquear a conta Scott comumente usada e inserir a senha. Como mostrado:
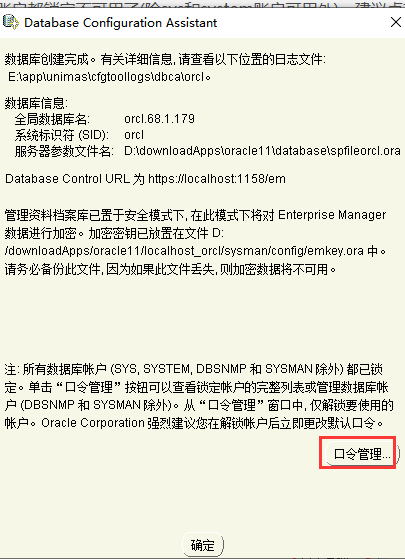

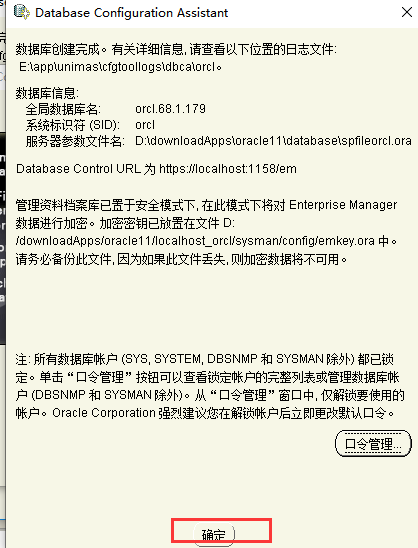
12. Na janela "Concluir", clique em "Fechar".
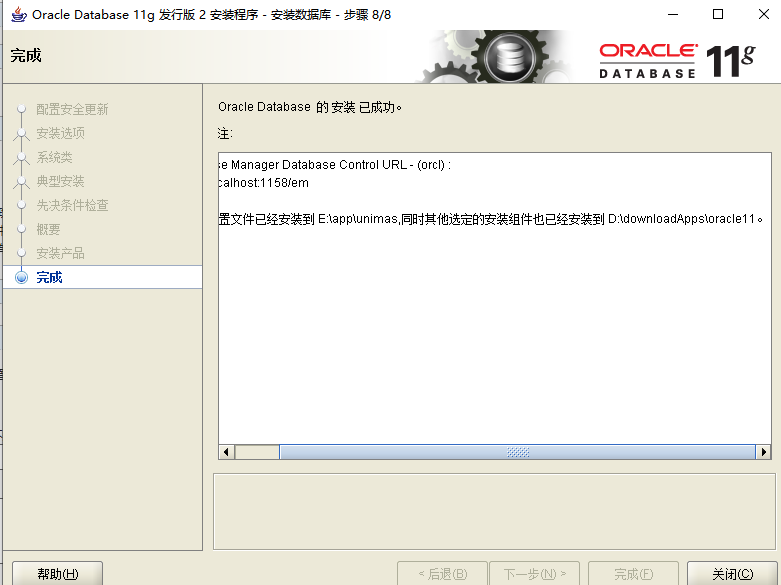
3. Teste se a instalação foi bem-sucedida
Método 1: verificação da linha de comando do CMD: teste com sqlplus / as sysdba e selecione * from dual; command:
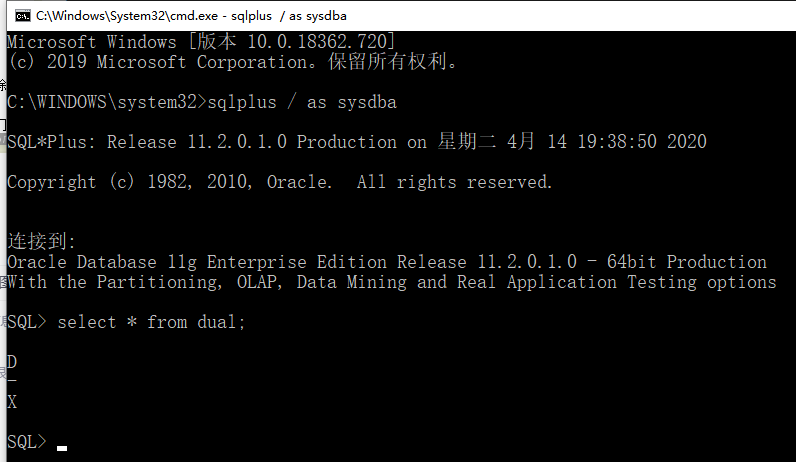
Método 2: Use a ferramenta navicat de terceiros para executar o teste de conexão: Mas durante o teste de conexão, ele solicita: Não é possível carregar o OCI DLL 87: O pacote Instant Client é necessário para a conexão Basic e TNS.
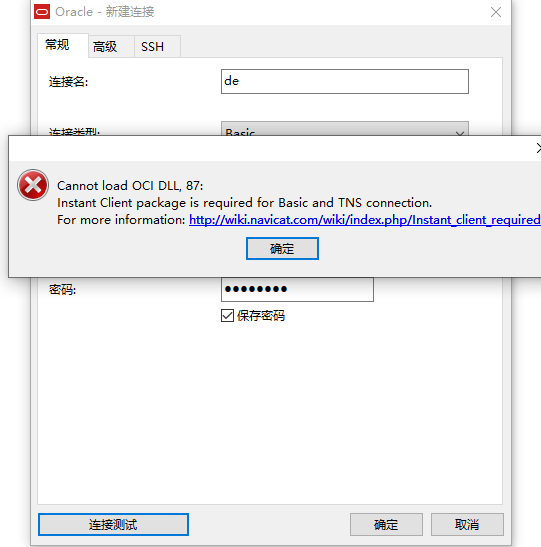
O principal motivo é o seguinte: O Oracle precisa instalar um cliente para permitir que ferramentas de terceiros se conectem através do OCI (Oracle Call Interface).
Solução: Faça o download do pacote de instalação do Instant Client 11.
Conexão de compartilhamento de disco do Baidu: https://pan.baidu.com/s/1VUiiLtkV4cBZ1g_6zRvnng, código de extração: huoo
2. Descompacte diretamente no diretório apropriado e abra Navicat-> Ferramentas-> Opções ...-> Outros-> OCI,
Biblioteca OCI (oci.dll) *: selecione C: \ instantclient_11_2 \ oci.dll
SQL * Plus: selecione sqlplus.exe no diretório de instalação do Oracle
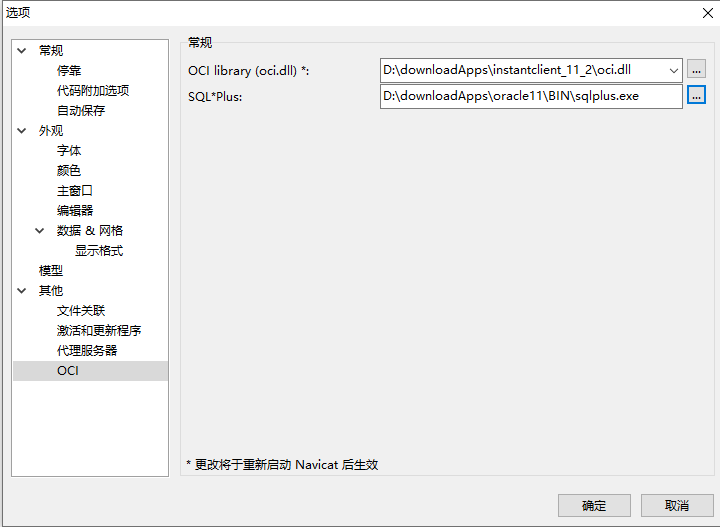
Use navicat novamente para testar se a conexão foi bem-sucedida: quando o teste de conexão navicat-oracle for aberto, duas maneiras diferentes serão solicitadas para verificar o nome do serviço ou o SID:

Confirme com antecedência o SID do oracle instalado localmente: etapas específicas: abra o comando cmd, digite: sqlplus para inserir Oracle, digite o sistema de nome de usuário e a senha correspondente de acordo com o prompt (você não pode inserir o nome de usuário scott, não encontrado), digite: select instance_name from V $ instance;
Veja o SID, meu SID é orcl, conforme mostrado na figura a seguir:
Digite SID:
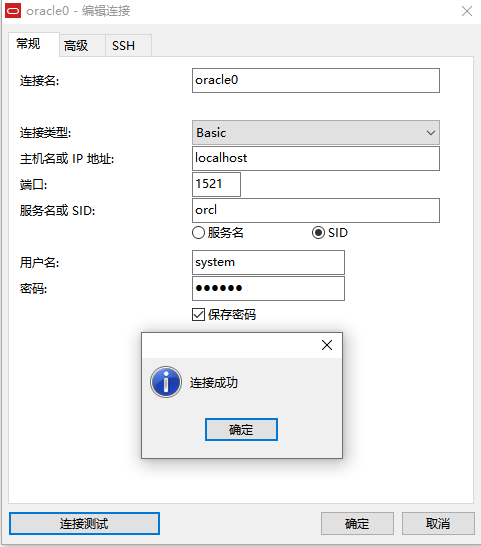
ok, o teste de conexão foi bem sucedido.