Contenido anterior: [Rastreador de Python] Instalar PhantomJS y CasperJS en Windows y comenzar (Parte 1) [Rastreador de Python] Instalar PIP+Phantomjs+Selenium en Windows [rastreador de Python] Selenium accede automáticamente a Firefox y Chrome e implementa capturas de pantalla de búsqueda [rastreador de Python] Implementación de Selenium Automática inicie sesión en el buzón 163 e introduzca la localización de elementos [rastreador de Python] Selenium+Phantomjs obtiene dinámicamente información y comentarios de recursos de descarga de CSDN
1. Método del elemento de posicionamiento
Dirección del sitio web oficial: http://selenium-python.readthedocs.org/locating-elements.html
Existen varias estrategias para localizar elementos en páginas web. Puede elegir la solución más adecuada. Selenium proporciona algunos métodos. Para definir elementos en una página:
- buscar_elemento_por_id
- buscar_elemento_por_nombre
- buscar_elemento_por_xpath
- find_element_by_link_text
- find_element_by_partial_link_text
- buscar_elemento_por_nombre_etiqueta
- buscar_elemento_por_nombre_clase
- find_element_by_css_selector
- buscar_elementos_por_nombre
- buscar_elementos_por_xpath
- buscar_elementos_por_enlace_texto
- find_elements_by_partial_link_text
- buscar_elementos_por_nombre_etiqueta
- buscar_elementos_por_nombre_clase
- find_elements_by_css_selector
Además de los métodos públicos indicados anteriormente, también existen dos métodos privados útiles en los localizadores de objetos de página. Los dos métodos privados son find_element y find_elements.
El método común es posicionar a través de la ruta relativa xpath, y CSS también es un método mejor. Ejemplo:
<html>
<body>
<form id="loginForm">
<input name="username" type="text" />
<input name="password" type="password" />
<input name="continue" type="submit" value="Login" />
<input name="continue" type="button" value="Clear" />
</form>
</body>
<html>username = driver.find_element_by_xpath("//form[input/@name='username']")
username = driver.find_element_by_xpath("//form[@id='loginForm']/input[1]")
username = driver.find_element_by_xpath("//input[@name='username']")[2] El primer subelemento de entrada se encuentra a través del elemento de formulario con id=loginForm valor
[3] El nombre del atributo es nombre y el valor es nombre de usuario El primer elemento de entrada de
2. Métodos de funcionamiento de los elementos.
Después de describir los objetos ubicados (elementos de ubicación), necesitamos operar los objetos ubicados. Por lo general, todas las operaciones e interacciones de la página se realizarán a través de la interfaz WebElement. Los métodos comunes para operar elementos son los siguientes:
- clear borra el contenido del elemento
- send_keys simula la entrada clave
- haga clic en haga clic en el elemento
- enviar enviar formulario
Por ejemplo, acceda automáticamente al navegador Firefox e inicie sesión automáticamente en el buzón 163.
from selenium import webdriver
from selenium.webdriver.common.keys import Keys
import time
# Login 163 email
driver = webdriver.Firefox()
driver.get("http://mail.163.com/")
elem_user = driver.find_element_by_name("username")
elem_user.clear
elem_user.send_keys("15201615157")
elem_pwd = driver.find_element_by_name("password")
elem_pwd.clear
elem_pwd.send_keys("******")
elem_pwd.send_keys(Keys.RETURN)
#driver.find_element_by_id("loginBtn").click()
#driver.find_element_by_id("loginBtn").submit()
time.sleep(5)
assert "baidu" in driver.title
driver.close()
driver.quit() PS:如果需要输入中文,防止编码错误使用send_keys(u"中文用户名")。
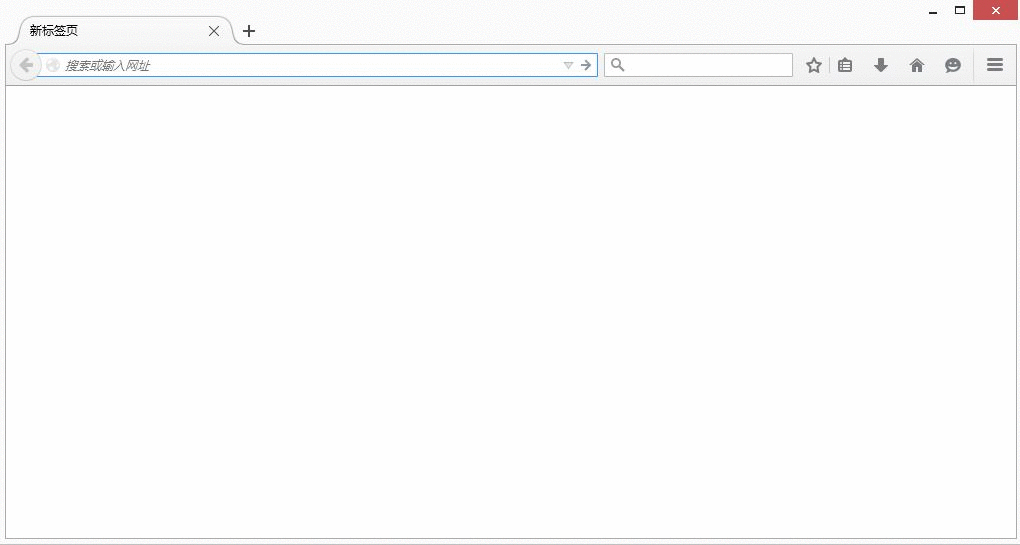
三. WebElement接口获取值
通过WebElement接口可以获取常用的值,这些值同样非常重要。
- size 获取元素的尺寸
- text 获取元素的文本
- get_attribute(name) 获取属性值
- location 获取元素坐标,先找到要获取的元素,再调用该方法
- page_source 返回页面源码
- driver.title 返回页面标题
- current_url 获取当前页面的URL
- is_displayed() 设置该元素是否可见
- is_enabled() 判断元素是否被使用
- is_selected() 判断元素是否被选中
- tag_name 返回元素的tagName
举例代码如下:
from selenium import webdriver
from selenium.webdriver.common.keys import Keys
import time
driver = webdriver.PhantomJS(executable_path="G:\phantomjs-1.9.1-windows\phantomjs.exe")
driver.get("http://www.baidu.com/")
size = driver.find_element_by_name("wd").size
print size
#尺寸: {'width': 500, 'height': 22}
news = driver.find_element_by_xpath("//div[@id='u1']/a[1]").text
print news
#文本: 新闻
href = driver.find_element_by_xpath("//div[@id='u1']/a[2]").get_attribute('href')
name = driver.find_element_by_xpath("//div[@id='u1']/a[2]").get_attribute('name')
print href,name
#属性值: http://www.hao123.com/ tj_trhao123
location = driver.find_element_by_xpath("//div[@id='u1']/a[3]").location
print location
#坐标: {'y': 19, 'x': 498}
print driver.current_url
#当前链接: https://www.baidu.com/
print driver.title
#标题: 百度一下, 你就知道
result = location = driver.find_element_by_id("su").is_displayed()
print result
#是否可见: True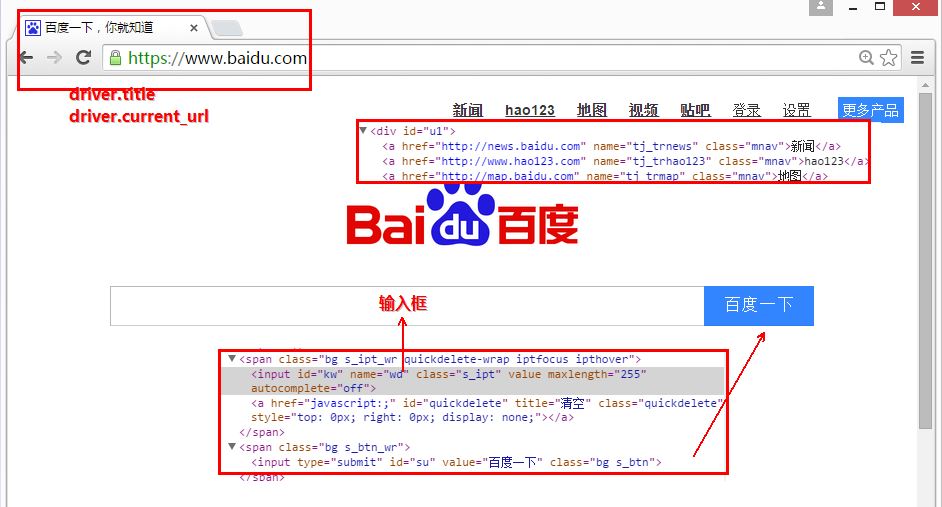
四. 鼠标操作
在现实的自动化测试中关于鼠标的操作不仅仅是click()单击操作,还有很多包含在ActionChains类中的操作。如下:
- context_click(elem) 右击鼠标点击元素elem,另存为等行为
- double_click(elem) 双击鼠标点击元素elem,地图web可实现放大功能
- drag_and_drop(source,target) 拖动鼠标,源元素按下左键移动至目标元素释放
- move_to_element(elem) 鼠标移动到一个元素上
- click_and_hold(elem) 按下鼠标左键在一个元素上
- perform() 在通过调用该函数执行ActionChains中存储行为
import time
from selenium import webdriver
from selenium.webdriver.common.keys import Keys
from selenium.webdriver.common.action_chains import ActionChains
driver = webdriver.Firefox()
driver.get("http://www.baidu.com")
#鼠标移动至图片上 右键保存图片
elem_pic = driver.find_element_by_xpath("//div[@id='lg']/img")
print elem_pic.get_attribute("src")
action = ActionChains(driver).move_to_element(elem_pic)
action.context_click(elem_pic)
#重点:当右键鼠标点击键盘光标向下则移动至右键菜单第一个选项
action.send_keys(Keys.ARROW_DOWN)
time.sleep(3)
action.send_keys('v') #另存为
action.perform()
#获取另存为对话框(失败)
alert.switch_to_alert()
alert.accept() 效果如下图所示,通过xpath定位到图片位置并右击鼠标,在弹出的菜单中选择“另存为图片”。但是如何点击“另存为对话框”的“保存”按钮是个难点,目前刚学习阶段,境界没到无法解决。原因:
WebDriver cannot directly interact with dialog windows this is because dialog windows are the domain of the operating system and not the webpage.

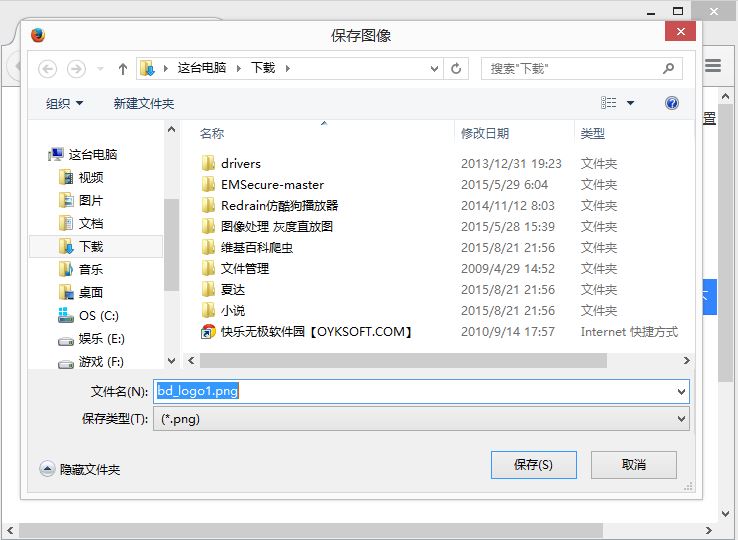
selenium 右键下载图片,结合sikuli - tobecrazy
Selenium WebDriver 中鼠标和键盘事件分析及扩展
Selenium Windows Save/Open Open Dialouge - StackOver
书籍《selenium2 python自动化测试》 作者:虫师
五. 键盘操作
参考:http://selenium-python.readthedocs.org/api.html
前面讲述了鼠标操作,现在讲述键盘操作。在webdriver的Keys类中提供了键盘所有的按键操作,当然也包括一些常见的组合键操作如Ctrl+A(全选)、Ctrl+C(复制)、Ctrl+V(粘贴)。更多键参考官方文档对应的编码。
- send_keys(Keys.ENTER) 按下回车键
- send_keys(Keys.TAB) 按下Tab制表键
- send_keys(Keys.SPACE) 按下空格键space
- send_keys(Kyes.ESCAPE) 按下回退键Esc
- send_keys(Keys.BACK_SPACE) 按下删除键BackSpace
- send_keys(Keys.SHIFT) 按下shift键
- send_keys(Keys.CONTROL) 按下Ctrl键
- send_keys(Keys.ARROW_DOWN) 按下鼠标光标向下按键
- send_keys(Keys.CONTROL,'a') 组合键全选Ctrl+A
- send_keys(Keys.CONTROL,'c') 组合键复制Ctrl+C
- send_keys(Keys.CONTROL,'x') 组合键剪切Ctrl+X
- send_keys(Keys.CONTROL,'v') 组合键粘贴Ctrl+V
这里使用的例子参考虫师的书籍《selenium2 python自动化测试》,推荐该书给大家。代码还是非常有意思的,大家自己去感受下吧~
#coding=utf-8
import time
from selenium import webdriver
from selenium.webdriver.common.keys import Keys
driver = webdriver.Firefox()
driver.get("http://www.baidu.com")
#输入框输入内容
elem = driver.find_element_by_id("kw")
elem.send_keys("Eastmount CSDN")
time.sleep(3)
#删除一个字符CSDN 回退键
elem.send_keys(Keys.BACK_SPACE)
elem.send_keys(Keys.BACK_SPACE)
elem.send_keys(Keys.BACK_SPACE)
elem.send_keys(Keys.BACK_SPACE)
time.sleep(3)
#输入空格+"博客"
elem.send_keys(Keys.SPACE)
elem.send_keys(u"博客")
time.sleep(3)
#ctrl+a 全选输入框内容
elem.send_keys(Keys.CONTROL,'a')
time.sleep(3)
#ctrl+x 剪切输入框内容
elem.send_keys(Keys.CONTROL,'x')
time.sleep(3)
#输入框重新输入搜索
elem.send_keys(Keys.CONTROL,'v')
time.sleep(3)
#通过回车键替代点击操作
driver.find_element_by_id("su").send_keys(Keys.ENTER)
time.sleep(3)
driver.quit() 最后希望文章对你有所帮助吧,如果有错误或不足之处,还请海涵~同时接下来学习下Linux和下面作者的文章。
http://www.dotblogs.com.tw/larrynung/archive/2012/09/26/75065.aspx
(By:Eastmount 2016-7-10 下午1点 http://blog.csdn.net/eastmount/)