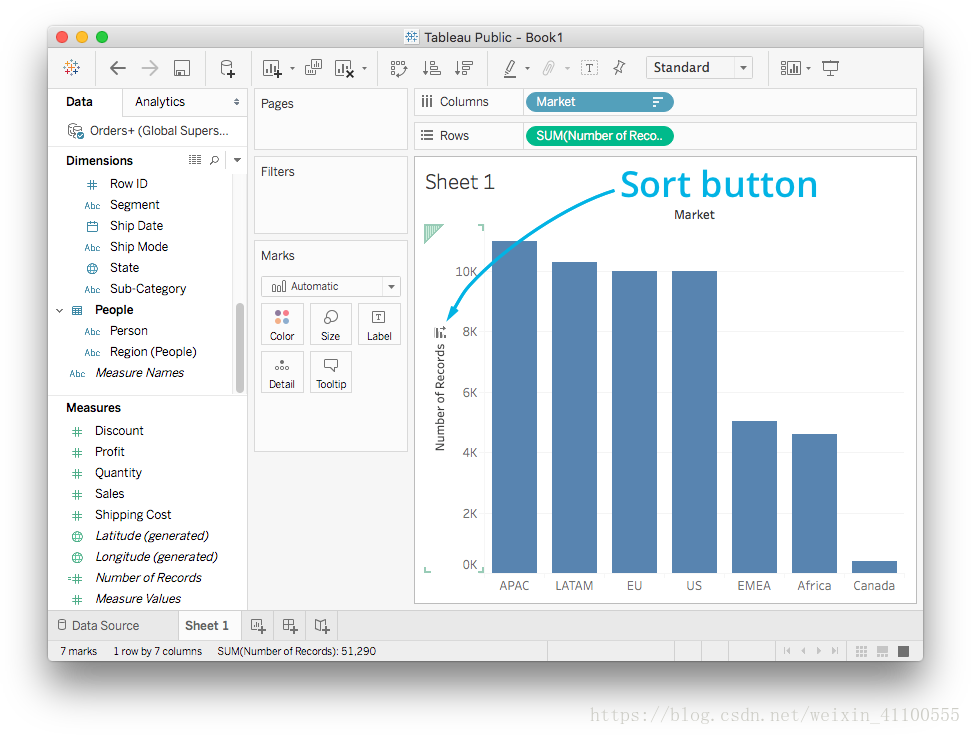工作表界面
现在你已经加载数据了,该制作图表了。点击底部工具栏中的“Sheet1”。首先我将介绍工作表界面。
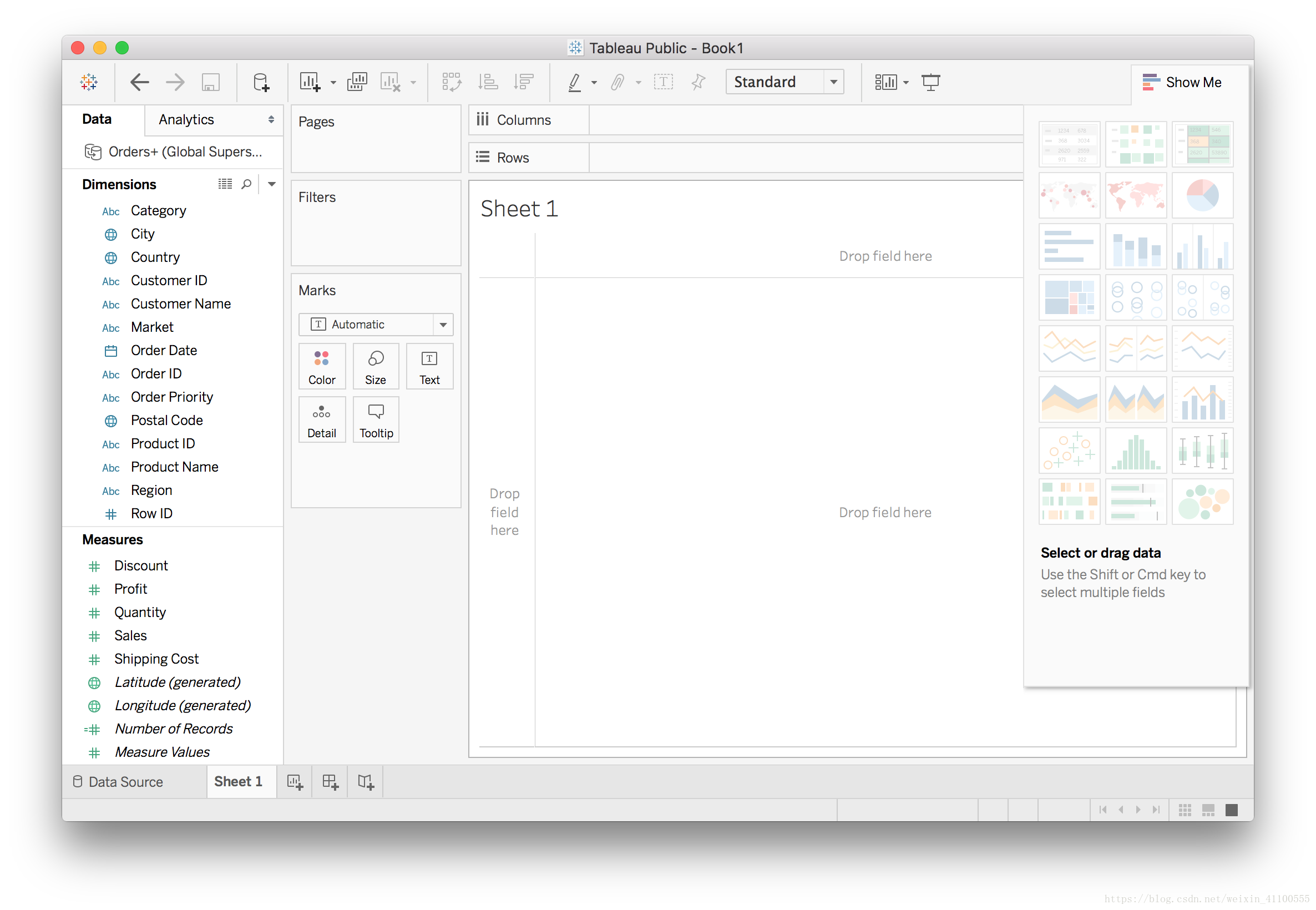
你将在左侧看到数据列(也称为“字段”),并根据维度和度量划分。分类数据、定性数据和时间数据列为维度。定量数值数据列为度量。Tableau 会自动检查每列的数据类型,并相应地做出拆分。
你将注意到维度用蓝色表示,度量用绿色表示。这和之前见到的颜色编码一样,蓝色表示离散数据,绿色表示连续数据。注意,离散数据只能为特定的值,例如整型或类别,而连续数据可以是任何值。
维度并非必须是离散的,度量并非必须是连续的。在某些情况下,你可以将离散数据转换为连续数据,例如时间。右击字段,或点击小三角形即可调出菜单。但是分类数据不能这么操作,因为分类数据不能是连续的。你还可以将连续数据转换为离散数据。
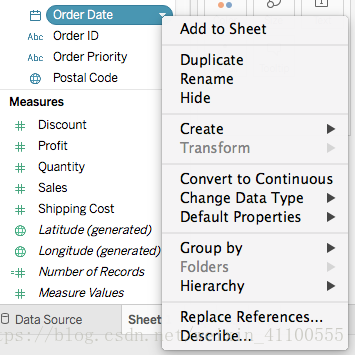
Tableau 会自动将度量求总计,但是维度就不会。即它会执行求和和平均值等运算。维度用来对数据分组,并设置粒度。
制作第一个图表
你可以通过选择要绘制的数据,方法是将相关字段拖到”列”或”行”功能区上(如下图所示)。当你将离散字段拖到 Columns 功能区中时,系统会创建一个离散轴。当你使用连续字段时,系统会创建一个连续轴。你还可以直接将字段拖到工作表上。
我们开始分析,首先你可以查看每个市场的记录条数。将 Market 字段拖到 Columns 功能区上。
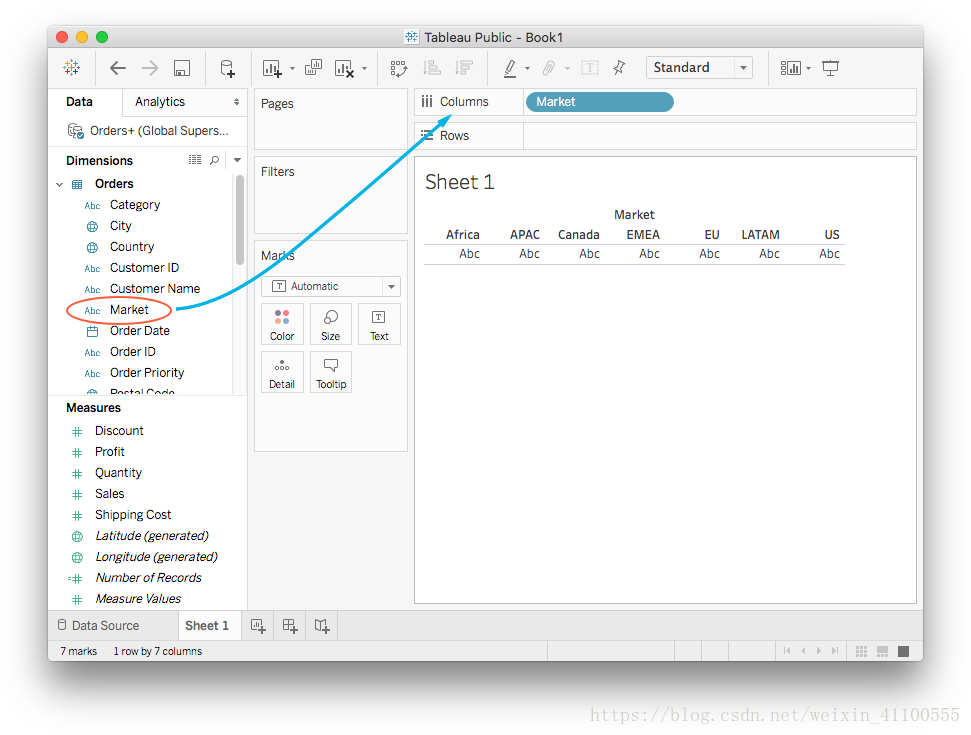
你可以在工作表面板上看到坐标轴,显示每个市场的标签。现在将 Measures 中的 Number of Records 拖到 Rows 功能区上。
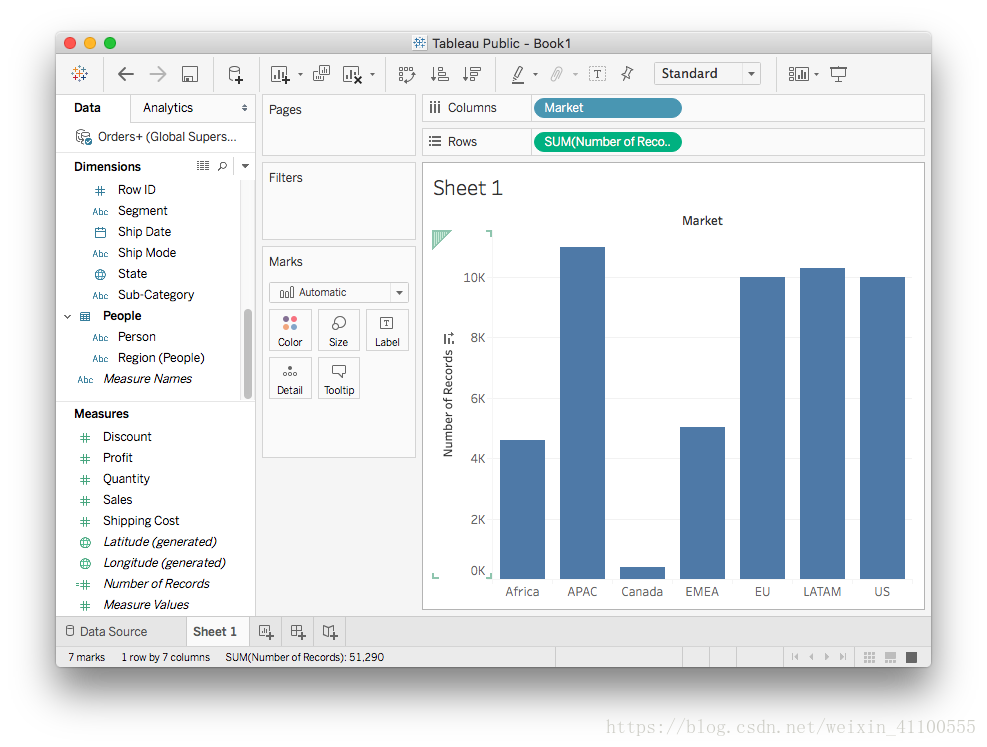
你将在 Rows 功能区中看到 Number of Records 字段变成了小小的药丸图标,显示为 SUM(Number of Records)。这就叫做汇总,系统会汇总每个市场的数据,并对值求和。你可以将光标悬停在长条上方,看看每个市场的具体和是多少(自己试试看!)
通常,你将通过这种方式充分利用你的图表,将维度和度量字段拖到功能区上。你还可以从图表中删除字段,方法是将药丸图标从功能区上拖走。
接着,你还可以点击坐标轴上的排序图标,对长条排序。