显示面板
显示面板用来将多个表格收集到一起表达一种想法。例如,这是一个关于 Salesforce 数据中销售机会的显示面板示例。可以从该显示面板中看出,点击某个视图会过滤掉其他视图中的数据。这是其中一个非常棒的交互式功能,使你能够让查看者探索你的数据。显示面板还适合根据各种视图构建报表,从而追踪每天或每周的工作。
Tableau 在他们的库中提供了大量出色的显示面板。可以查看这些显示面板并寻找灵感。
要创建新的显示面板,点击底部工具栏中的“New Dashboard”按钮。
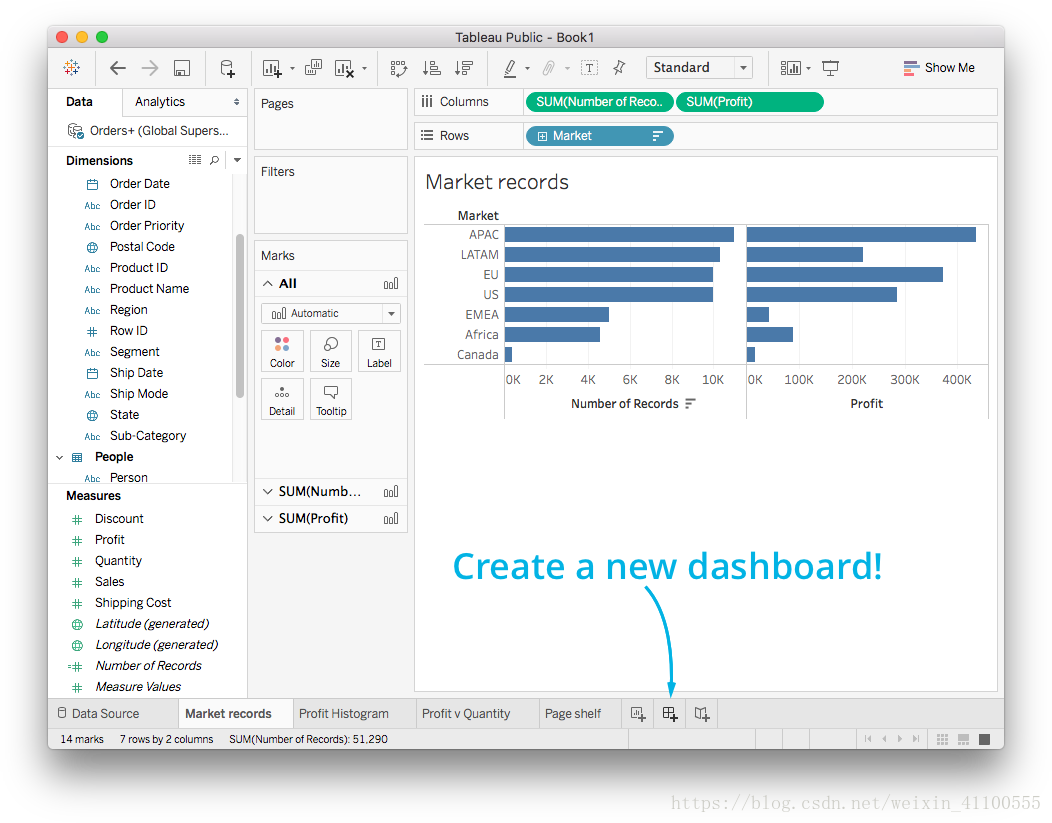
这样就可以调出显示面板界面。你可以通过将工作表从左侧工具栏拖到画布上,创建显示面板。
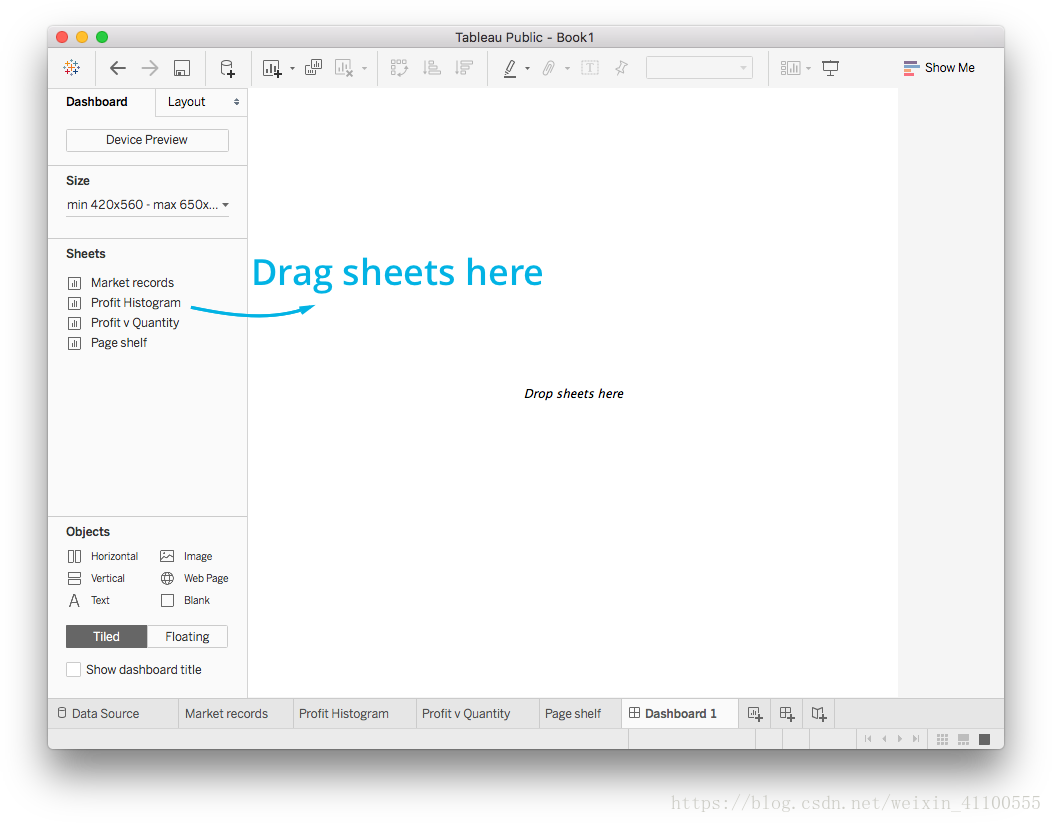
Tableau 录制了关于如何构建显示面板的大量实用教程视频:
- 显示面板和故事使用入门
- 构建显示面板
请观看这些视频,然后继续回到此处。此外,这篇关于显示面板的文章提供了更多的信息。
显示面板交互性
能够轻松地添加交互式功能是我最喜欢的 Tableau 功能之一。你已经看过如何从一个视图上创建过滤器并应用到其他视图上。操作使你能够在显示面板中过滤数据、突出显示数据或创建 URL 链接。请观看此 Tableau 教程视频,了解如何创建操作。更多详情请参阅此操作文档。
设定格式
你可以设定两种主要类型的格式。首先,你可以通过颜色、标记框线、标签、工具提示等设定数据显示格式。标签和工具提示的文本可以设定颜色、大小、字体等。你还可以更改背景视图的底纹和边框。
设定格式可以帮助你个性化工作表和显示面板,强调某些内容并使可视化图表更清晰。
大部分情况下,你可以点击大部分对象并点击“Format…”打开格式菜单。
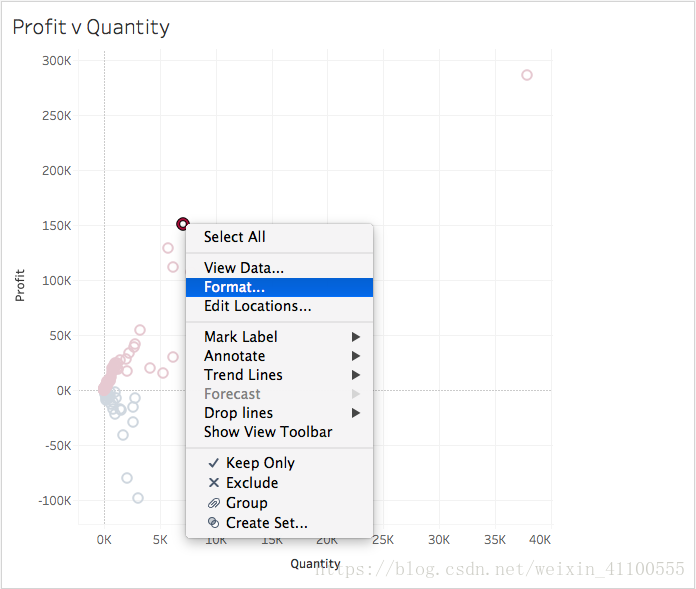
这样可以调出格式面板,你将在左侧看到该面板。你还可以在菜单栏中使用格式菜单选择要对哪些元素设定格式,这样也会调出格式面板。然后可以更改字体、对齐方式、工作表颜色、边框和线条。
你可以通过在标记卡上点击任何方框,对标记设定格式。例如,你可以通过点击 Size 更改标记的大小,或点击 Color 更改颜色。
下面是关于对工具提示设定格式的示例。点击“Tooltip”后,系统随即会弹出一个编辑器。
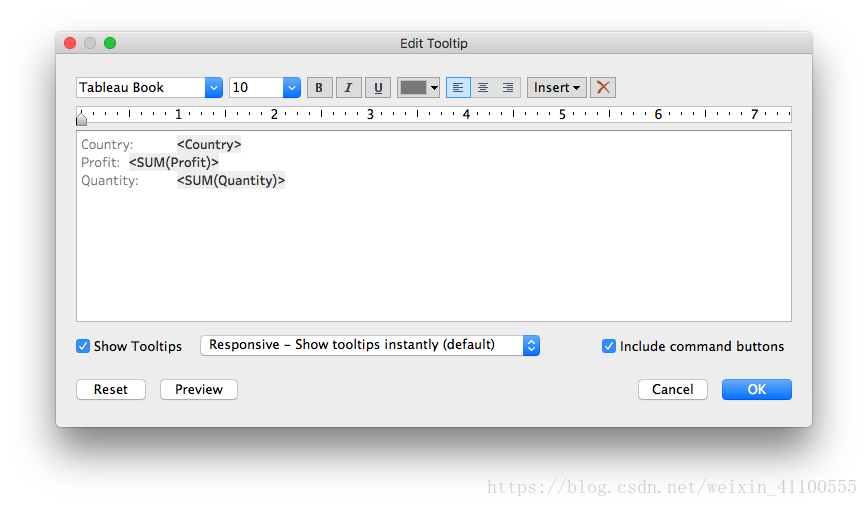
你可以在此编辑器中更改字体、大小、颜色、样式等,所有这些格式都会显示在视图中的工具提示中。你可以使用不在视图中的字段,方法是将这些字段拖到标记卡中的工具提示方框中。
例如,我想包含 Number of Records 字段,我可以将其拖放到“工具提示”方框中,然后更改某些文本格式。
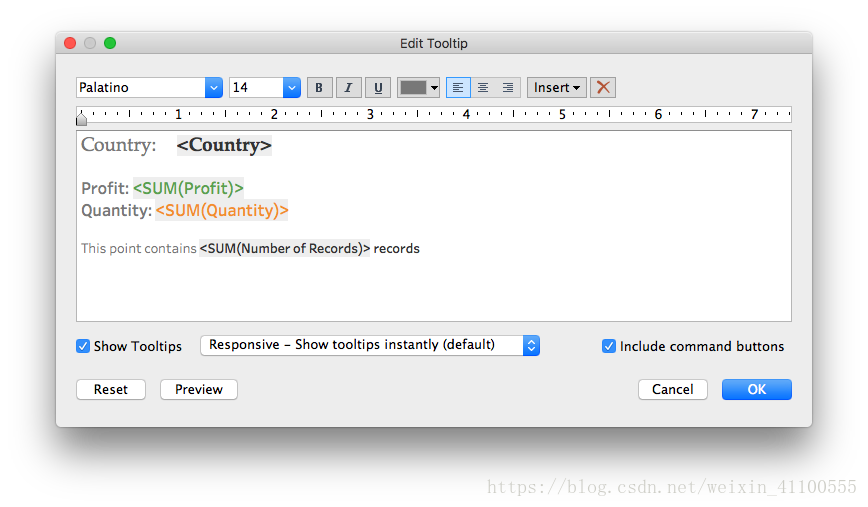
在视图中如下所示:
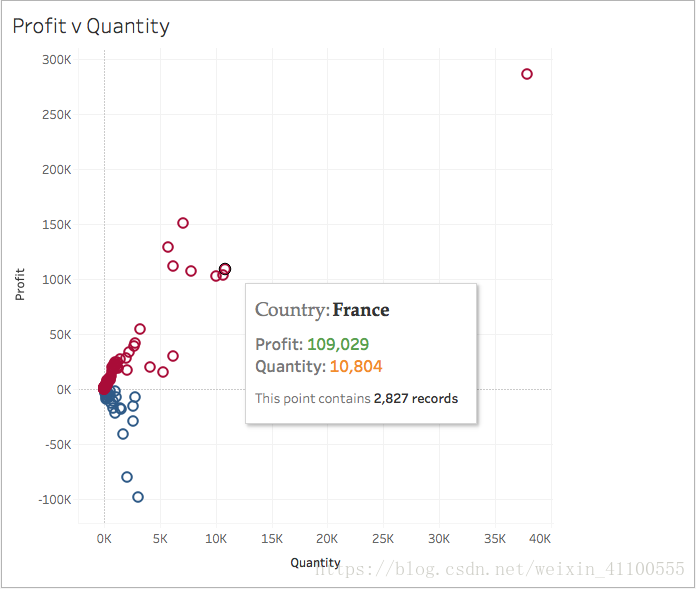
通过使用这种格式,可以使可视化图表变得美观,并且信息更丰富。