本文cocos2d-x版本为3.14,3之后的版本差别不会很大
Python环境
由于需要用到几个.py文件建立工程,我们要先设置好python2.x的环境
python官网下载,在找到2.x的版本的installer,这里装了2.7.17,记住你的安装目录

然后打开环境变量界面,win10自带搜索就能找出来

在系统变量找到Path变量,打开并加入最后的两行(根据你的安装目录决定)

接下来检测是否配置成功:win+R,输入cmd,打开命令提示符,这里顺带推荐全局搜索软件Everything+Wox

输入python,得到以下信息

则python环境安装成功
Visual studio
然后我们需要一个IDE,这里推荐vs2019,如果已经安装过vs,请打开你的vs installer

勾选C++游戏开发并安装

cocos2d-x环境
在cocos2d官网下载cocos2d-x的源码版本,注意是cocos2d-x

解压下载的文件,进入build文件夹,使用安装好的vs打开cocos2d-win32.sln

在左边的解决方案资源管理器,右键cpp-empty-test项目,设置为启动项

点击本地Windows调试器开始编译,在笔记本上编译速度可能比较慢,

第一次要编译一些静态库有可能失败,失败了就编译第二次,编译完成后,如果出现helloworld窗口,证明所有环境搭建完毕

测试完后可以清理解决方案来释放一些空间(以后用不到这个项目了)

新建工程
在解压后的路径cocos2d-x-3.17.2\tools\cocos2d-console\bin下(bin内),按shift+右键打开命令提示符
新版win10下按shift+右键没有命令提示符了,我们要通过注册表加上去
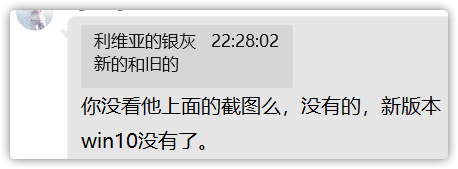
在你桌面或者什么地方新建一个OpenCmdHere.txt文件,在里面输入以下代码:
Windows Registry Editor Version 5.00
[HKEY_CLASSES_ROOT\Directory\shell\OpenCmdHere]
@="Open cmd here"
"Icon"="cmd.exe"
[HKEY_CLASSES_ROOT\Directory\shell\OpenCmdHere\command]
@="cmd.exe /s /k pushd "%V""
[HKEY_CLASSES_ROOT\Directory\Background\shell\OpenCmdHere]
@="Open cmd here"
"Icon"="cmd.exe"
[HKEY_CLASSES_ROOT\Directory\Background\shell\OpenCmdHere\command]
@="cmd.exe /s /k pushd \"%V\""
[HKEY_CLASSES_ROOT\Drive\shell\OpenCmdHere]
@="Open cmd here"
"Icon"="cmd.exe"
[HKEY_CLASSES_ROOT\Drive\shell\OpenCmdHere\command]
@="cmd.exe /s /k pushd \"%V\""
[HKEY_CLASSES_ROOT\LibraryFolder\background\shell\OpenCmdHere]
@="Open cmd here"
"Icon"="cmd.exe"
[HKEY_CLASSES_ROOT\LibraryFolder\background\shell\OpenCmdHere\command]
@="cmd.exe /s /k pushd \"%V\""保存并关闭,将后缀名.txt改成.reg,双击运行

然后你再去cocos2d-x-3.17.2\tools\cocos2d-console\bin目录下右键,cmd他就来了

打开后,输入cocos new PROJECT-NAME -p com.coco2dx.org -l cpp -d PROJECT-PATH这条指令,别急着复制粘贴,这里的PROJECT-NAME指你的项目名称,自己起一个,PROJECT-PATH表示你想把项目存放到的目录地址,cpp表示我们要用C++开发
比如我的输入是:
cocos new Test -p com.coco2dx.org -l cpp -d D:\4prj\cocos2d-x-dev

(第一次使用可能会问你是否同意收集信息,无关紧要)
输入完成之后等待拷贝完毕即可在目标路径下找到新建的工程

END