1.安装JDK

2.选择JDK
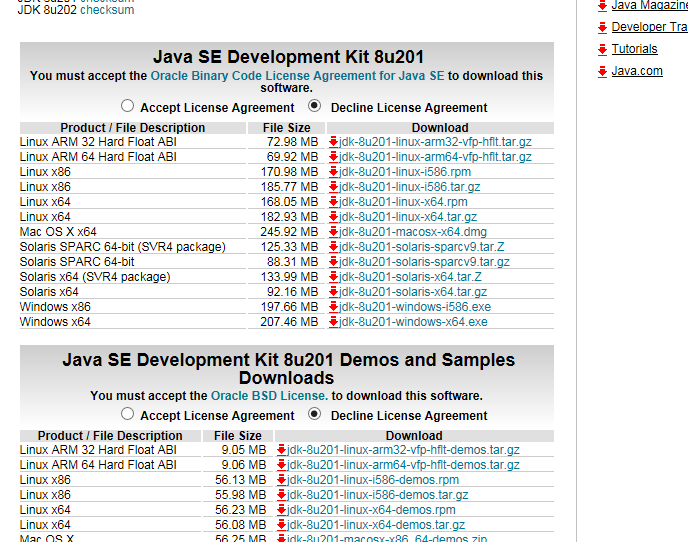
3.在cmd中检查Eclipse安装是否成功
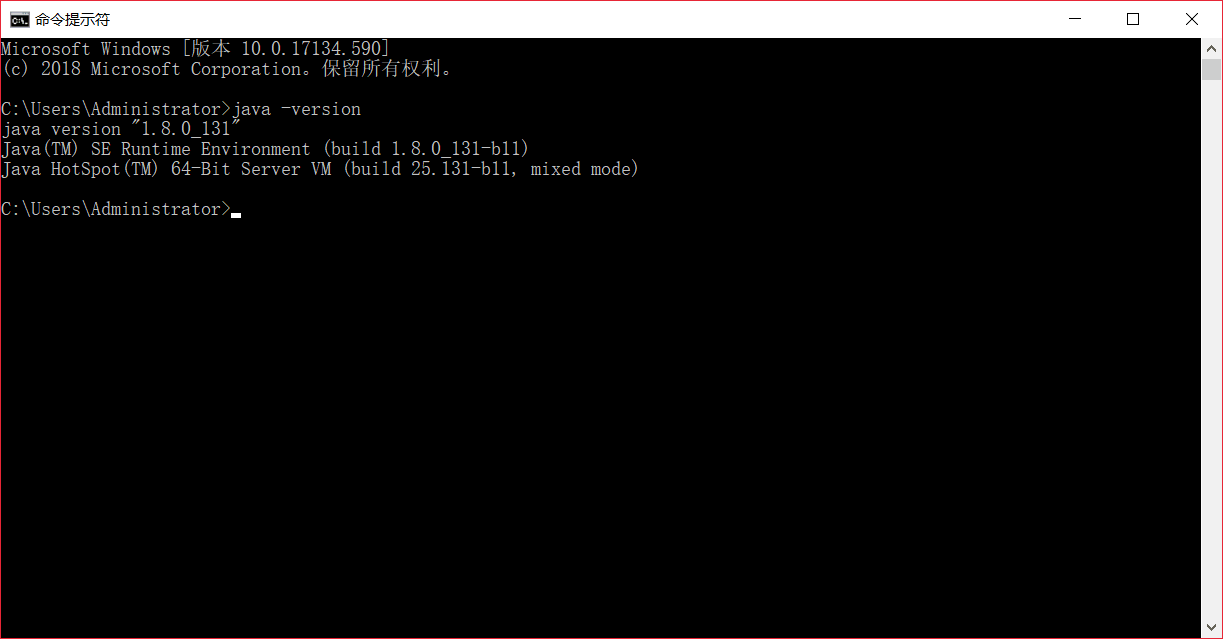
4.Eclipse网页界面
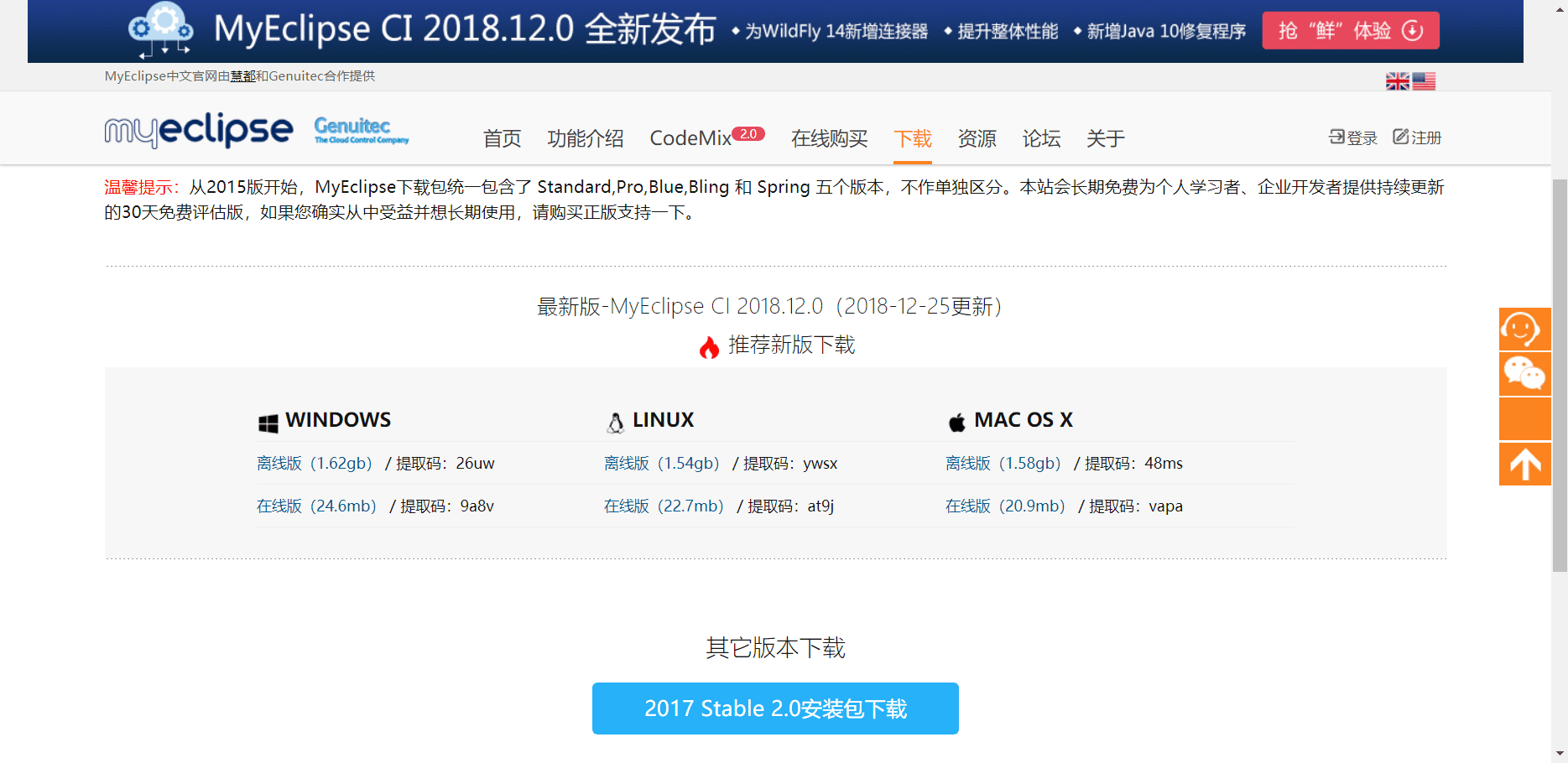
5.JDK安装完成界面
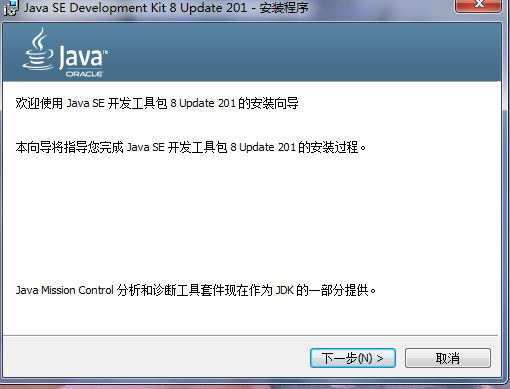
-
首先下载JDK,这个从sun公司官网可以下载,根据自己的系统选择64位还是32位,安装过程就是next一路到底。安装完成之后当然要配置环境变量了。
Sun公司官网:www.oracle.com
最新版下载路径:http://www.oracle.com/technetwork/java/javase/downloads/index.html
旧版本下载:
首先进入最新版下载地址,而后Ctrl+F搜索:Java Archive关键字下载
-
1.1新建变量名:JAVA_HOME 变量值:E:\Java\jdk1.6.0_43(这是我的jdk安装路径)
1.2编辑变量名:Path 在后面加上:%JAVA_HOME%\bin;%JAVA_HOME%\jre\bin
1.3 新建变量名:
CLASSPATH 变量值:
.;%JAVA_HOME%\lib;%JAVA_HOME%\lib\dt.jar;%JAVA_HOME%\lib\tools.jar
(注意:在设置变量的末尾时不要加上“;”)
-
设置完成之后我们当然需要测试,打开“运行”-->输入“CMD"-->在命令行上面输入:java,然后回车;输入javac,回车,输入java -version,回车,如果出现下列三个画面,那么JDK配置成功,否则就需要检查环境变量的配置。
完成上述步骤JDK基本搭建完成
-
至于其中一般会遇到:输入java -version会提示不是系统内部命令的问题,有以下解决方法
首先我们注意安装JDK程序的时候有两次选择安装目录路径
1:是JDK的安装路径
2:是JER的安装路径
我们需要分成两个文件夹存放
第二要做的:
win10类系统
新增path变量参数的时候注意不要加分号“;”,前后都不要加
问题基本解决
-
补充:
如果出现
-
那么多半是没有重启cmd!!!
还不行可试:
如下载jdk后:jdk安装在“D:\Program Files\java\jdk1.6.0_10”
第一步:新建“java_home”值,输入“D:\Program Files\java\jdk1.6.0_10”;
第二步:新建“classpath”值,输入“.;%java_home%\lib”;
第三步:在path中增加“%java_home%\bin”