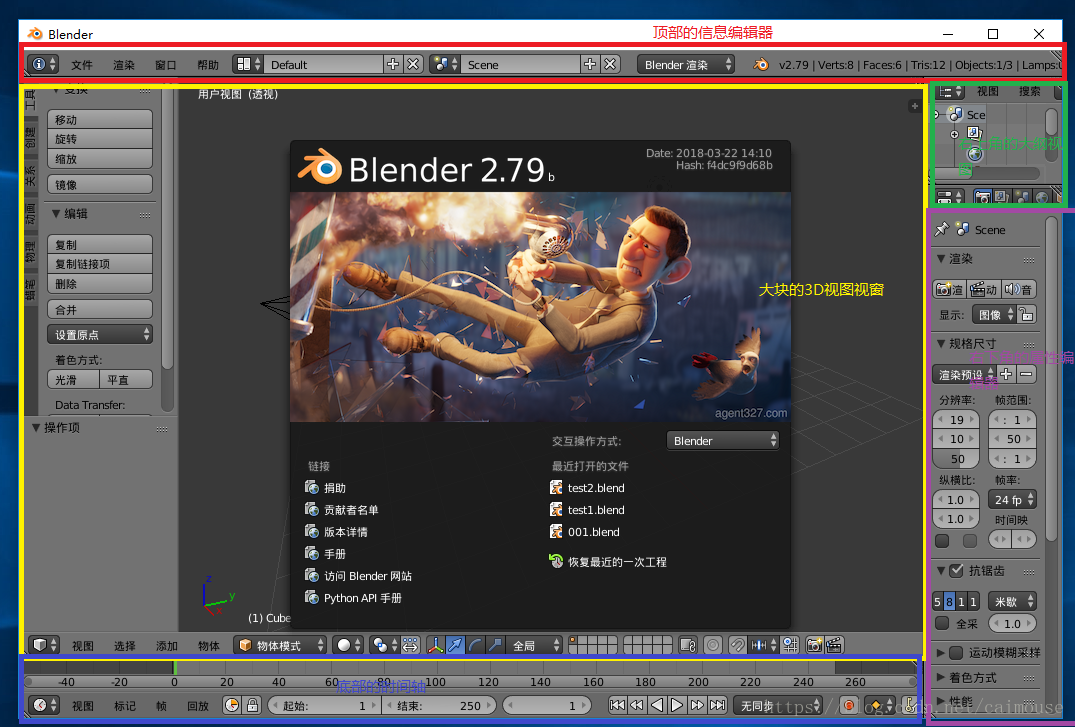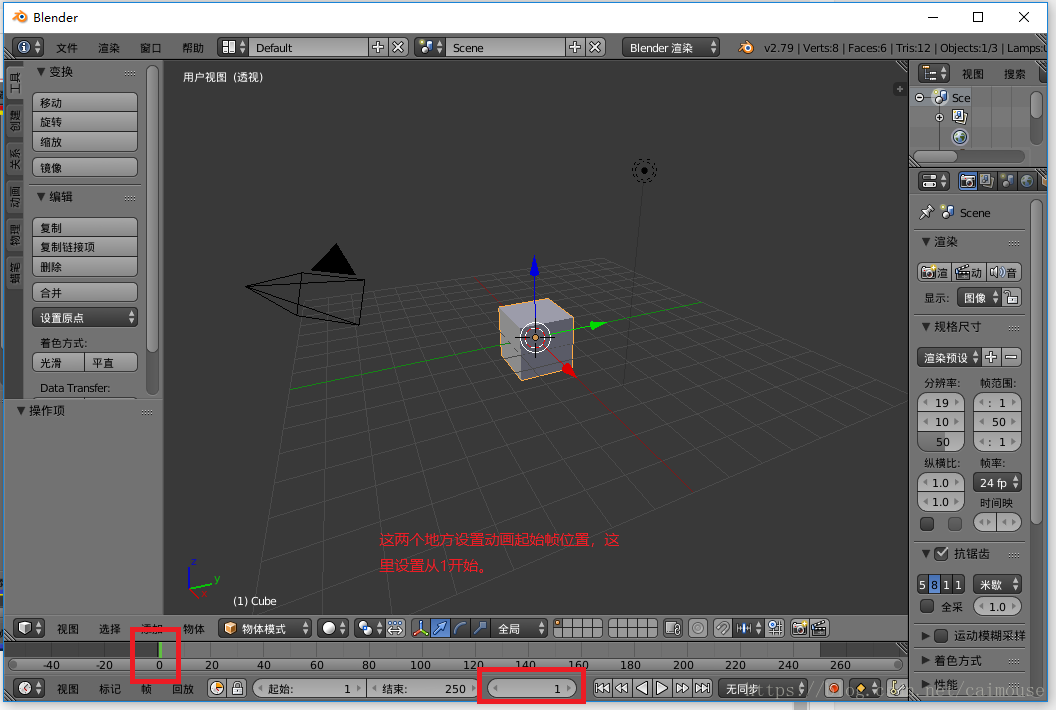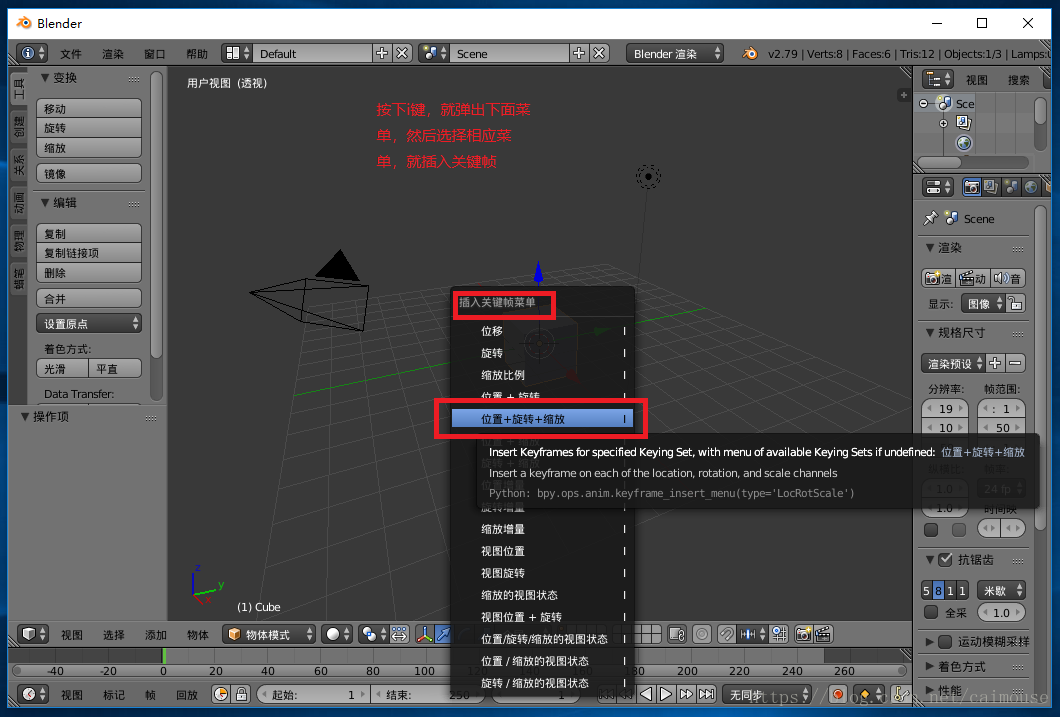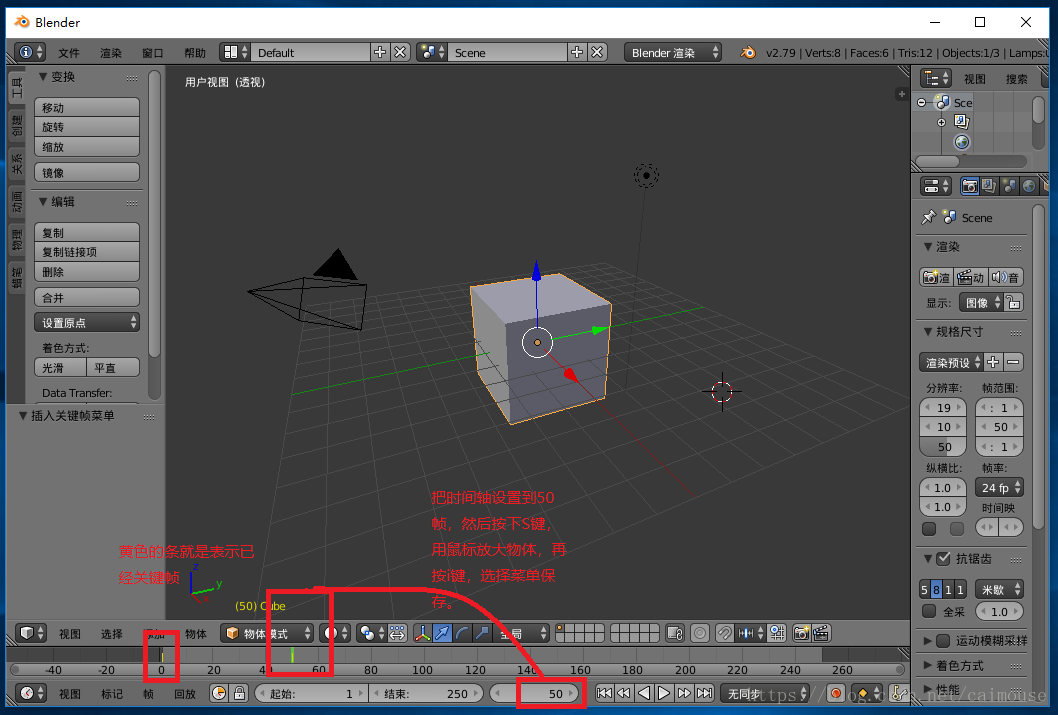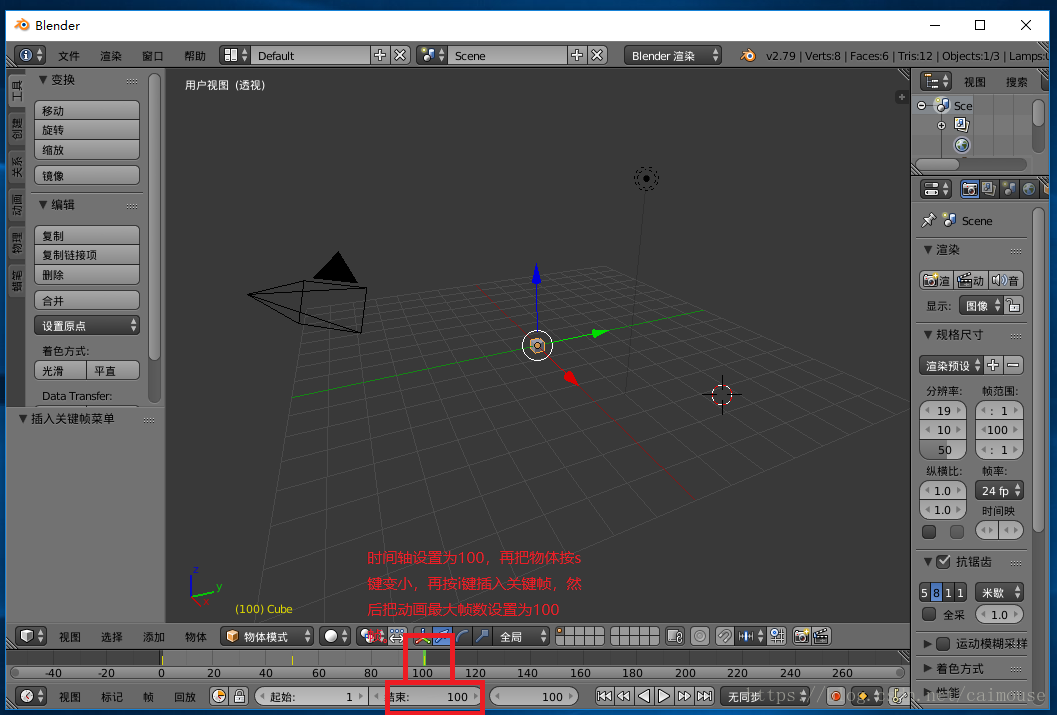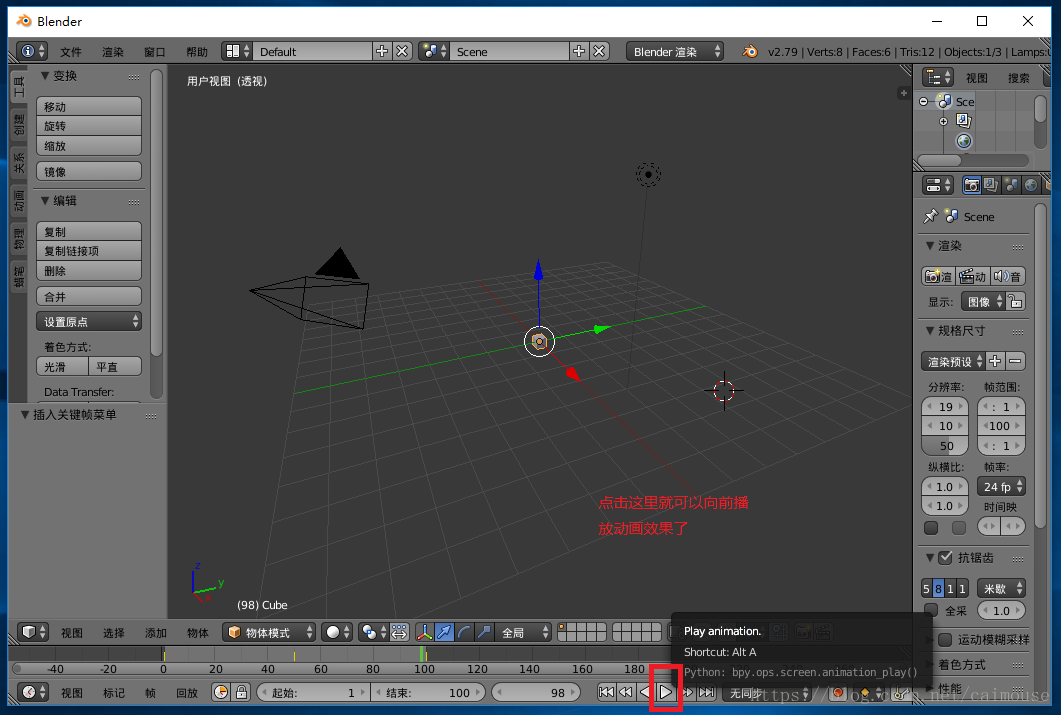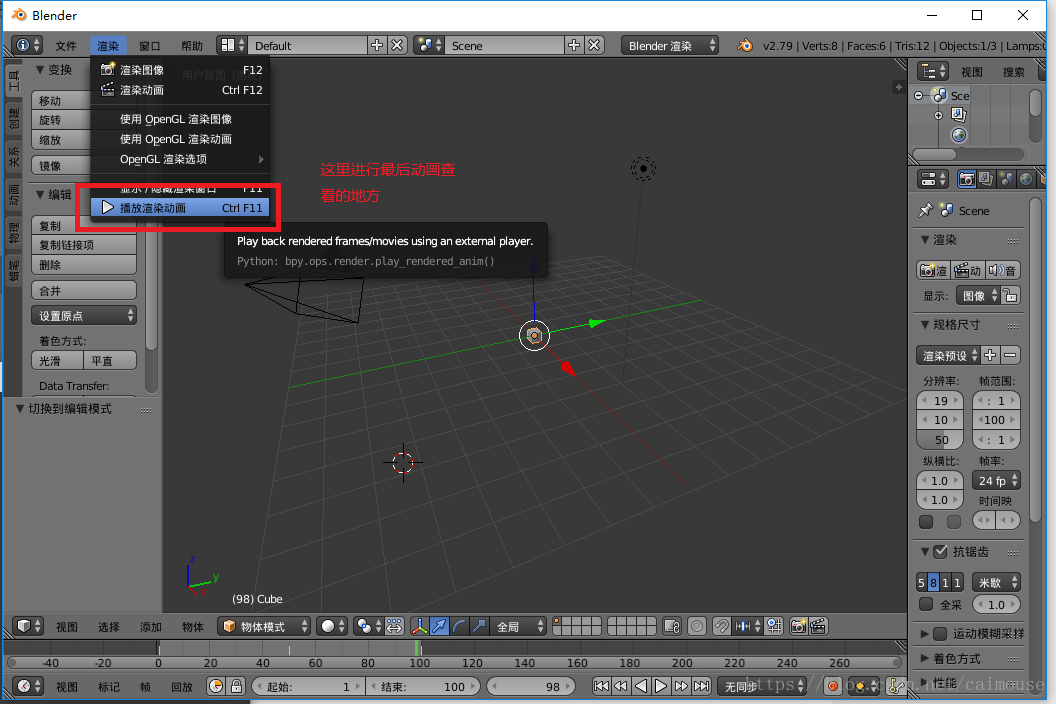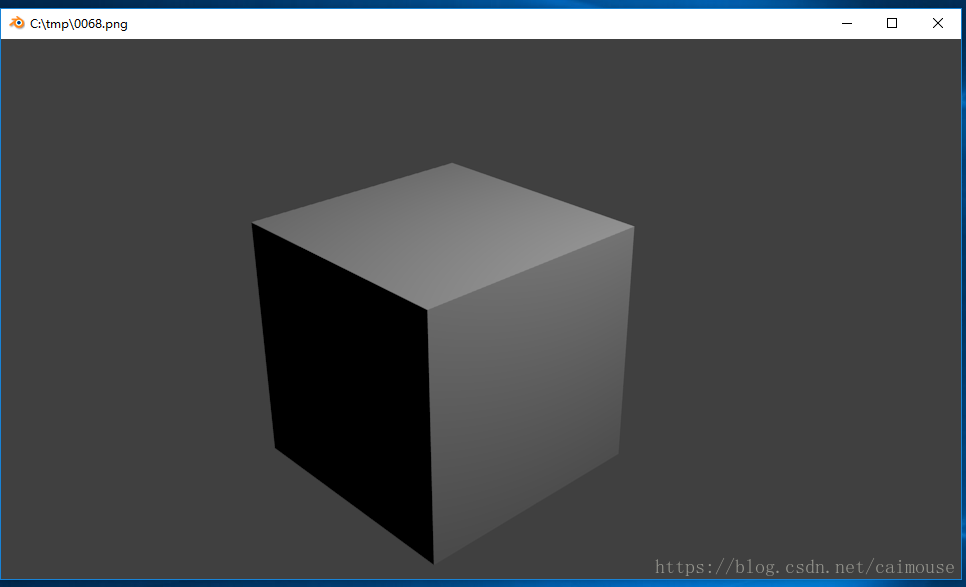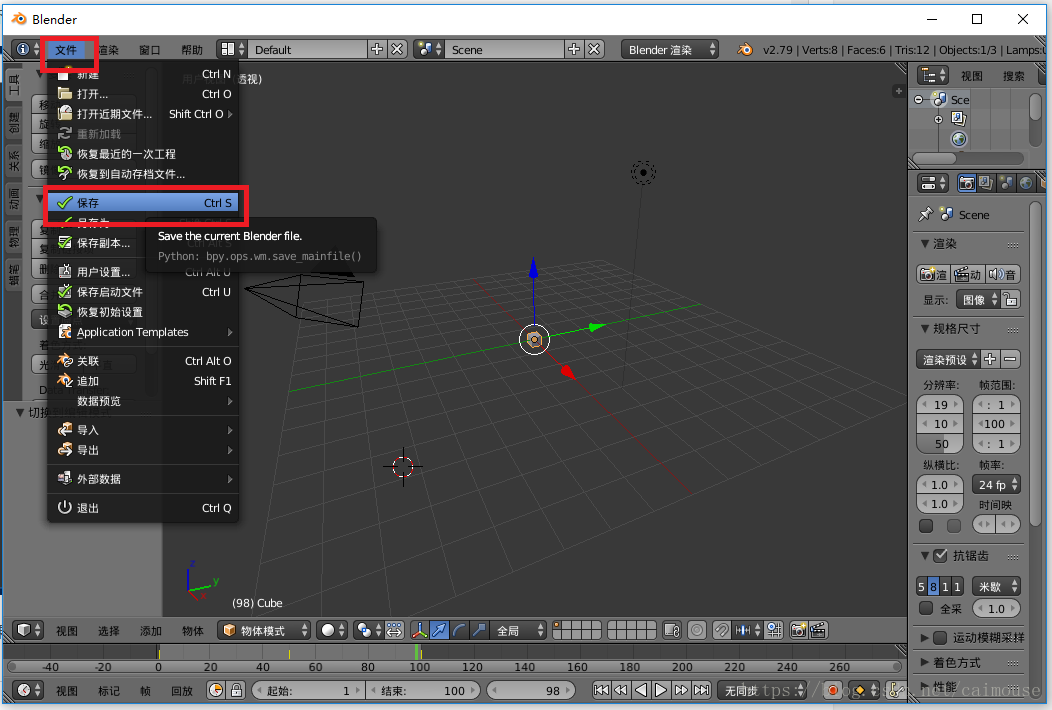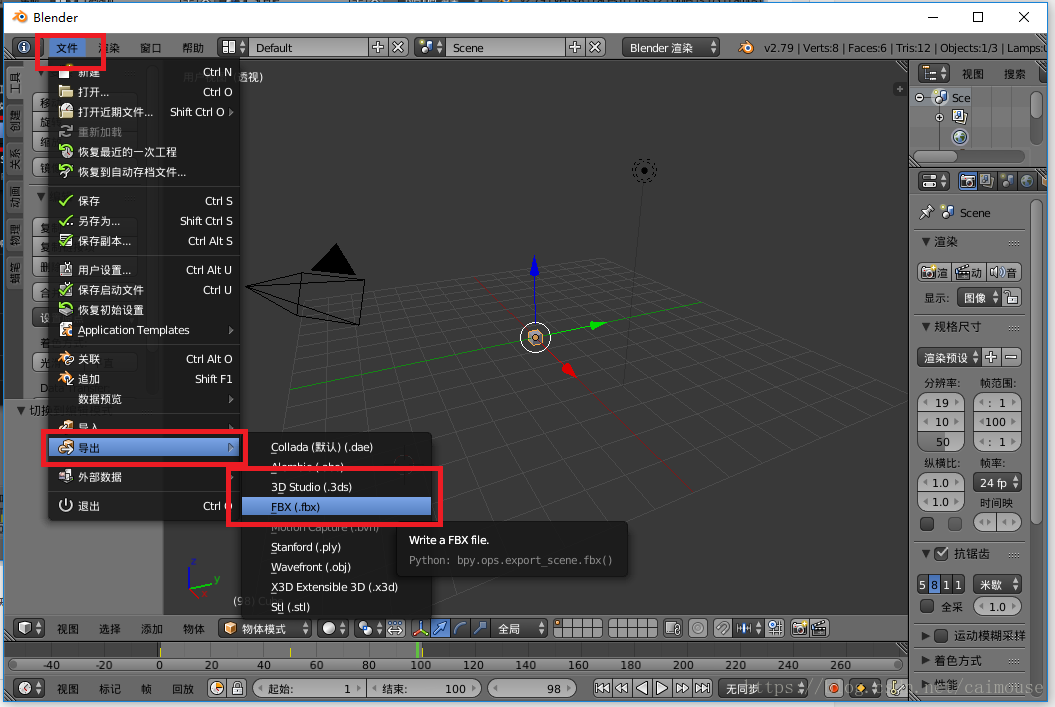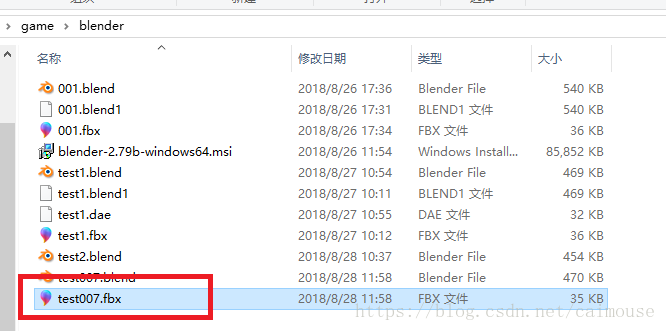一、前文
今天给大家介绍一款3D动画制作软件,Blender 是一款开源的跨平台全能三维动画制作软件,提供从建模、动画、材质、渲染、到音频处理、视频剪辑等一系列动画短片制作解决方案。
Blender 拥有方便在不同工作下使用的多种用户界面,内置绿屏抠像、摄像机反向跟踪、遮罩处理、后期结点合成等高级影视解决方案。同时还内置有卡通描边(FreeStyle)和基于 GPU 技术 Cycles 渲染器。以 Python 为内建脚本,支持多种第三方渲染器。
Blender 为全世界的媒体工作者和艺术家而设计,可以被用来进行 3D 可视化,同时也可以创作广播和电影级品质的视频,另外内置的实时 3D 游戏引擎,让制作独立回放的 3D 互动内容成为可能。
有了 Blender 后,喜欢 3D 绘图的玩家们不用花大钱,也可以制作出自己喜爱的 3D 模型了。它不仅支持各种多边形建模,也能做出动画!
二、参考文章
【百度百科】https://baike.baidu.com/item/Blender/222123?fr=aladdin
【游戏制作之路(3)Blender制作极简动画】https://blog.csdn.net/caimouse/article/details/82144723
【Blender 2.7.8.0 中文版】http://www.onlinedown.net/soft/43975.htm
感谢以上文章作者提供的资料与教程
三、正文
1、下载地址
【网络资源】http://www.onlinedown.net/soft/43975.htm
【百度网盘】https://pan.baidu.com/s/1KaGS801tgcb3BcGNVwXB9g
【官方下载】https://builder.blender.org/download
2、安装
解压之后双击安装


设置路径

安装完成

3、汉化
对于英文不是太好的小伙伴来说英文界面是很不友好的,那怎么汉化呢。。(话说,我用英文软件的第一想法就是汉化,英文不好,汗。。。)
File->UserPreferences

切换到System界面

勾选Use internationnal fonts

切换语言

最后一步,保存用户设置

4、导入模型
打开我们的blender窗口。
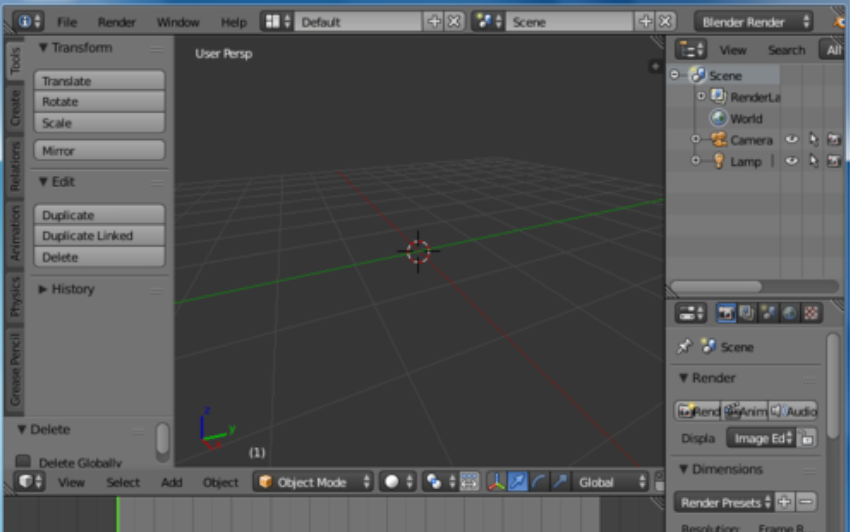
选择工具菜单中的“File”。
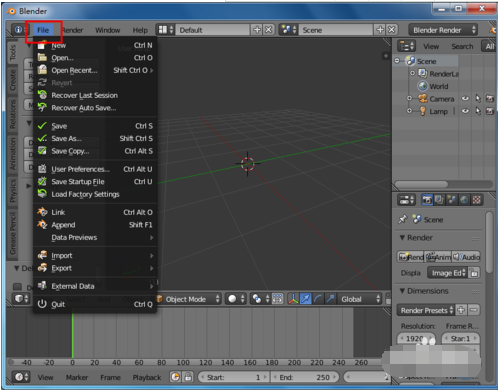
选择“Import”。
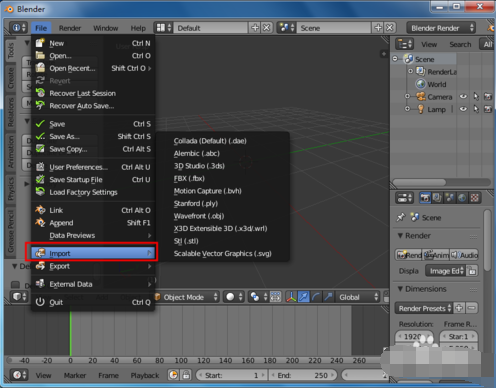
然后选择我们模型的格式,这里就是blender默认支持的一些模型格式,例如我我们导入obj格式的模型。
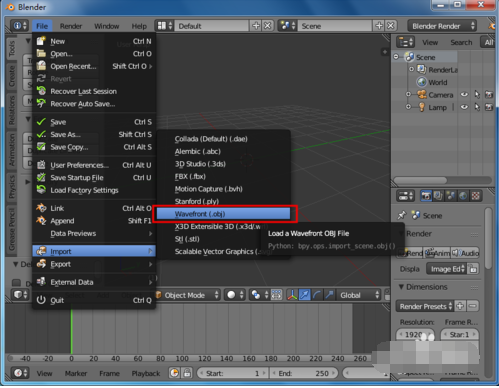
找到我们的obj文件所在路径并选中,然后“Import Obj”导入模型。
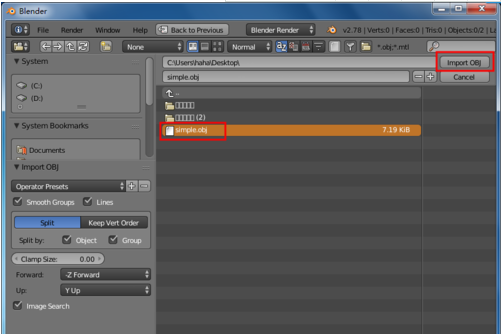
这样我们的obj模型就导入了,其他格式的模型也一样。
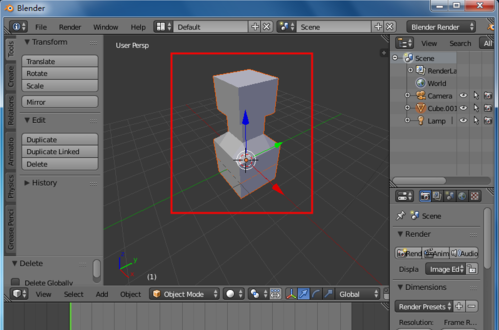
5、快捷键
| Shift + A | 调出创建菜单 |
| R键 | 模型进行旋转 |
| G键 | 模型进行移动 |
| S键 | 模型进行缩放 |
| Shift + D | 复制功能 |
| Shift + D | 复制功能 |
| Z键 | 切换到线框模式,再按一次切换回来 |
| Tab键 | 切换到“编辑模式”,以及回到当前模式 |
| 编辑模式 Ctrl+Tab | 切换到“点线面”选择模式 |
| 选择模型部分后 E键 | 将选择的部分模型挤出 |
| X键 | 可以调出删除菜单,选择要删除的数据 |
6、软件界面
通过这个界面介绍,就基本了解这个软件的基本功能分布了,现在就来进入创建动画的过程。
7、动画制作
第一步,先来到底部的时间轴这个区域,设置第一帧的动画是什么样的如下:
找到设置帧的位置了,接着下来,就是要把物体改变位置,改变大小,或者改变转动方向,做了这三个动作之后,就要插入关键帧了,那么怎么样来插入关键帧呢?这是通过快捷键的方式:按下i键,就会弹出如下菜单:
当你选择菜单里的一个选项之后,就可以插入关键帧了,这样就定义了动画的起始状态,相当于小孩子出生长得怎么样,后面动画,就看他长得怎么样了。blender这时就会记住场景里所有信息,接着下来所有变化,都会记录到动画的变化里。接着下来,我们来把这个四方体进行变大变小地变化,看看动画是否也跟着改变。因此,接着下来就创建第二个关键帧,这样软件就可以计算从第一个状态到第二个状态,它需要怎么样进行插值。第二个关键如下操作:
第二个操作是一样的,只是在中间添加了一个缩放物体的动作,这个缩放就是实现动画的功能:变大变小。当然,你也可以进行其它操作,比如位移,旋转,或者变成其它物体。接着下来创建第三个关键帧,同样把时间轴设置为100帧位置,可以在50的位置进行手动输入,也可以使用鼠标进行拖动绿色的滑块:
最后一步跟前面是一样的,只是按下s键把物体变小了,再按i键插入关键帧,最后把动画总帧数限制为100帧,这样动画就创建完成了。接着下来,就进观察这个动画是否符合我们设计的效果,按下底部播放键:
这样就可以预览动画的效果,可见制作动画就是这么简单的一个过程。不过,这个查看是没有使用摄像头观看的,如果要那样查看,需要从菜单里选择这个:
当然,你也可以按下快捷键:Ctrl + F11,就会显示如下窗口:
可以看到动画的结果了,这样就完成动画的制作过程了。接着下来是保存文件,如下图:
最后一步,也是最关键的一步,就是导出动画给游戏开发人员使用,有很多文件格式可以导出,最常用的使用是fbx格式,采用下面的菜单来导出:
好吧,这样就可以拿到动画数据了,我们来把这个动画保存名称为Test007.fbx,以便后面使用。

可见,通过blender制作一个动画是非常简单,快捷,导出功能也强大。