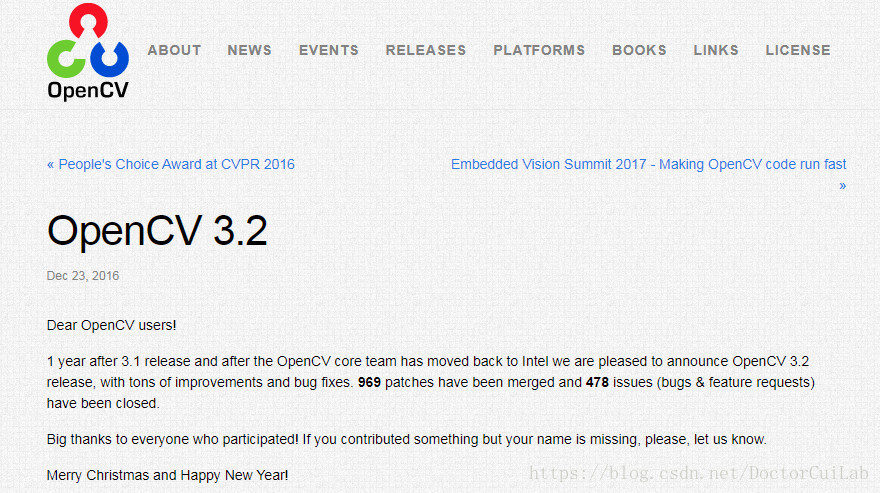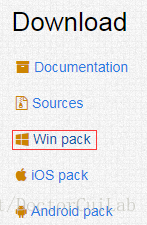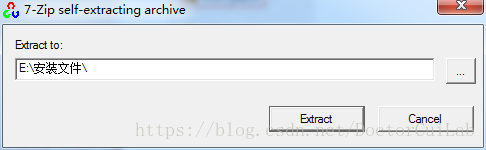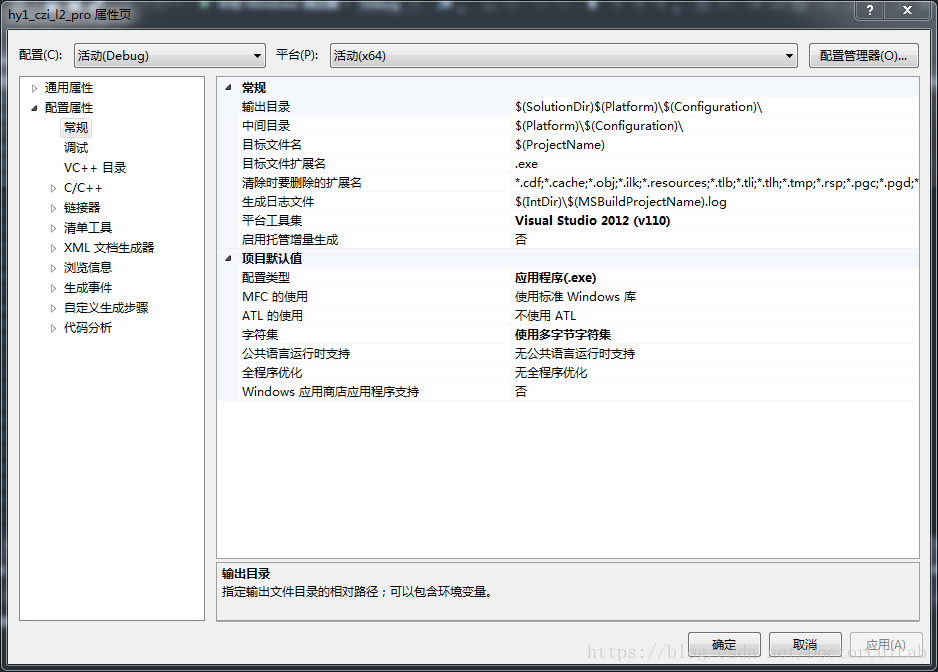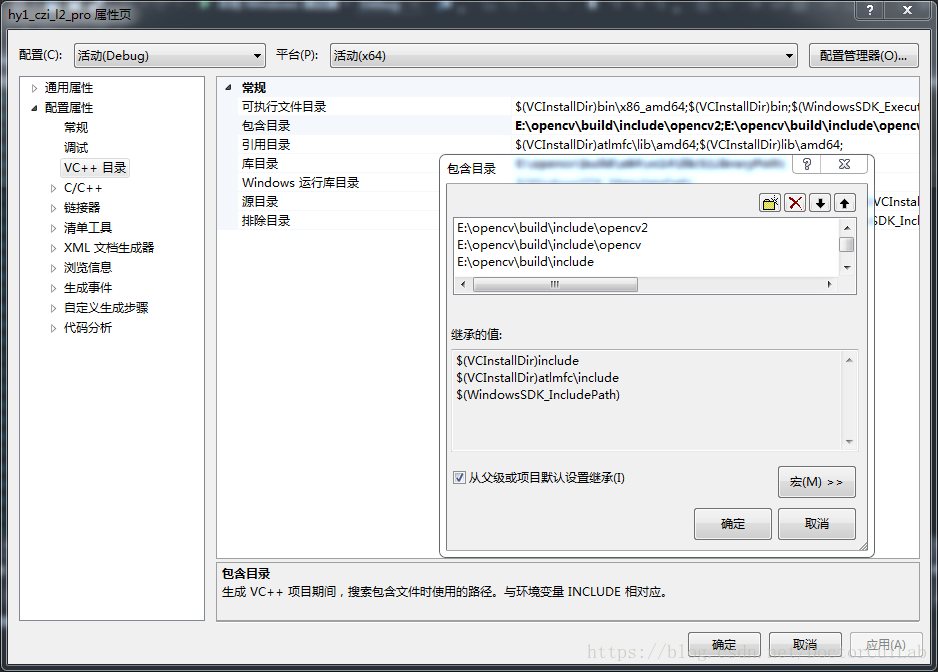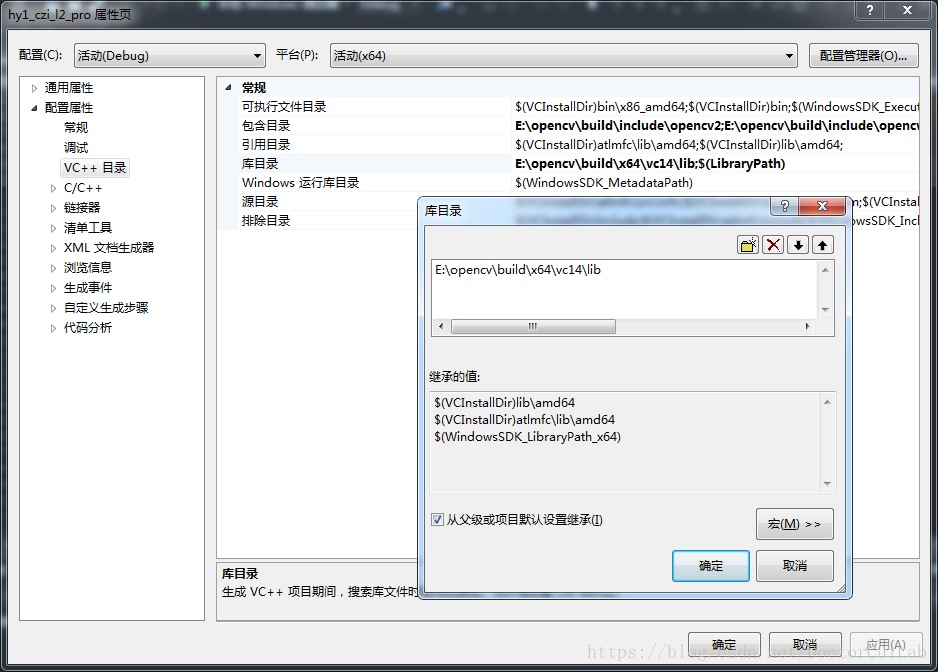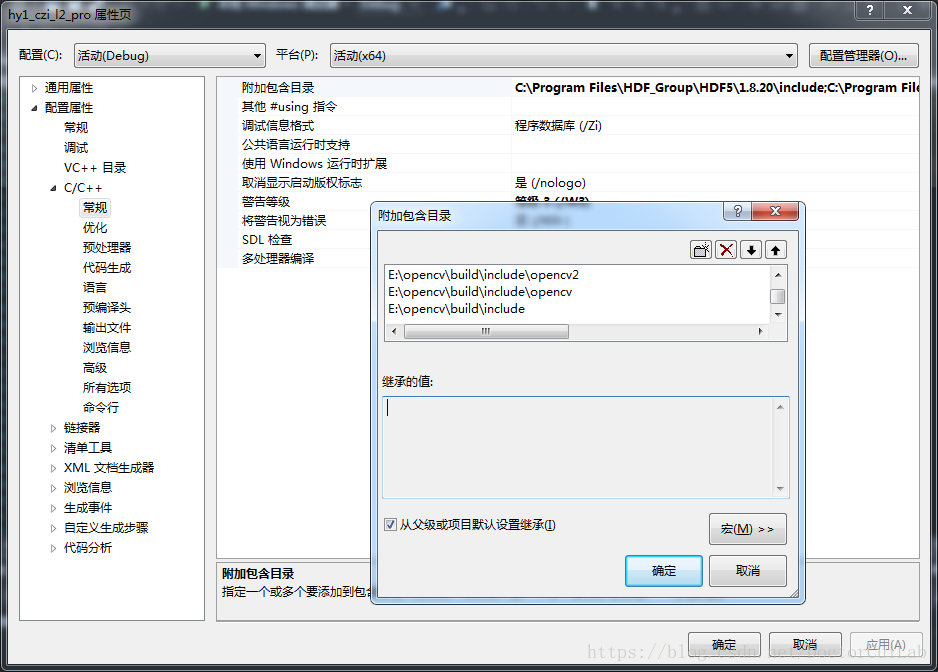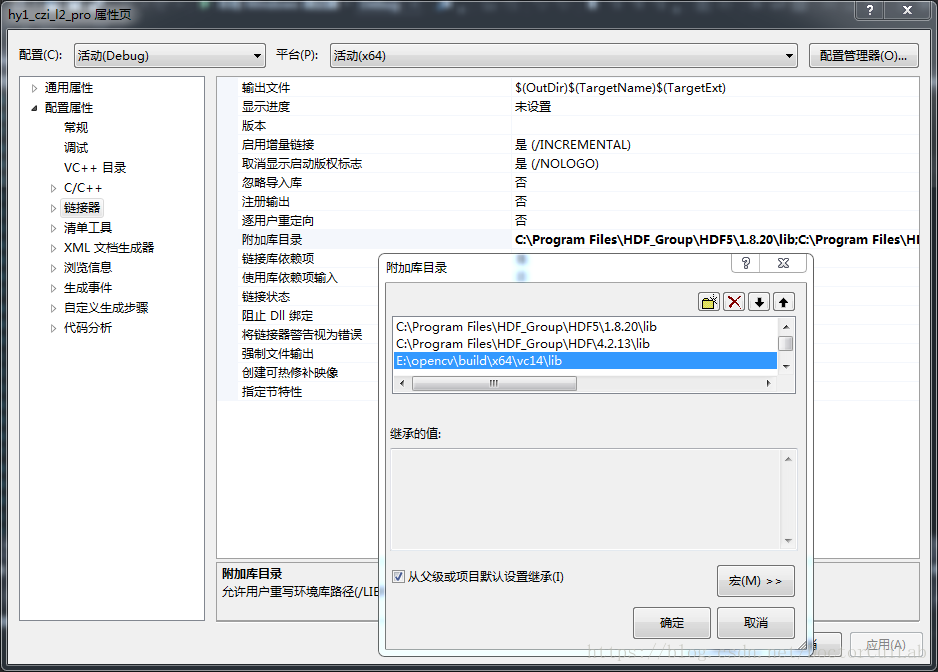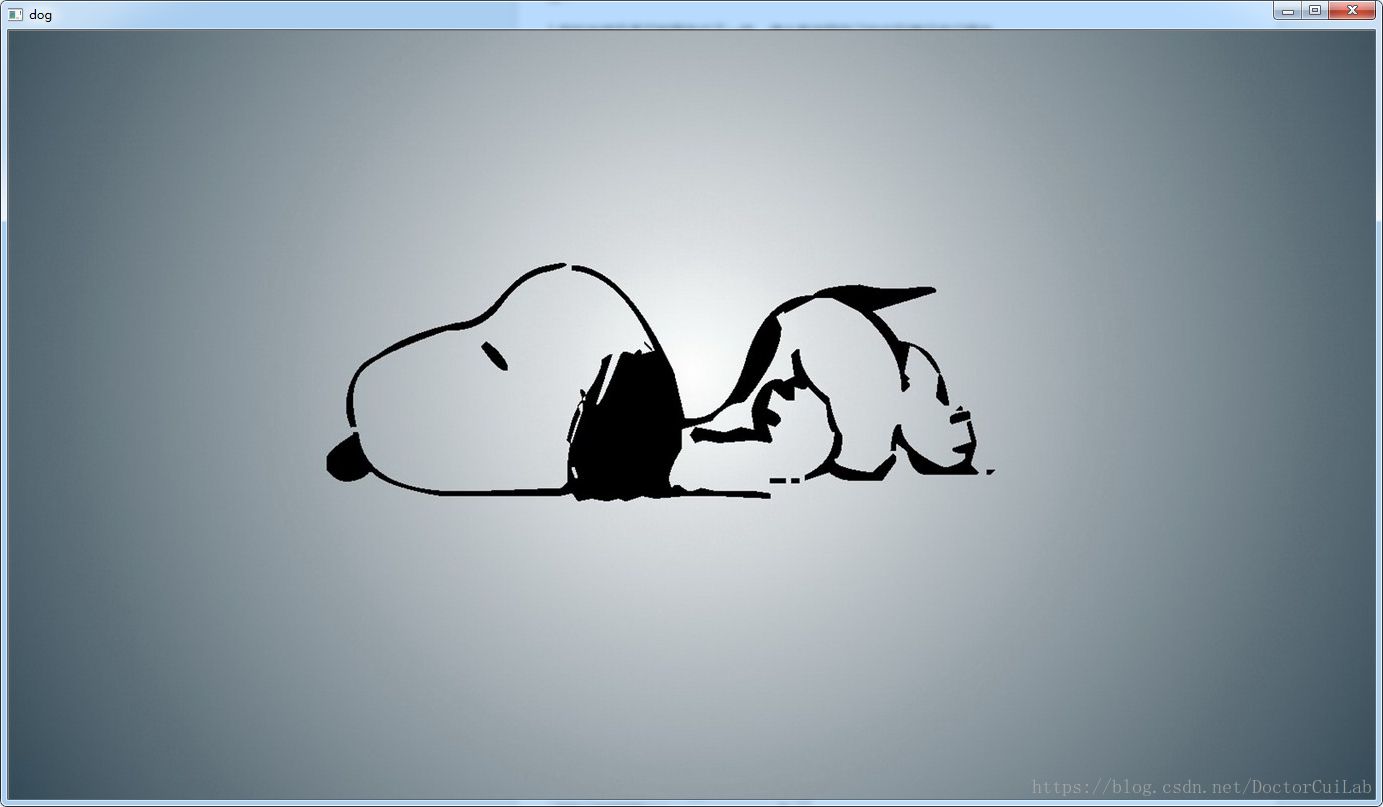Windows + VS 2012 + OpenCV 3.2安装配置教程
一、安装环境
系统:Window 7 旗舰版 64位操作系统
OpenCV 3.2 官网:OpenCV 3.2
IDE:Microsoft Visual Studio 2012
二、安装步骤
1、下载
首先,打开OpenCV 3.2的官网链接,如下图所示。
然后,在打开的网页的下方找到"Download",点击相应的链接进行下载,如下图所示。
最后,下载文件如图所示。
2、安装
首先,双击exe文件进行安装,选择安装位置(任意)
然后,找到并进入安装目录,发现一个名称为"opencv"的文件夹,依次打开文件目录".\opencv\build\x64\vc14\lib"。
最后,将上述"lib"的路径加入到系统的环境变量中。win7电脑怎样修改环境变量(加入到系统变量的Path中)
3、在Visual Studio 2012中部署OpenCV
首先,打开 Visual Studio 2012,新建一个C++项目,右击项目,在下拉菜单中点击属性,打开项目的属性页,如下图所示。
然后,依次点击"配置属性—VC++目录",在“包含目录”和“库目录”的下拉菜单中点击编辑并写入opencv文件夹下的"inlcude"目录和"lib"目录,如下图所示。
接着,依次点击"配置属性—C/C++",在“附加包含目录”的下拉菜单点击编辑并写入opencv的include目录,如下图所示。
最后,依次点击"配置文件—链接器",在“附加库目录”的下拉菜单点击编辑并写入opencv的"lib"目录,如下图所示。
4、测试运行
在新建的C++项目中的main函数中输入以下代码:
#include <opencv2/opencv.hpp>
using namespace cv;
int main()
{
//the path of test image
Mat img=imread("D:\\VS2012-workspace\\test\\dog.jpg");
namedWindow("dog");
imshow("dog",img);
waitKey(6000); // window closed after 6000 ms
}
如果opencv安装成功,则运行上述程序后,会弹出如下窗口:
以上内容编辑:张永辉