首先呢,我们先来了解一下什么是Linux,Linux是一个操作系统,它不同于Windows的操作系统,在于它是免费的,并且是开源的,比Windows更简单,Windows我们是全凭猜的,在很多企业中它们都选择使用Linux操作系统。
我们大家平时的电脑大都是Windows操作系统,大家觉得操作起来很方便,只用点鼠标就行了,而Linux它的任何操作都需要用指令来操作,刚开始时或许你会觉得Linux没有Windows好用,但如果以后工作了,大多用的都是Linux,那我们如何在我们的Windows上来安装一个Linux系统呢?我们需要安装一个虚拟机,这个虚拟机我们一般用CentOS,来虚拟出一个硬件环境,在这个虚拟的硬件环境下再安装一个Linux操作系统。
这样的话,我们就需要安装一个虚拟机的软件,还要装一个Linux系统。
在使用Linux之前:
1. 开启虚拟化
进入BIOS, 打开虚拟化功能。
2. 安装VMWare
这个很简单,我们下载下来一路next就行了,装完之后会给我们要注册码,在网上搜一个就行了。在这里我给出一个:5C4A7-6020J-6ZD58-K2C72-0AKPE
3.安装Linux
3.1 虚拟安装环境
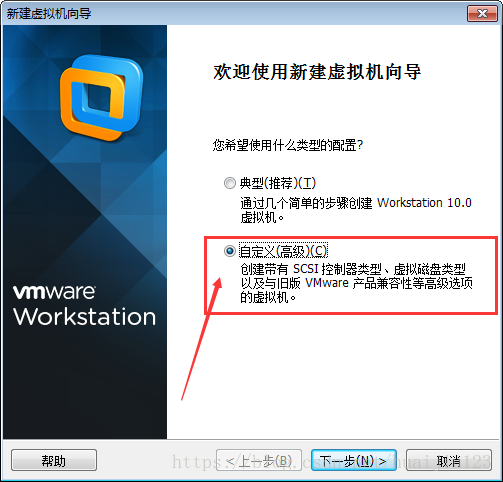
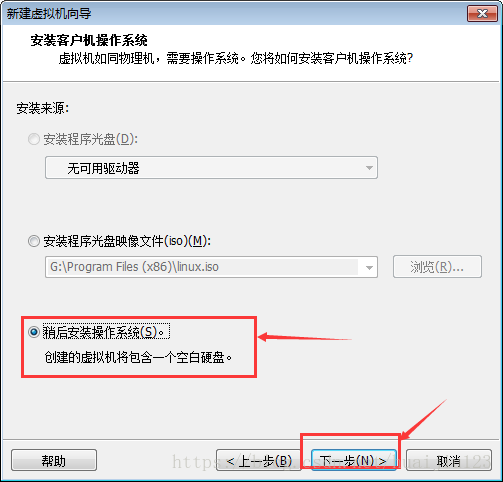
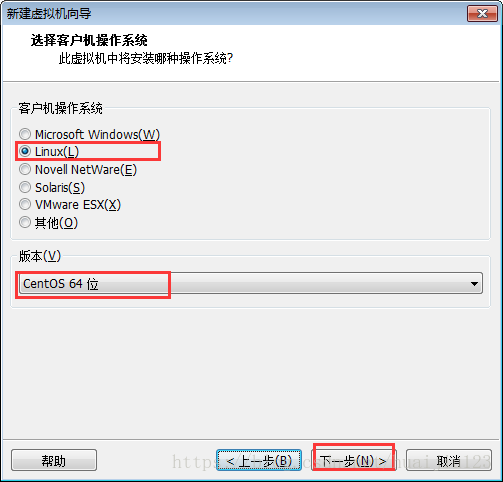
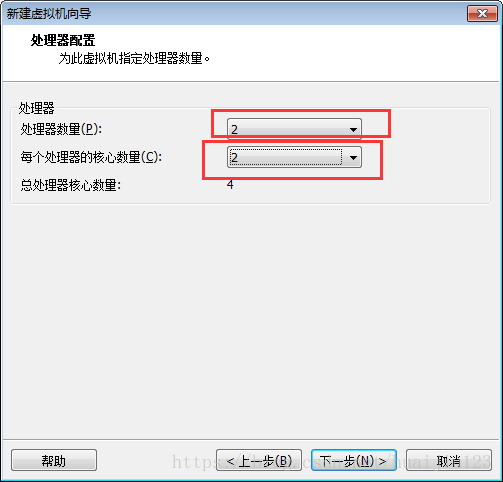
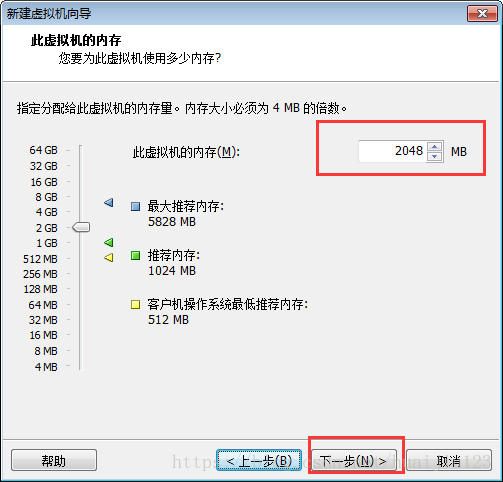
选择网络方案:
1. 桥接
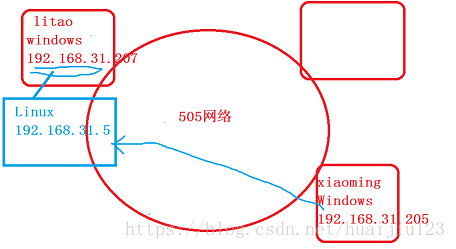
2. NAT
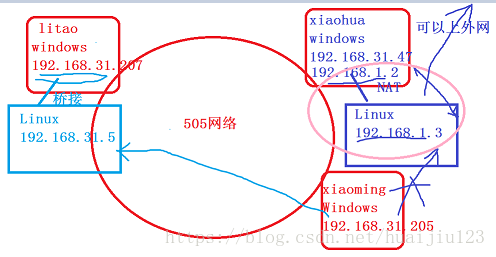
3.仅主机模式
不能上外网,网络中其他机器不能访问。
那我们到底选什么网络方案呢?在这里我们要选NAT。这里具体为什么,可以自己学学网络,就可以理解了。
一路next。。。。。。。
直到这里:
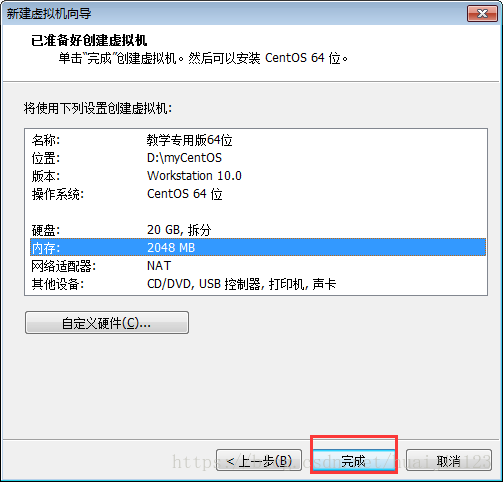
到此,安装环境已经虚拟好了。
3.2 安装Linux操作系统
点中我们刚刚安装的。
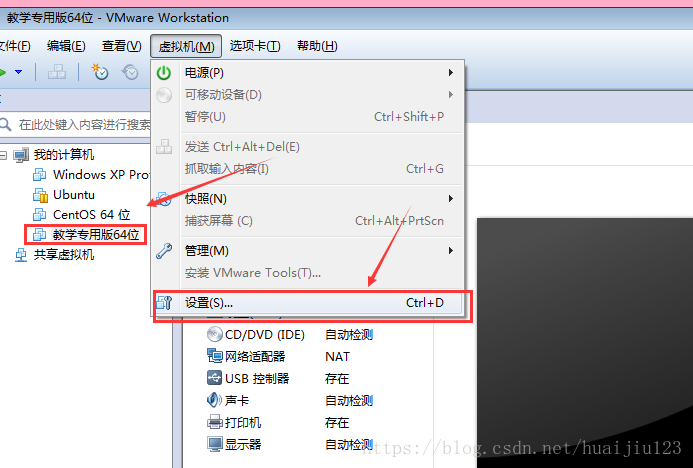
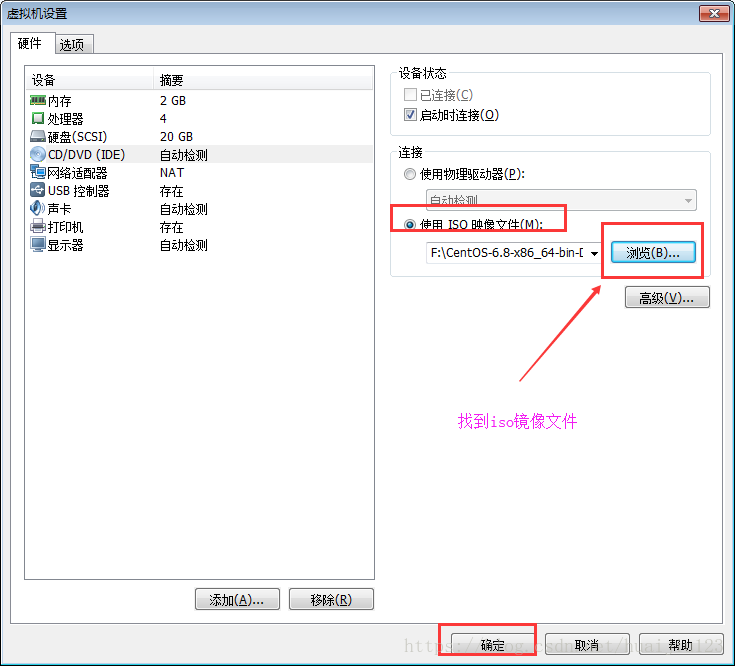
到下一步再点确定。
下来我们就要装机了,我们要点中刚刚安的虚拟机,开启此虚拟机
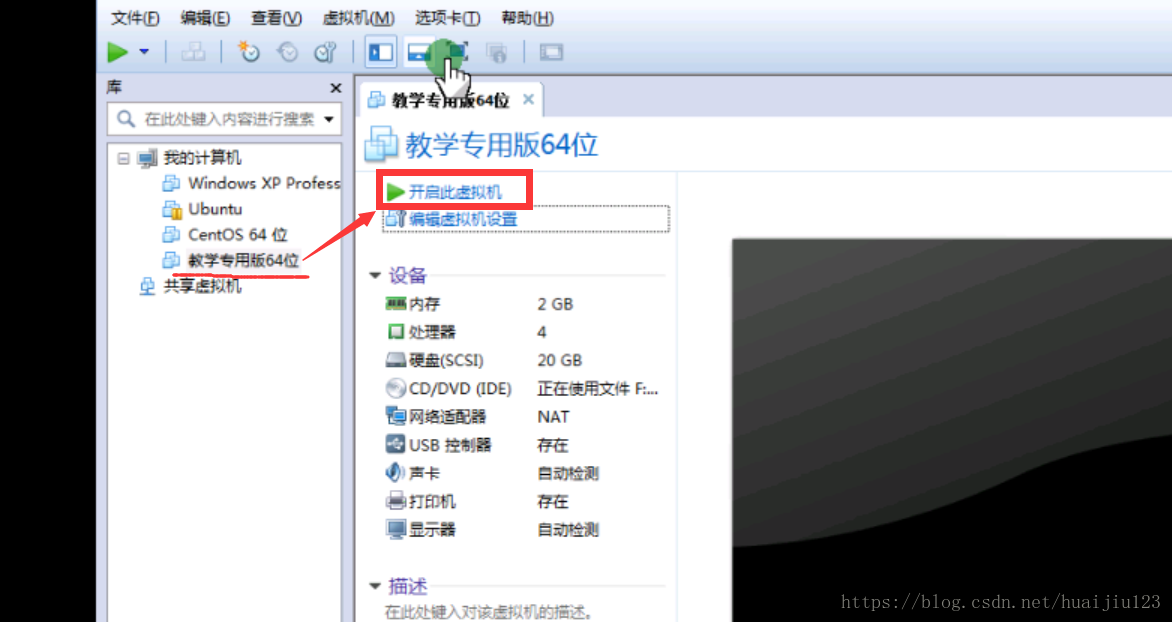
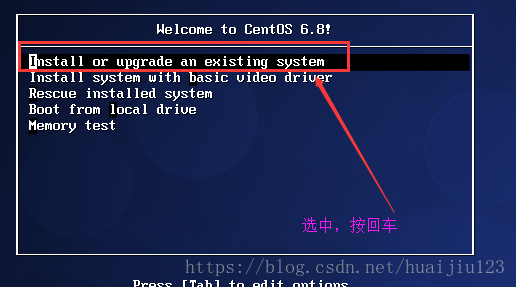
在回车后我们会进入一个黑框里,我们会发现鼠标动不了了,我们按Ctrl + Alt,这时鼠标就又会动了,想要再进入黑框,我们把鼠标定位在黑框内,双击就又进去了,再按Ctrl + Alt就又进去了,就是这样一个黑框: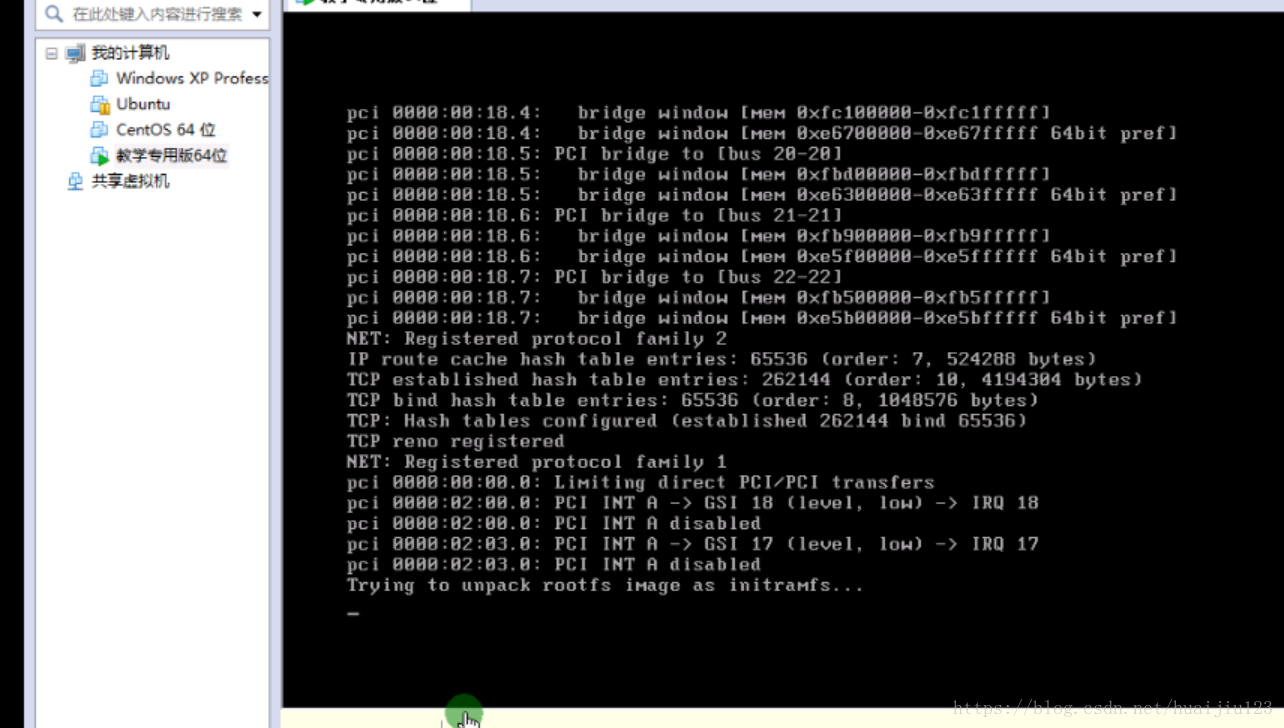
选中Skip后按回车,稍等片刻。
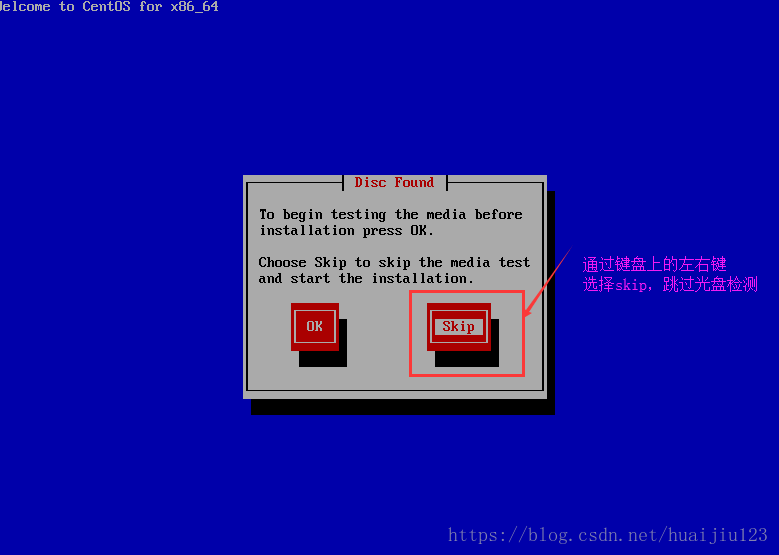
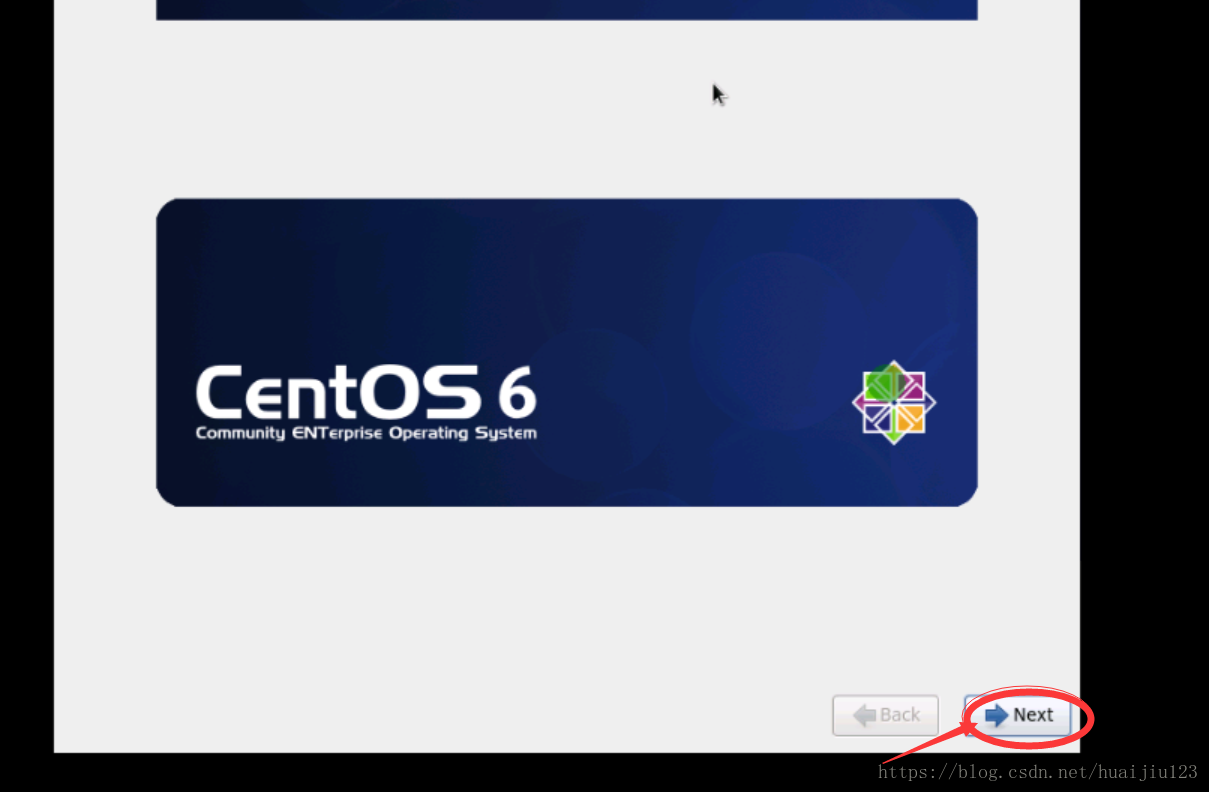
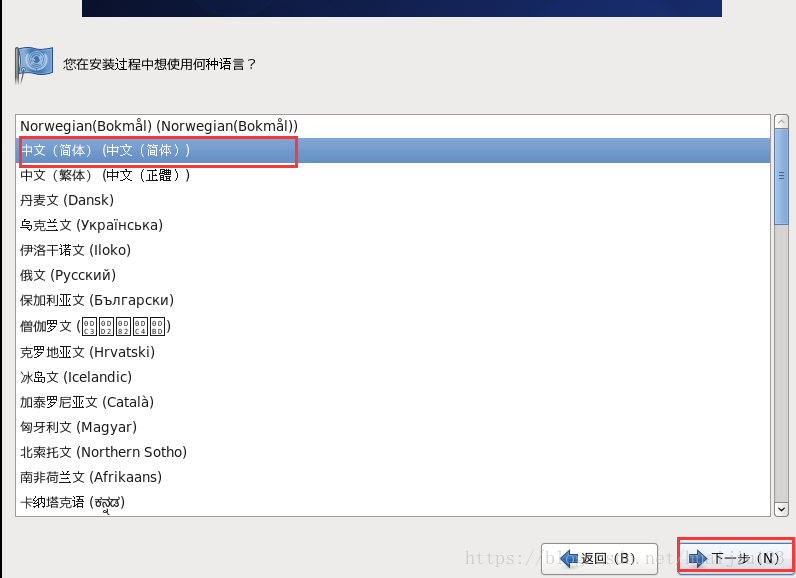
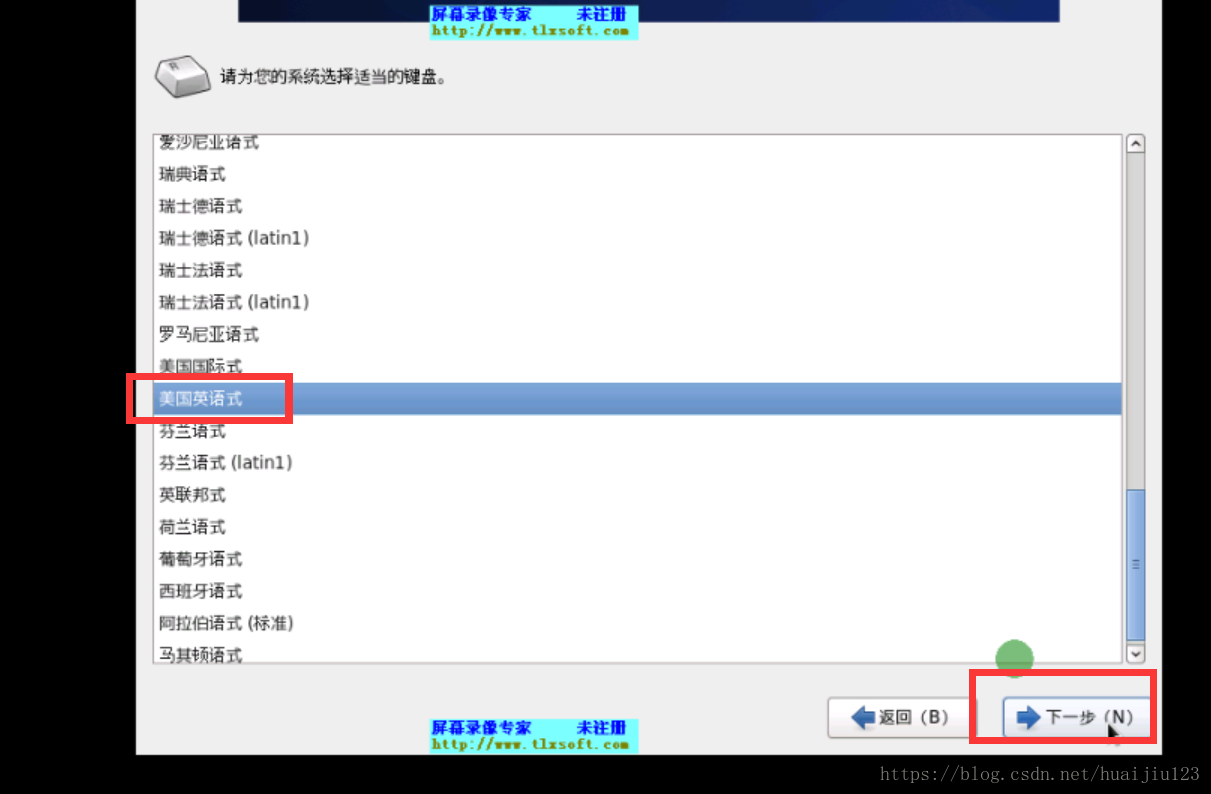
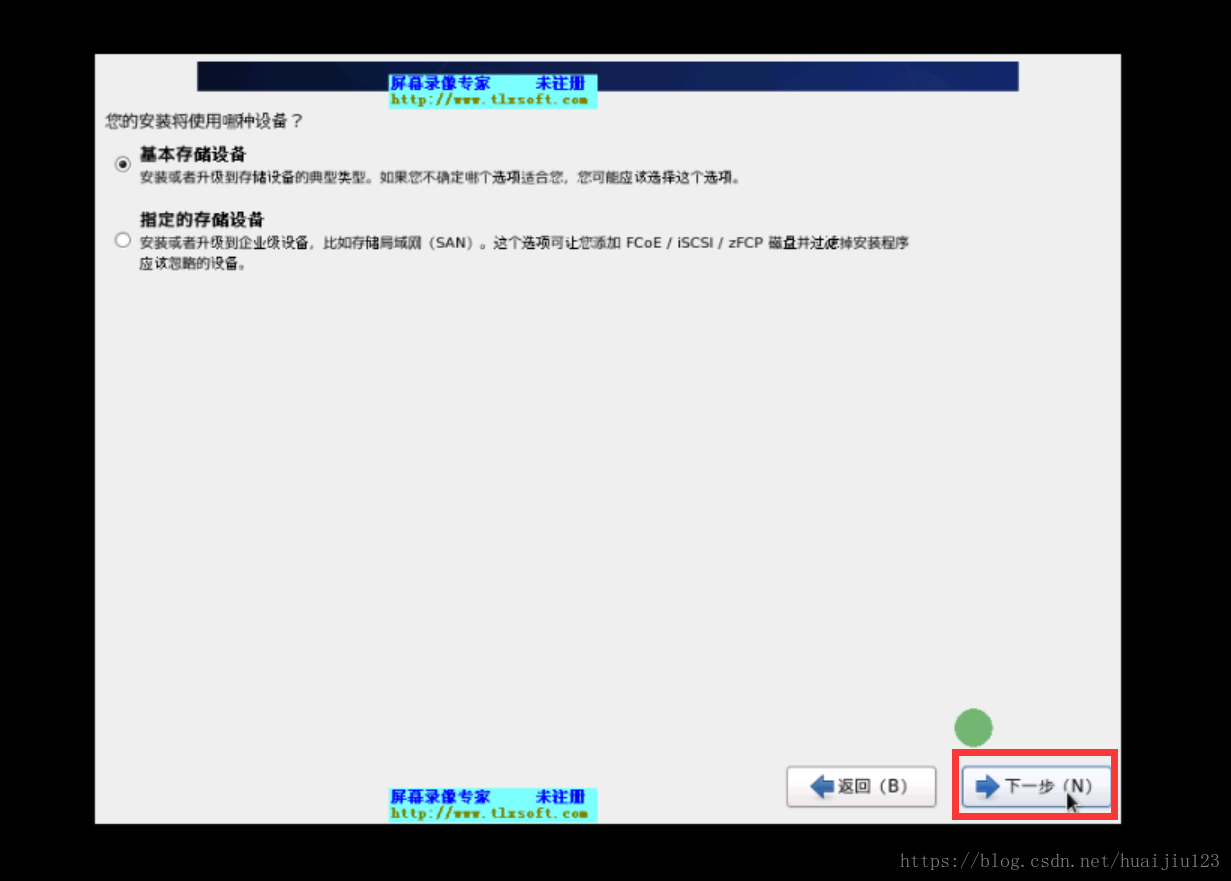
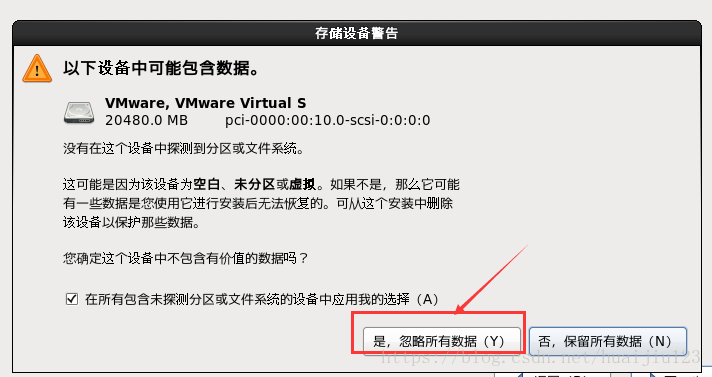
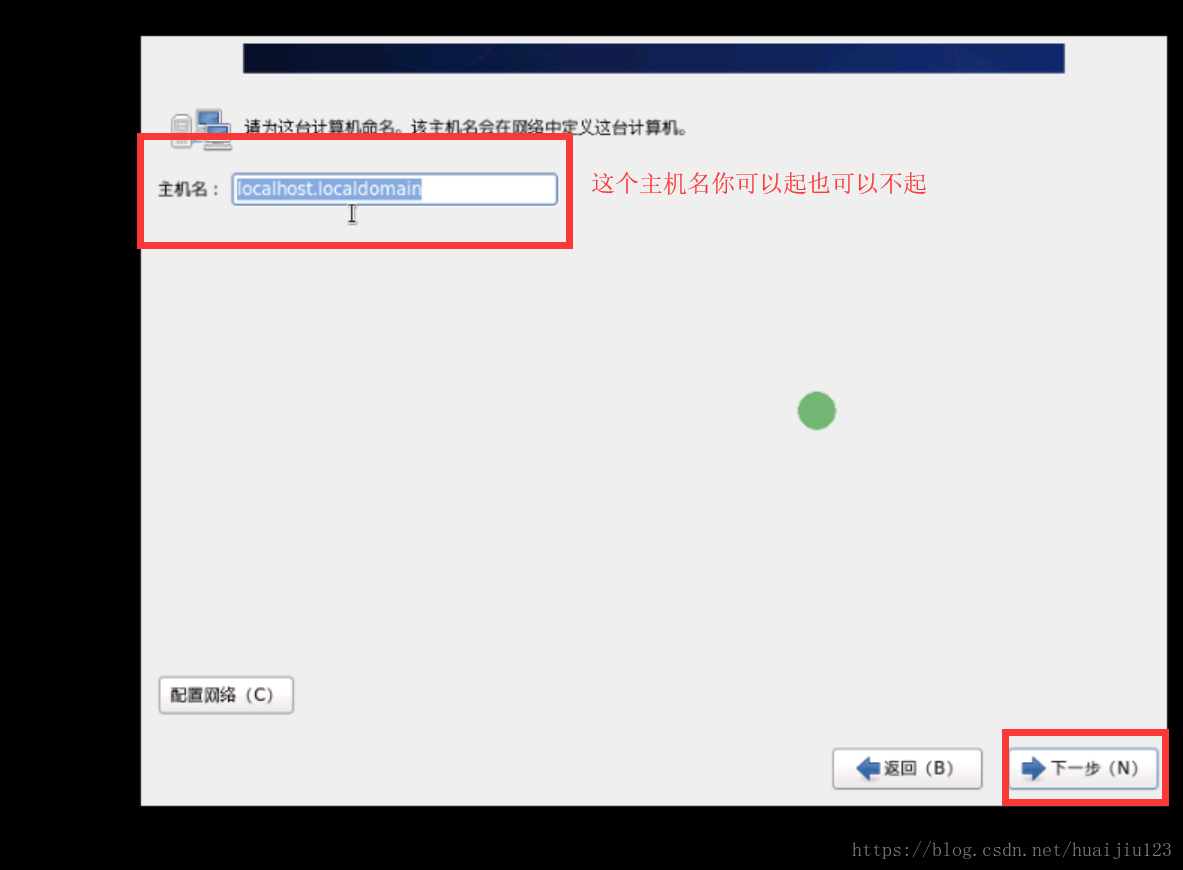
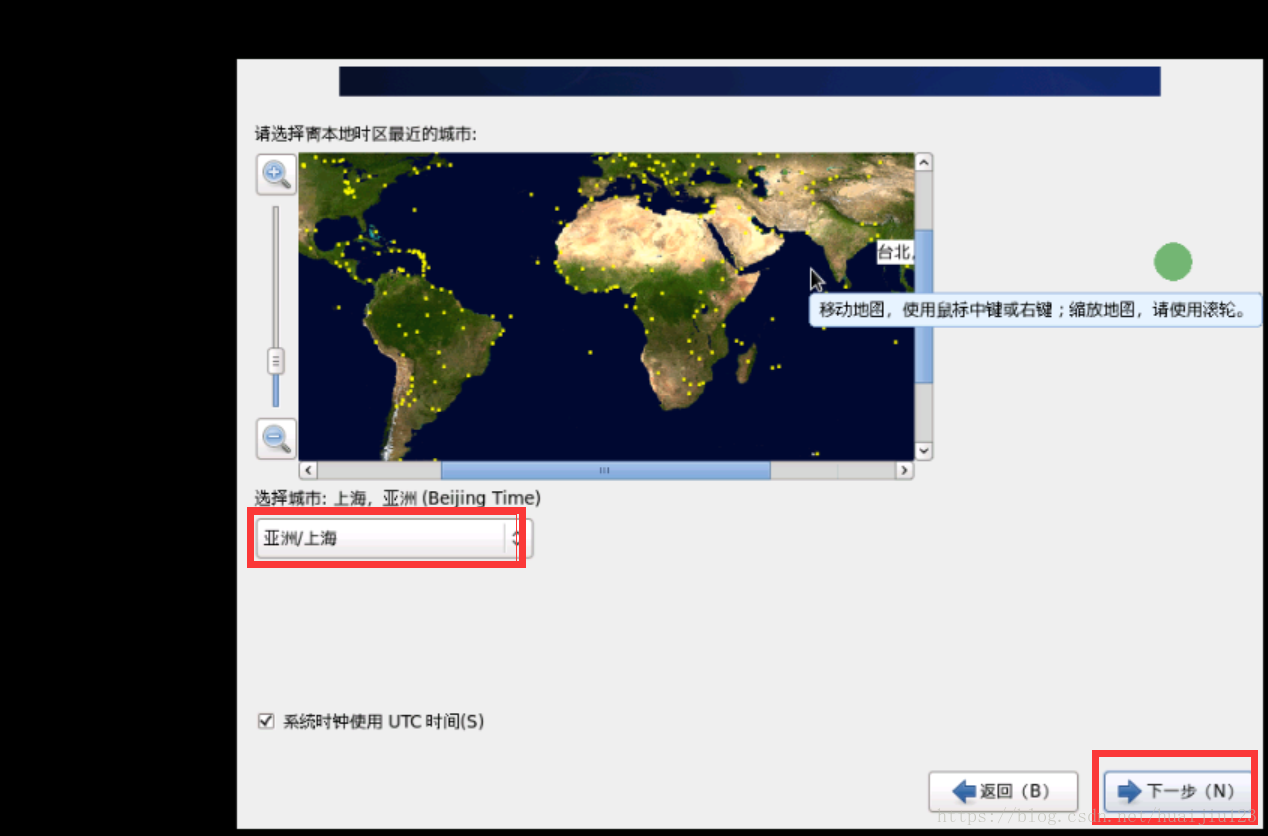
这里的根密码就是管理员密码,类似于Windows系统的Administrator管理员账户,Linux叫root的管理员账户,我们要设置一个密码,实际工作中,我们这个密码要设计的非常复杂,如果还是提示密码过于简单,我们可以在网上搜一个密码生成器,让随机生成一个复杂密码。
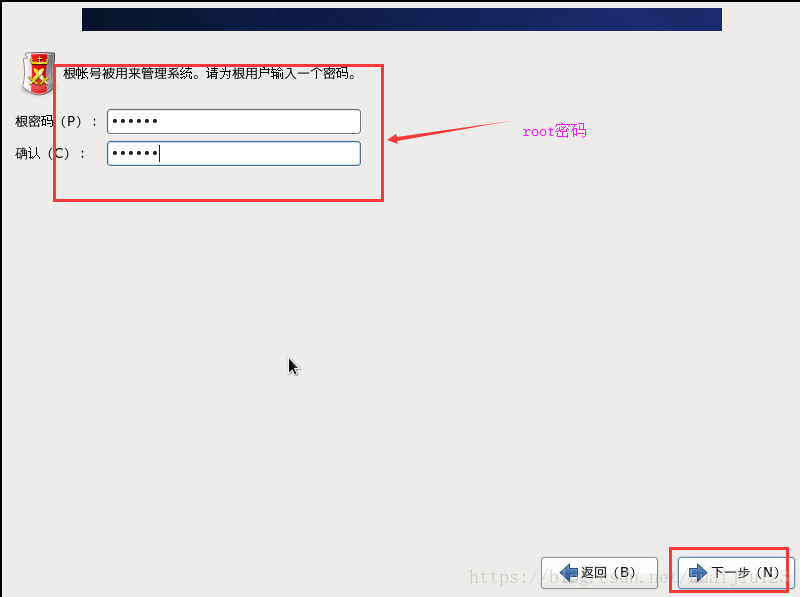
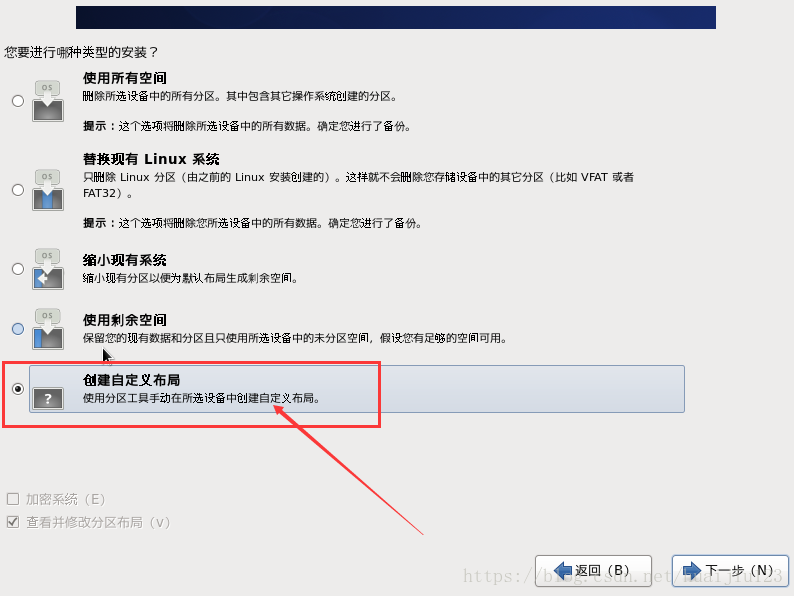
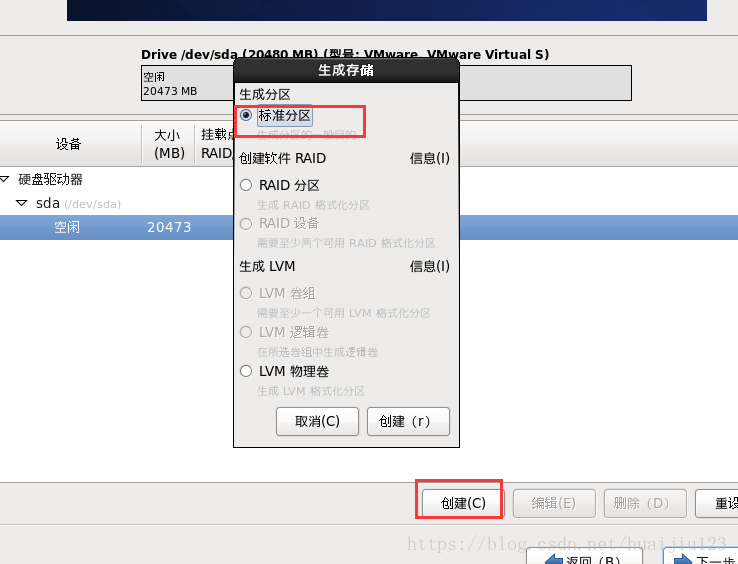
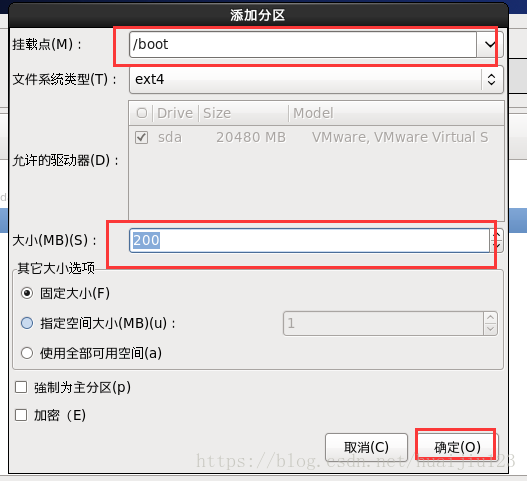
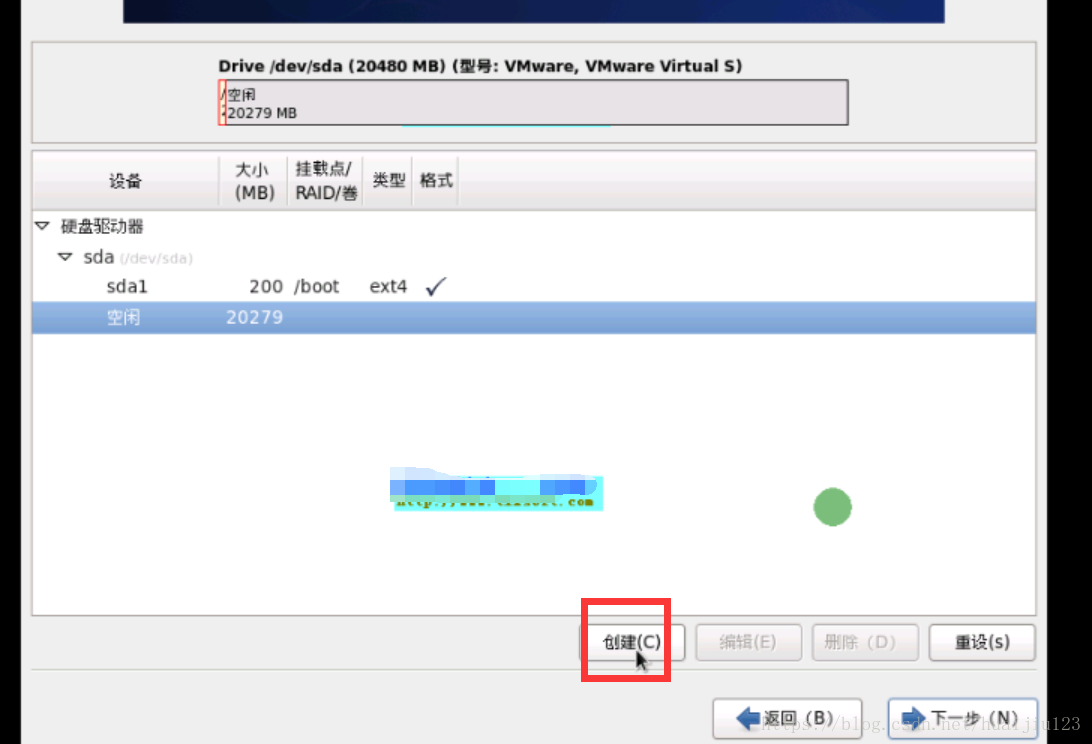
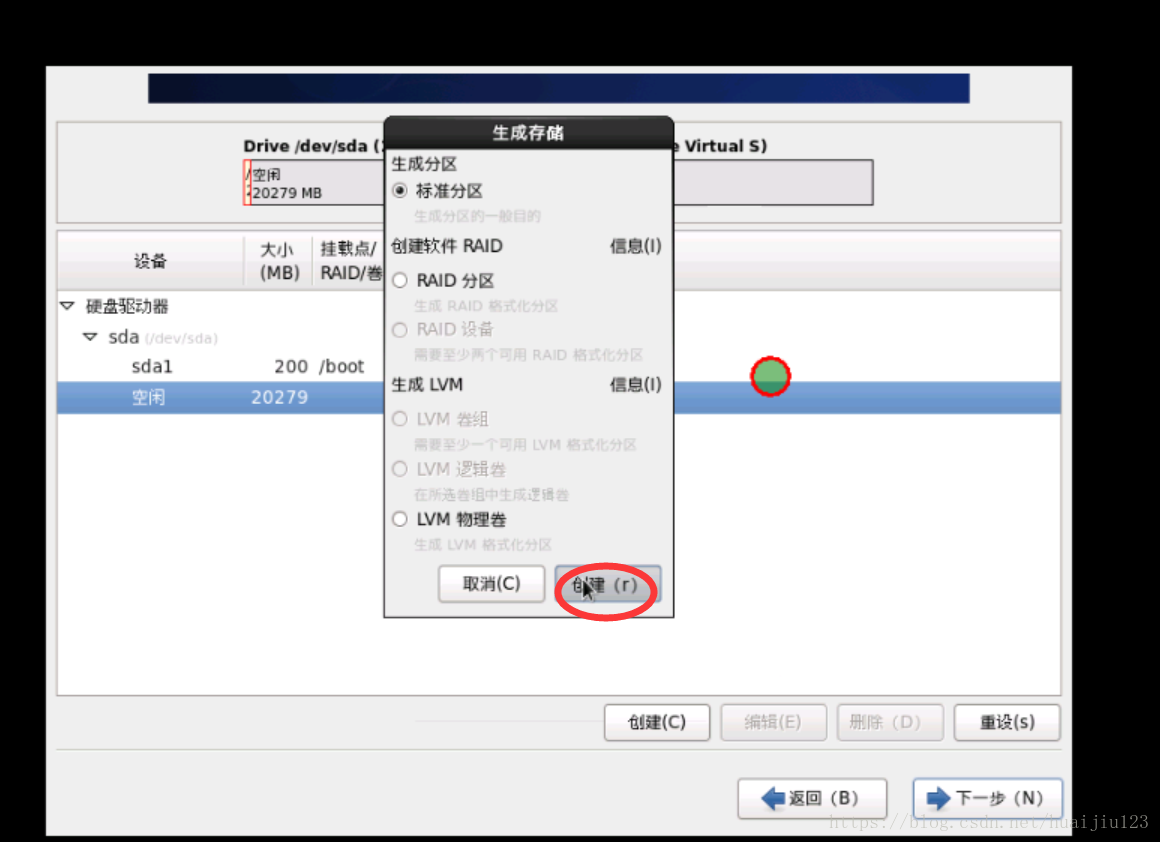
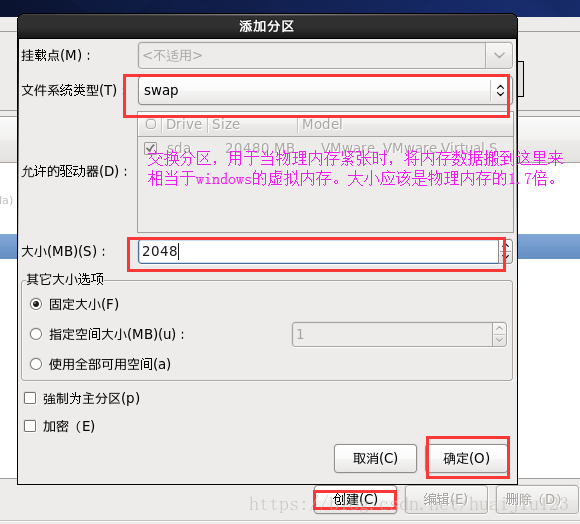
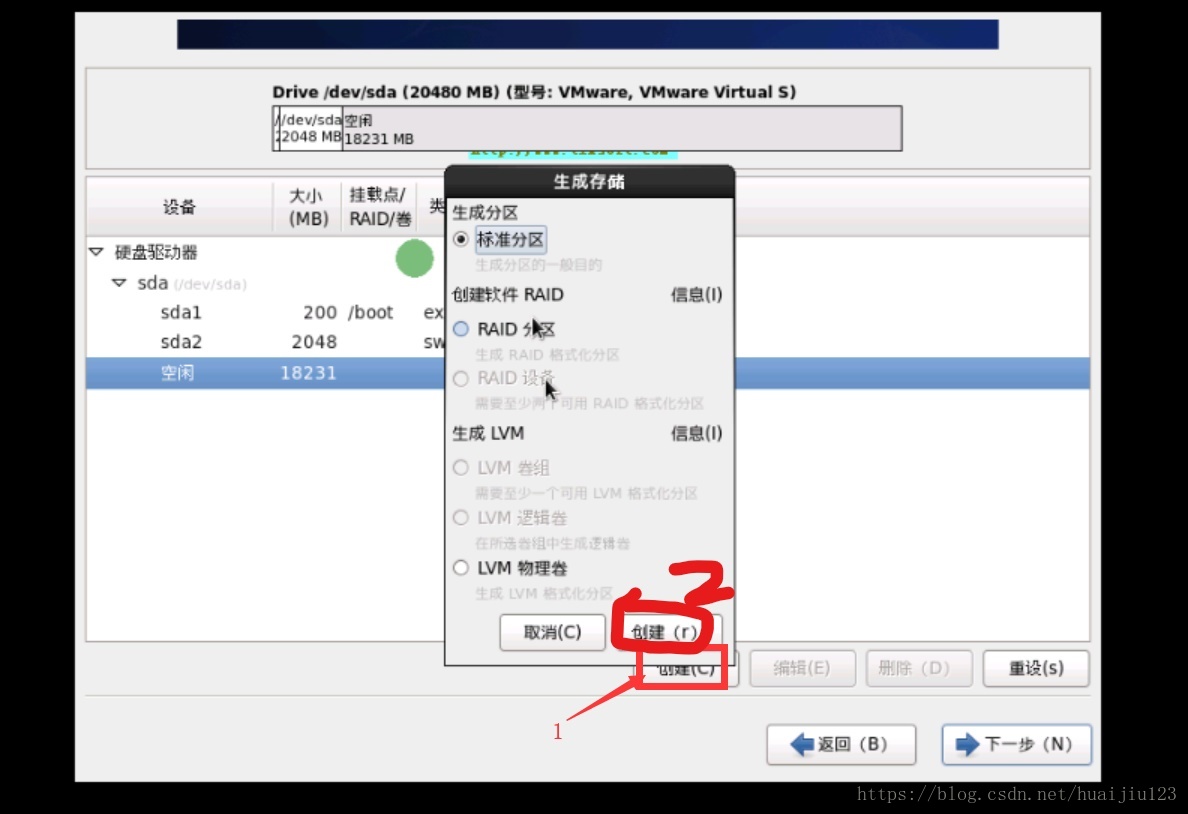
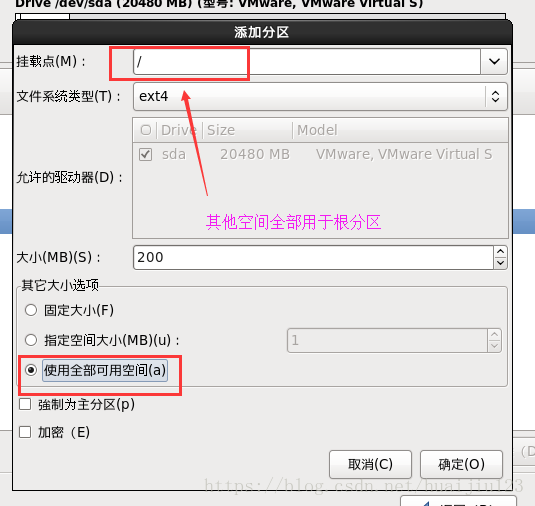
然后按确定。
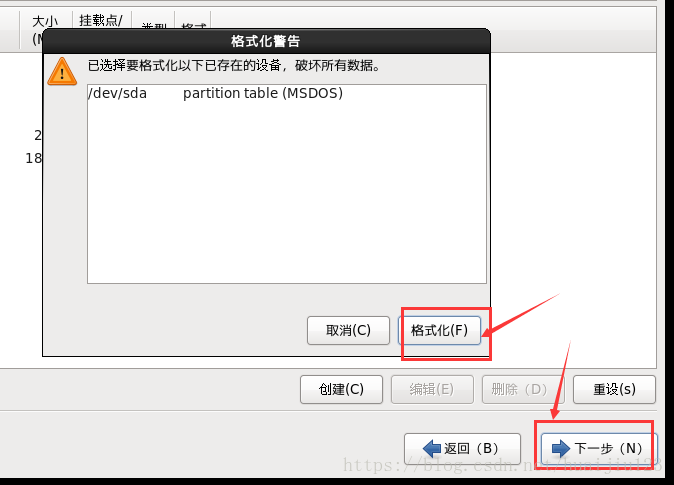
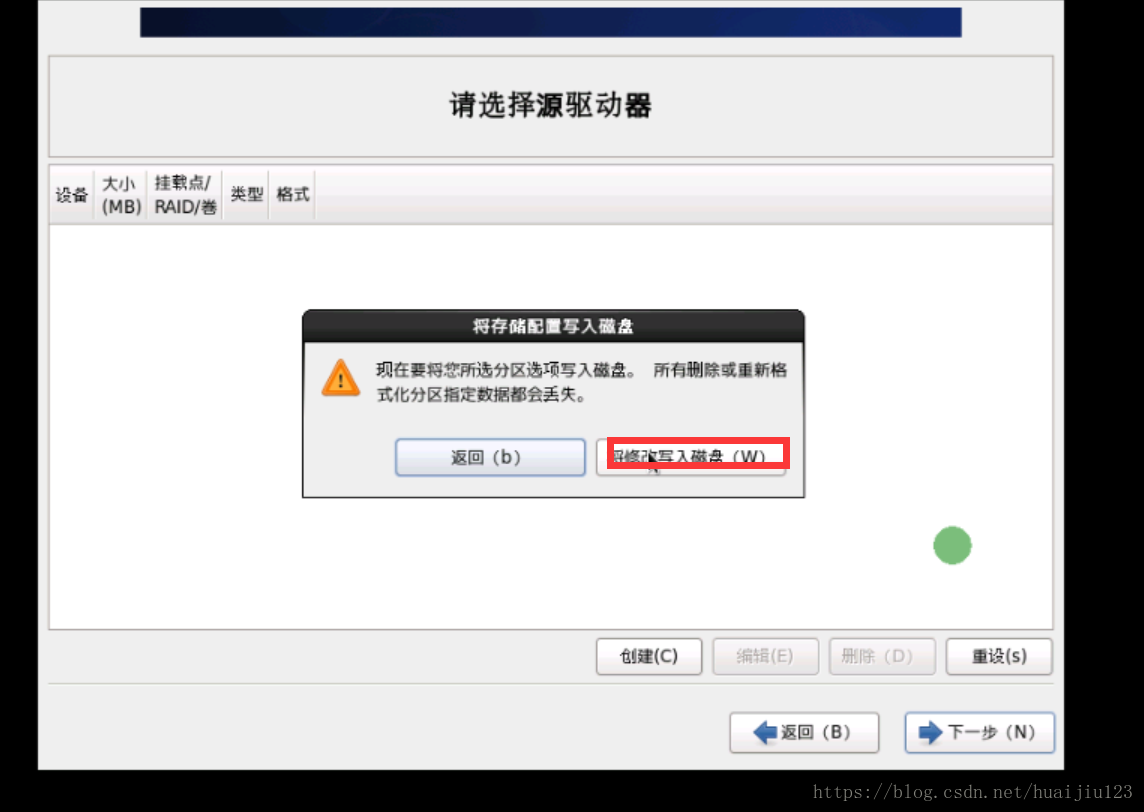
就会出现以下画面,我们稍等片刻
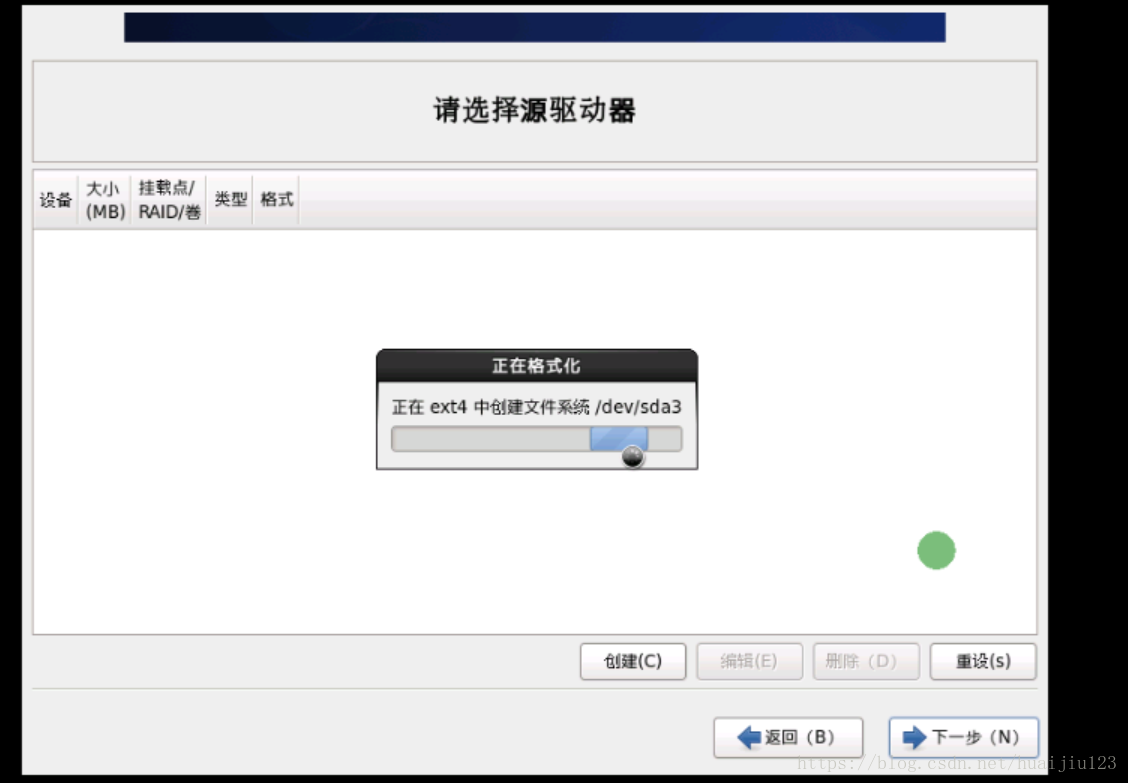
这一步我们什么都不需要改,进行下一步:
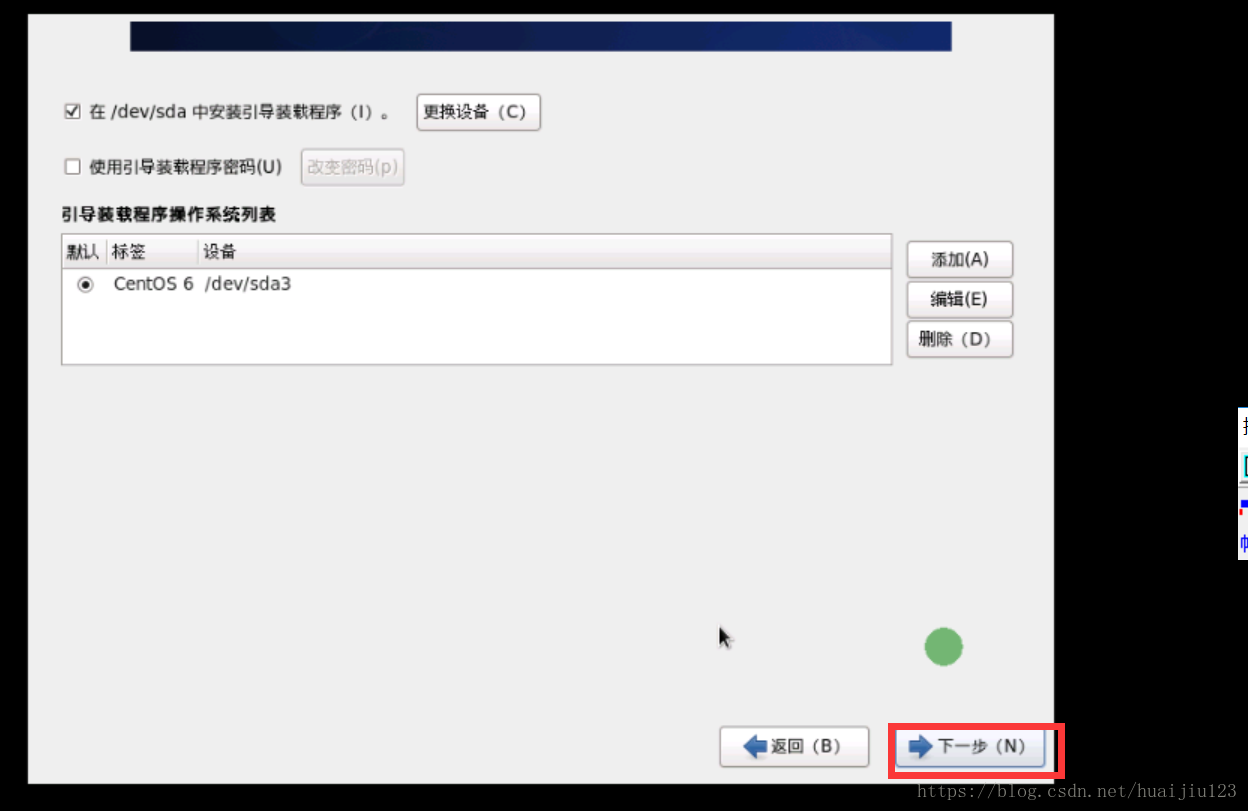
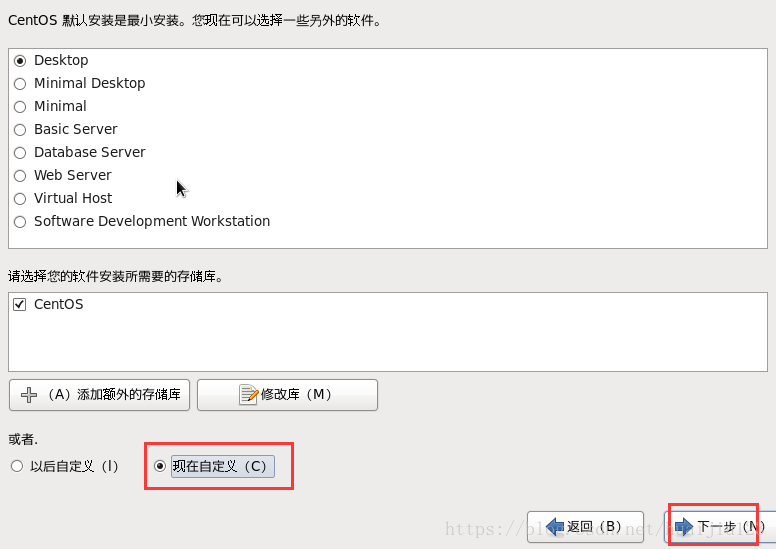
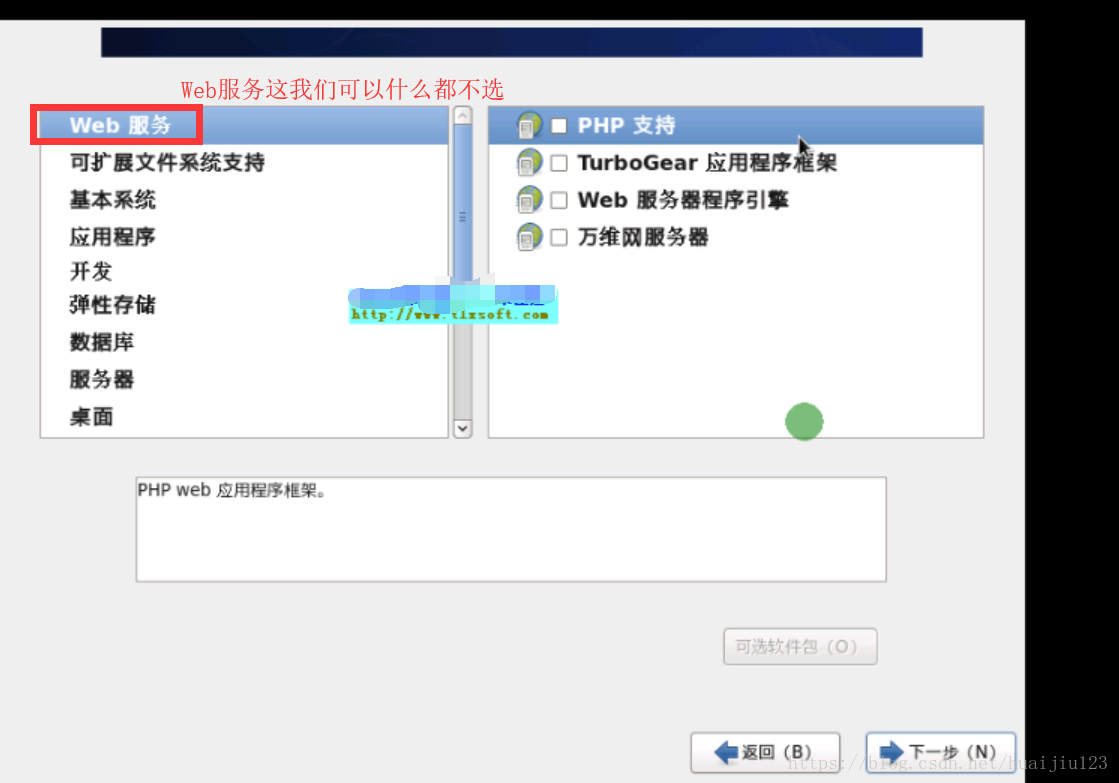
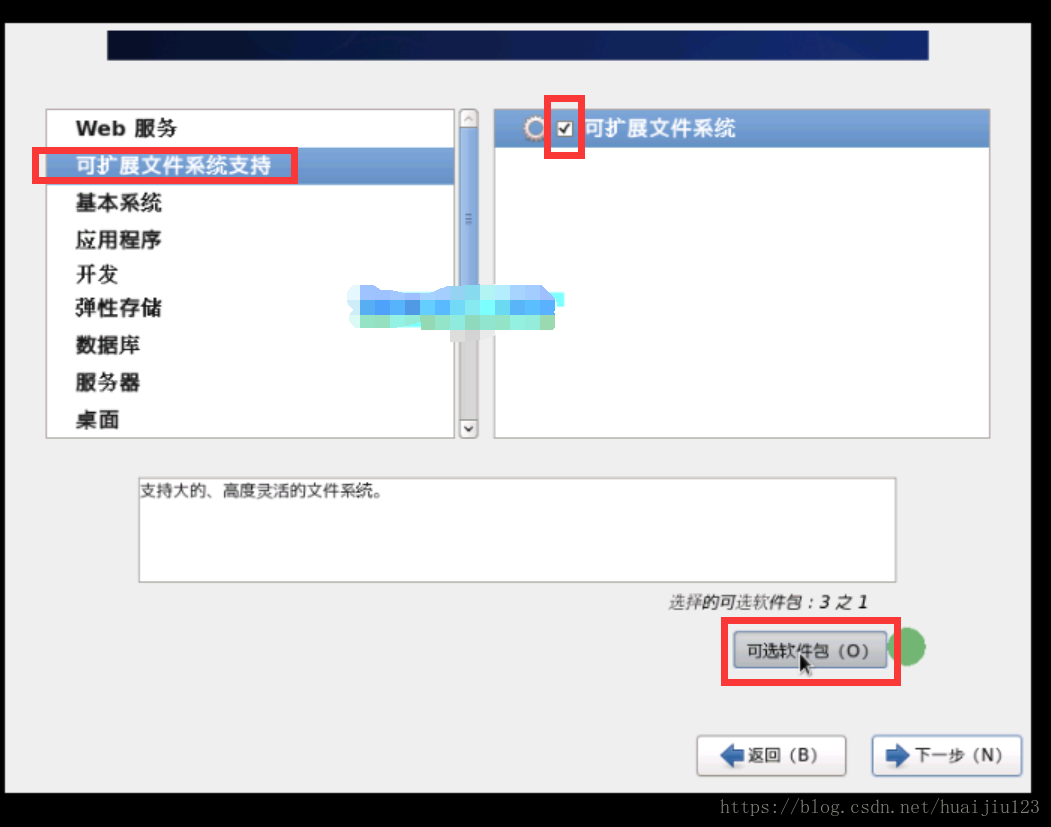
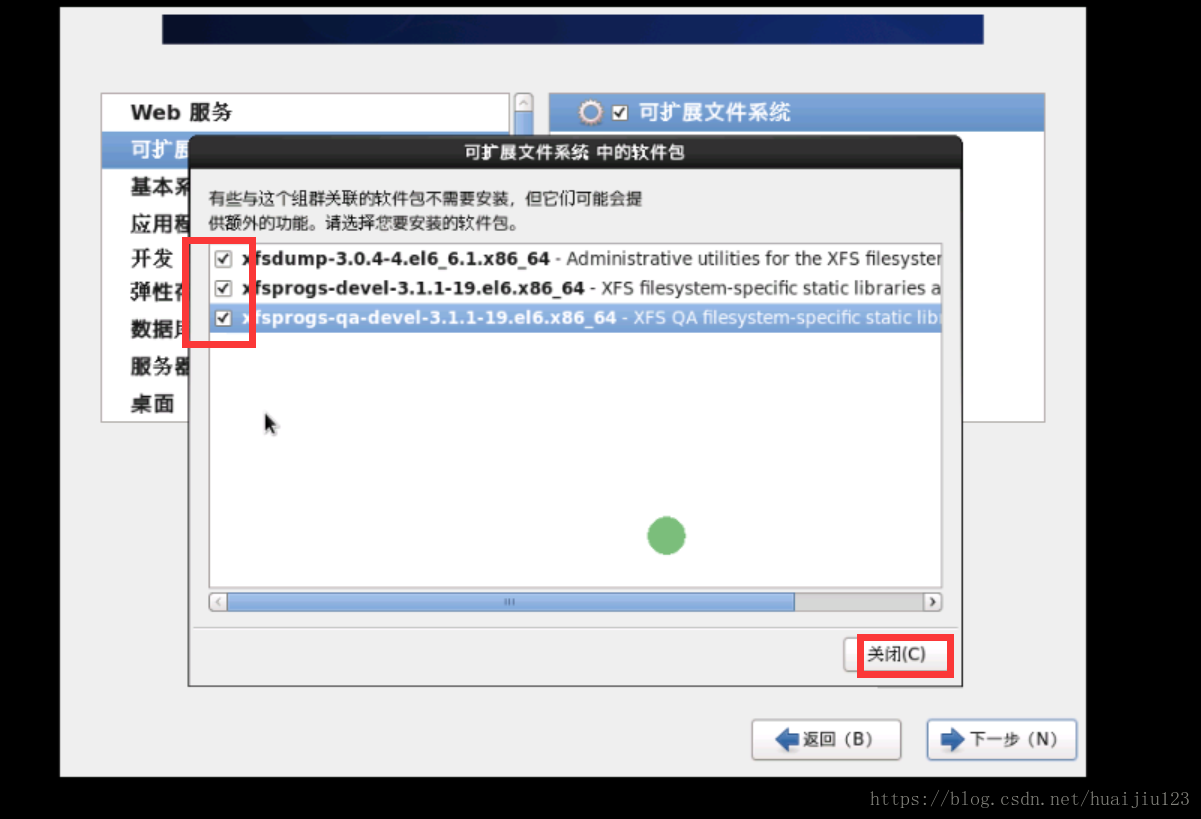
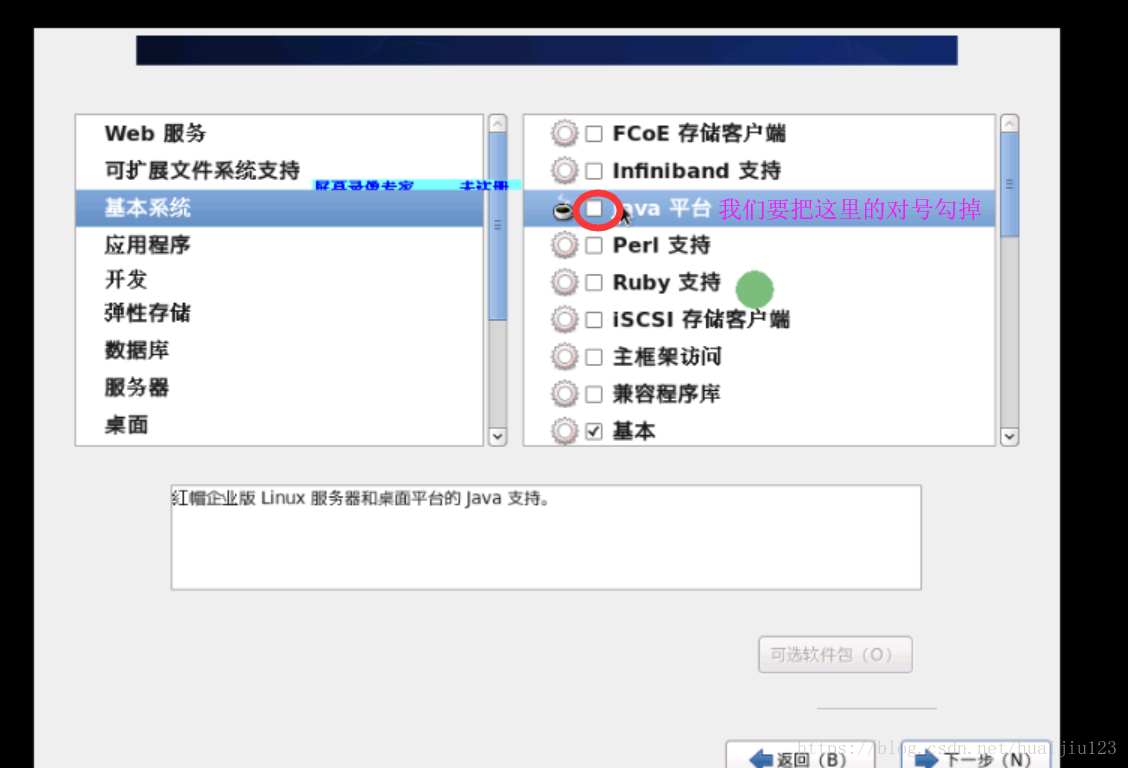
鼠标往下翻:
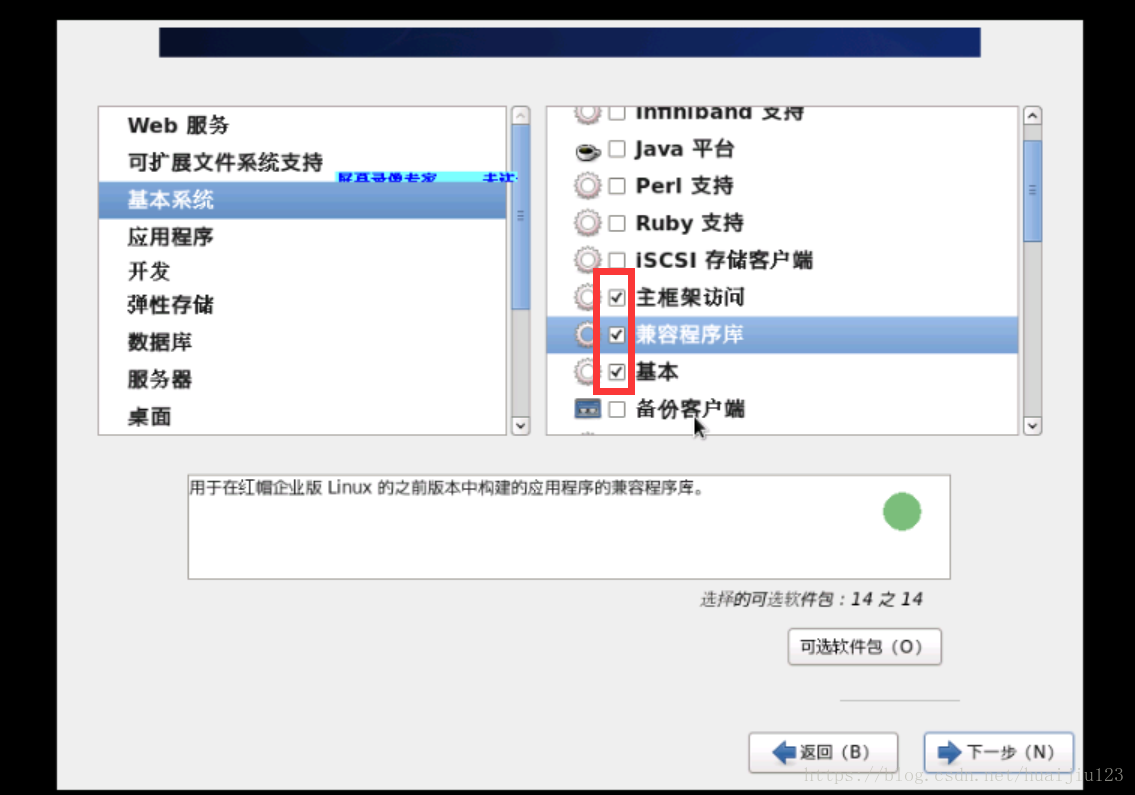
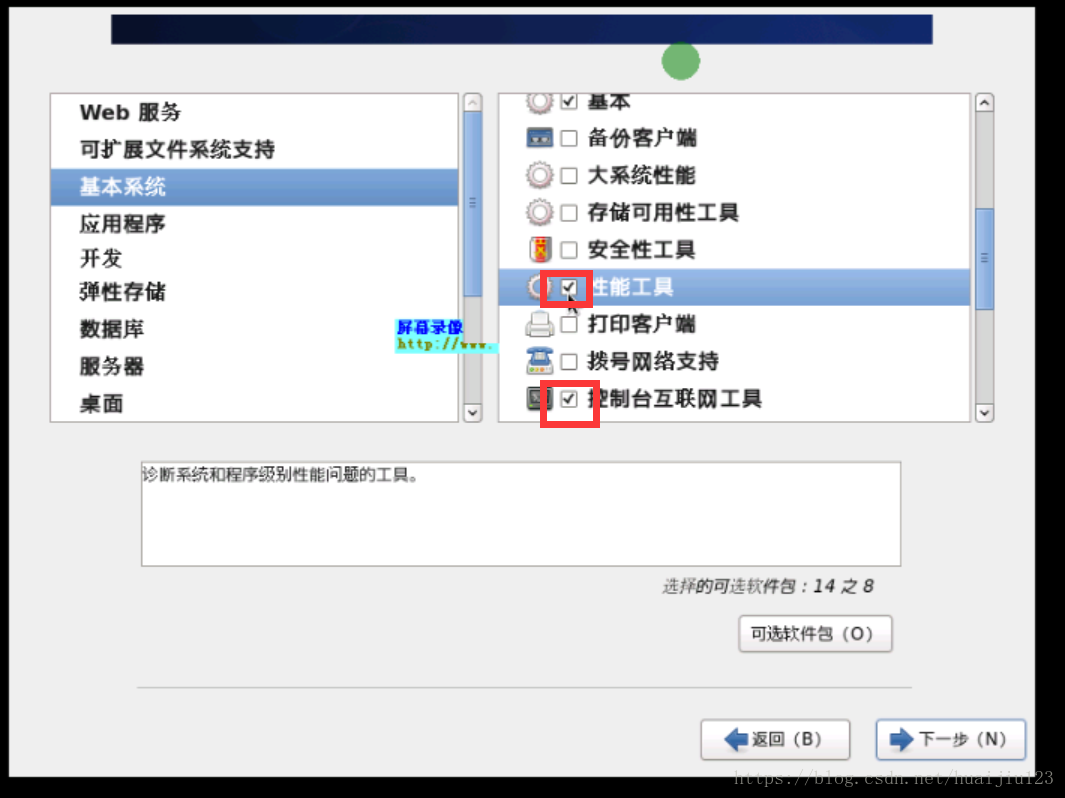
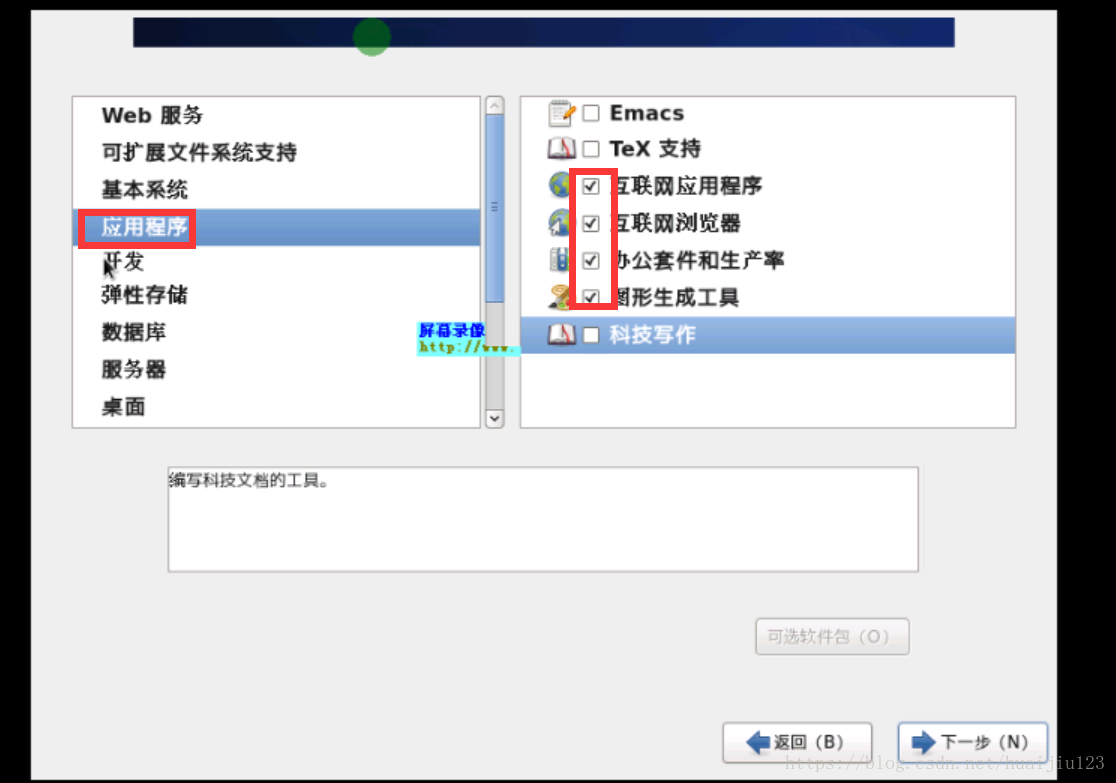
在下面这三幅图中,如果我没有用红框标出,默认勾选的选项不用管,把红框标出的选上,其他不用管,选完后关闭
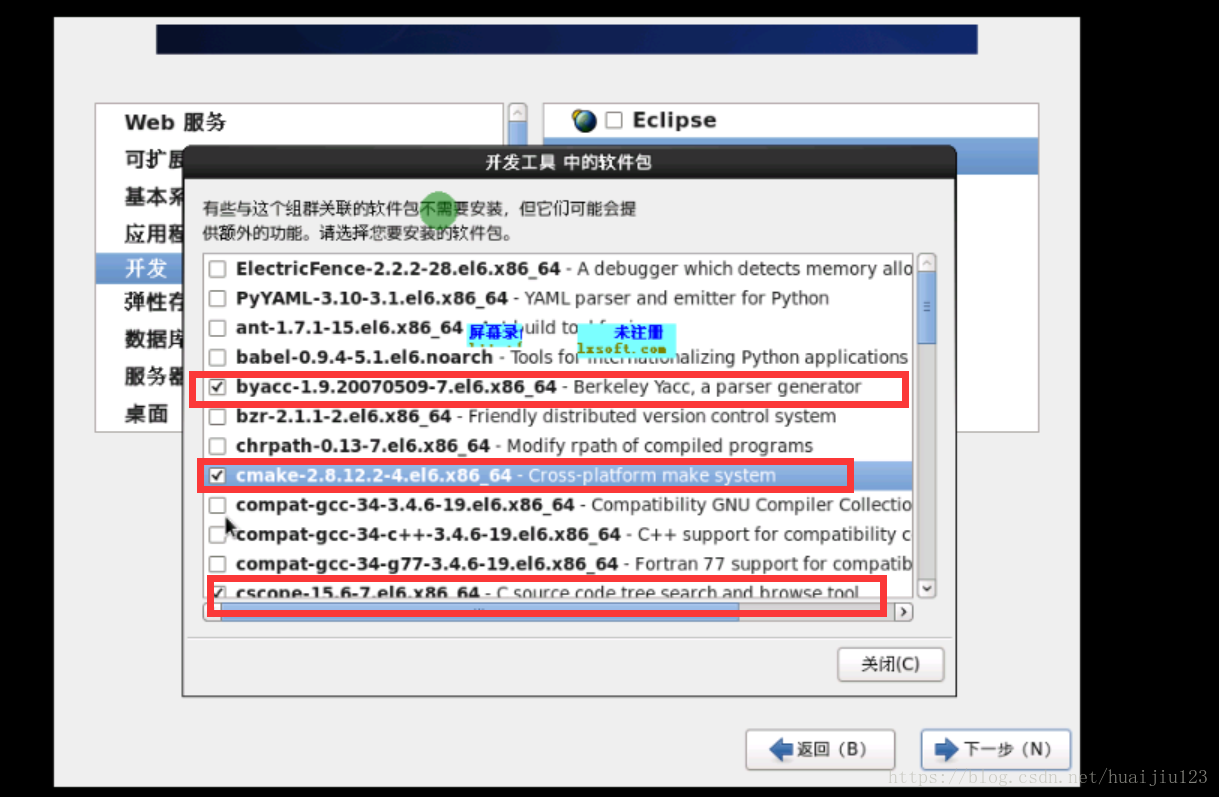
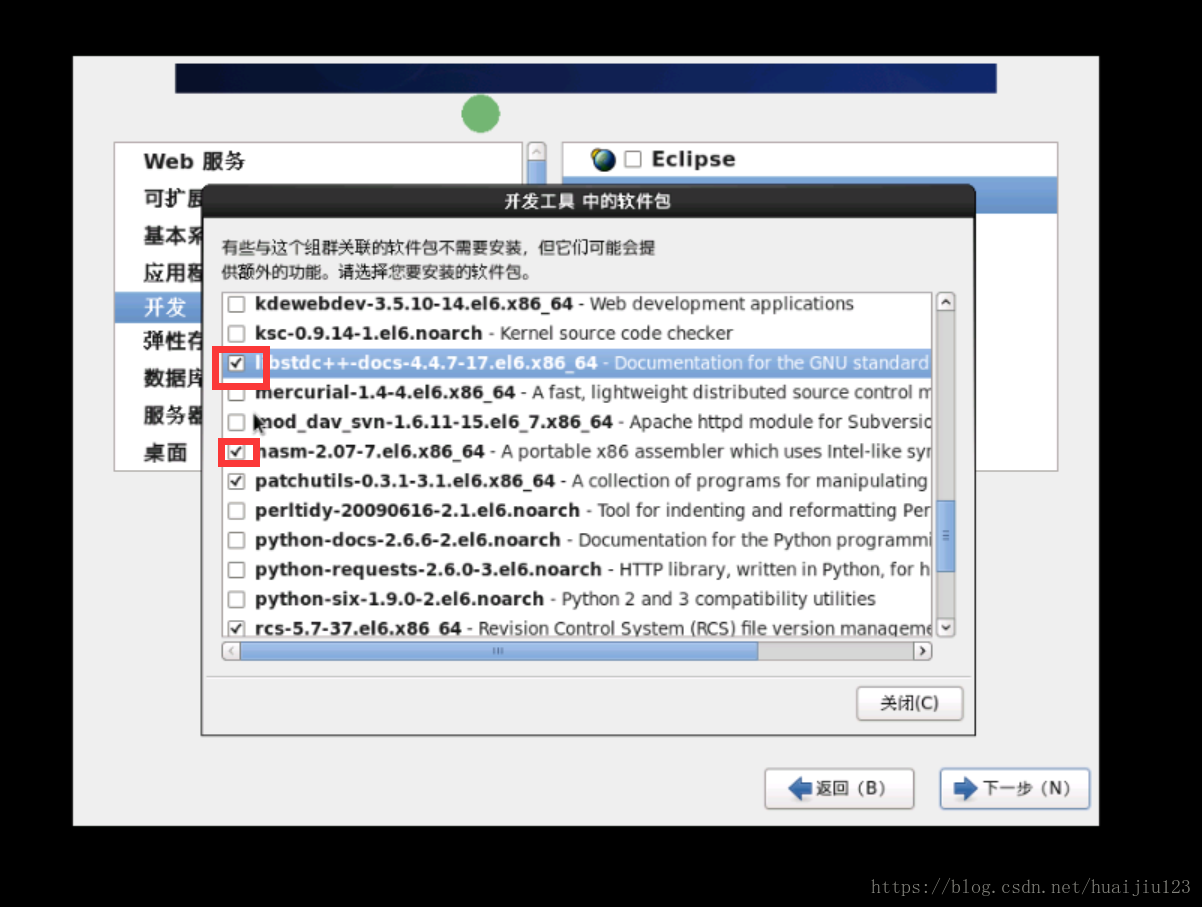
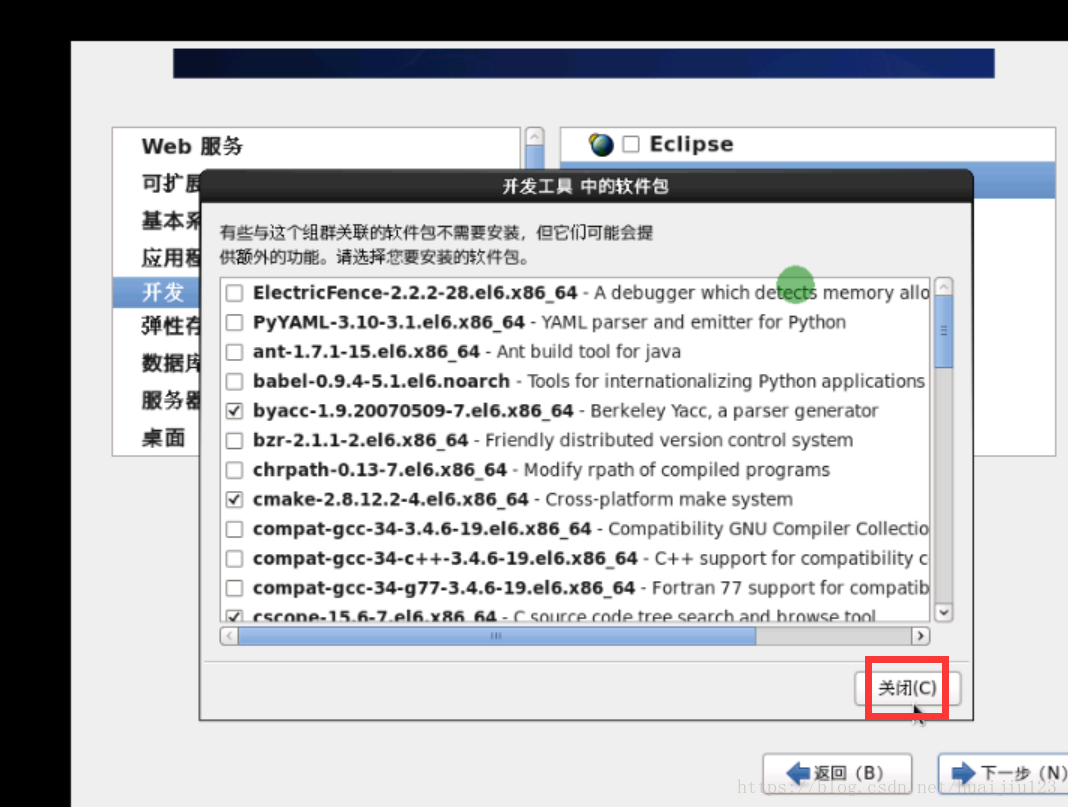
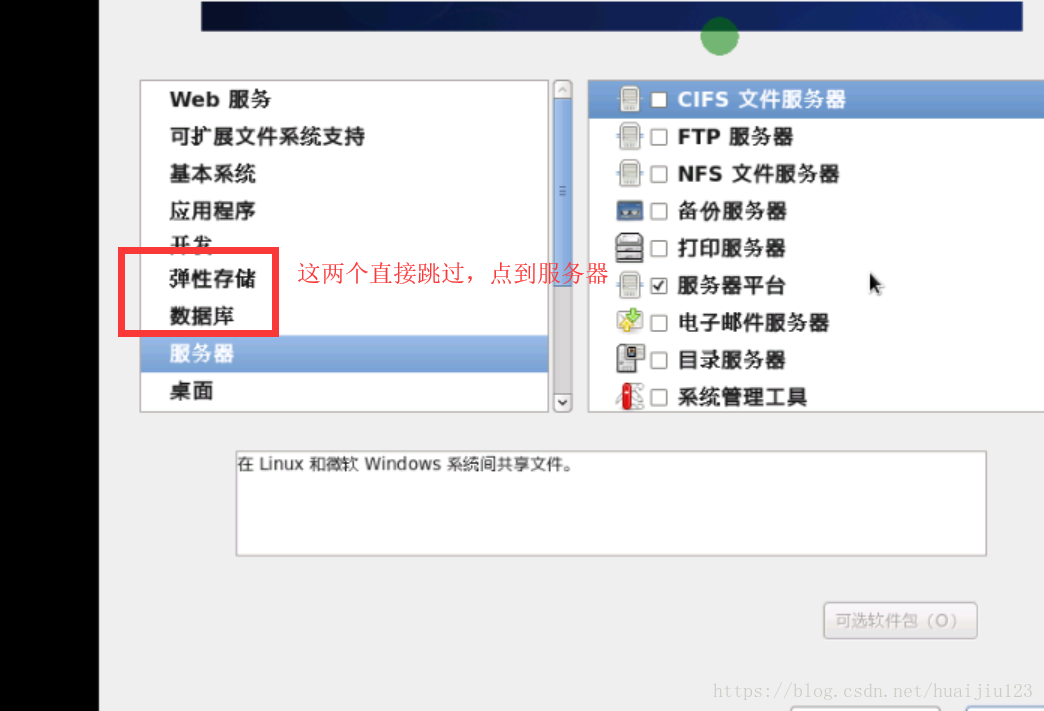
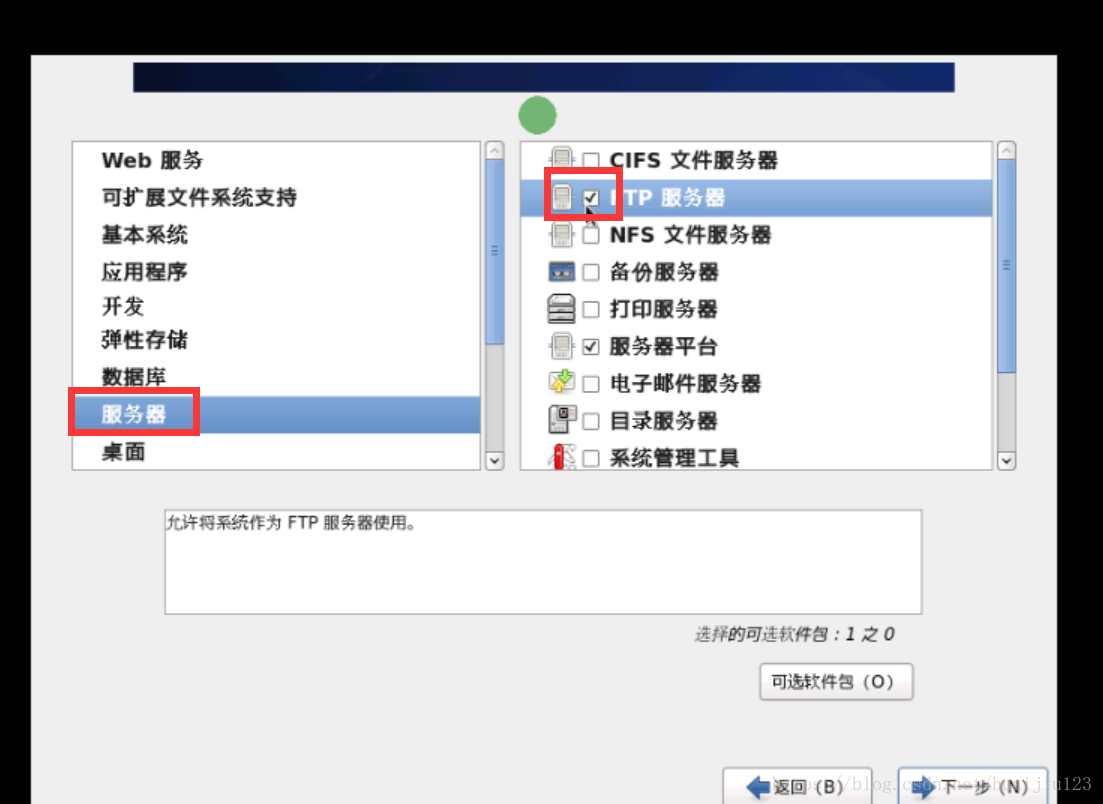
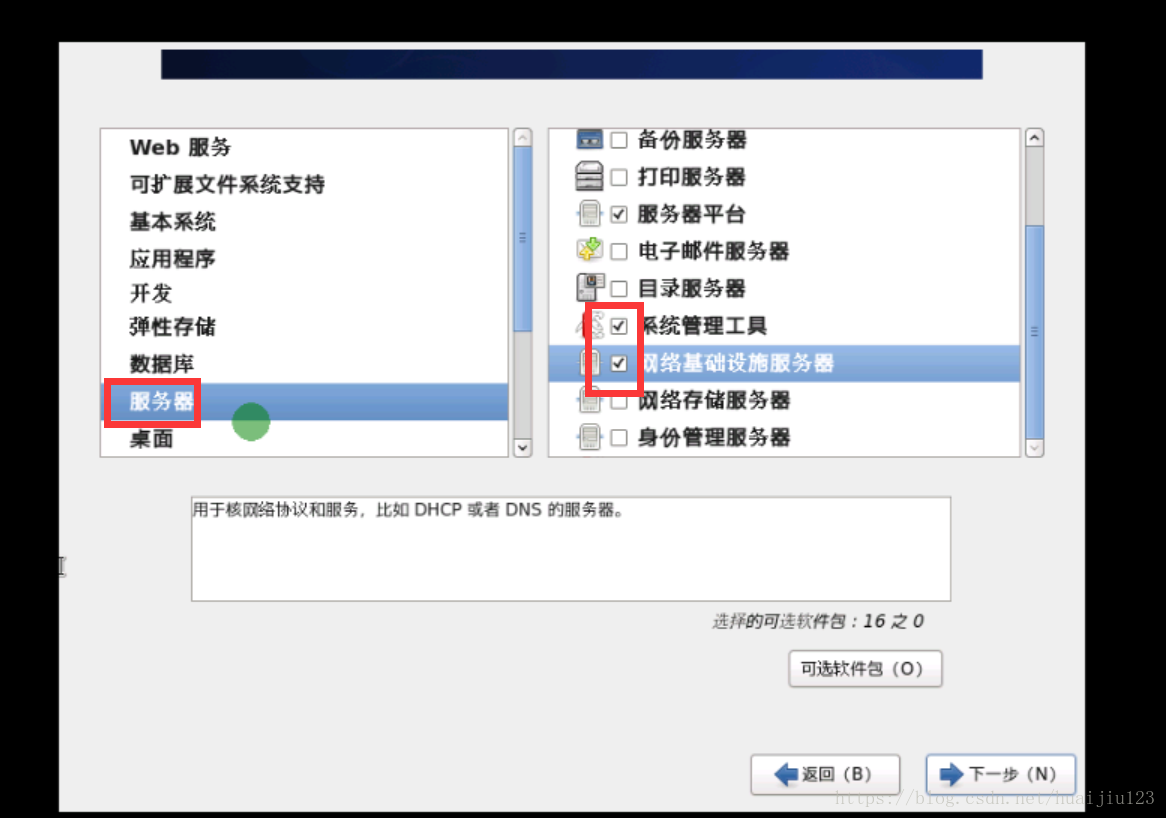
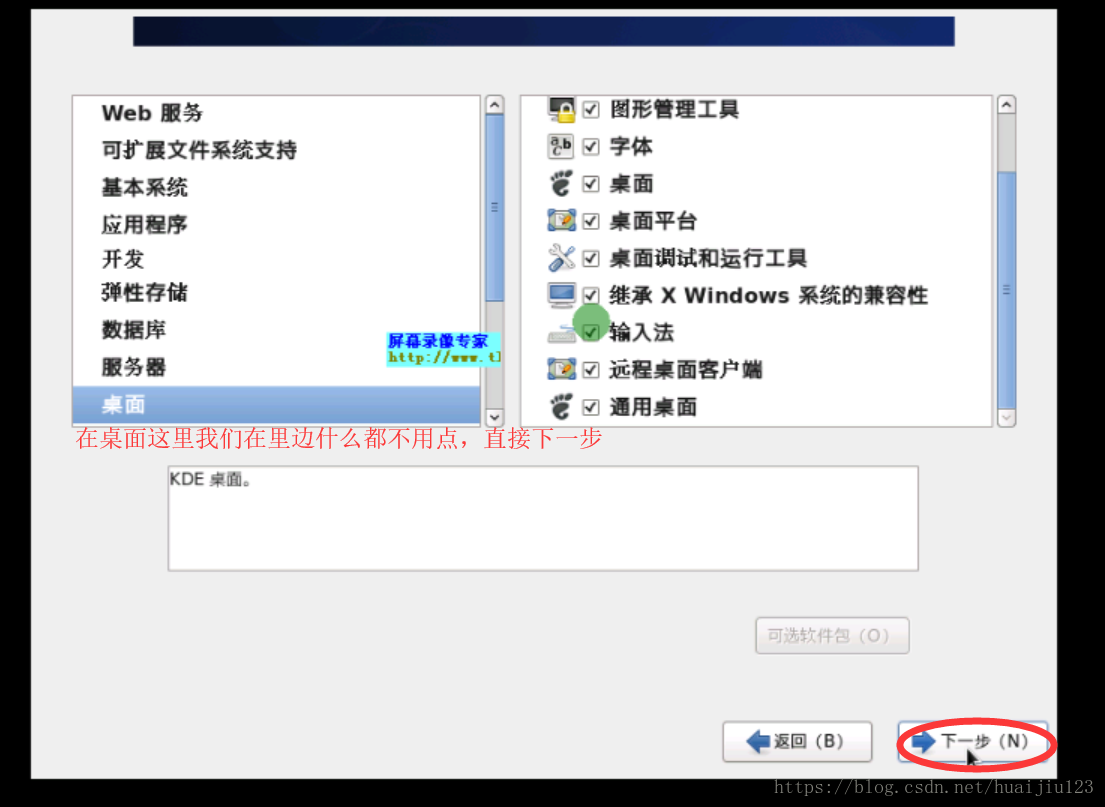
点完下一步,就会安装,这是一个漫长的过程,我们需要等二三十分钟,然后出现下面这个界面
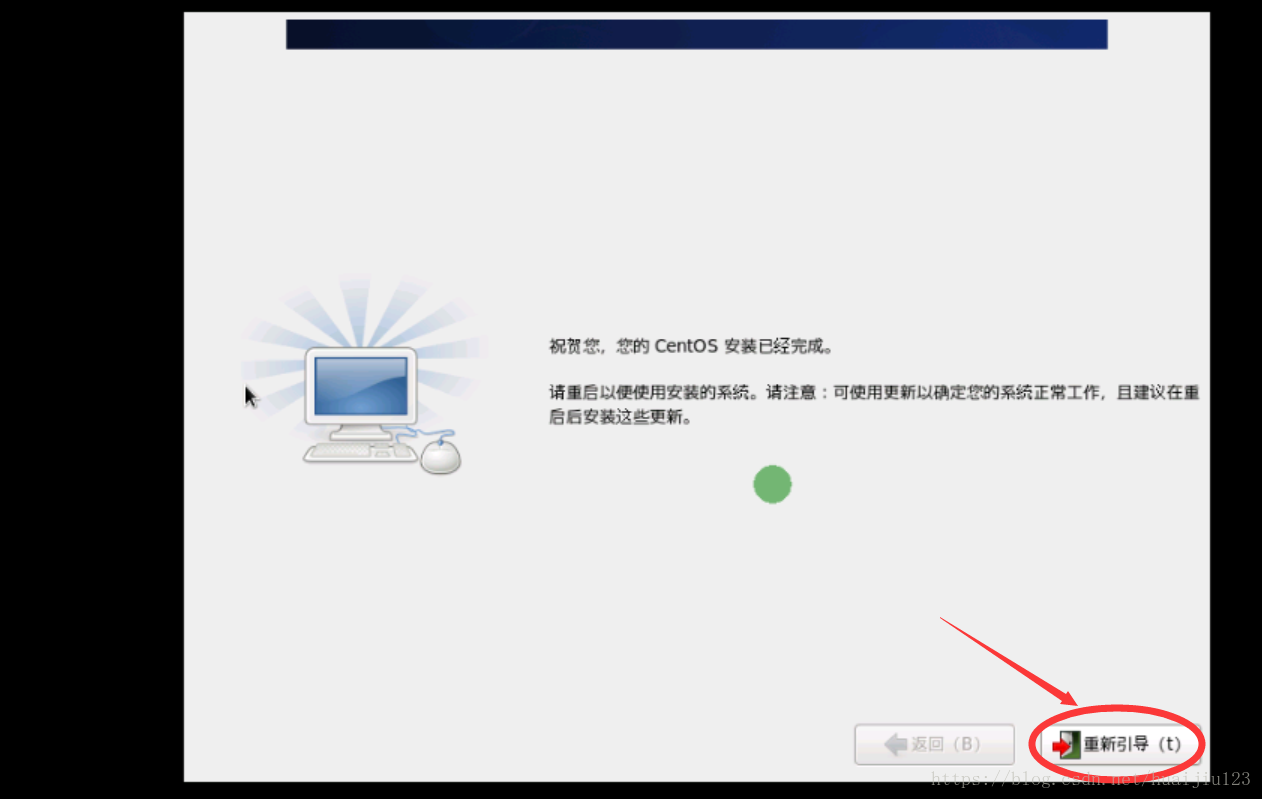
点完重新引导就重启了,装windows也是一样的,装完之后重启一下。
重启之后,我们发现那个界面大小和我们电脑大小不一样,可以拖到下边,如果找不到和我下边一样的东西的话,可以左右拖动标志的可移动的位置找
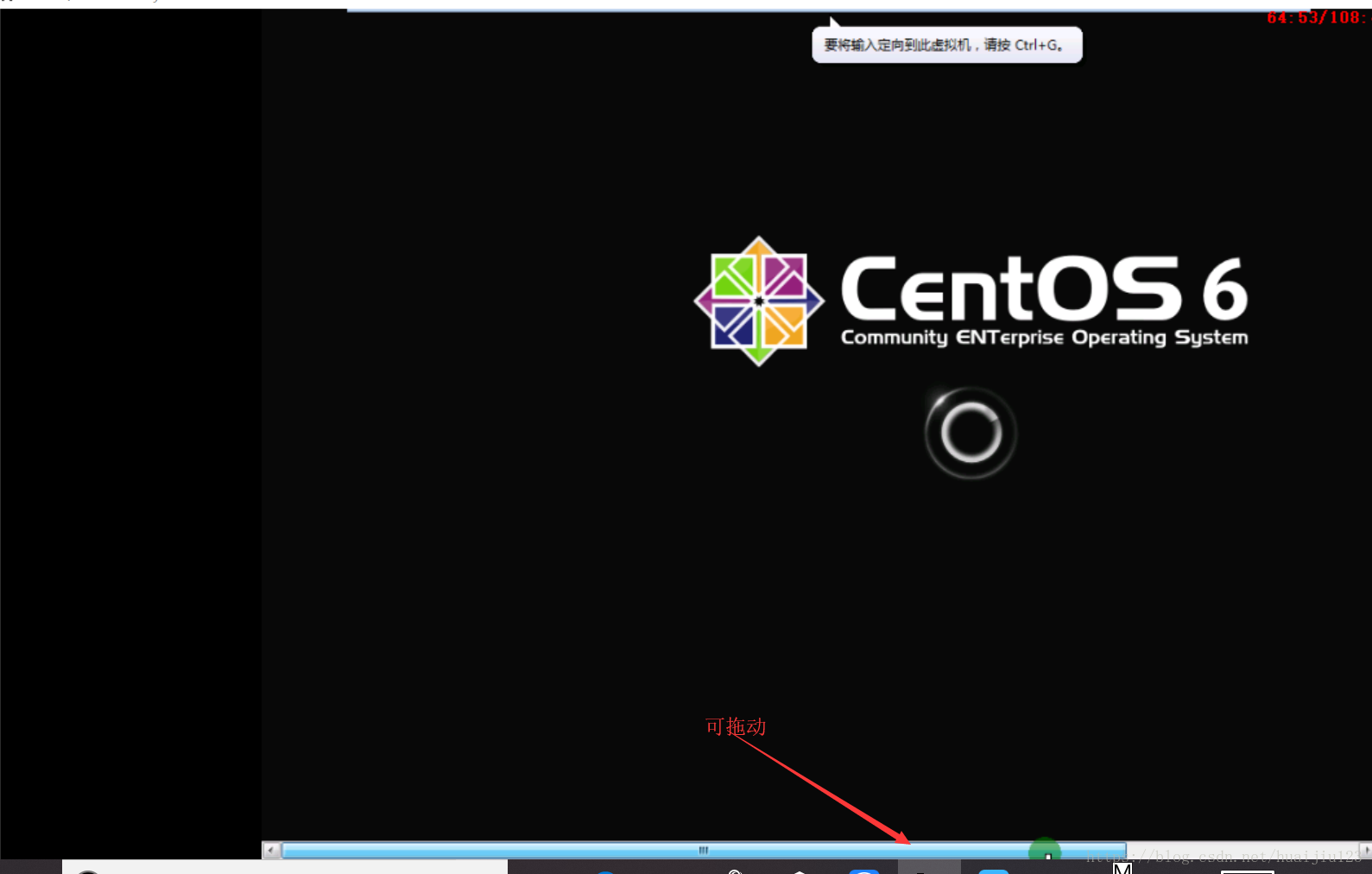
等待……
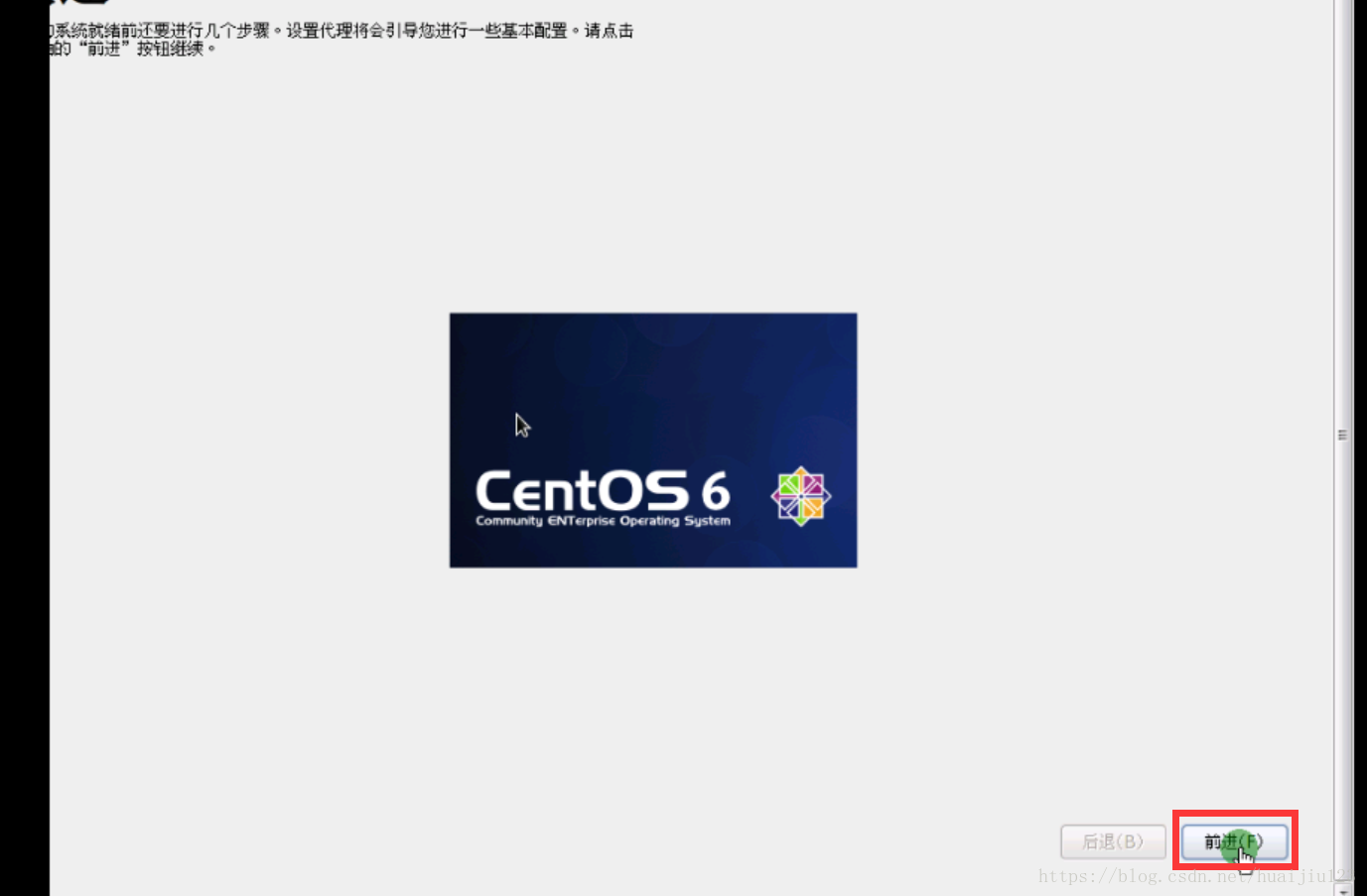
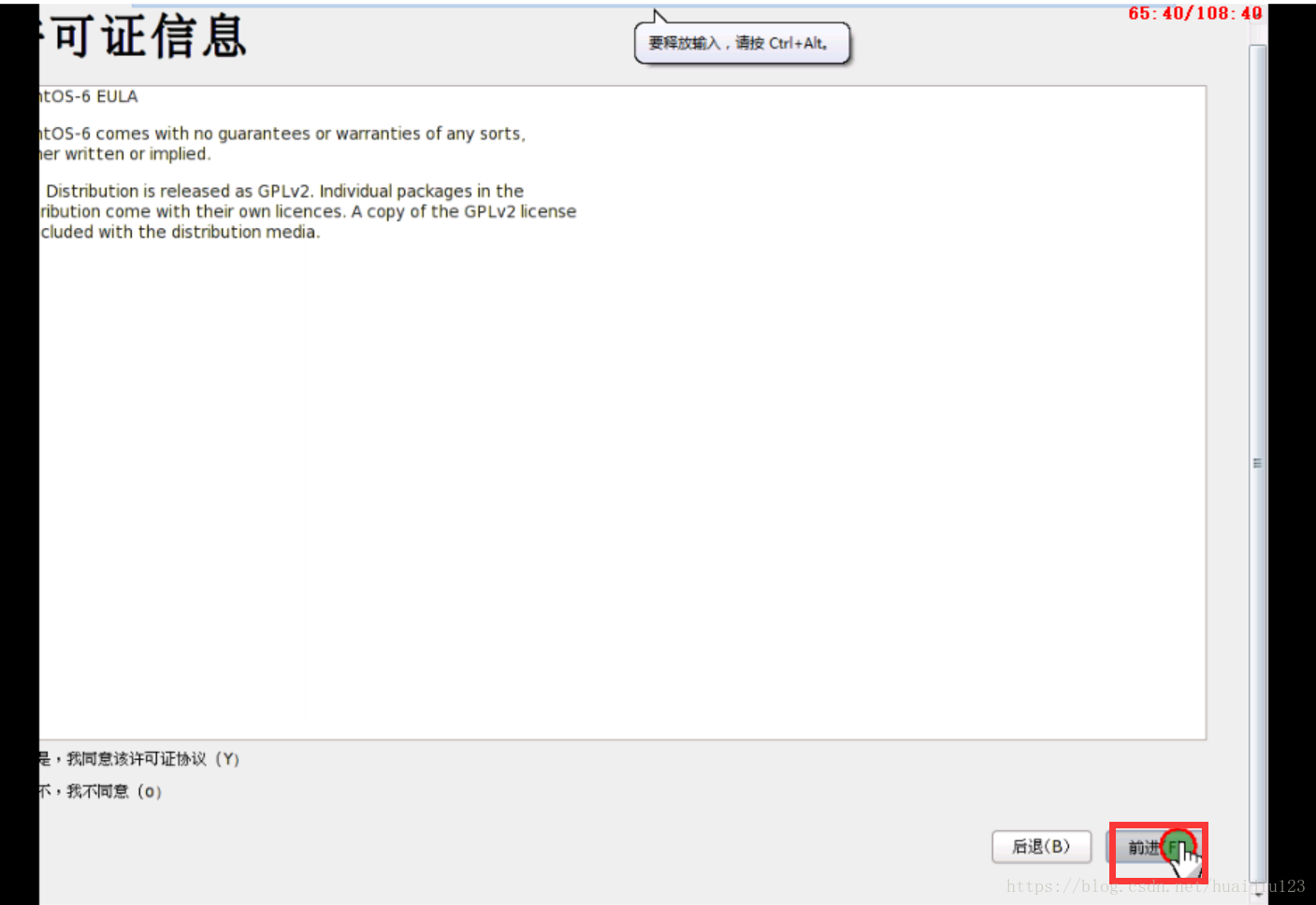
创建好用户之后,左右移动,找到前进,点前进
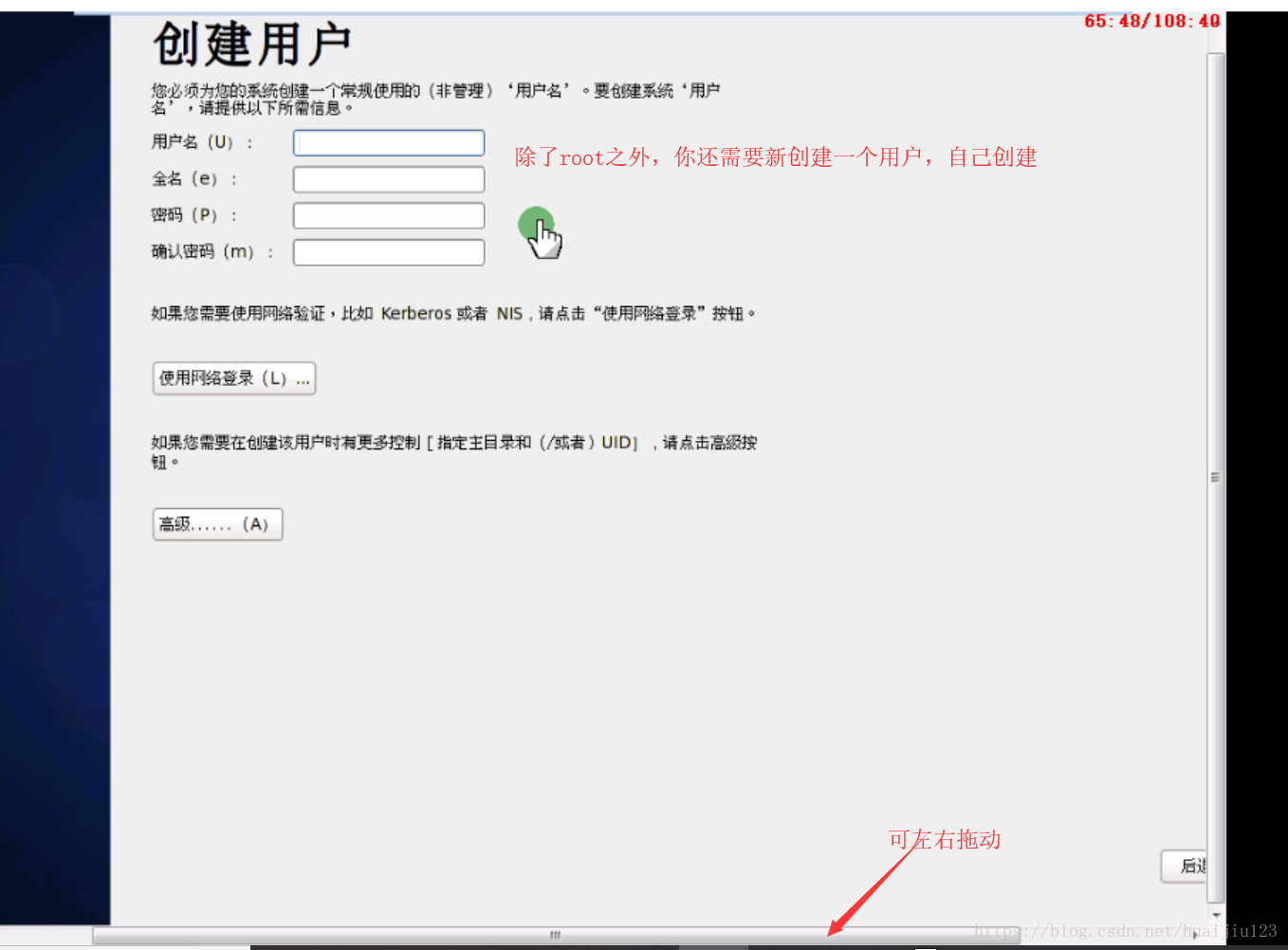
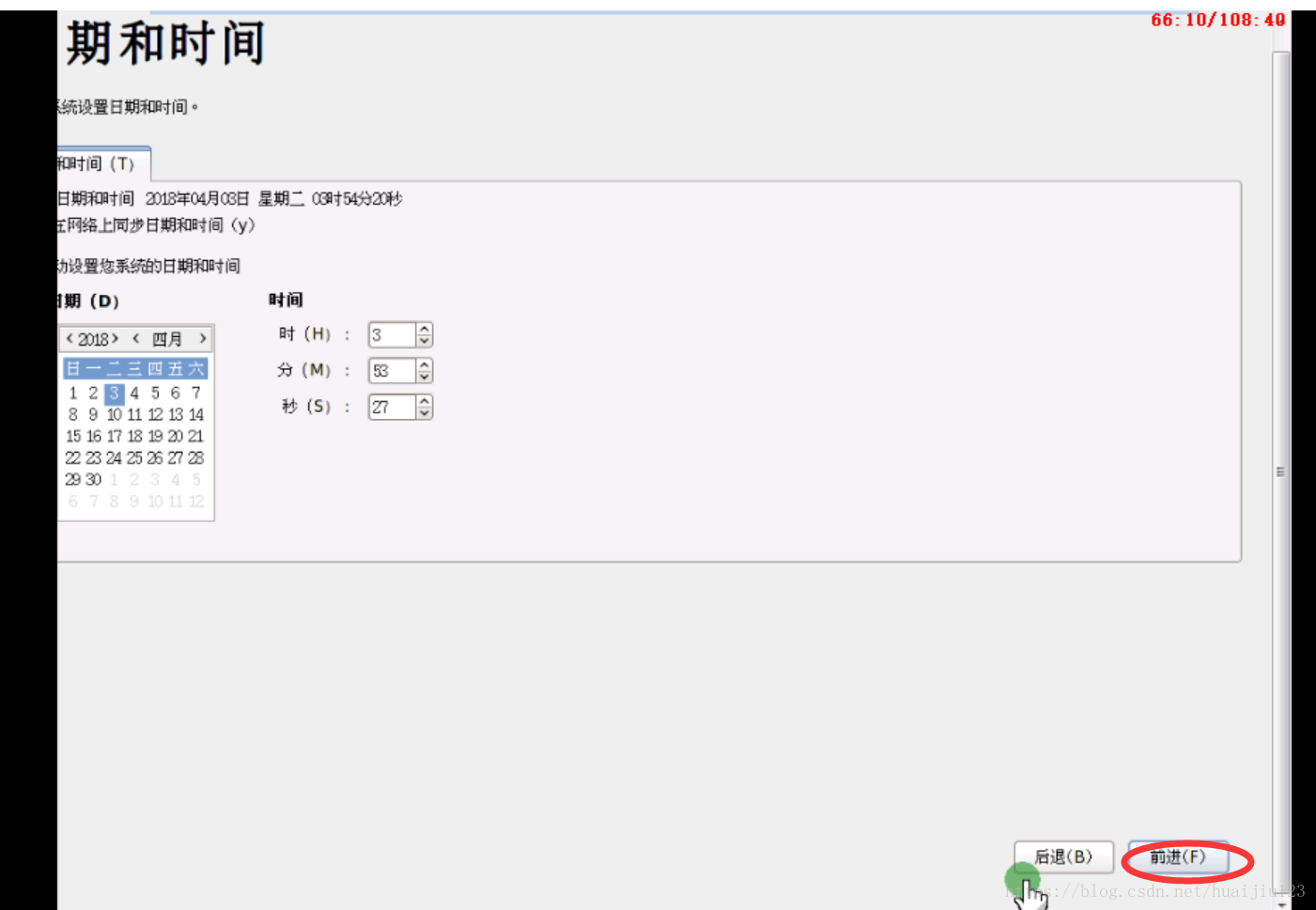
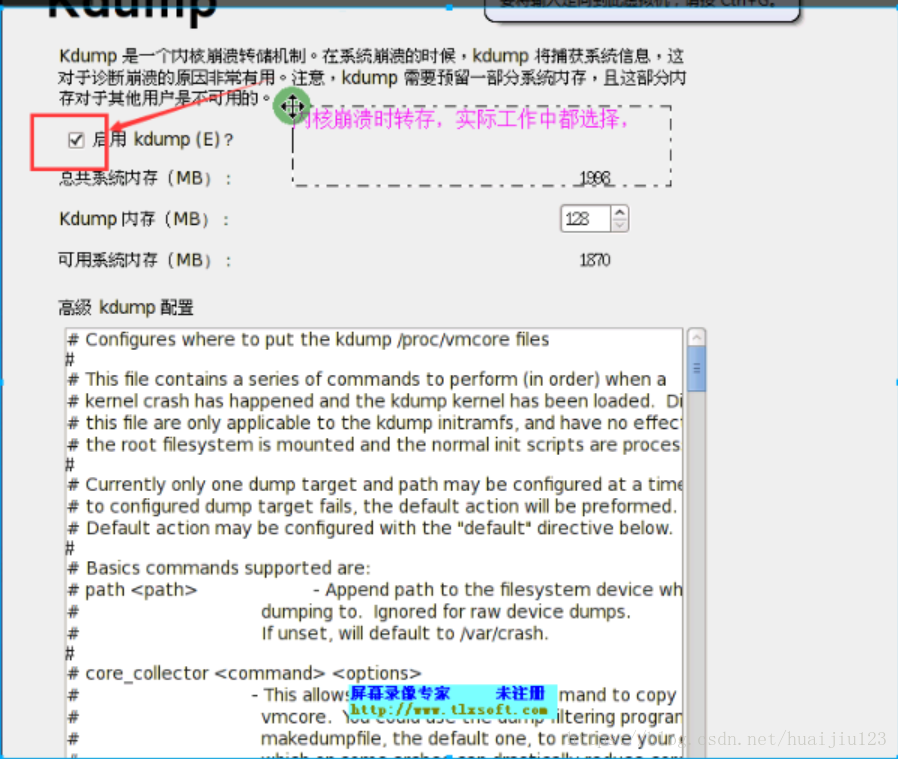
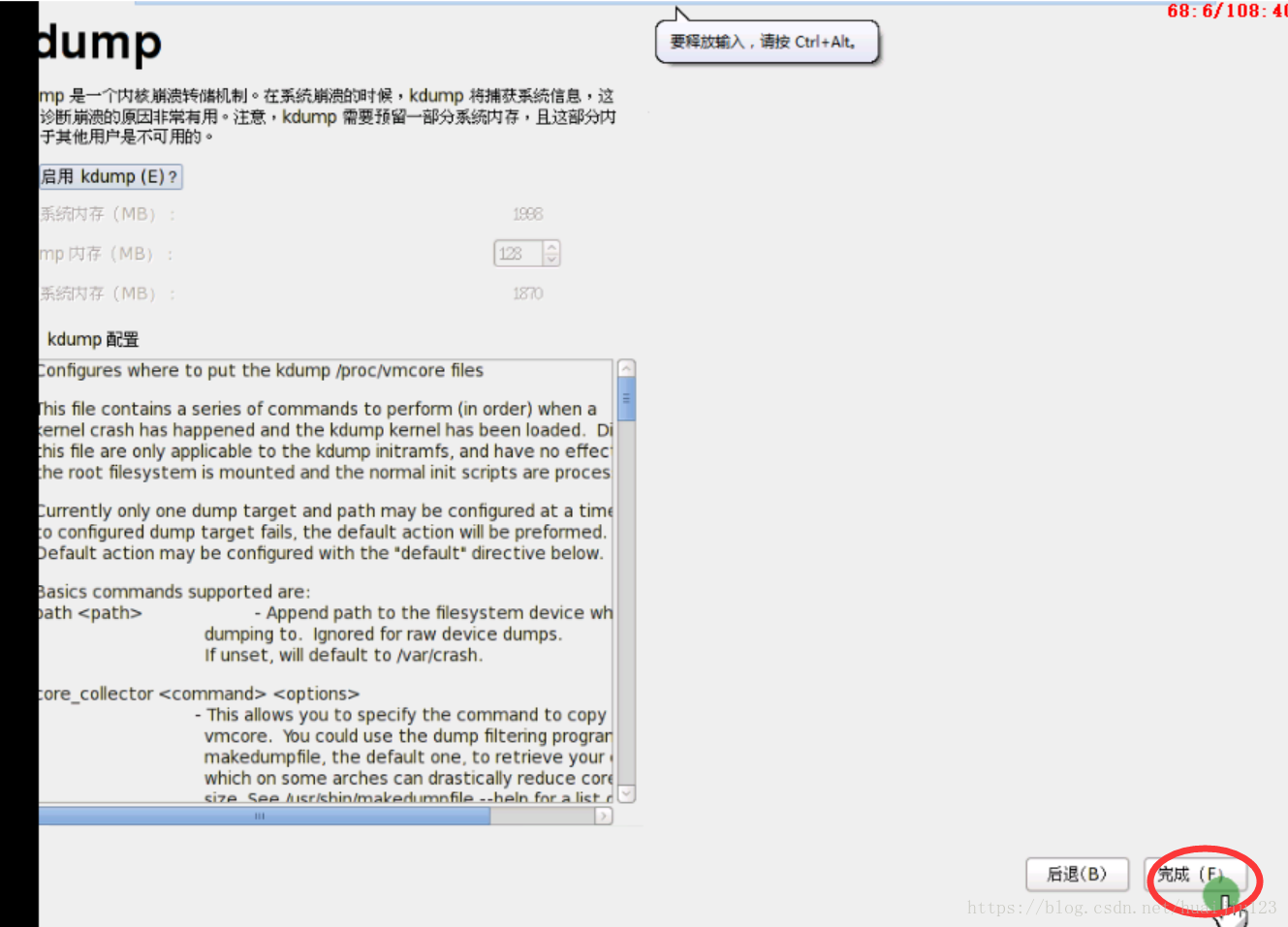
在点完成之后,会出现两次询问的框框,都选是或确定。然后稍等片刻
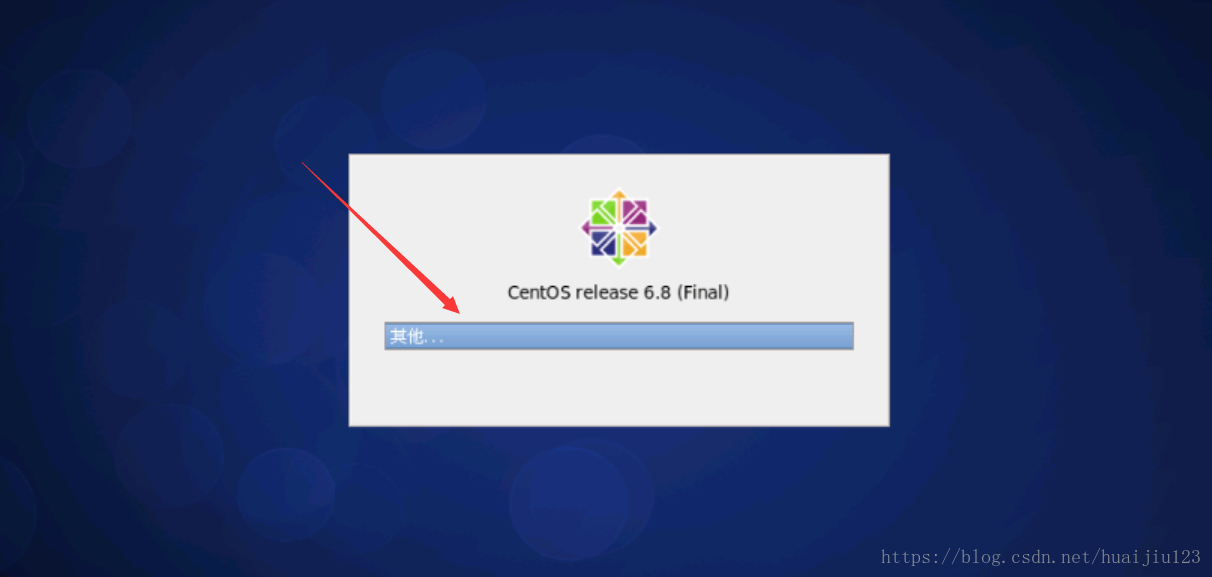
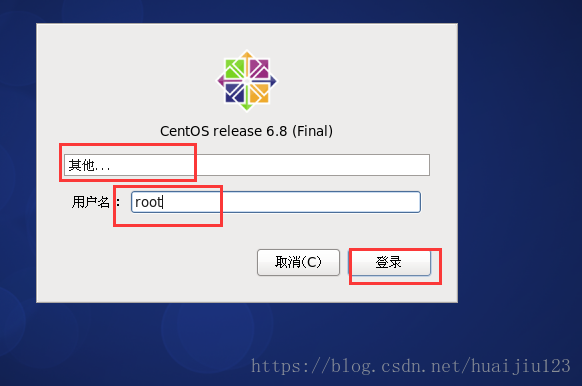
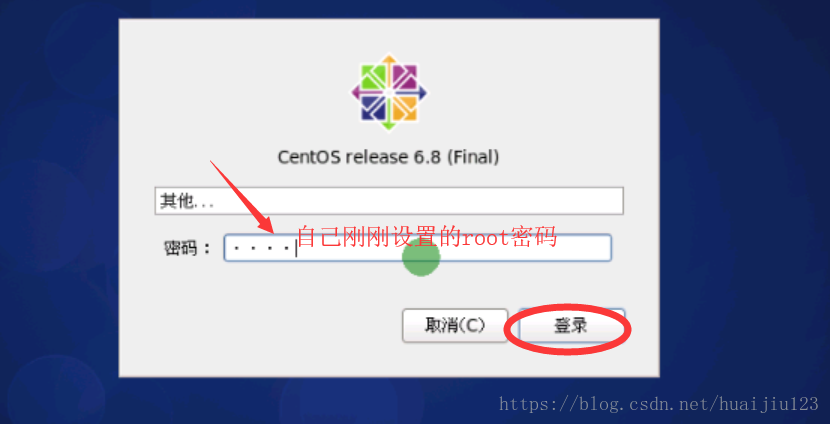
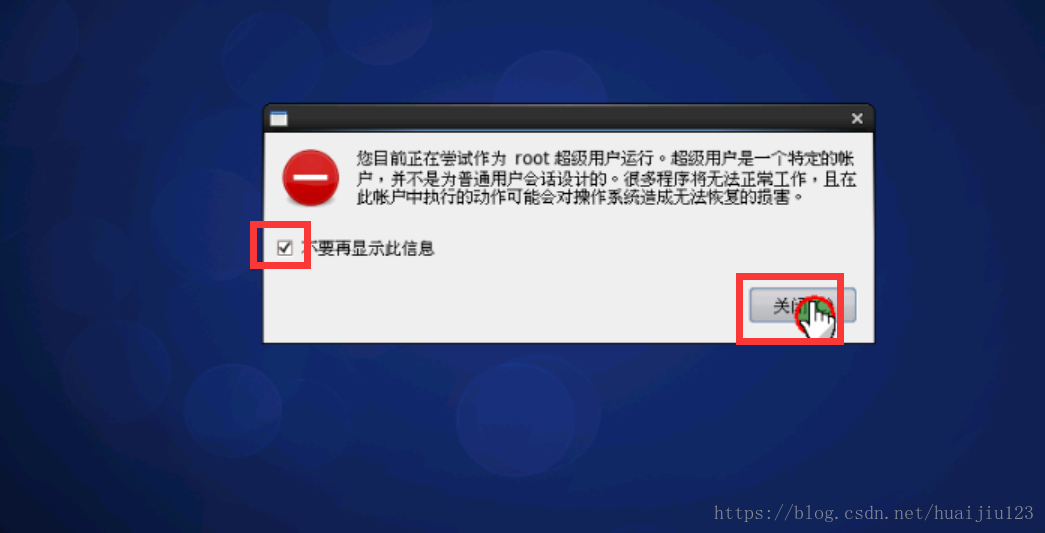
如果你能进入下面这个界面,那么恭喜你,你的Linux已经装好了
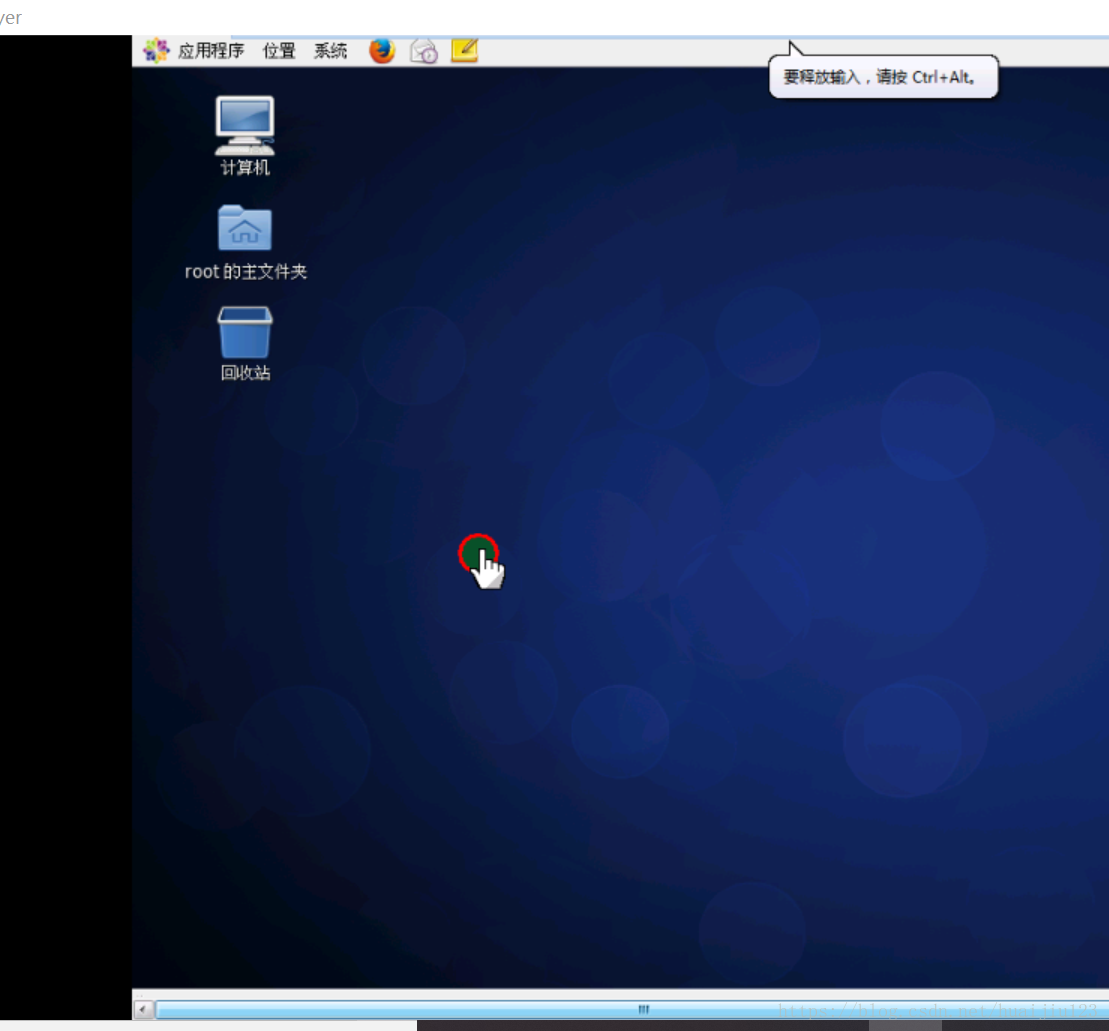
Linux安装好了之后呢,我们还需要完善一些东西,我们要安装一个软件,这个软件是用来调节Linux屏幕的大小,它不需要额外安装,跟着以下的步骤做就可以。
4 安装vmtools
安装vmtools后,可以实现windows和linux 之间互拷数据,还可以实现文件的拖拽。
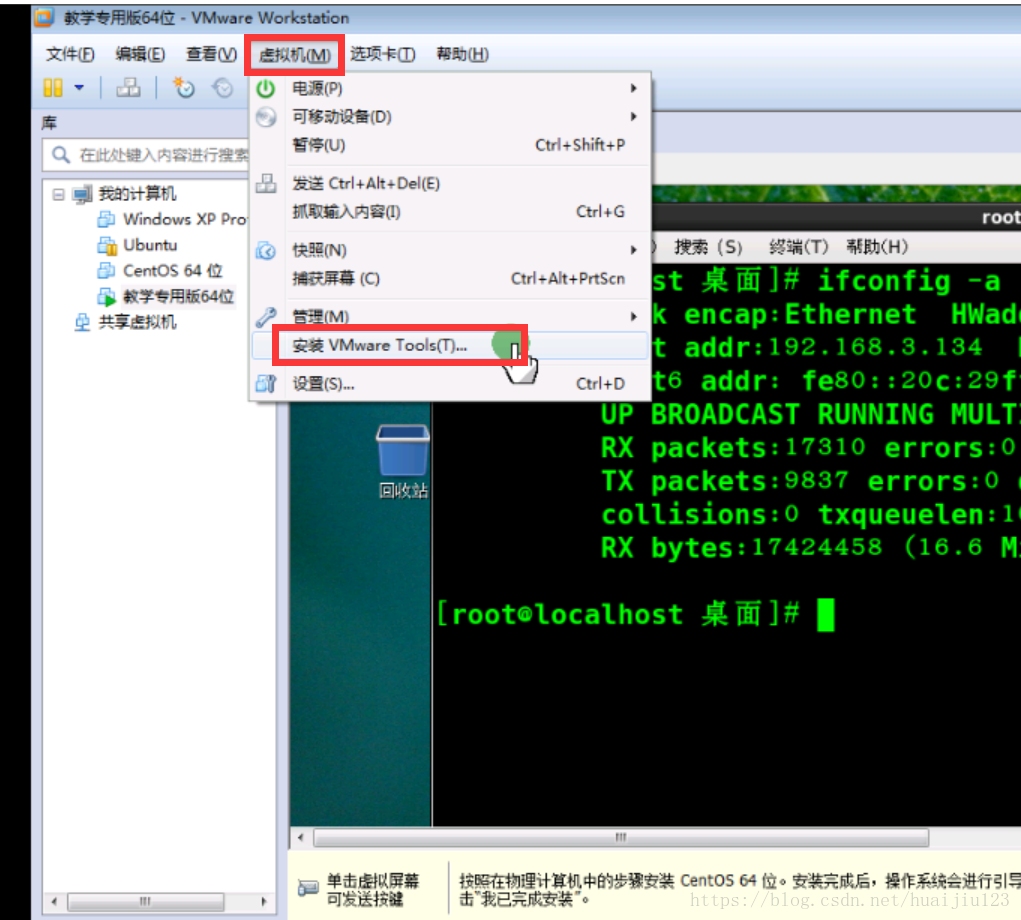
按完安装后,Linux桌面上就会弹出下边这个界面
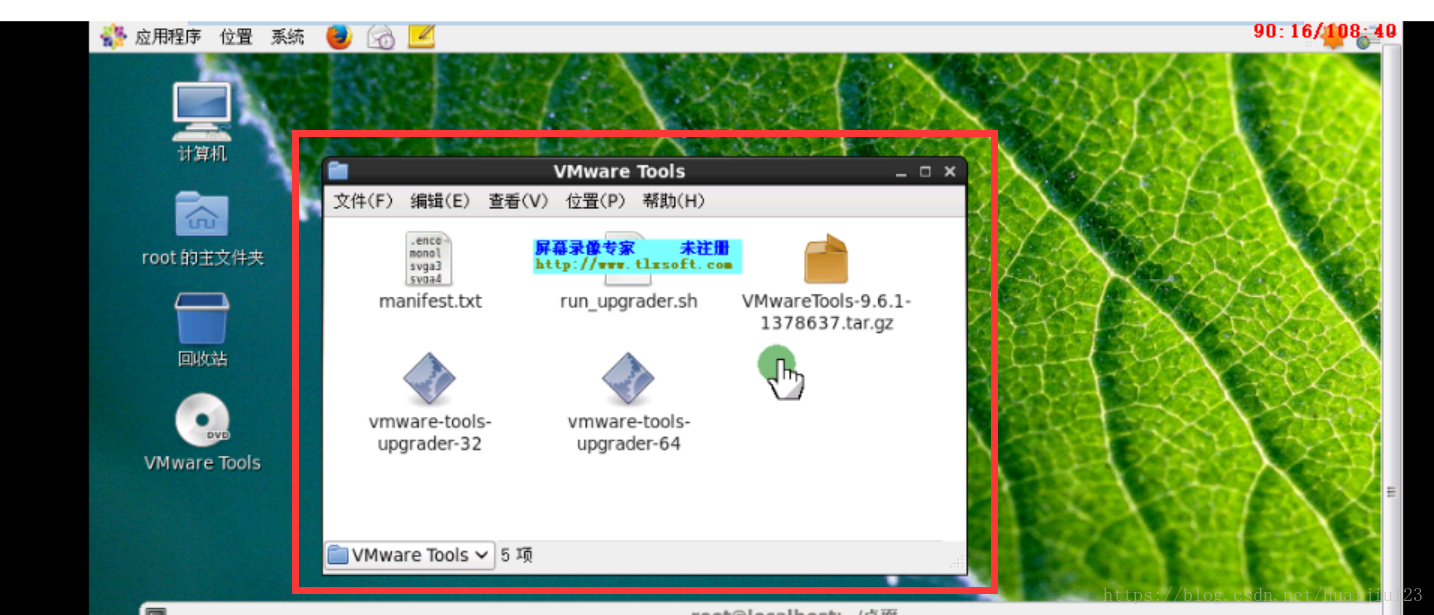
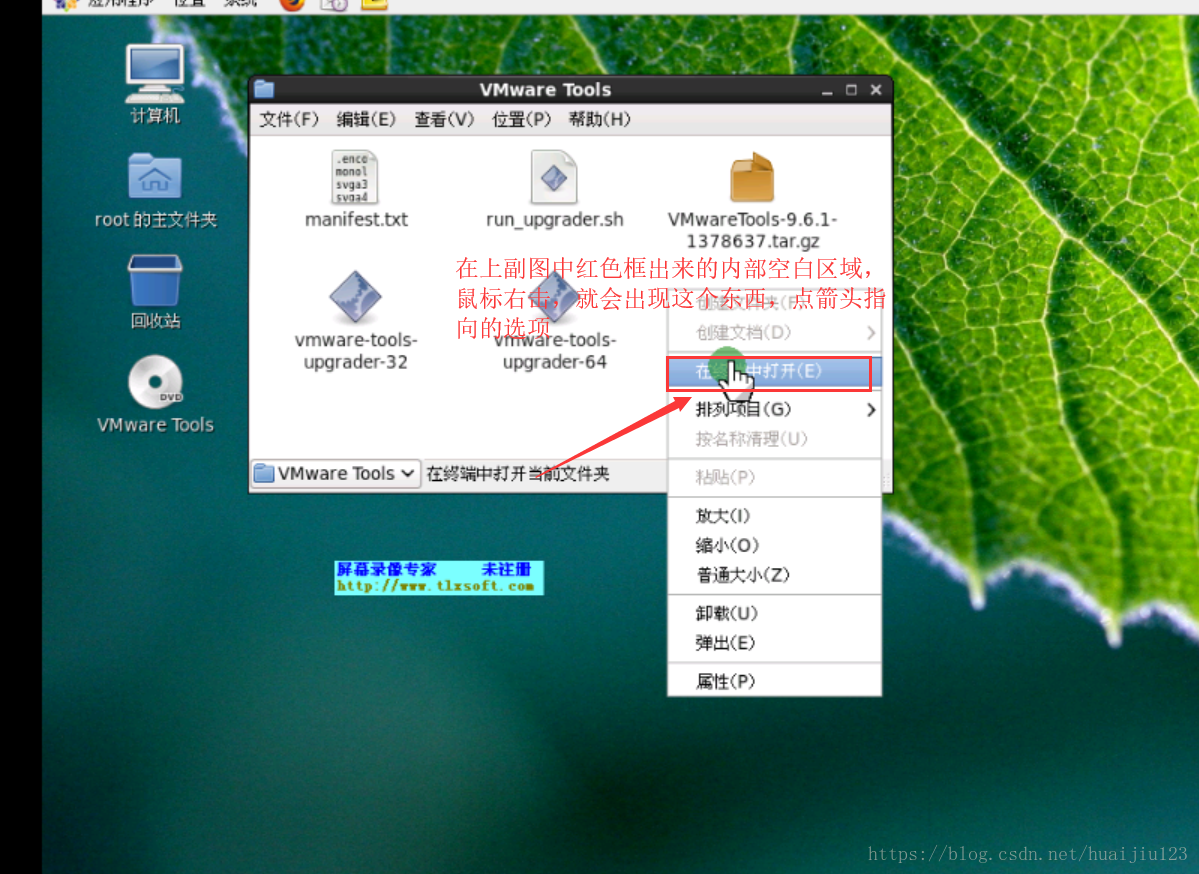
点完箭头指向的东西后,就会出现下面这个界面,然后照着上边的指令敲就行,每一行敲完回车,一定要敲对。最后一个回车后,一堆解压,我们看不懂也不用管,清屏(ctrl+L)一下。
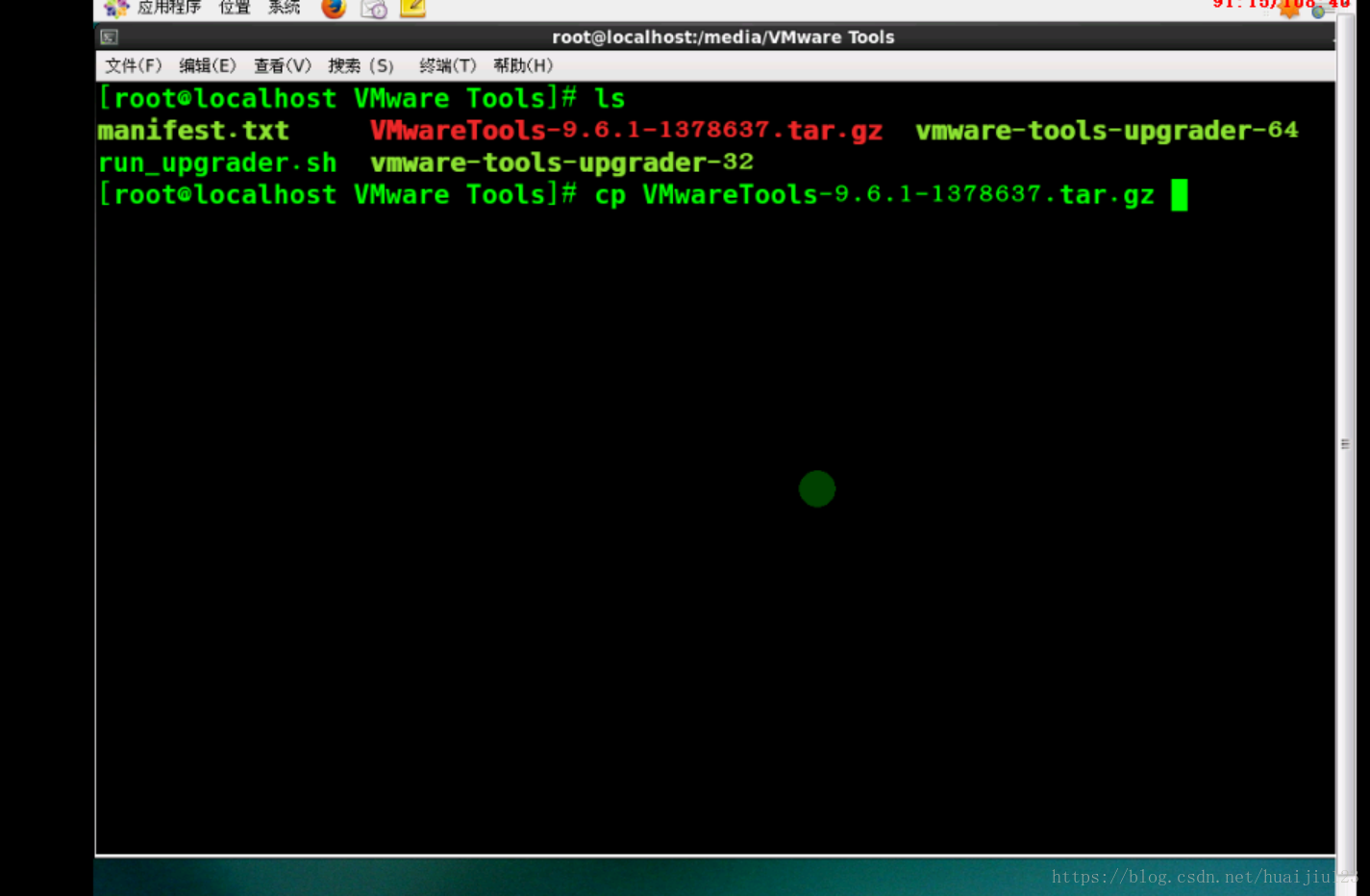
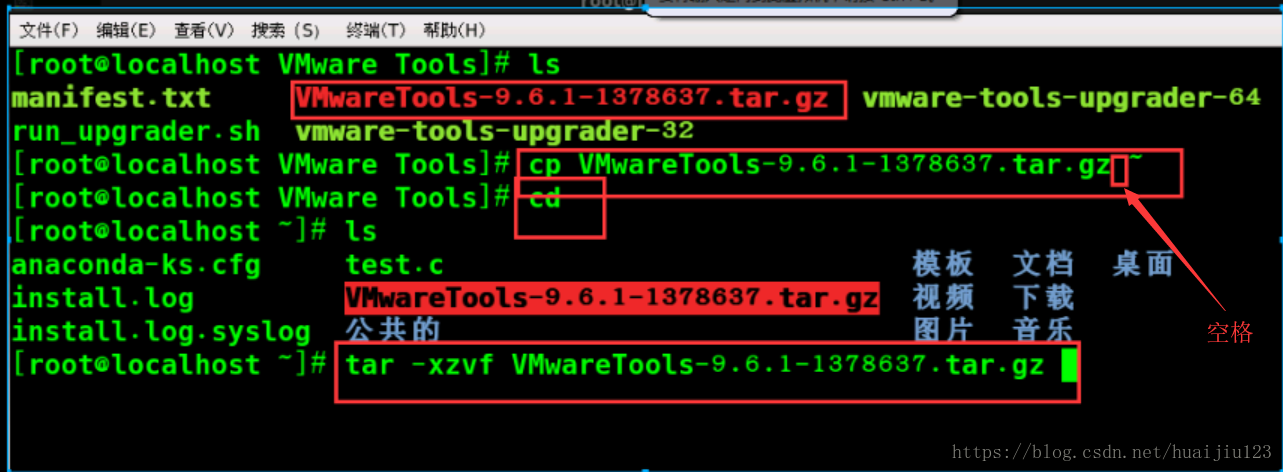
清屏完之后,我们按ls,就会出现下边箭头指向的东西
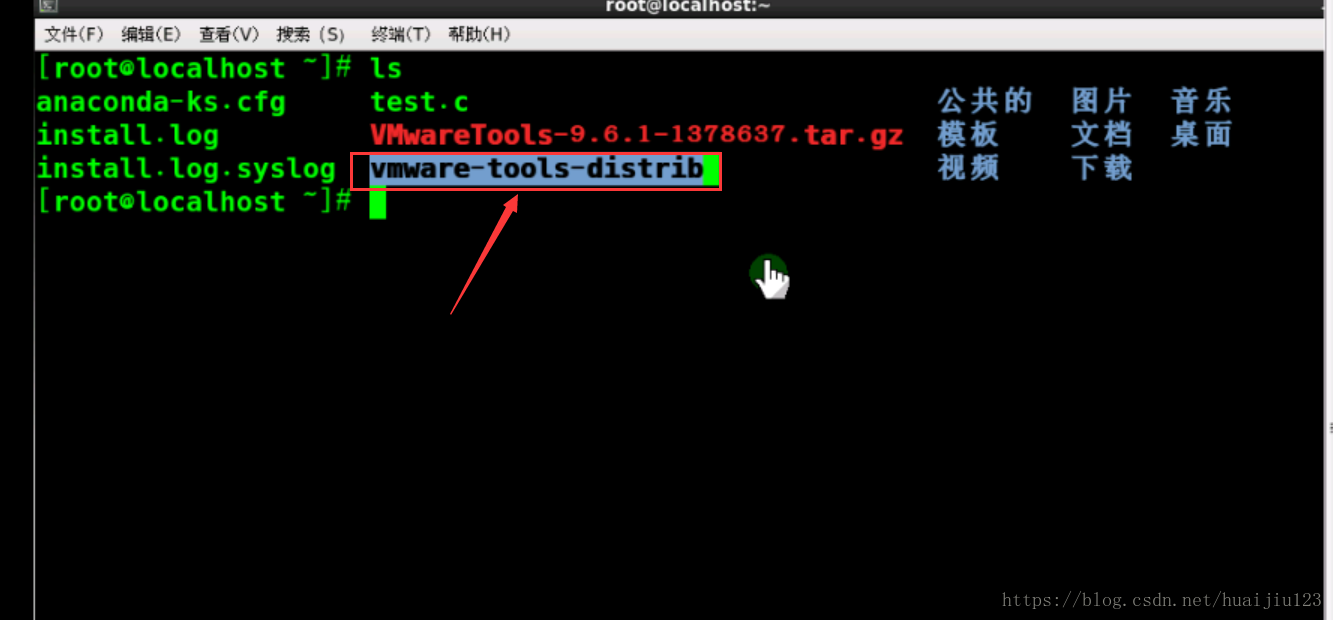
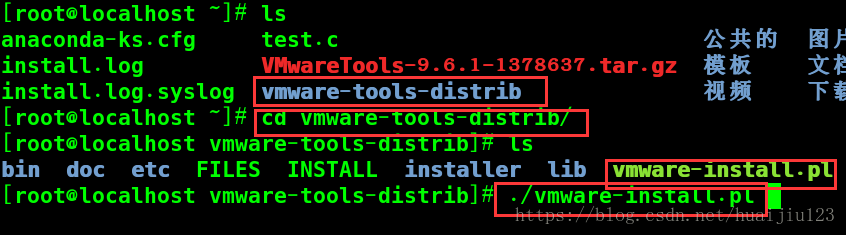
敲完上边的指令,一路回车就行
然后我们的vmtools就装好了。
如果它的大小还没适应过来,我们需要重启一下:
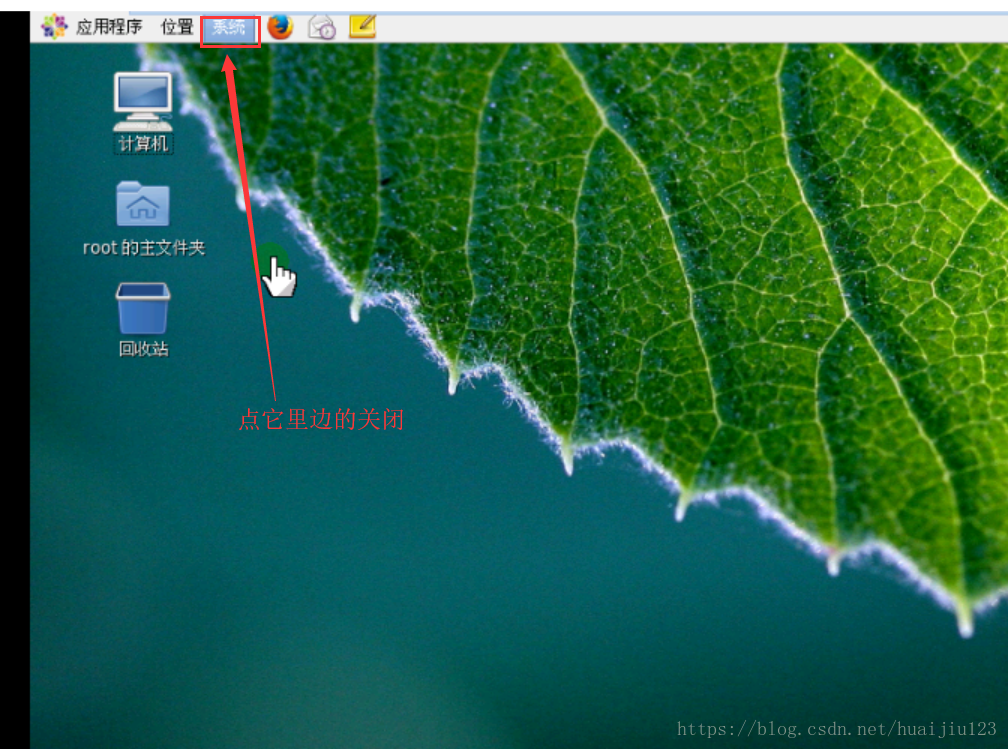
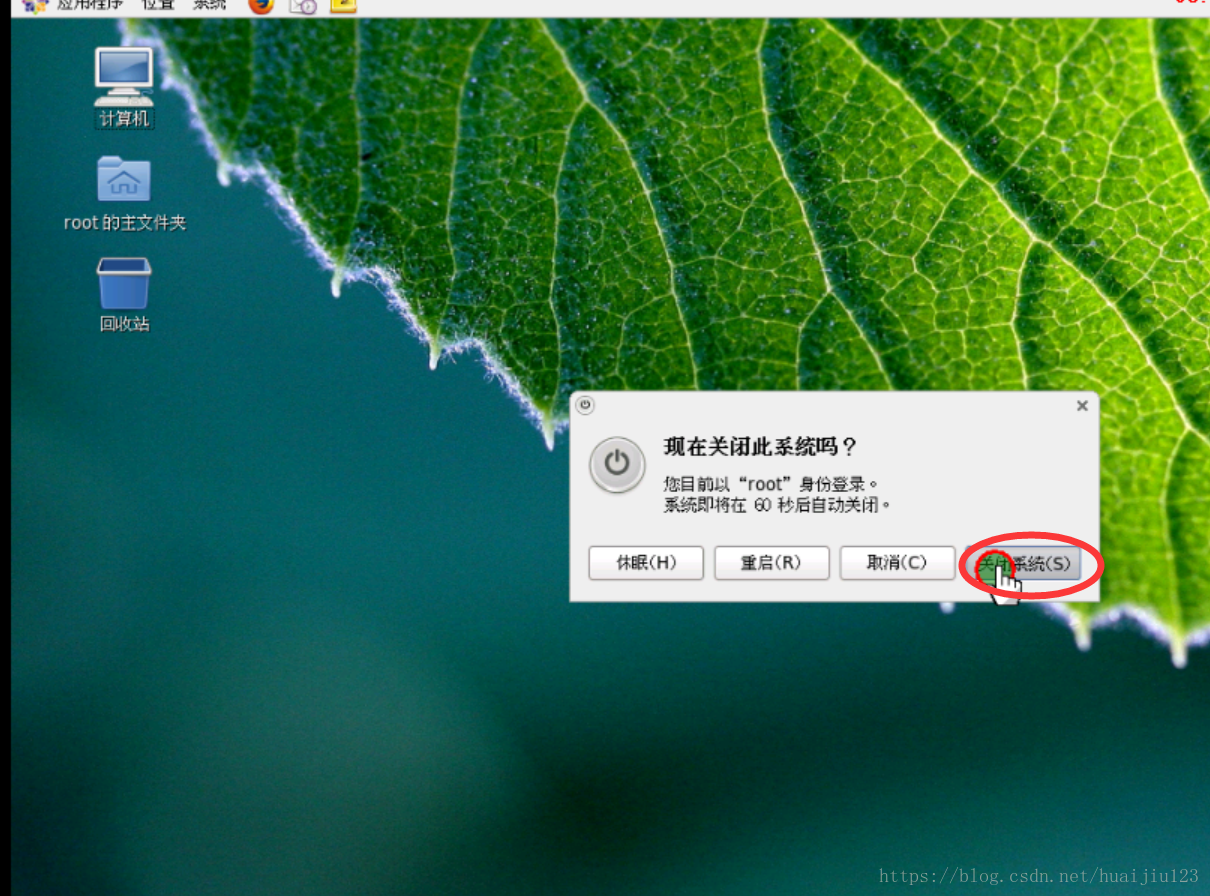
我们现在想把windows里的一个东西拿到Linux里,该如何拿呢?
你可以通过拖拉,把windows里的东西直接拽进Linux里,但这样挺费劲的,你需要很用力的拽,不然你拖不进去。
还有一种方法就是我们让windows和Linux共享一个文件夹。这个时候你在windows里放的东西我在Linux里也可以看得到,在Linux里放的东西在windows里也可以看到。
5 设置共享文件夹
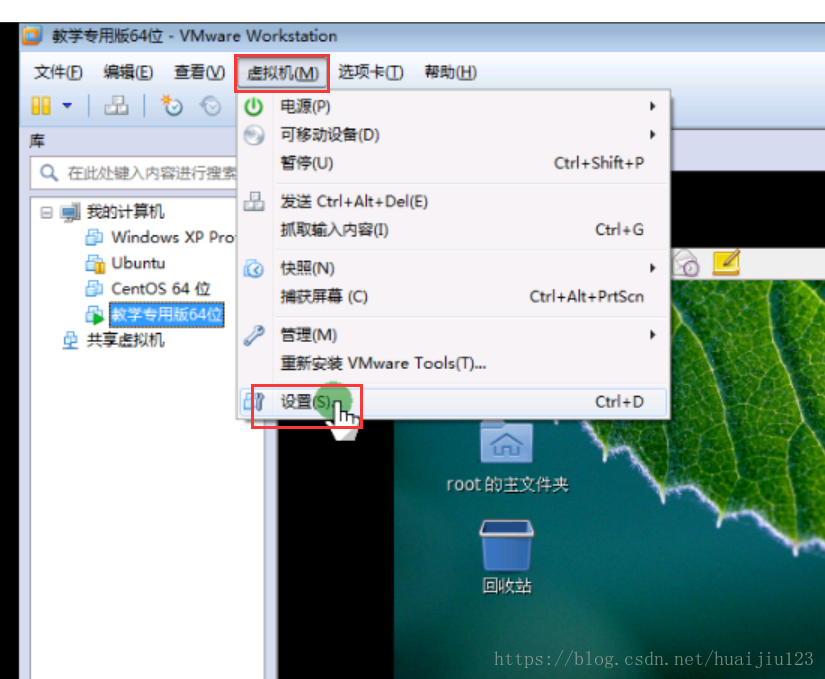
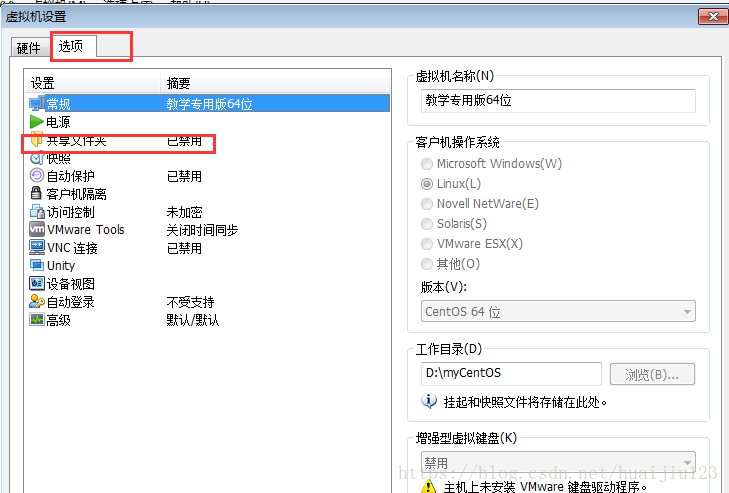
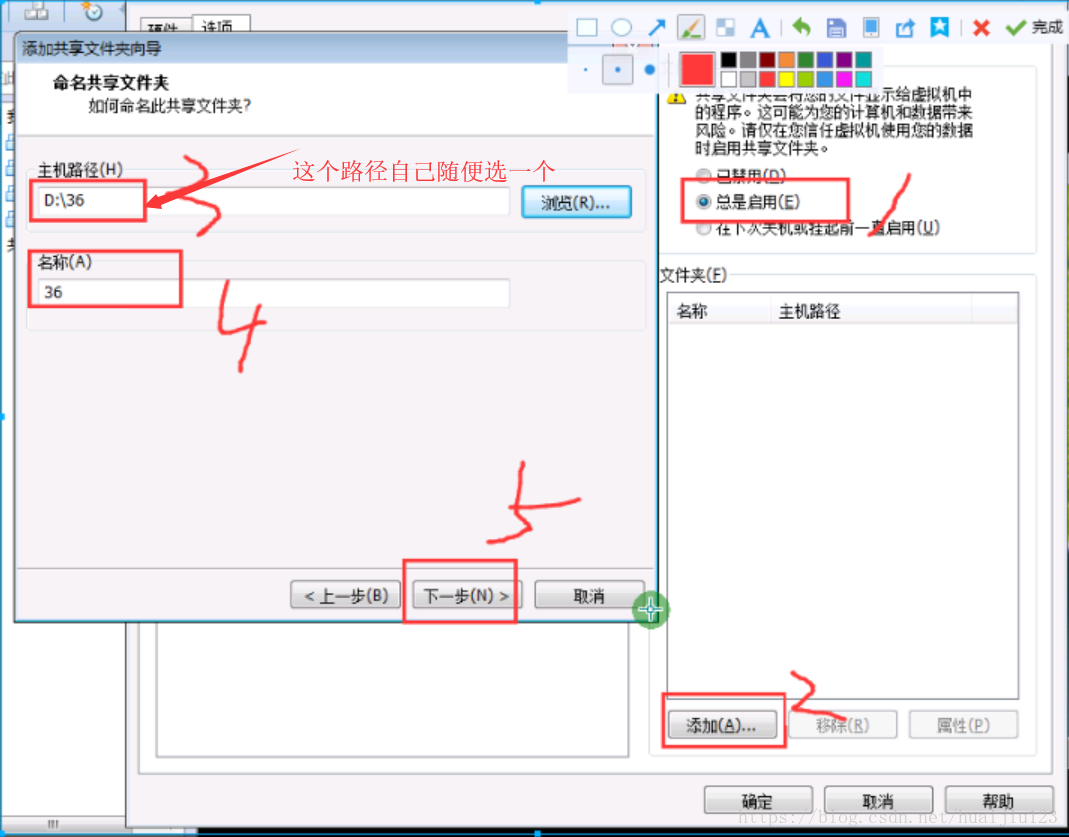
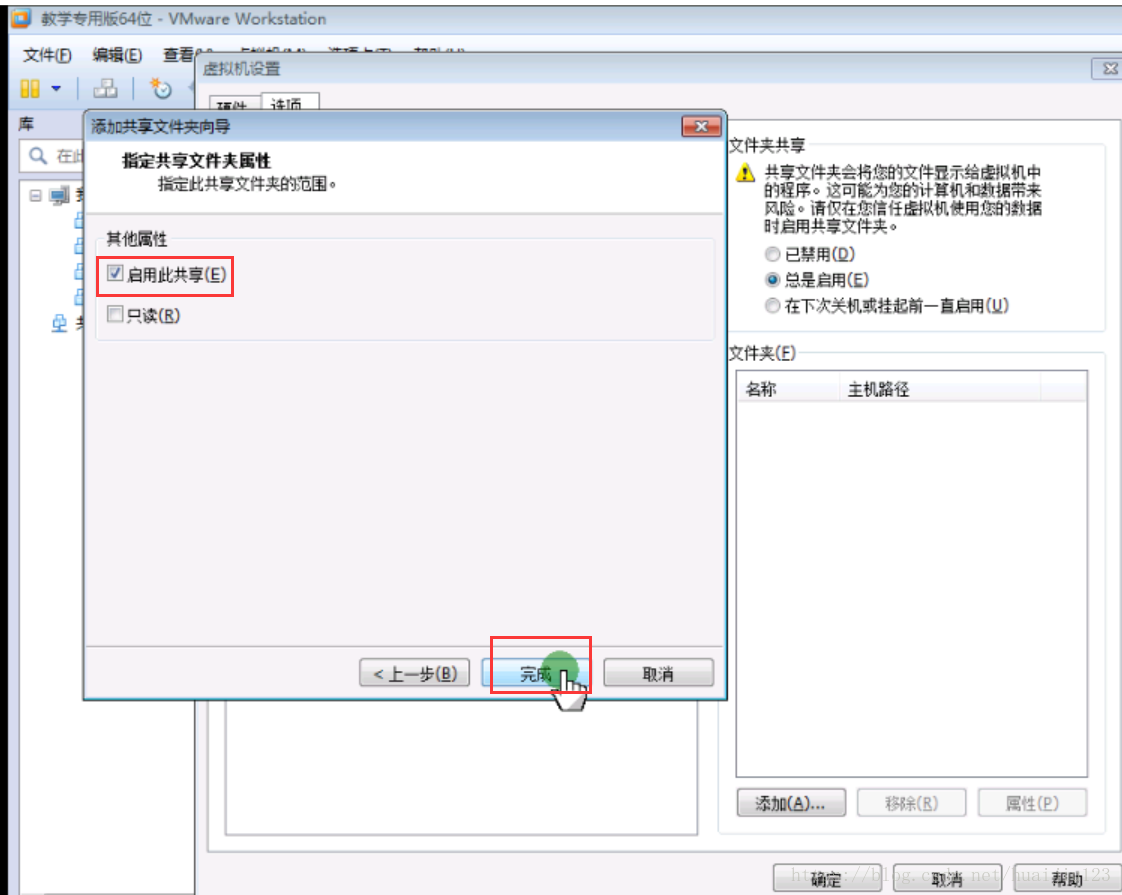
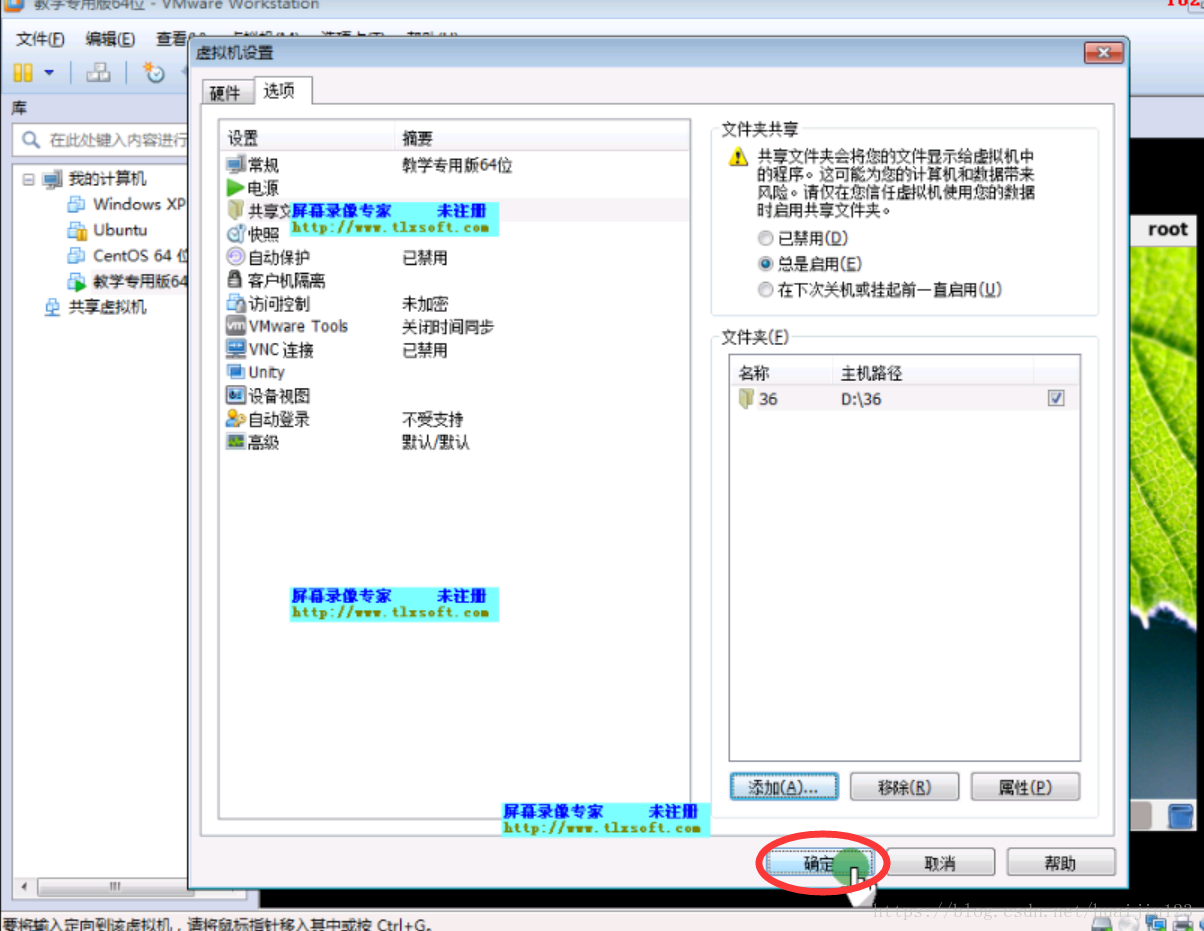
这时,共享文件夹已经建好了。
这就是安装Linux的全部步骤,已经很详细了,只要你按照以上的每一步操作,你的Linux一定可以装好,但一定要严格按照以上的每一步进行,不然就装错了,挽救起来很麻烦。