实验环境:
物理机系统是windows server 2012 r2,安装了vmware workstation12,
vmware workstation12安装了windows server 2008 r2,内存尽量给到8G以上
实现让windows server 2008 r2可以开启Hyper-v,可以在Hyper-v安装操作系统。
实验ip 配置:
Windows server 2012 r2配置:192.168.31.120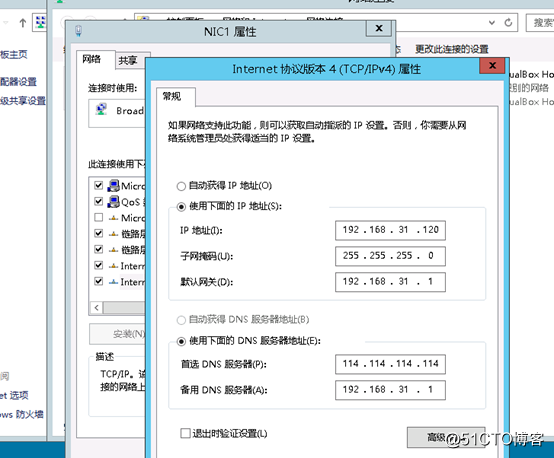
Windows server 2008 r2 配置:192.168.31.10
开启虚拟化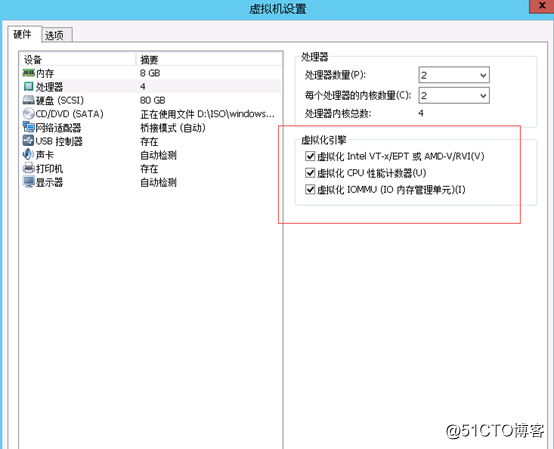
接下来一步尤为重要,
将win ser 2008 r2先关机,
找到vmx 这个文件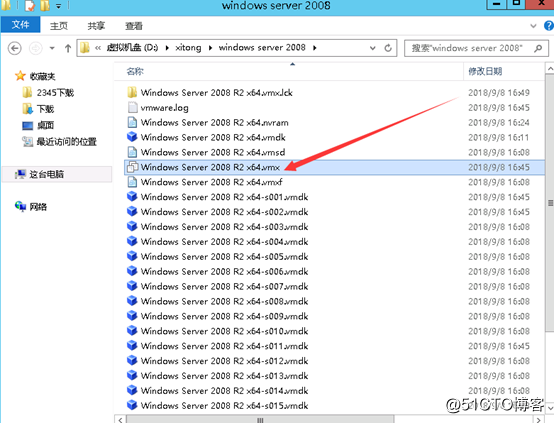
用记事本打开该 .vmx文件,然后在末尾下面增加2个参数。
hypervisor.cpuid.v0 = "FALSE"
mce.enable = "TRUE"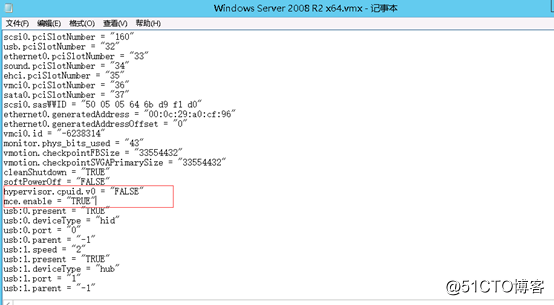
开机启动win ser 2008
接下来安装hyper-v
打开服务器管理器,添加角色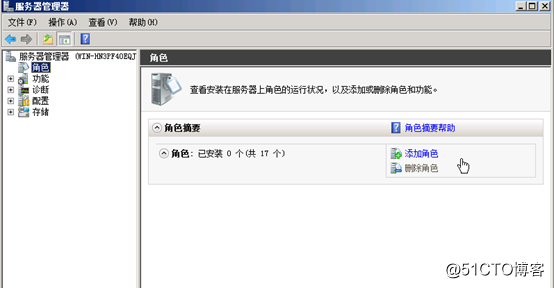
选择下一步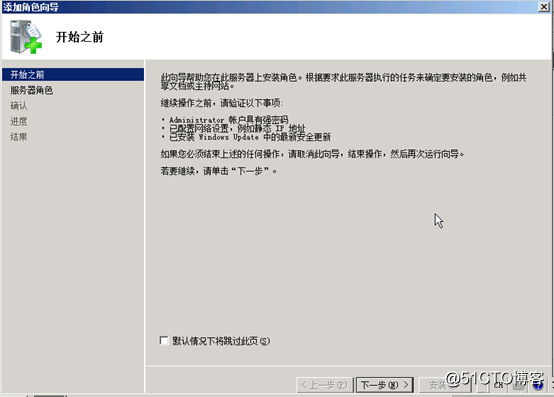
勾选hyper-v,选择下一步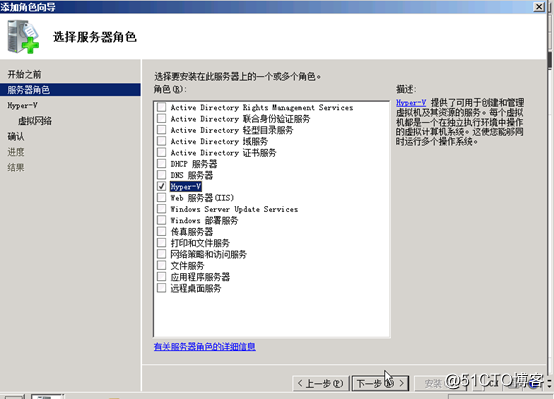
选择下一步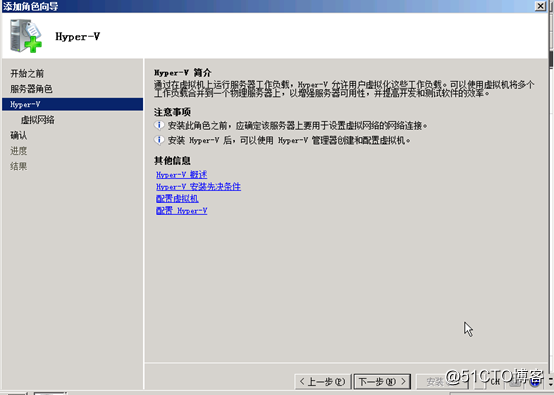
稍后再配置网络,先不勾选,下一步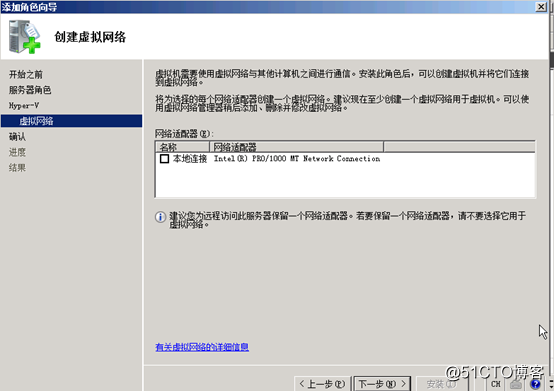
安装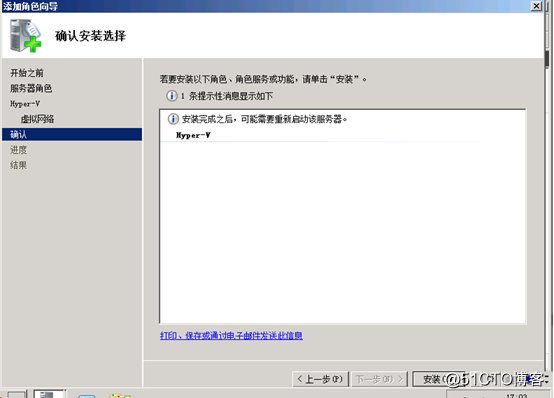
选择重启,重启过程中会进行配置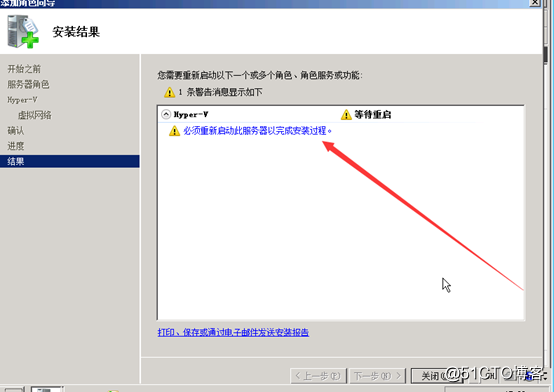
安装完成,打开hyper-v管理器,编辑虚拟网络管理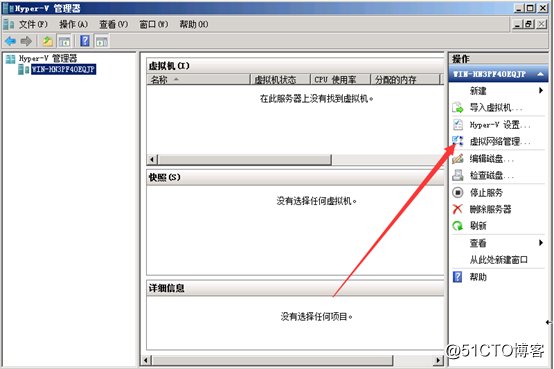
选择外部,添加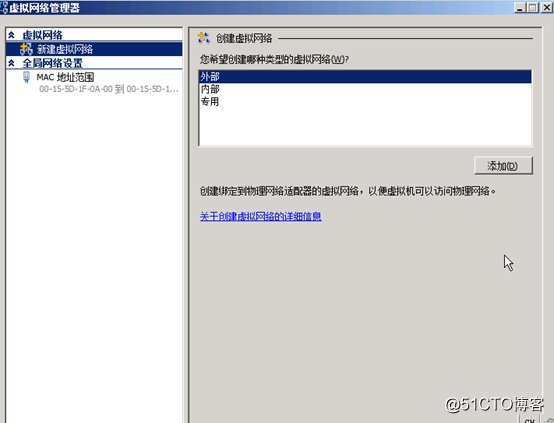
选择网卡,要是想出外网,就连接物理机出外网那块网卡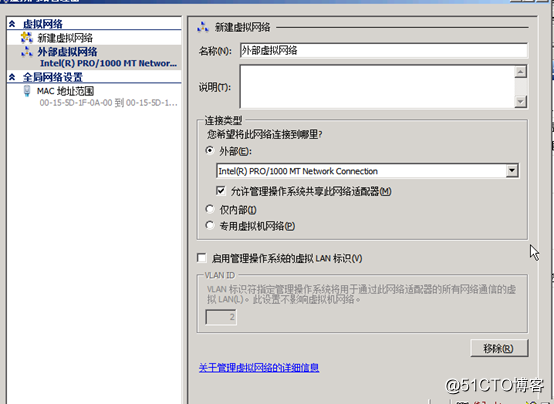
安装操作系统,此次安装rhel7(其他系统也是可以的),新建虚拟机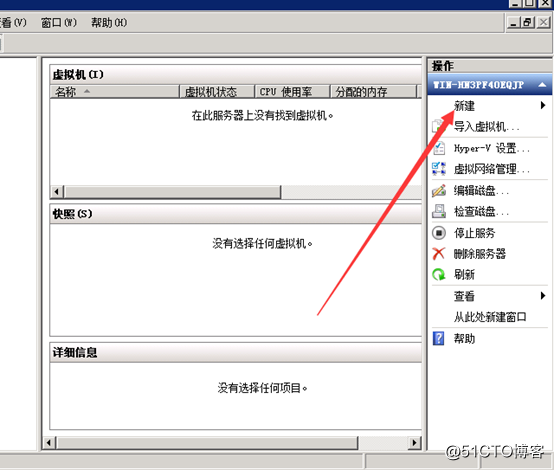
下一步,选择安装路径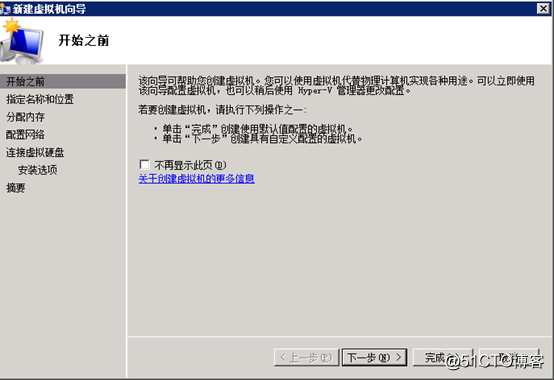
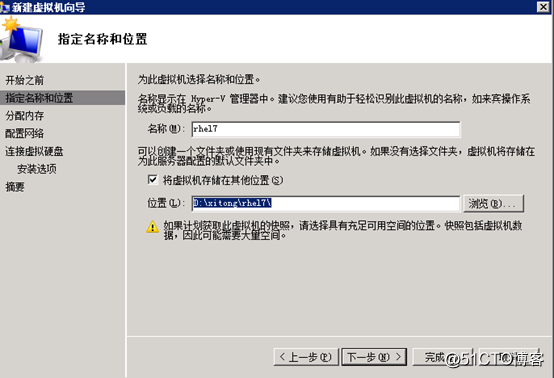
选择内存、硬盘大小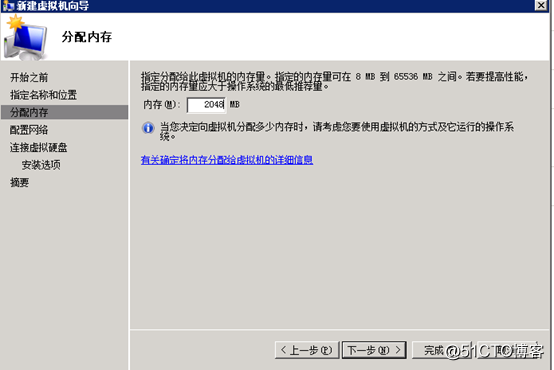
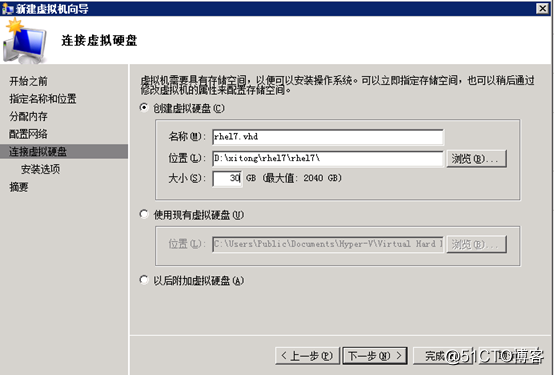
选择镜像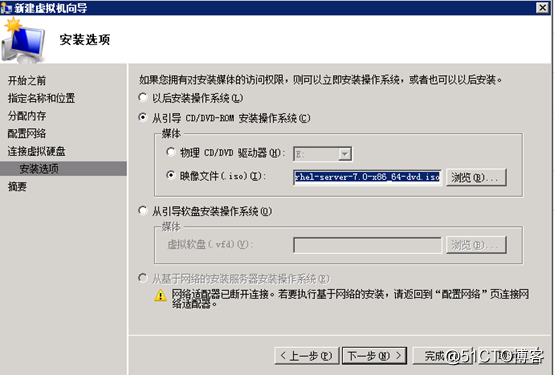
选择完成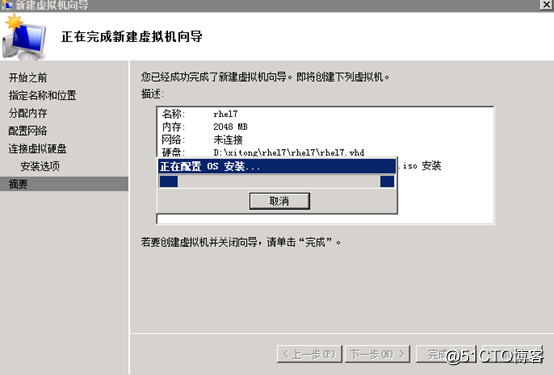
配置网络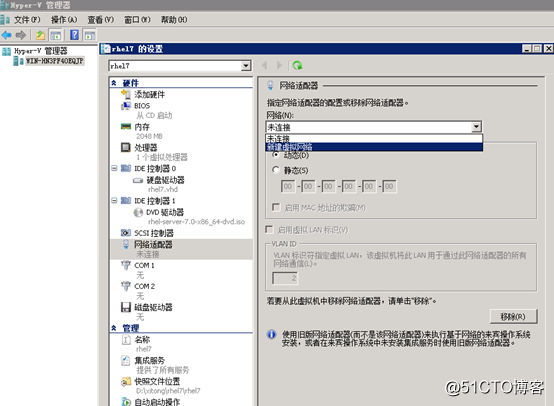
右键连接,启动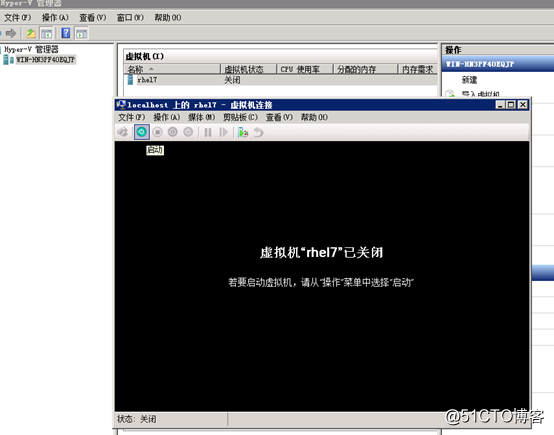
下面就进入安装系统
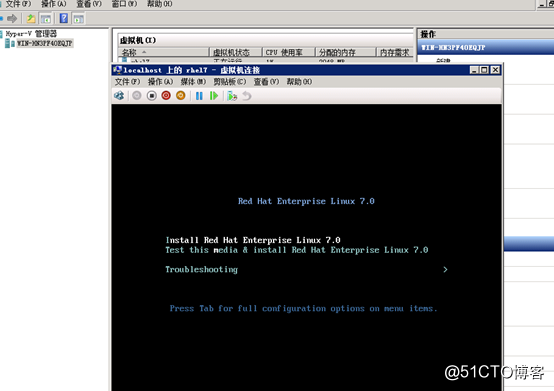
安装红帽7就不在这里细说了,到此结束。