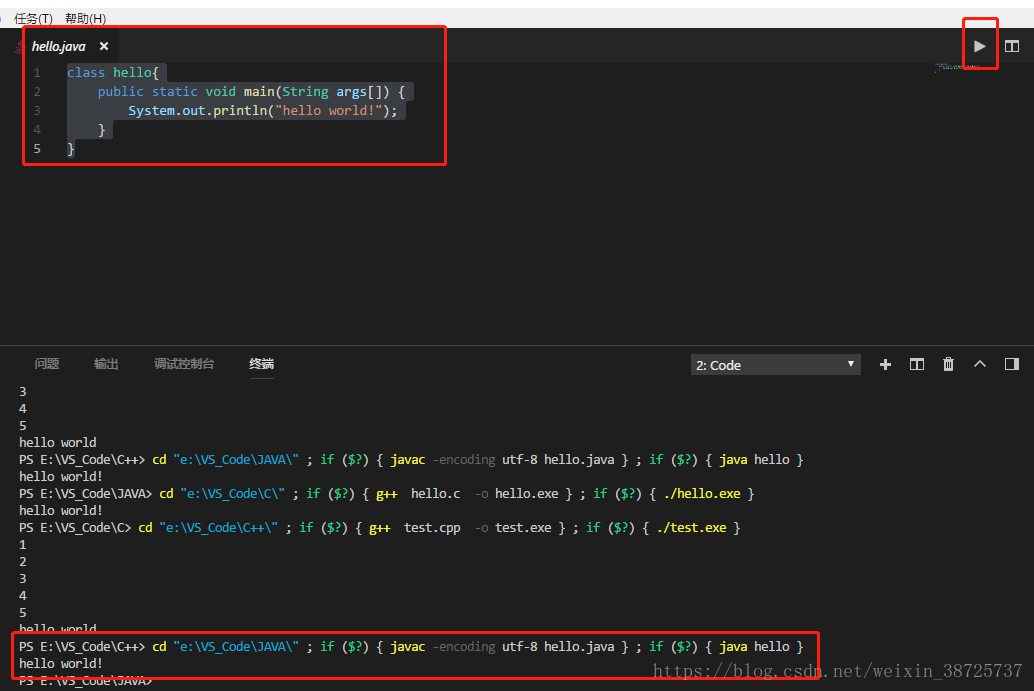对于一个在编程这条路奋斗的青年们来说,一款好的编辑器是我们所追求的,虽然目前很多编程语言都有自己首选的IDE,但是相信还是有很多人像我一样,喜欢简单的命令行编译运行程序,当然这仅限于跑简单的程序,但是这对我们学习,以及想要尝试或者测试一个新方法新功能都是很方便的。相信很多人都了解Visual Studio Code这款编辑器,之前用它来跑python代码,觉得很方便,直接在终端敲几行命令就可以啦!所以,当我碰到c,c++语言编写的代码时,发现配置很久,且网上很多教程并不能很好的实现,经过几个小时的摸索,终于找到好的解决方案,在此记录下来,希望跟我碰见一样情况的小伙伴可以绕坑。
首先,说明下我的vs code版本,以防小伙伴们纠结:
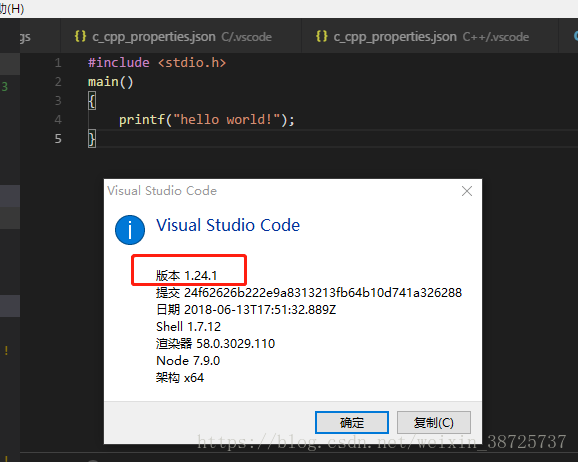
步骤一:
1.对于Java,首先需要配置Java环境,安装jdk,这个网上有很多教程,相信大家能很好解决,这里就不讲细节了!
(环境变量的配置,这里我想提出自己的认识,相信对于在计算机领域学习工作的同行们经常会进行某个工具的环境变量配置,记得三四年前自己刚接触的时候,也是一脸懵逼,只知道一个字母一个字母的敲,当时记得是学习大数据,来配置Java环境变量,记得给我们讲解的那位大哥一直在强调分号不能少啊之类的细节,当时的自己压根不理解为什么要这么做,只知道弄好这些才能接着往下走。前几天,有个朋友说想要转计算机方向,刚开始学Java,就问我怎么弄,我发了一个链接给他,让他跟着教程做,后来打电话,我跟他说:你知道为什么要配置环境变量么?电脑跟人学习一样,刚开始我只会中文,看不懂英语,可是我拿到一分英语试卷(相当于Java程序),我并不理解是什么意思,配置jdk,就相当于给了我一本中英字典,这上面的东西可以帮助我理解这份试卷!说完这段话我自己都有点意外,平时根本没什么感觉的东西,当一个门外行问我时,我能讲明白,给自己打call!哈哈,不扯这个了,接着往下)
2.安装并配置C/C++编译环境,推荐这个编译工具(MinGW-w64),链接是:https://sourceforge.net/projects/mingw-w64/
,下载好之后进行安装,记住安装路径喔,不要一股脑的下一步!好吧,给大家几张图,相信会更生动!
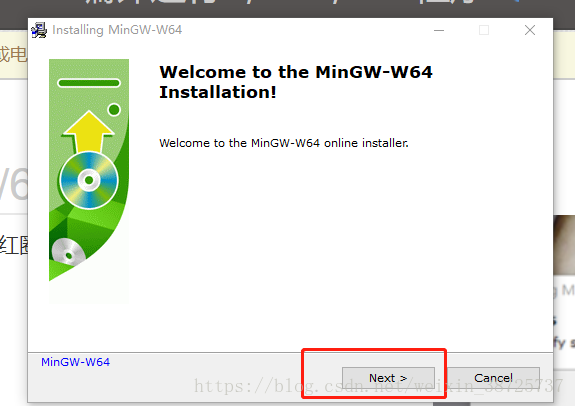
这里需要注意的是,修改一下Architecture这一项1
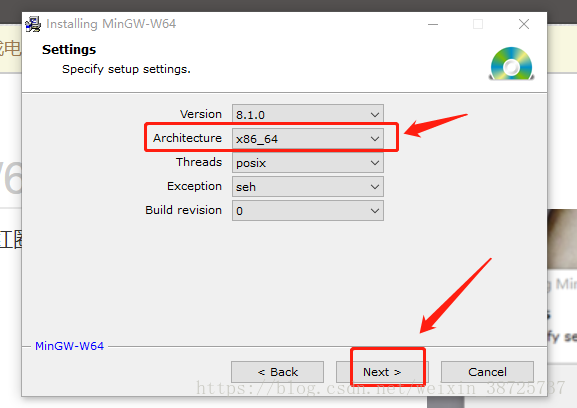
安装路径就不要放C盘啦!哈哈,之前自己还弄了下C盘扩容,这些小小的操作私下也可以试试额!
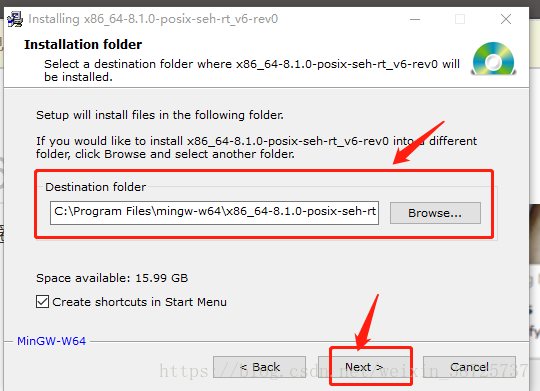
最后就等它安装吧,不用管了!
安装完成后,让我们开始配置环境变量吧!(哈哈,逃不过的环境变量配置,现在window系统也越来越方便了,配置环境变量也很容易啦,不想win7只有一行,需要特别小心)
打开电脑的环境变量配置,win10的话直接检索“环境”就可以了:
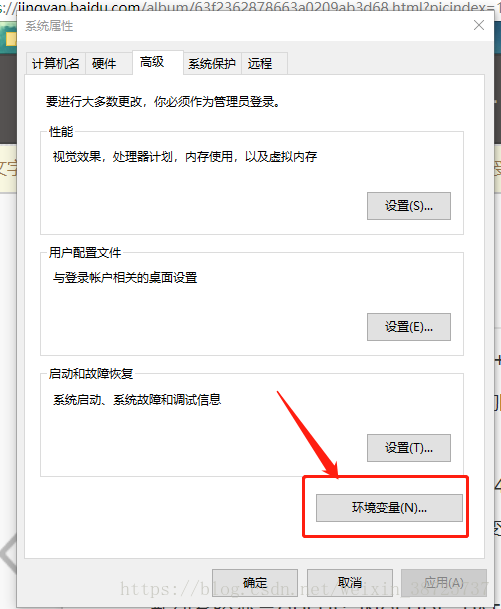
接下来就是在path中添加你刚刚安装的路径,因人而异额,记得到bin目录下位置
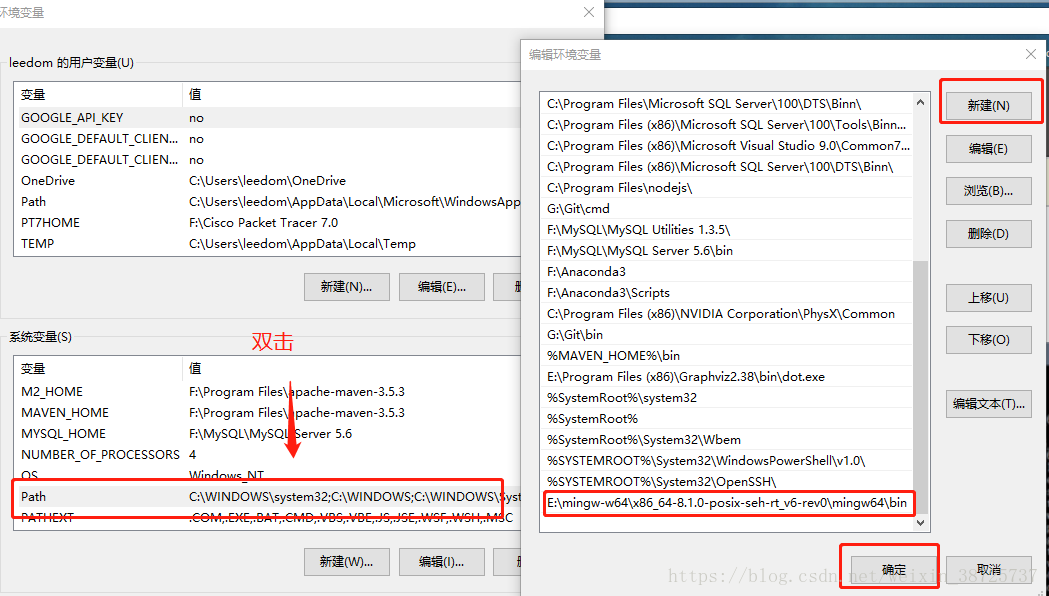
新建系统变量C_INCLUDE_PATH,变量值为E:\mingw-w64\x86_64-8.1.0-posix-seh-rt_v6-rev0\mingw64\include(因人而异)
新建系统变量CPLUS_INCLUDE_PATH,变量值同上。
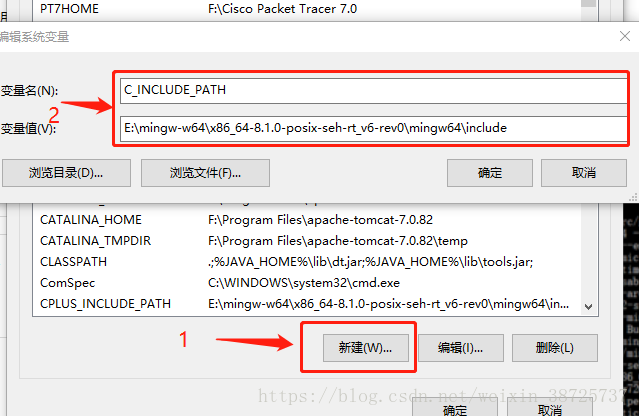
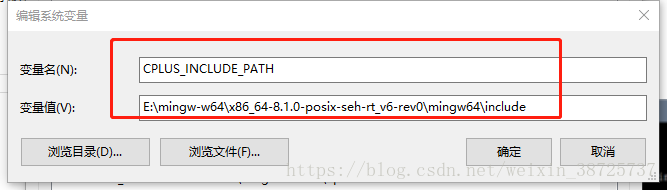
验证一下,你的环境变量配置的咋样!有时候需要重启配置变量才生效!当你在命令行中看到下面的结果,恭喜你,又一次完成一项配置:
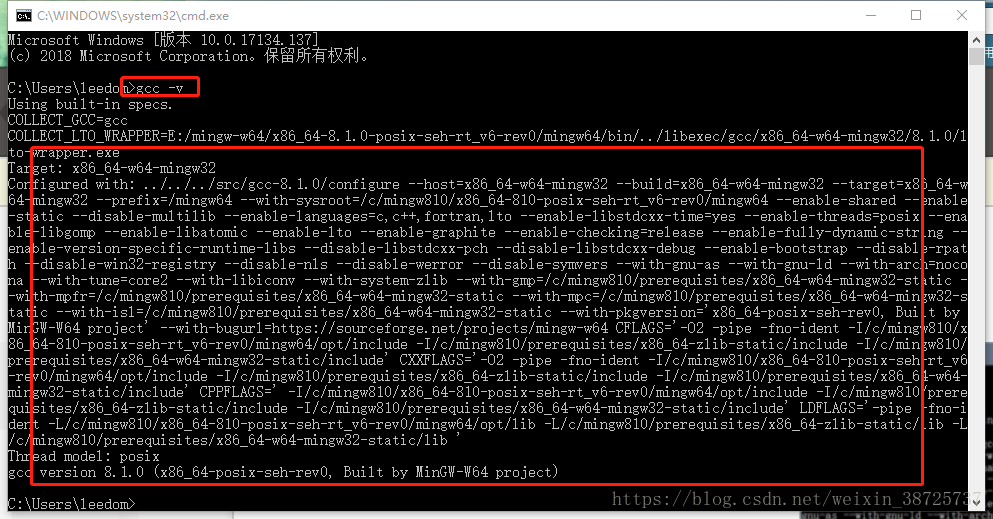
步骤二:配置vs code
1.分别新建三个文件夹,取名:C,C++,JAVA,存放各自的小案例,你可以在你想要的目录下新建,也可以通过vscode新建三个文件夹:
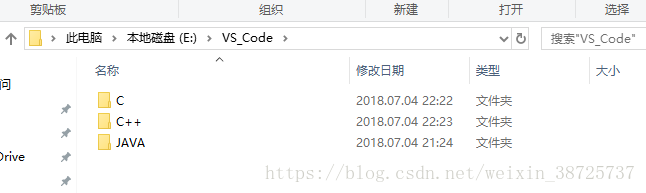
2.打开VS code,添加三个文件夹到工作区,可以很好的对比三个项目:
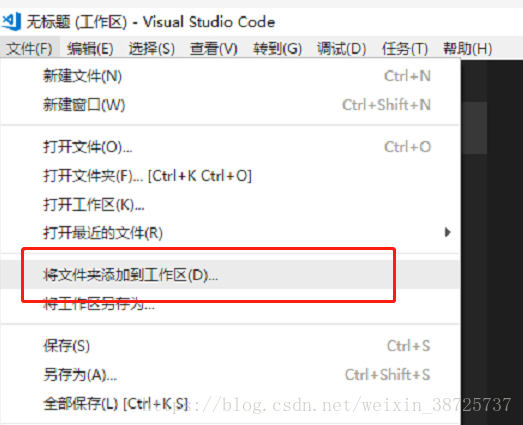
3.安装code runner插件,按照图片上的操作流程:
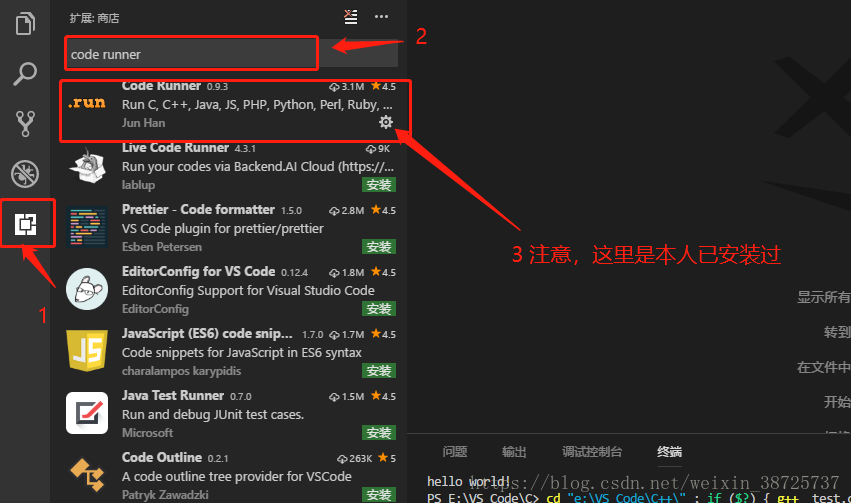
4.打开用户设置,加入以下代码,
"code-runner.runInTerminal": true,
"code-runner.ignoreSelection": true,
"code-runner.executorMap": {
"cpp": "cd $dir && g++ $fileName -o $fileNameWithoutExt.exe &&./$fileNameWithoutExt.exe",
"c": "cd $dir && g++ $fileName -o $fileNameWithoutExt.exe && ./$fileNameWithoutExt.exe",
"java": "cd $dir && javac -encoding utf-8 $fileName && java $fileNameWithoutExt"
},这一步怎么做见图片:
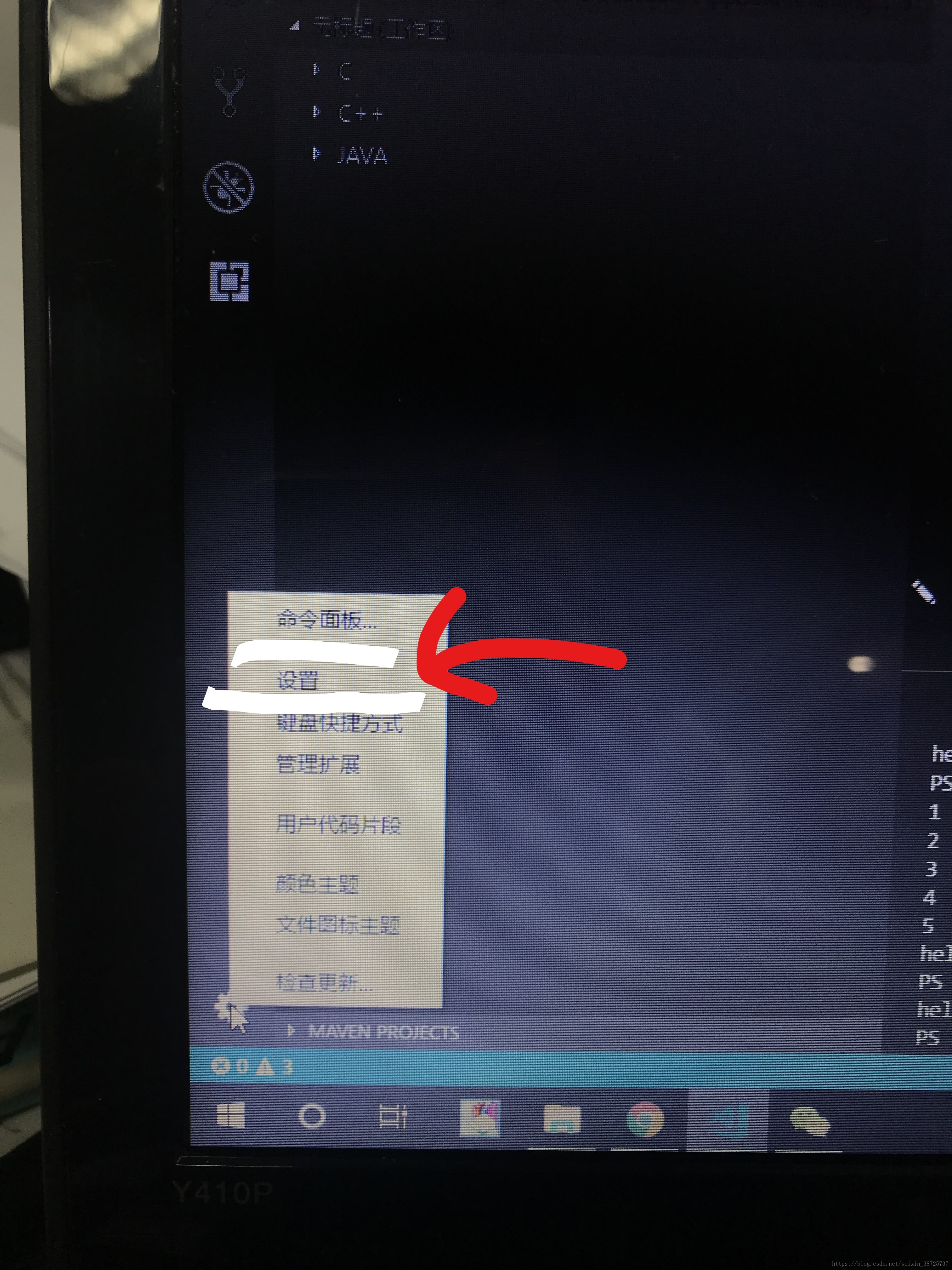
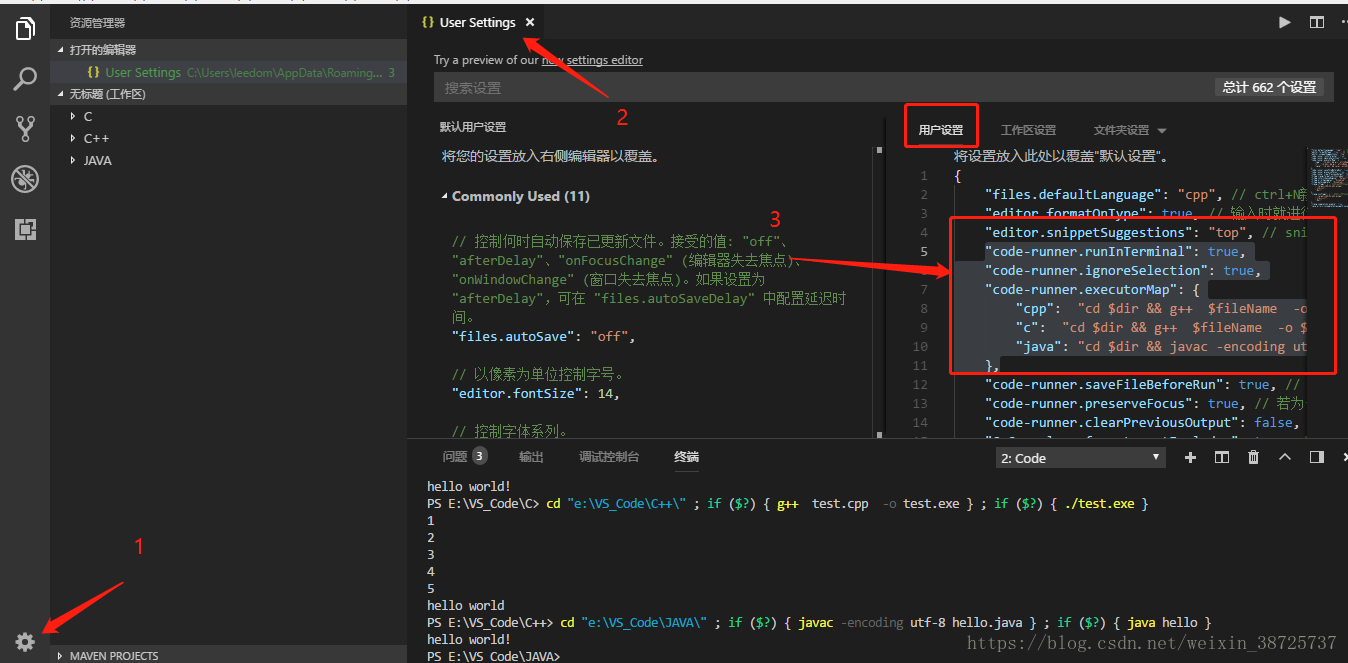
5.在c和c++文件夹下分别新建.vscode文件夹,在其文件夹下新建c_cpp_properties.json文件:
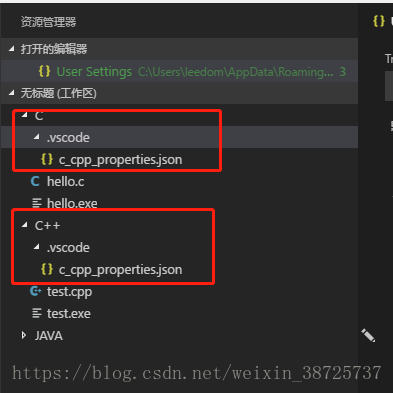
完成红框部分就可以,其余的文件后面会讲到,不用纠结!
6.分别在刚刚新建的c_cpp_properties.json文件,填写对应的内容:
C:
{
"configurations": [
{
"name": "Win32",
"includePath": [
"${workspaceRoot}",
"E:/mingw-w64/x86_64-8.1.0-posix-seh-rt_v6-rev0/mingw64/include"
],
"defines": [
"_DEBUG",
"UNICODE",
"_UNICODE"
],
"intelliSenseMode": "msvc-x64",
"browse": {
"path": [
"${workspaceRoot}",
"E:/mingw-w64/x86_64-8.1.0-posix-seh-rt_v6-rev0/mingw64/include"
],
"limitSymbolsToIncludedHeaders": true,
"databaseFilename": ""
},
"compilerPath": "C:/Program Files (x86)/Microsoft Visual Studio/2017/Community/VC/Tools/MSVC/14.11.25503/bin/Hostx64/x64/cl.exe",
"cStandard": "c11",
"cppStandard": "c++17"
}
],
"version": 4
}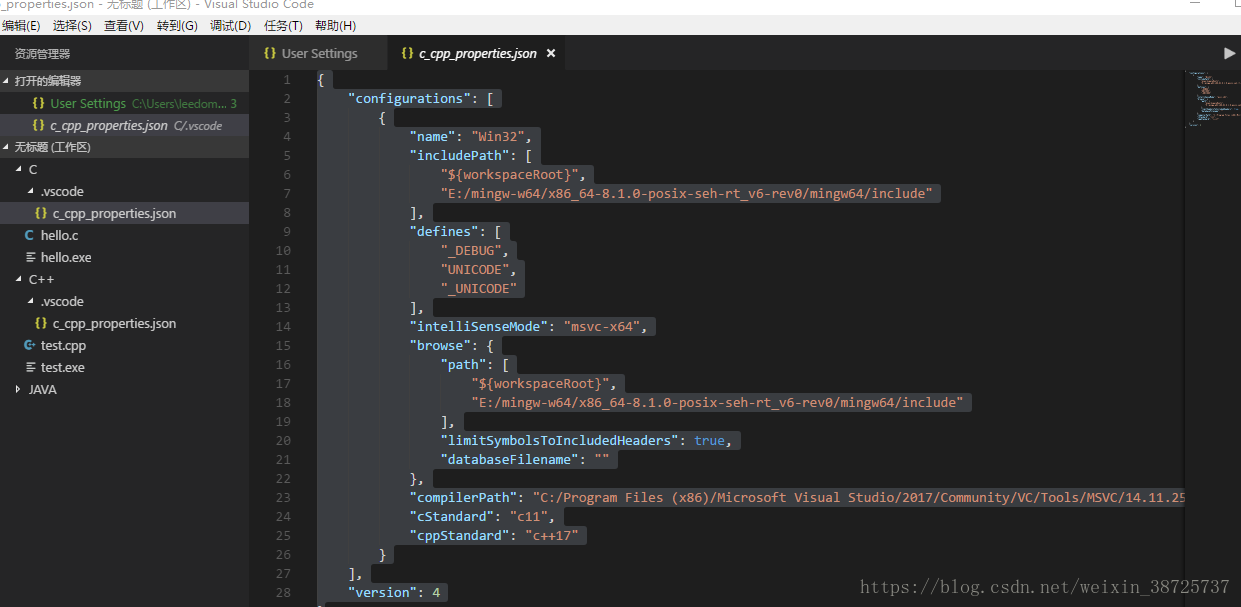
C++:
{
"configurations": [
{
"name": "Win32",
"includePath": [
"${workspaceRoot}",
"E:/mingw-w64/x86_64-8.1.0-posix-seh-rt_v6-rev0/mingw64/include/c++"
],
"defines": [
"_DEBUG",
"UNICODE",
"_UNICODE"
],
"intelliSenseMode": "msvc-x64",
"browse": {
"path": [
"${workspaceRoot}",
"E:/mingw-w64/x86_64-8.1.0-posix-seh-rt_v6-rev0/mingw64/include/c++"
],
"limitSymbolsToIncludedHeaders": true,
"databaseFilename": ""
}
}
],
"version": 4
}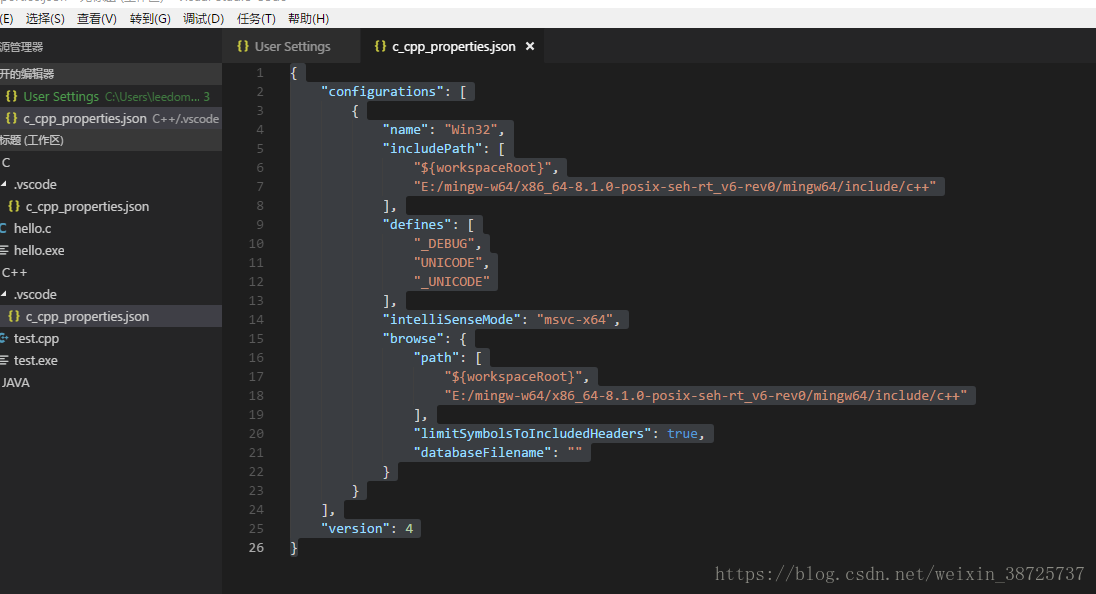
步骤三:开始三段小程序的书写吧!
1.c语言:在C文件夹下创建hello.c文件,编写以下代码:
#include <stdio.h>
main()
{
printf("hello world!");
}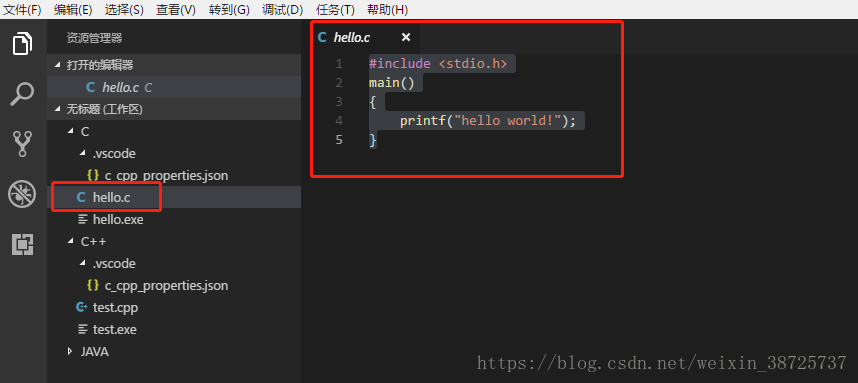
运行结果是:
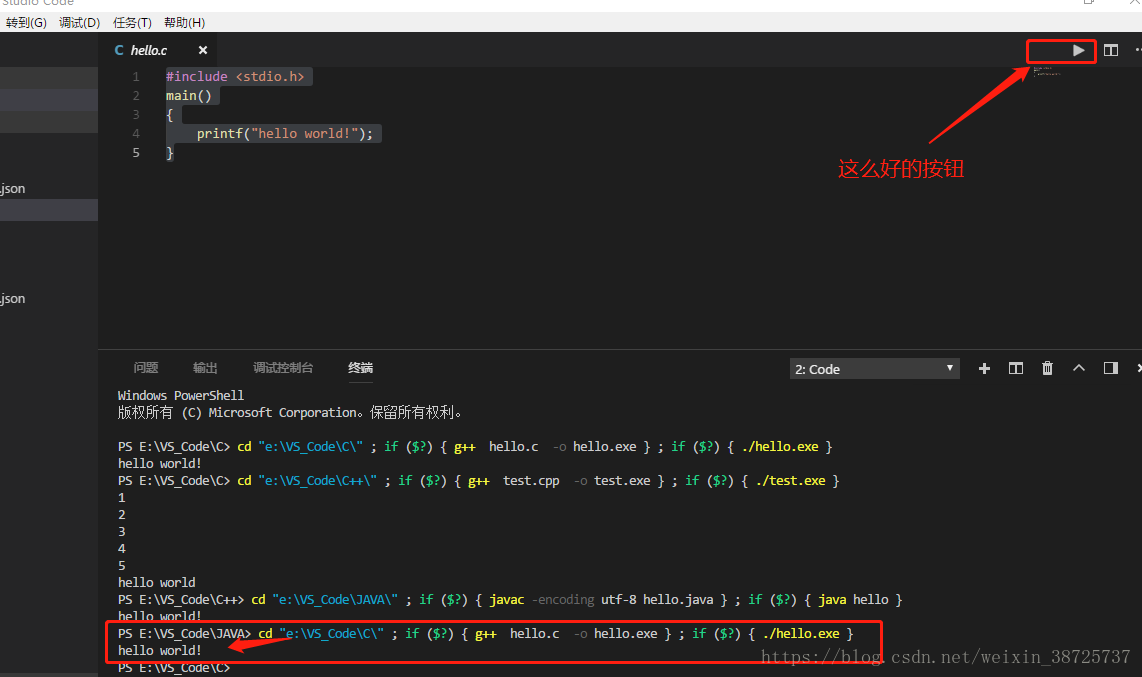
2.C++语言:在c++文件夹下创建test.cpp文件,编写以下代码:
#include<iostream>
using namespace std;
int main()
{
for (int i = 1; i < 6;i++)
{
cout << i << endl;
}
cout << "hello world" << endl;
return 0;
}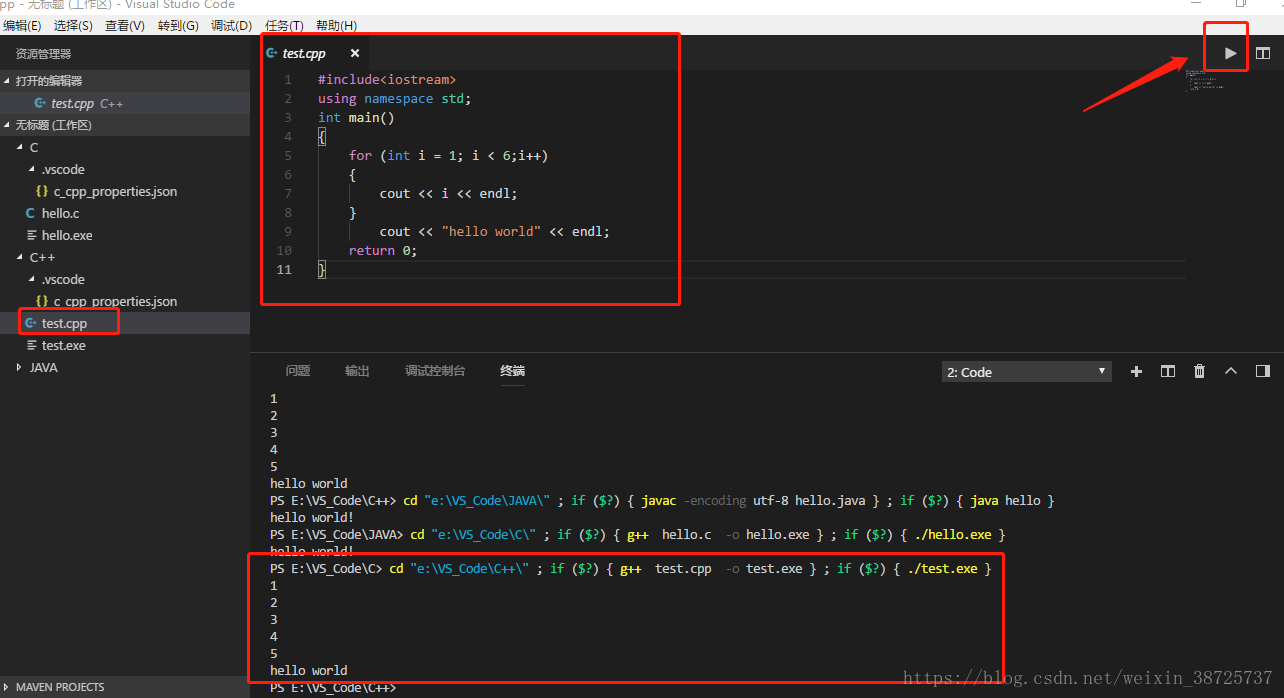
3.java语言,在JAVA文件夹下创建hello.java文件,编写以下代码:
class hello{
public static void main(String args[]) {
System.out.println("hello world!");
}
}哈哈!现在就算入手了!可以跑你想要运行的各自代码了!
最后,非常感谢百度经验给我的指导:https://jingyan.baidu.com/album/63f2362878663a0209ab3d68.html?picindex=13