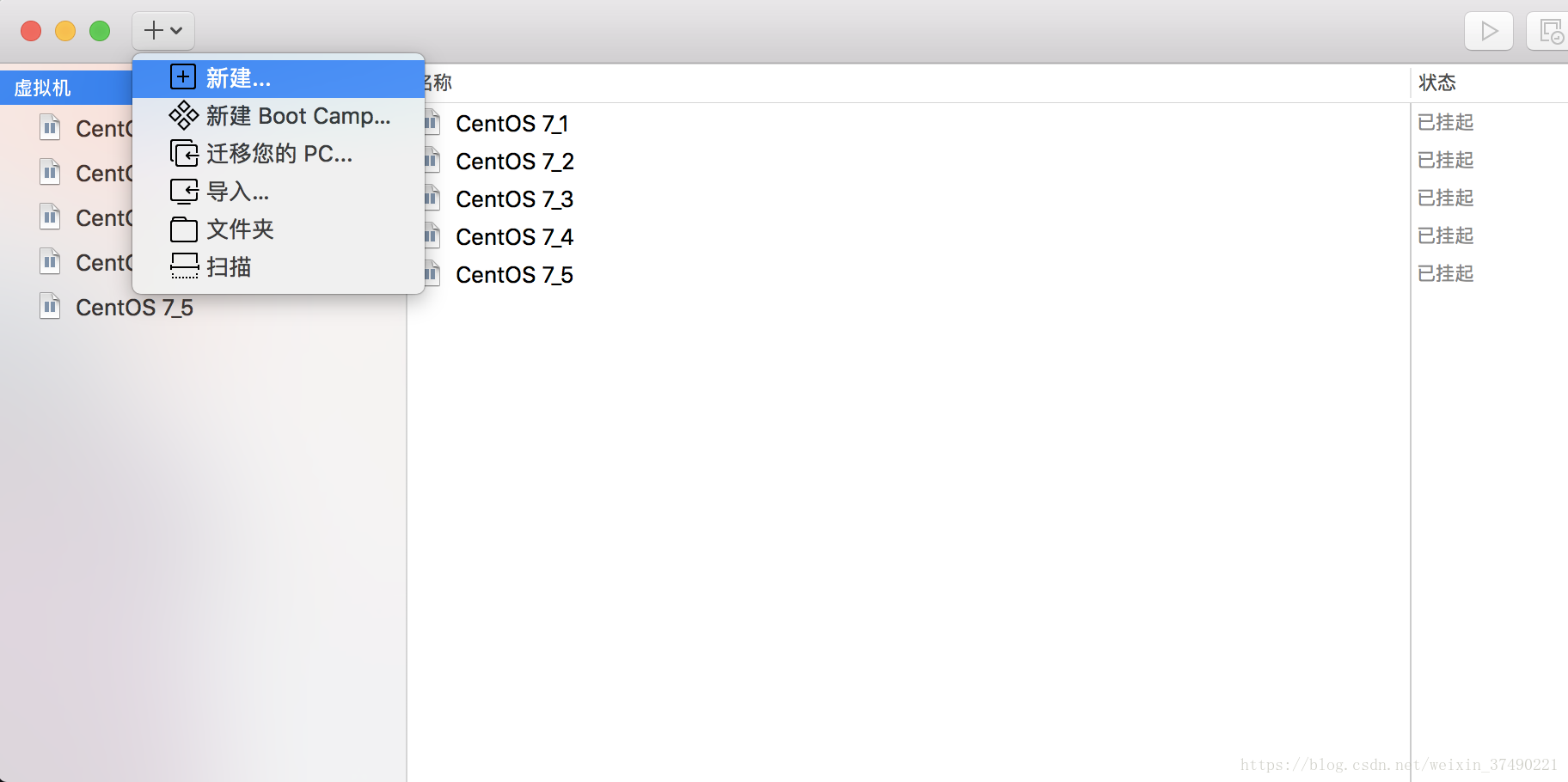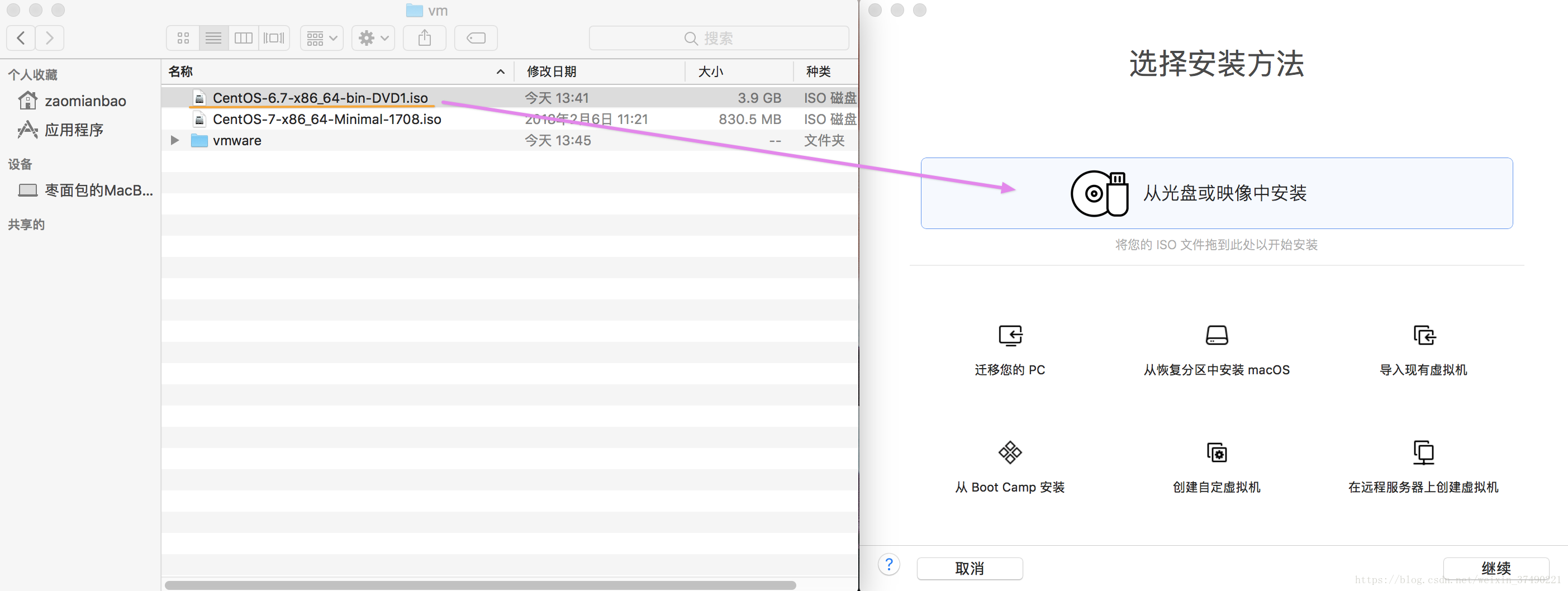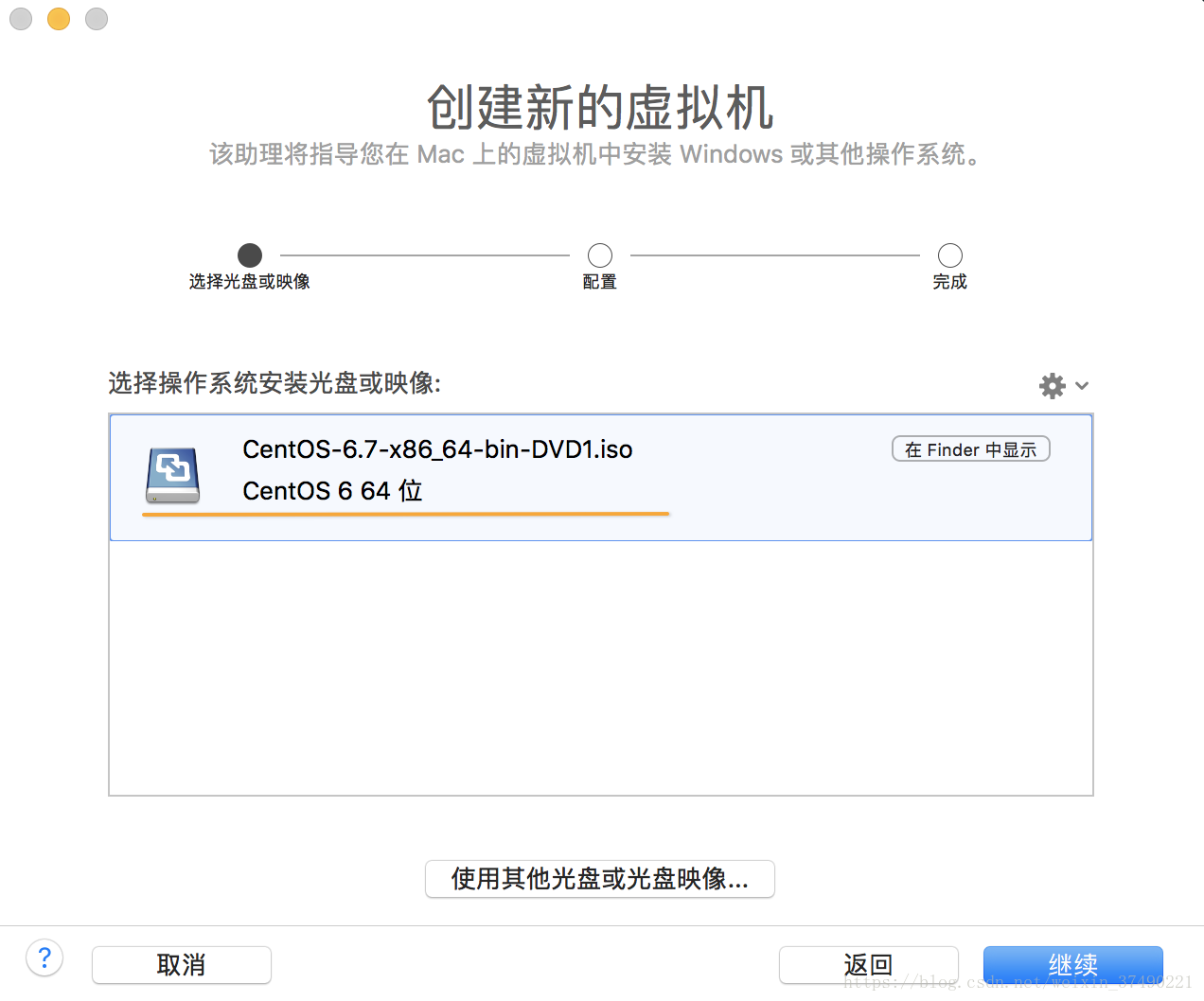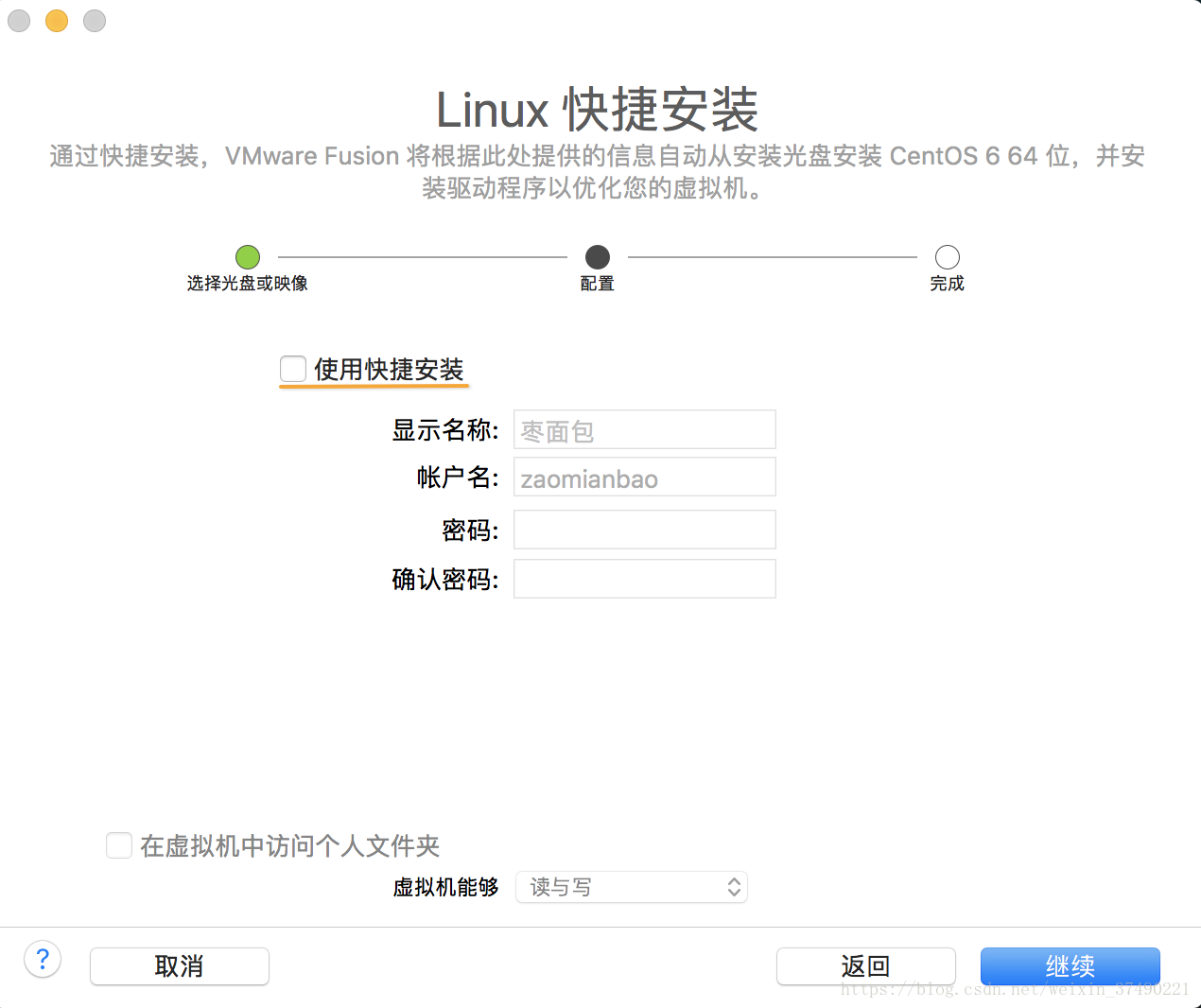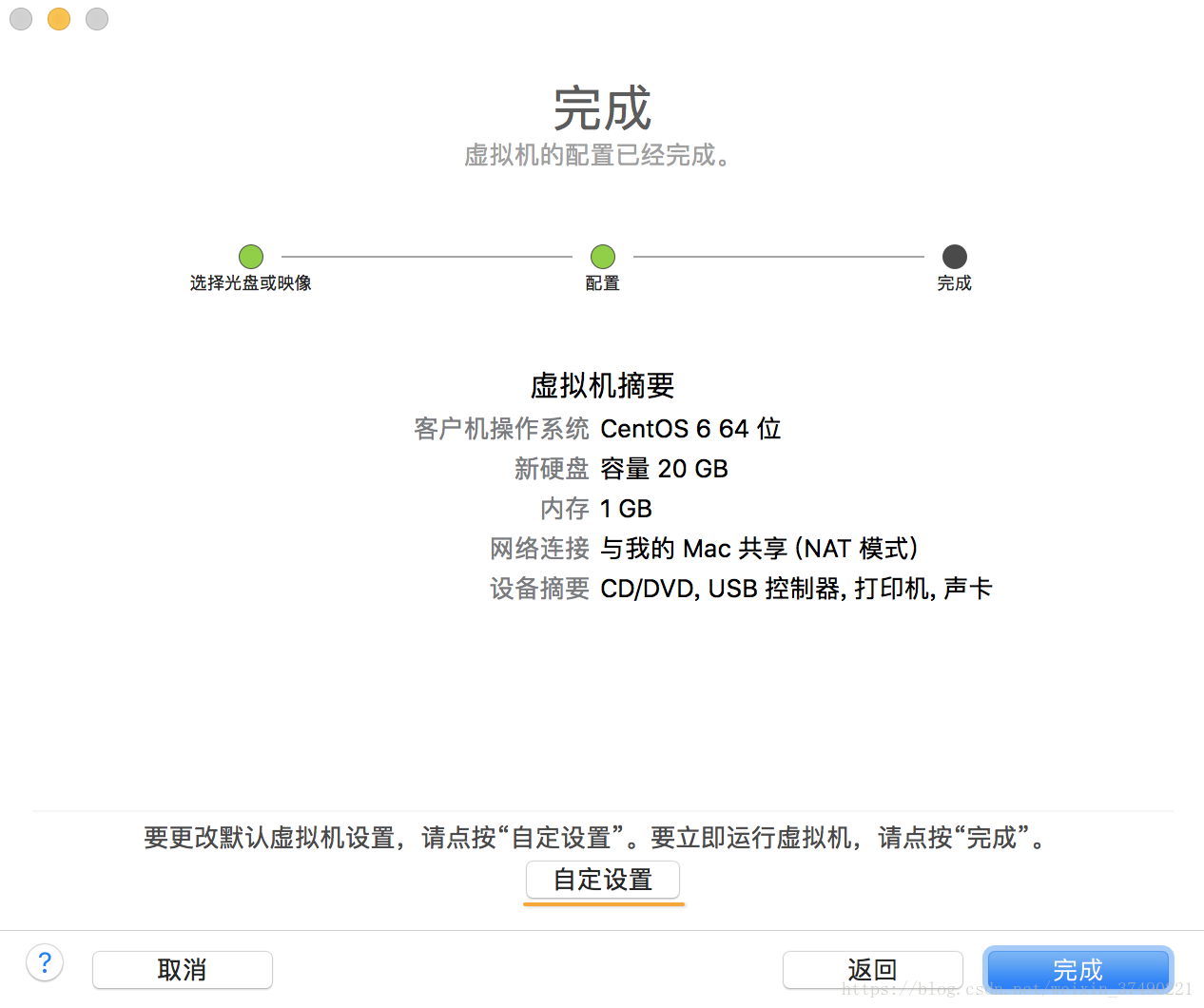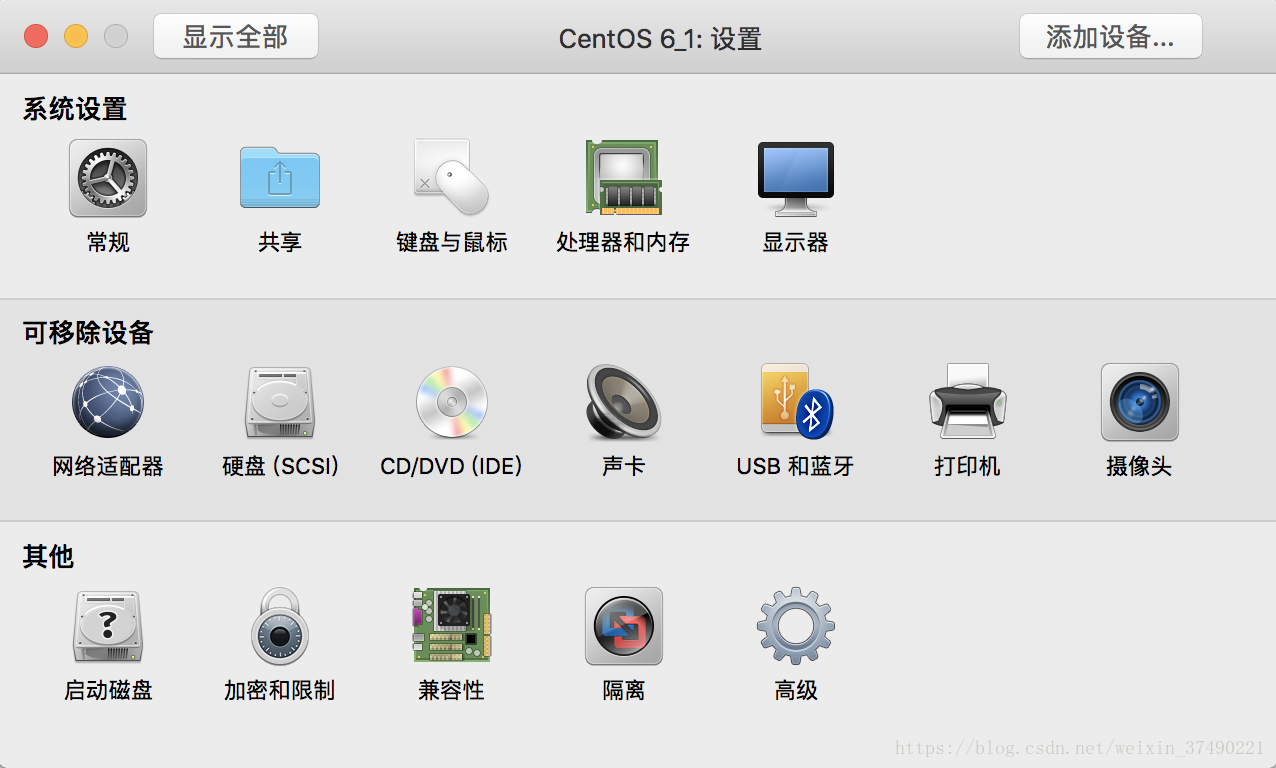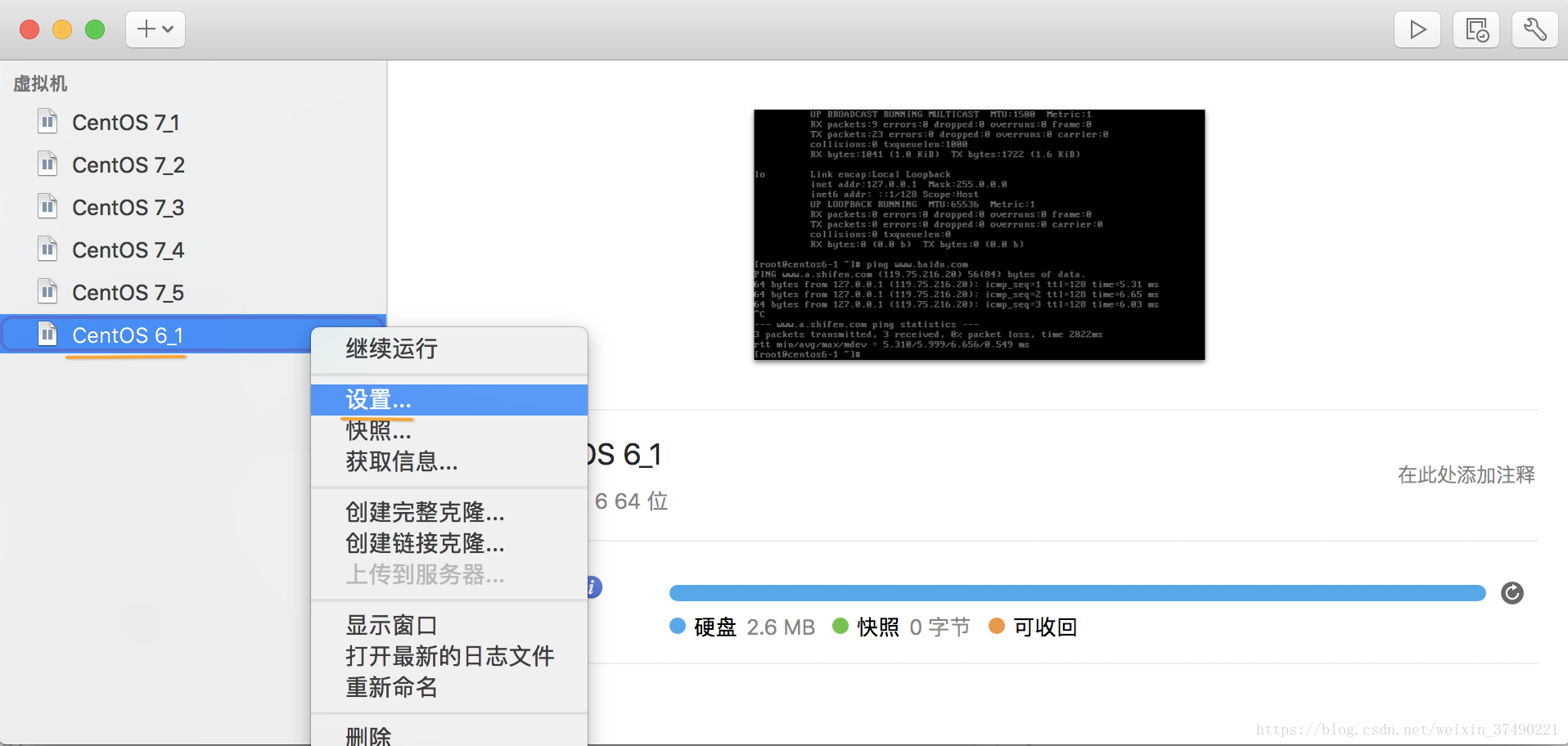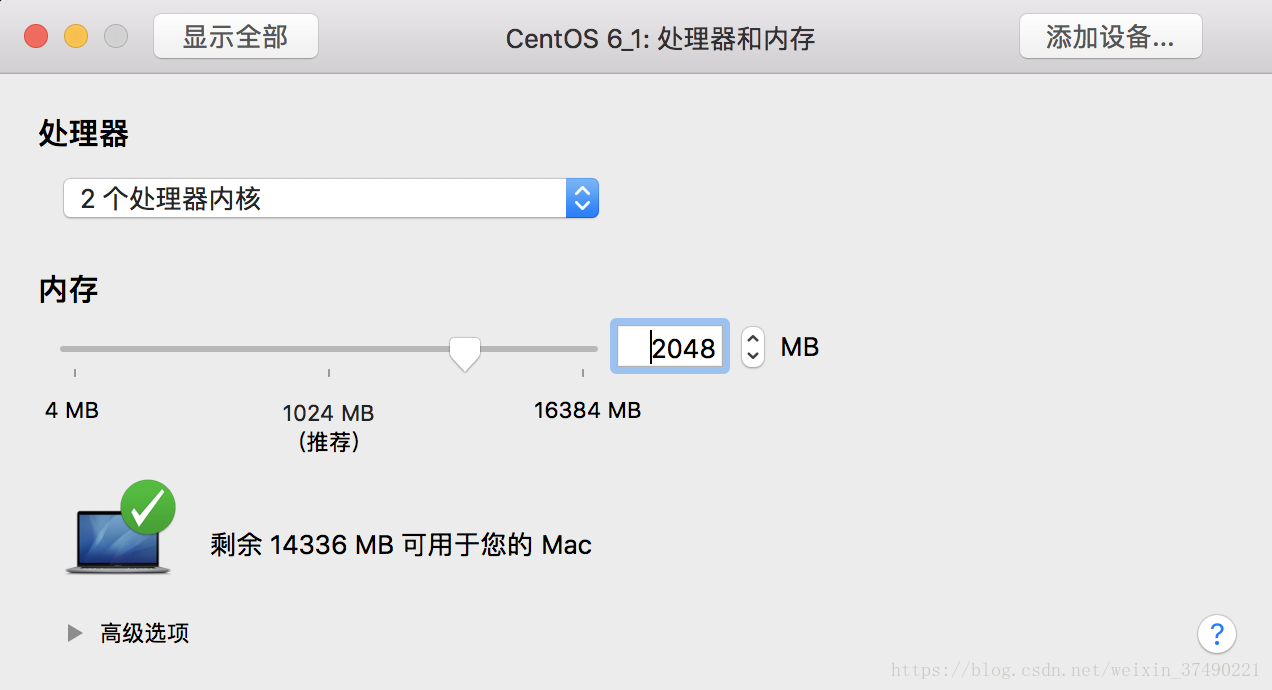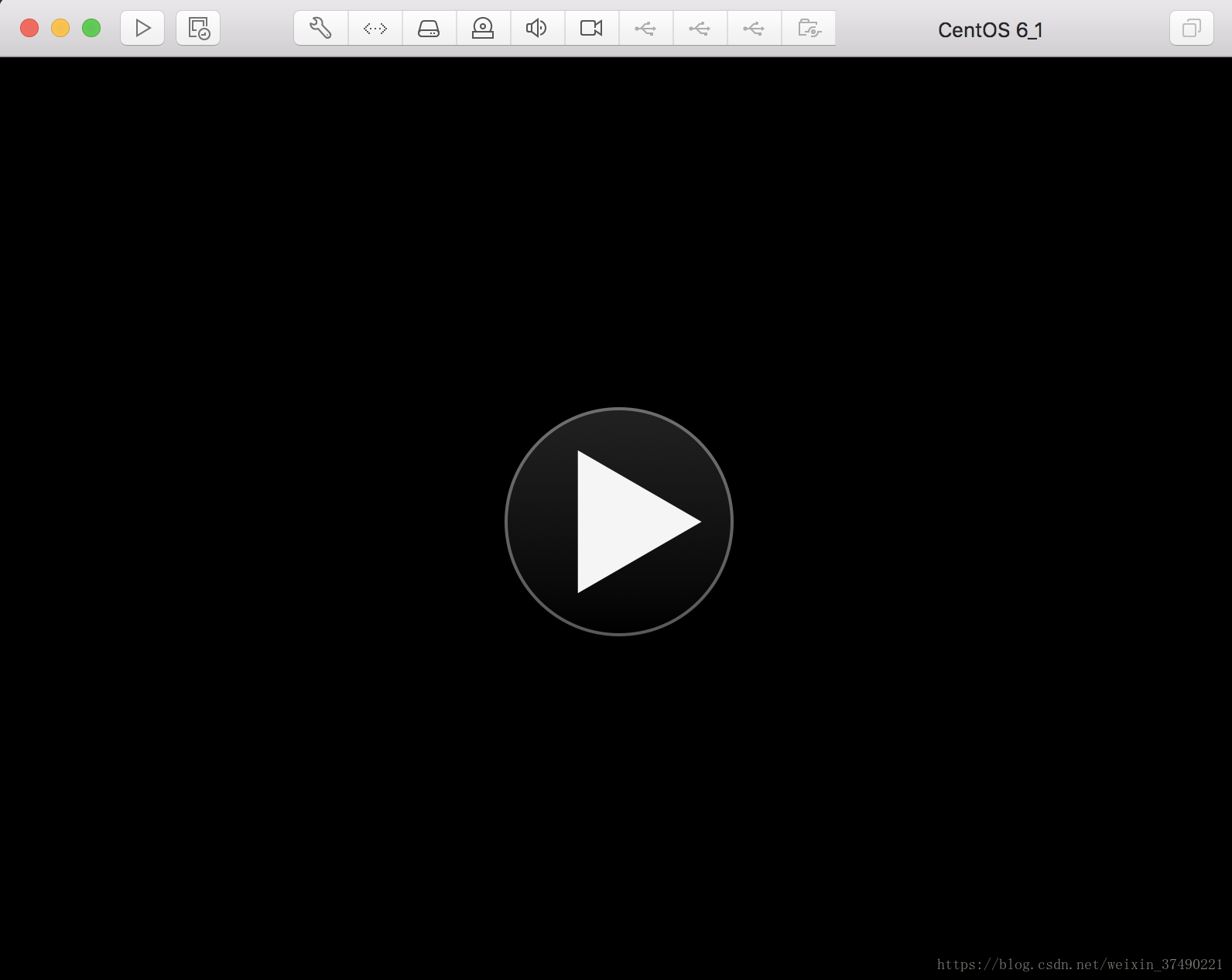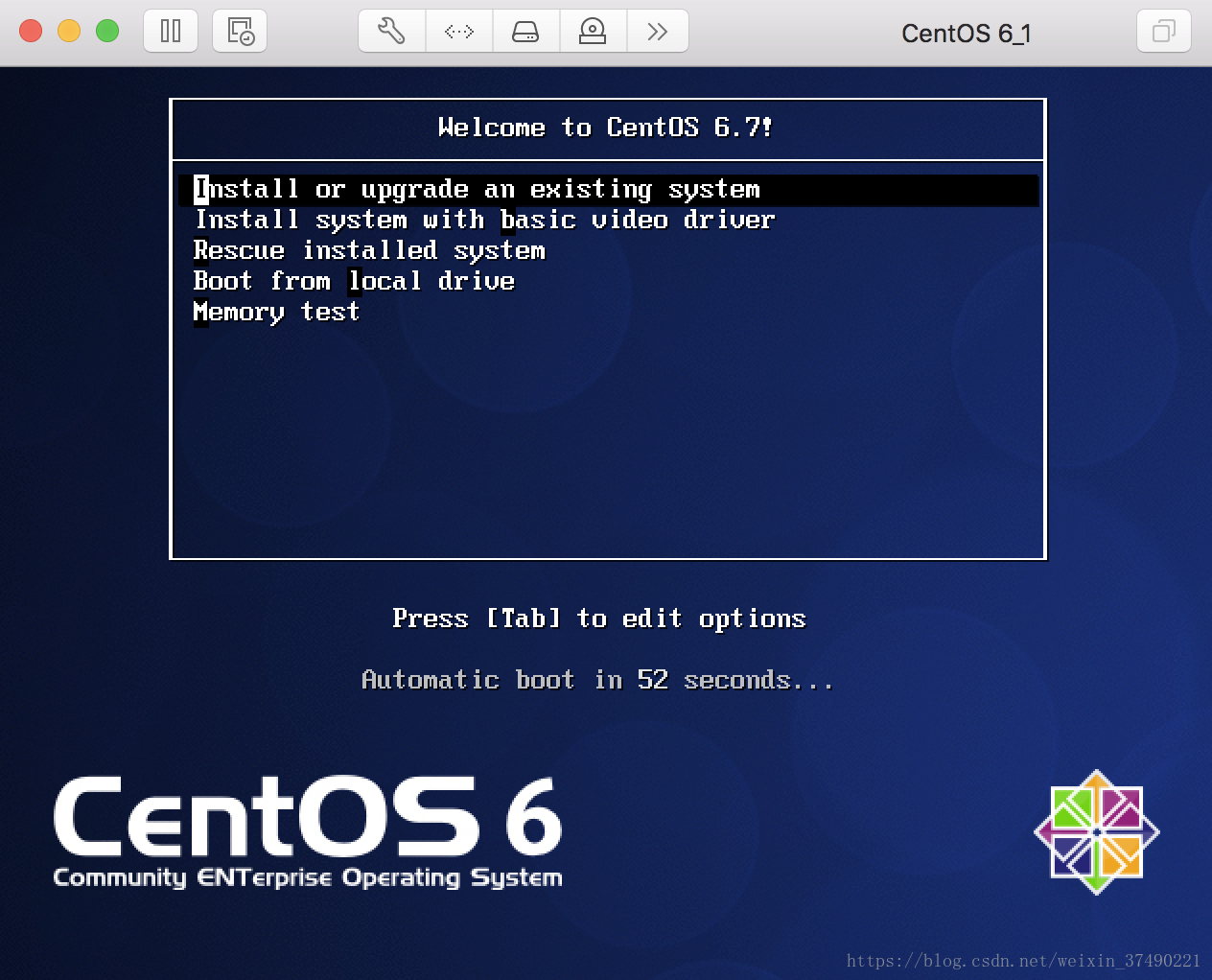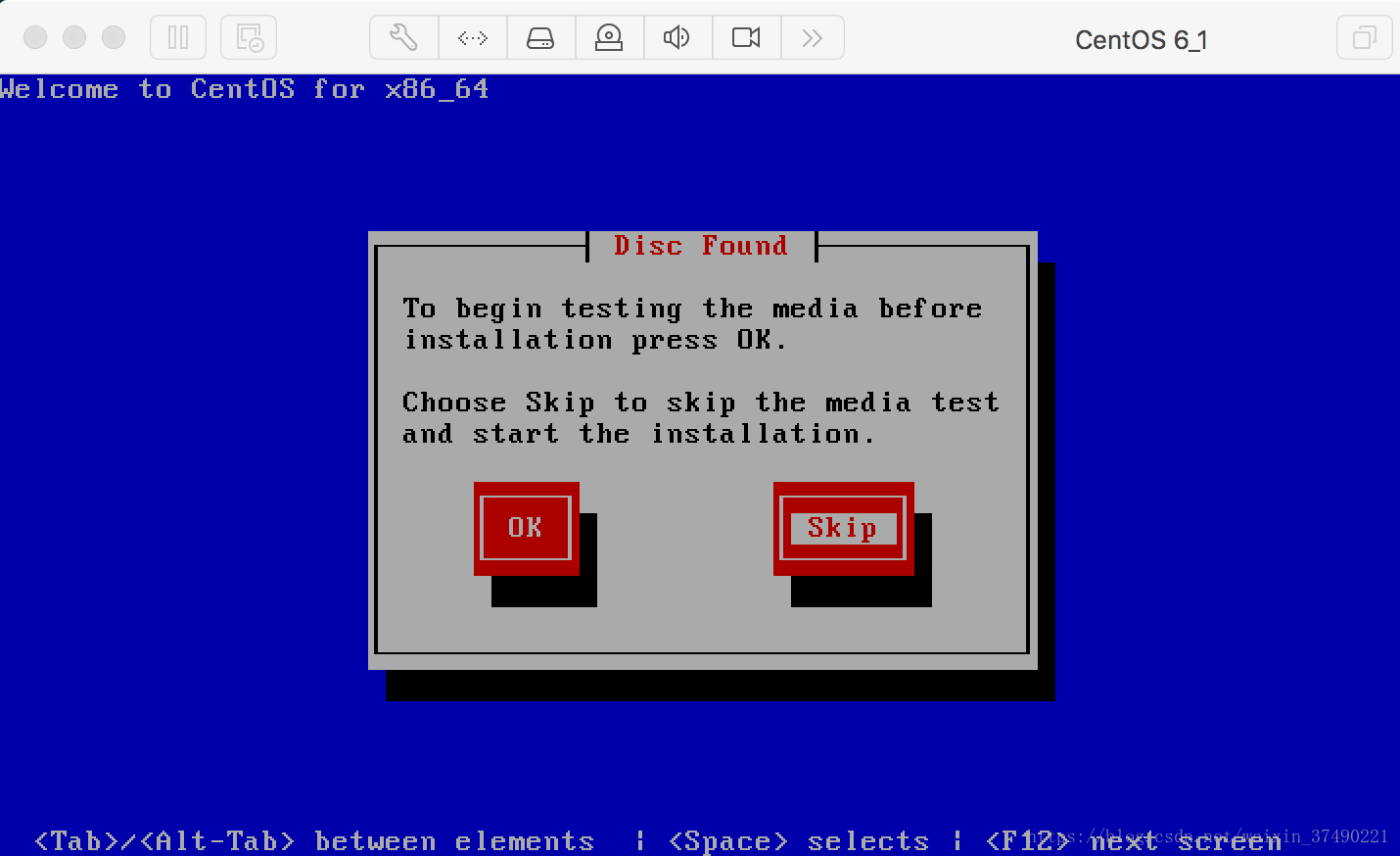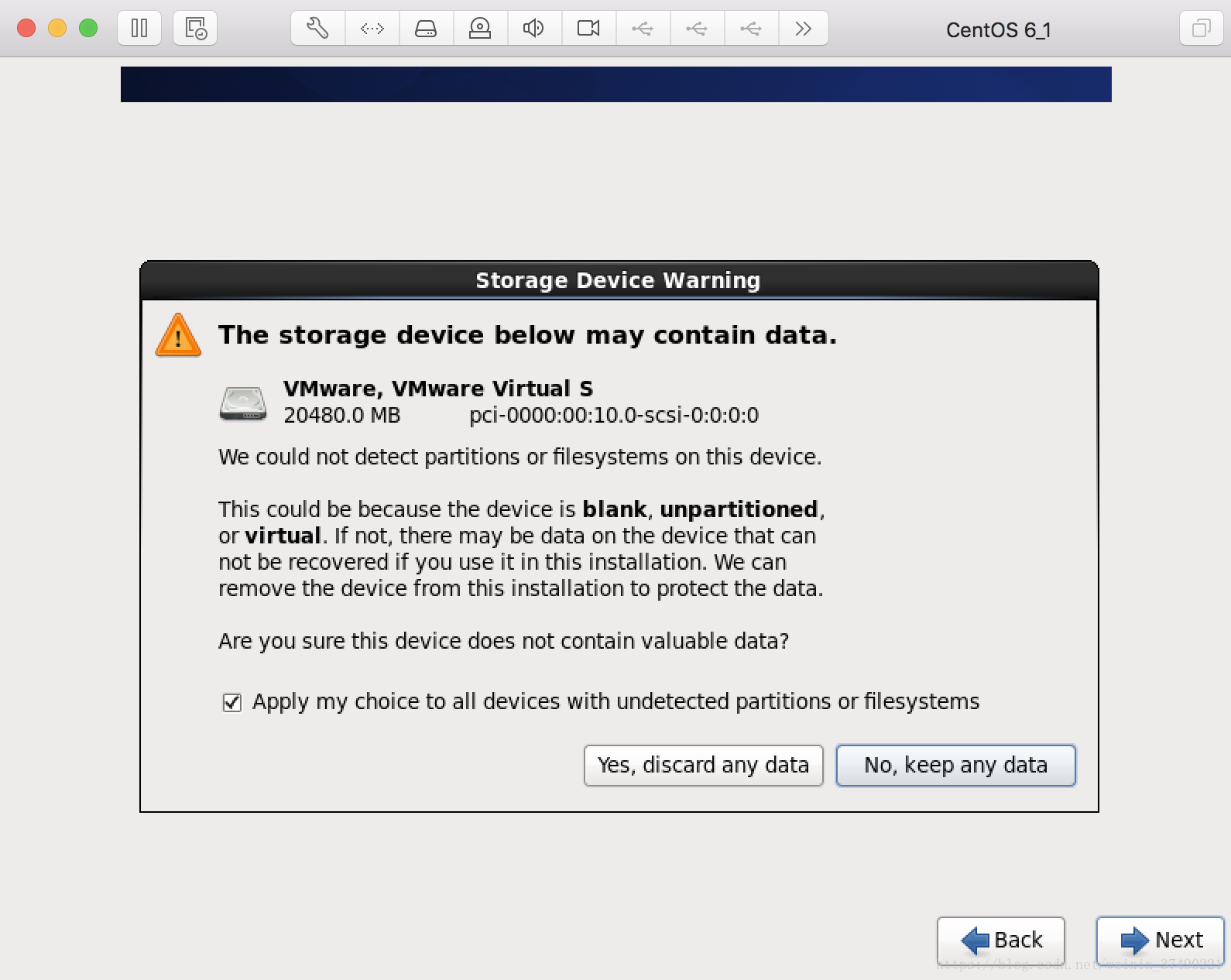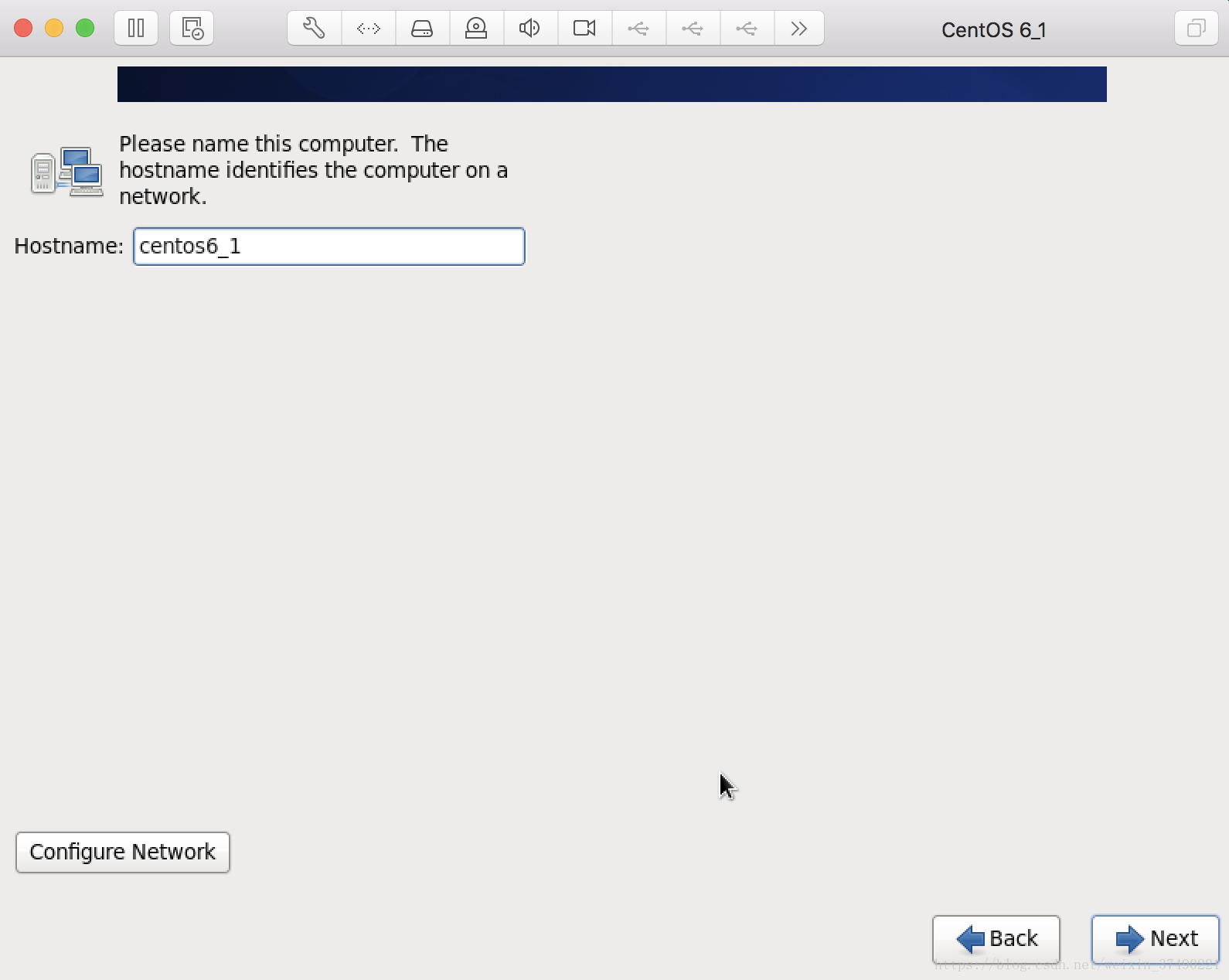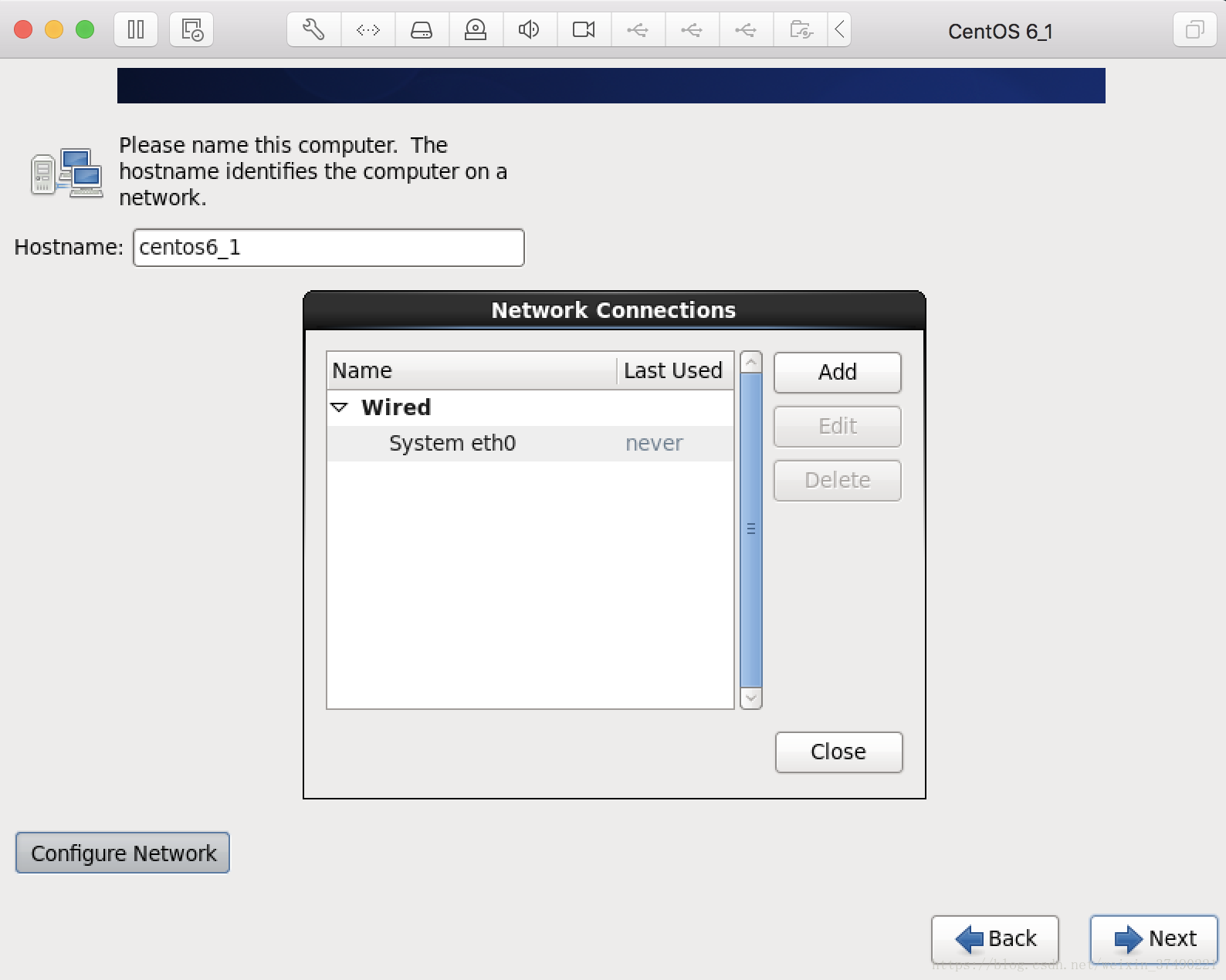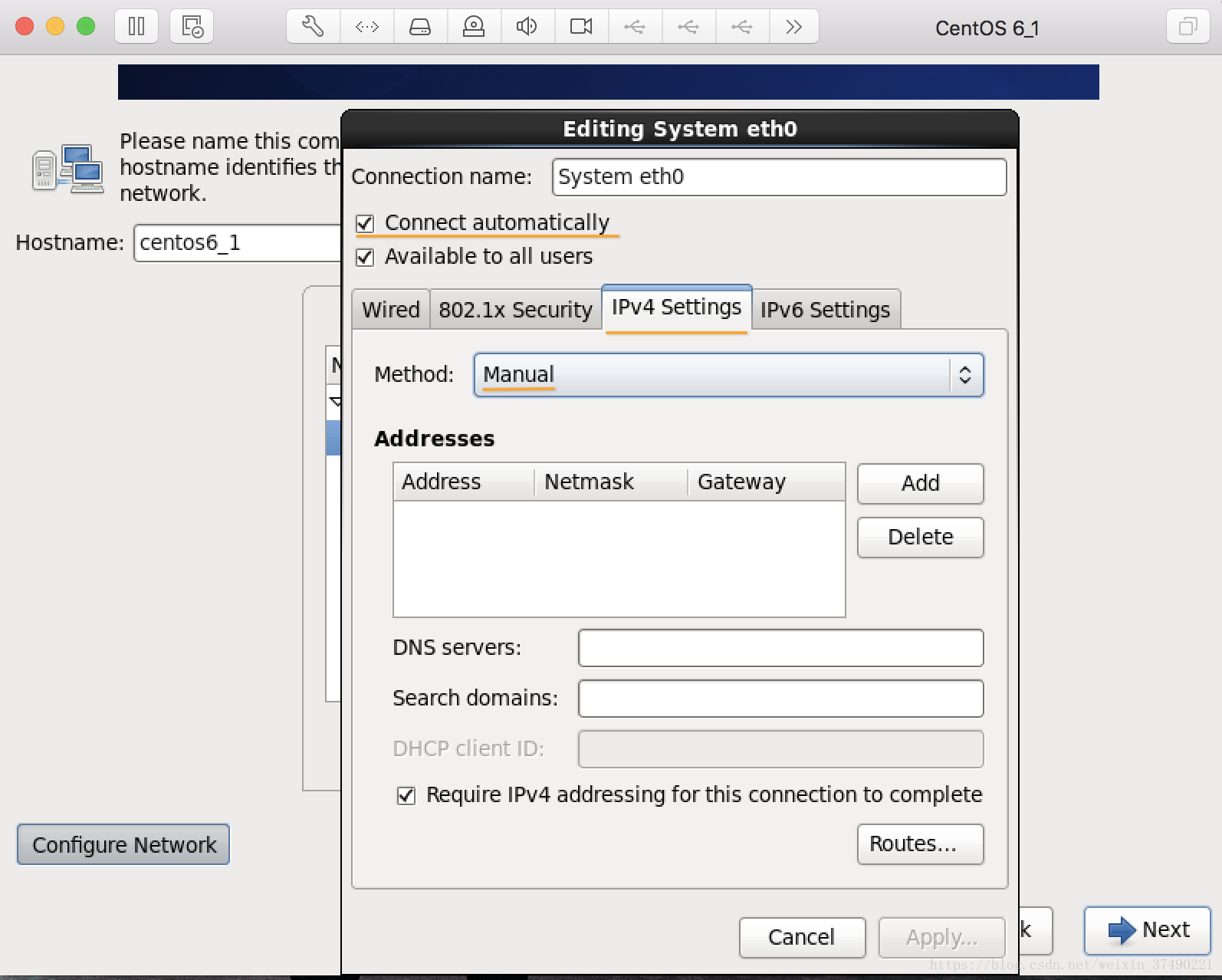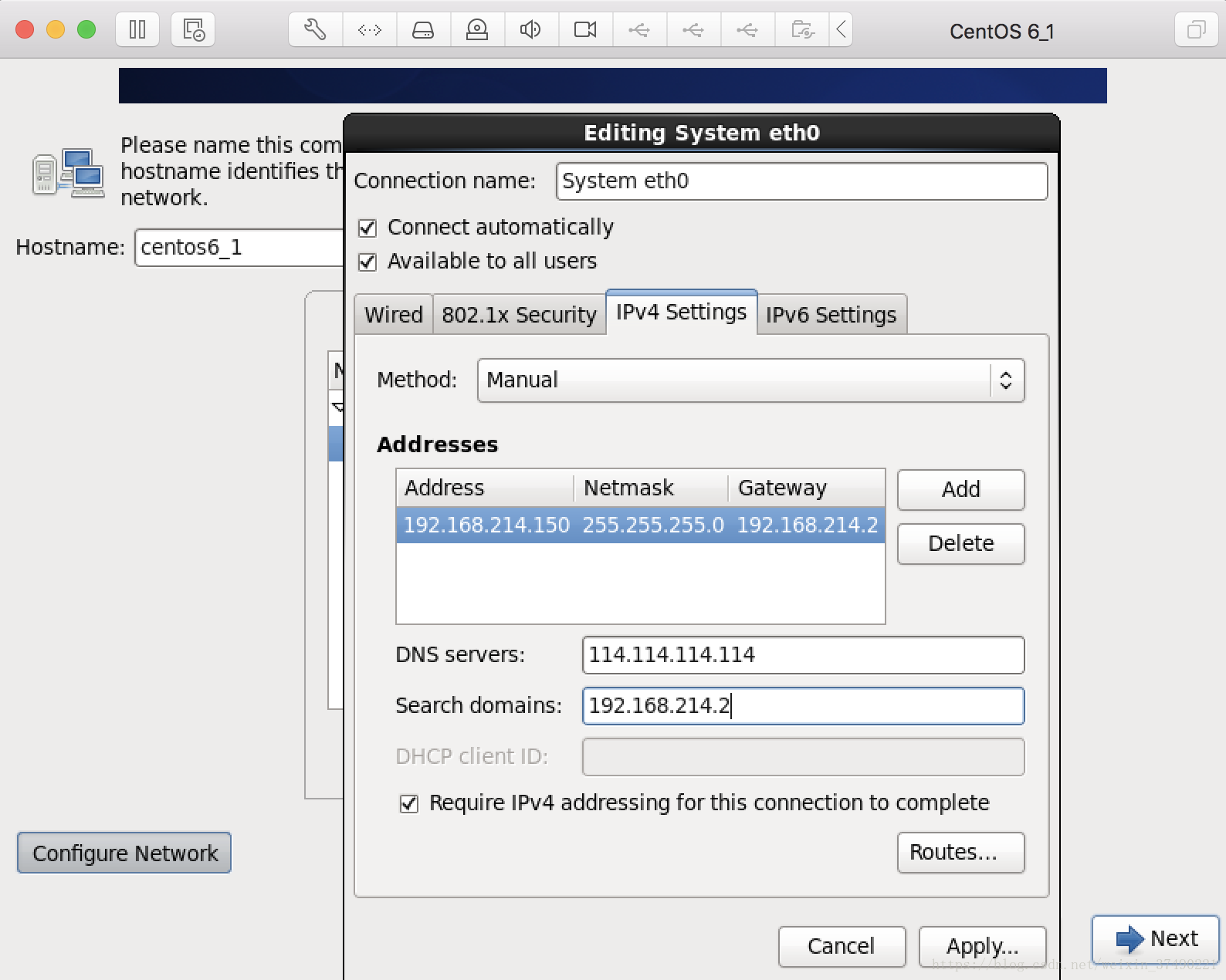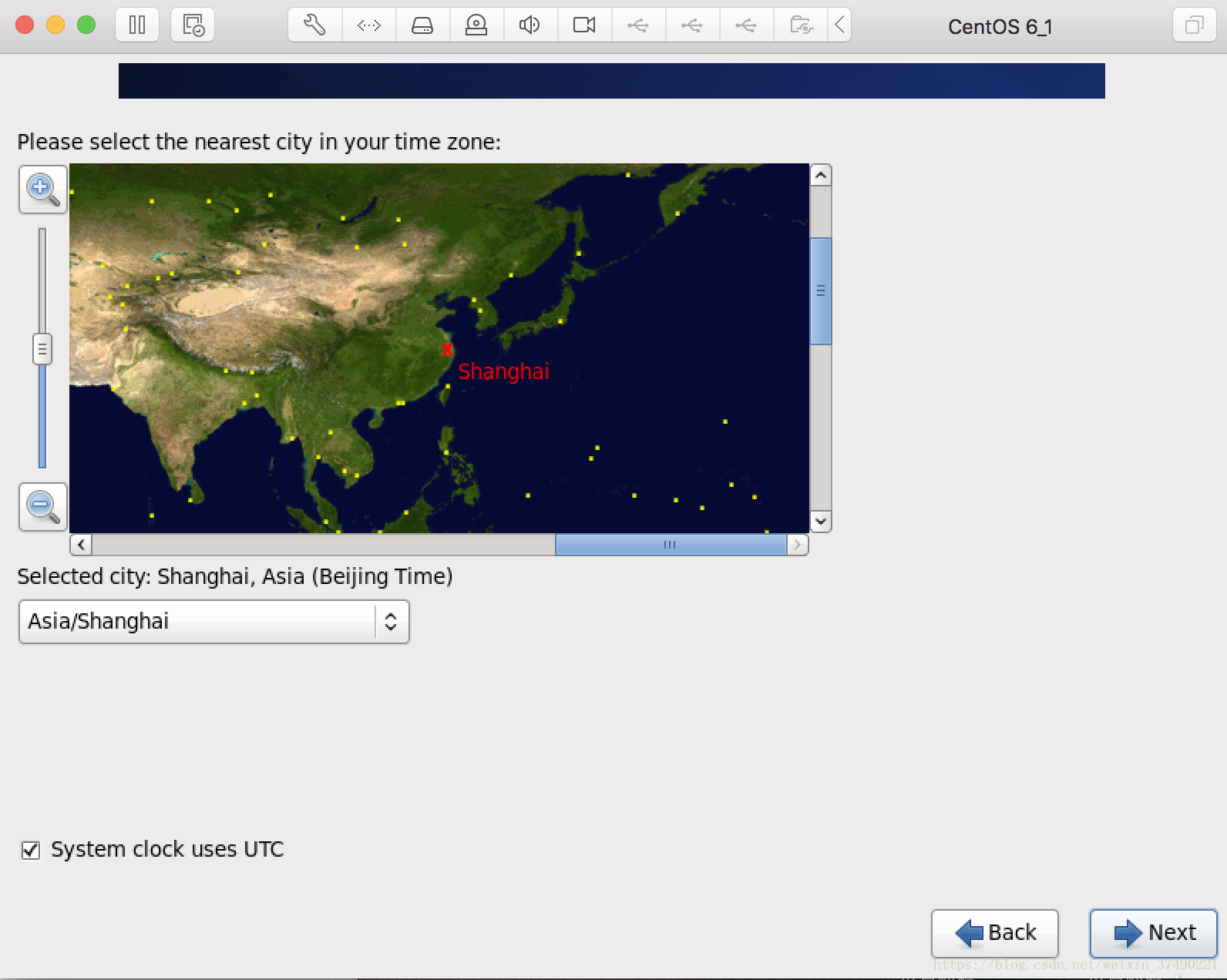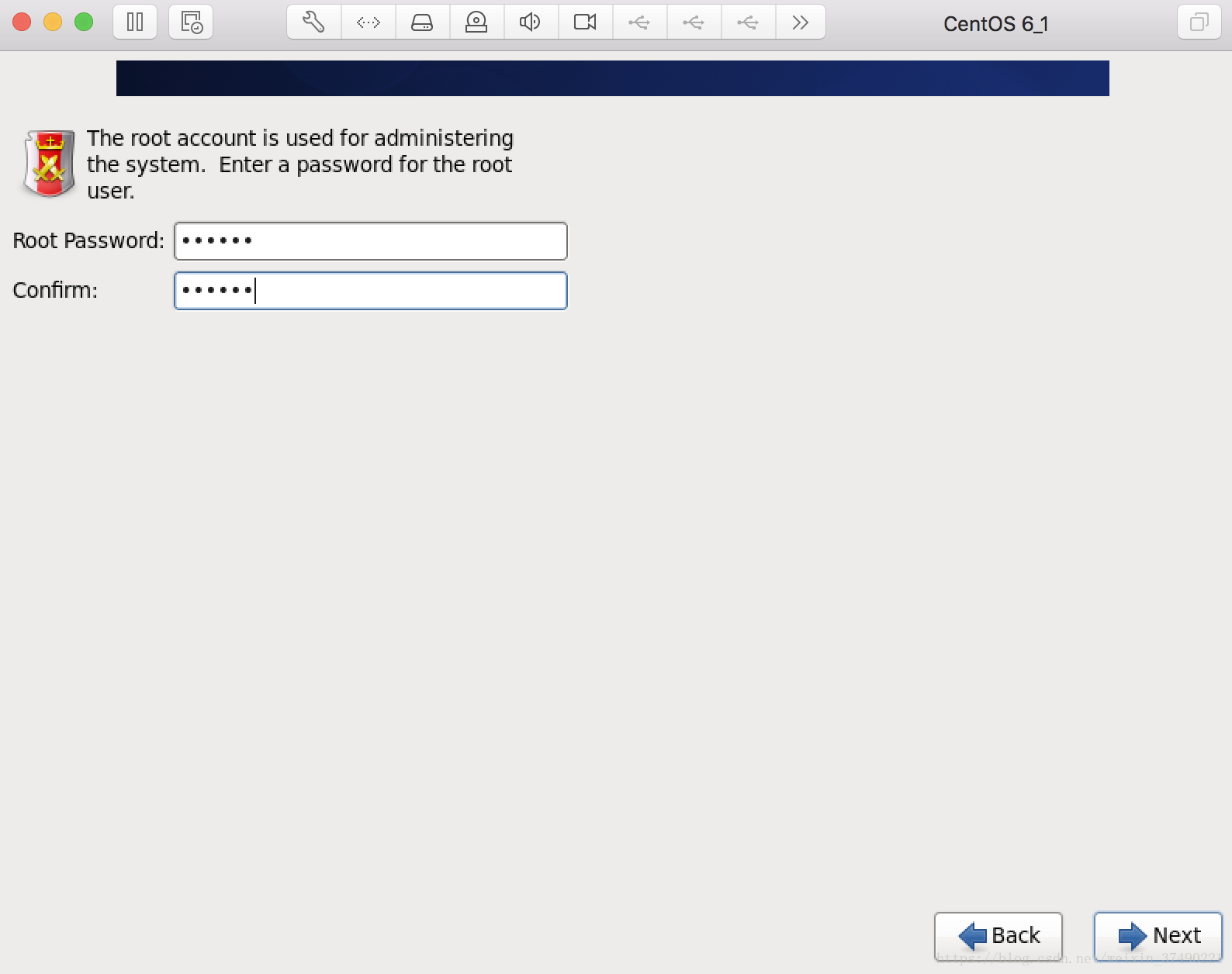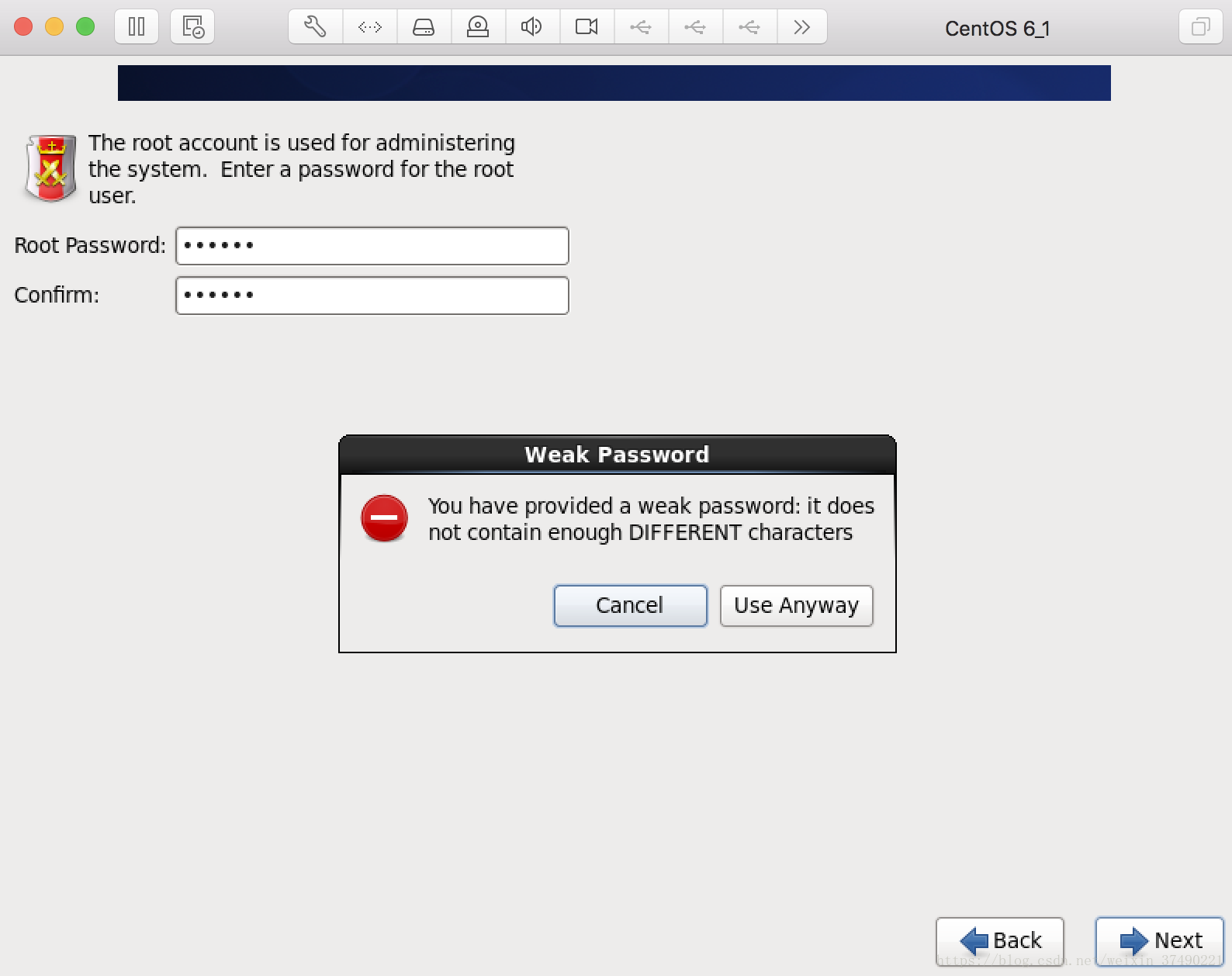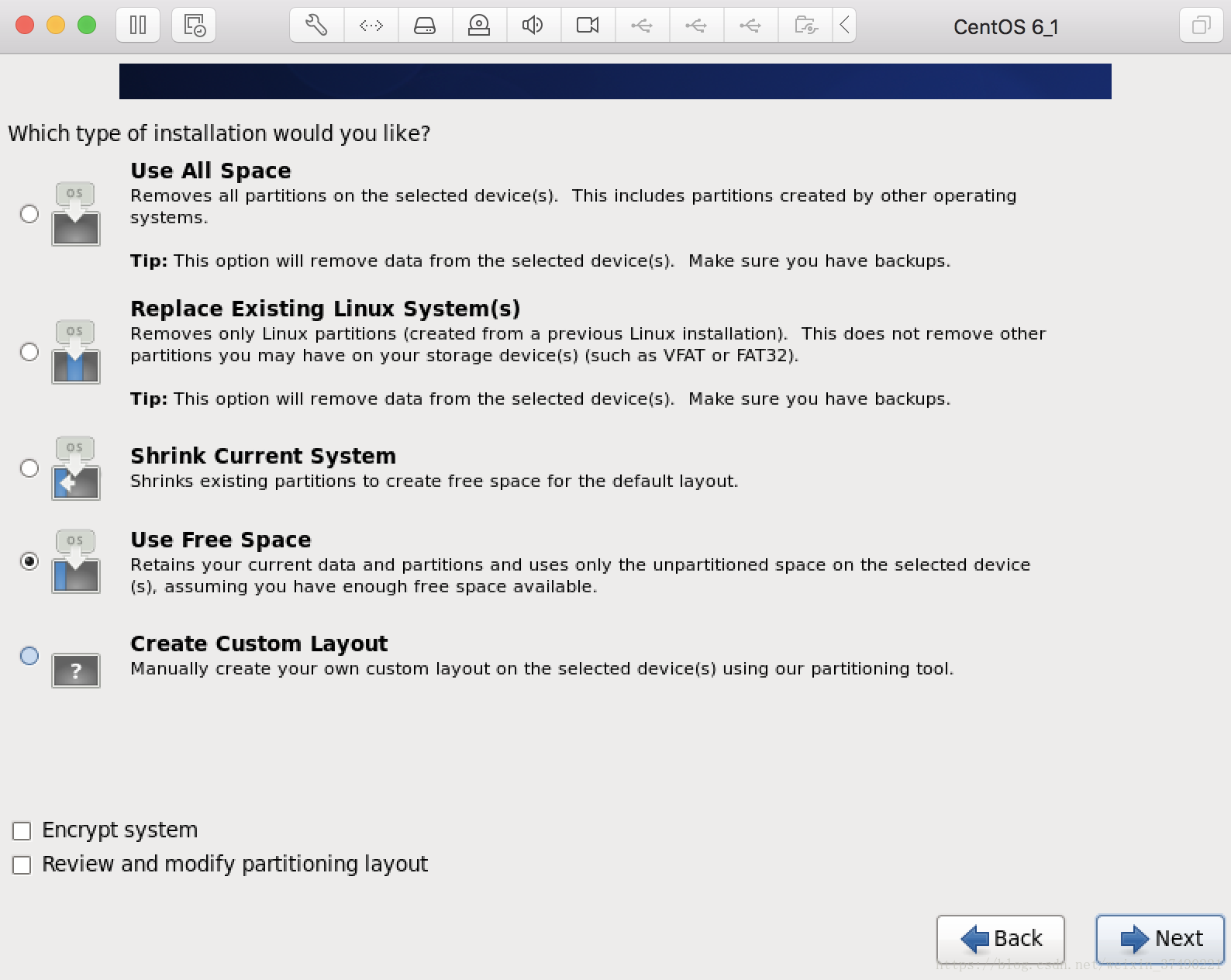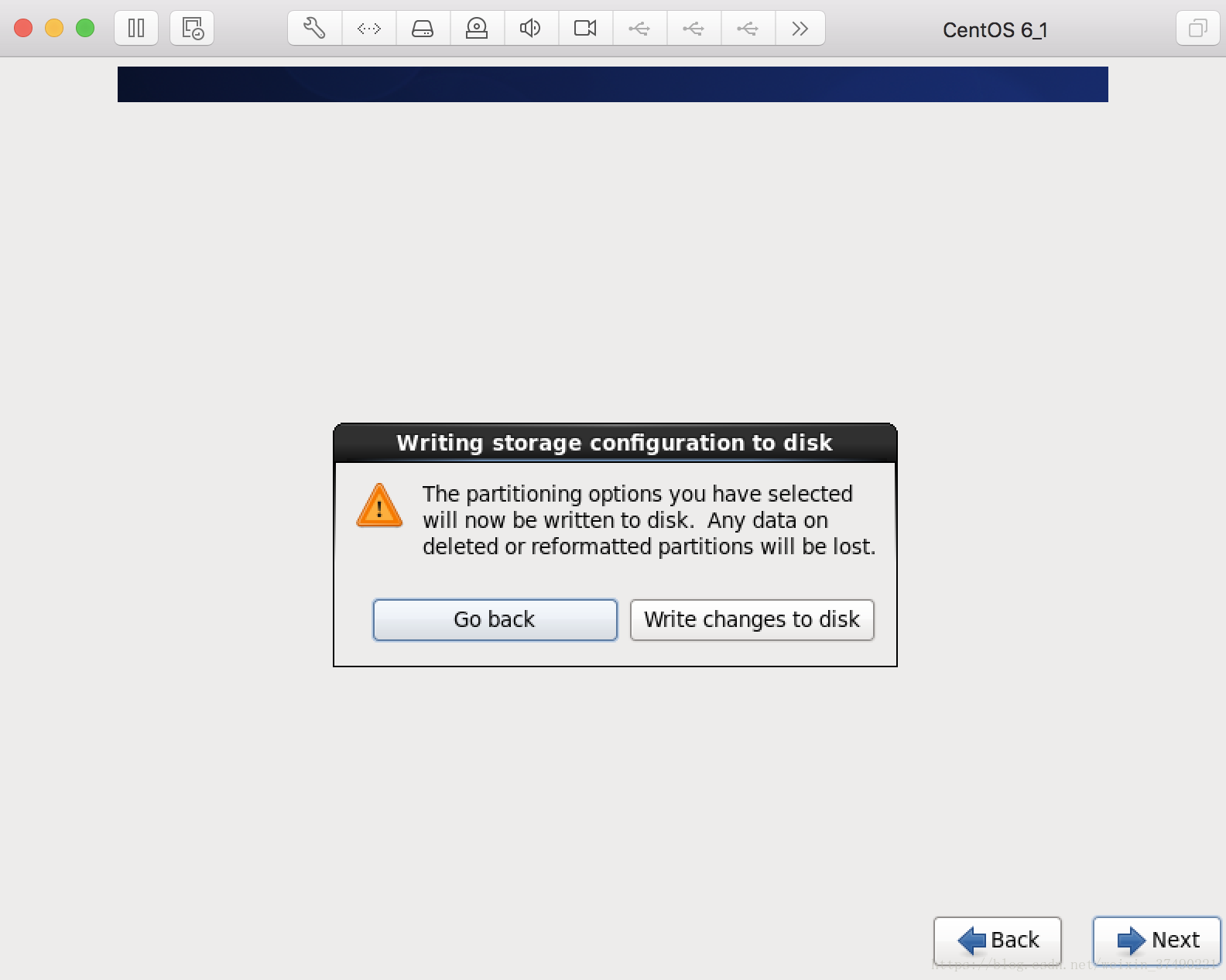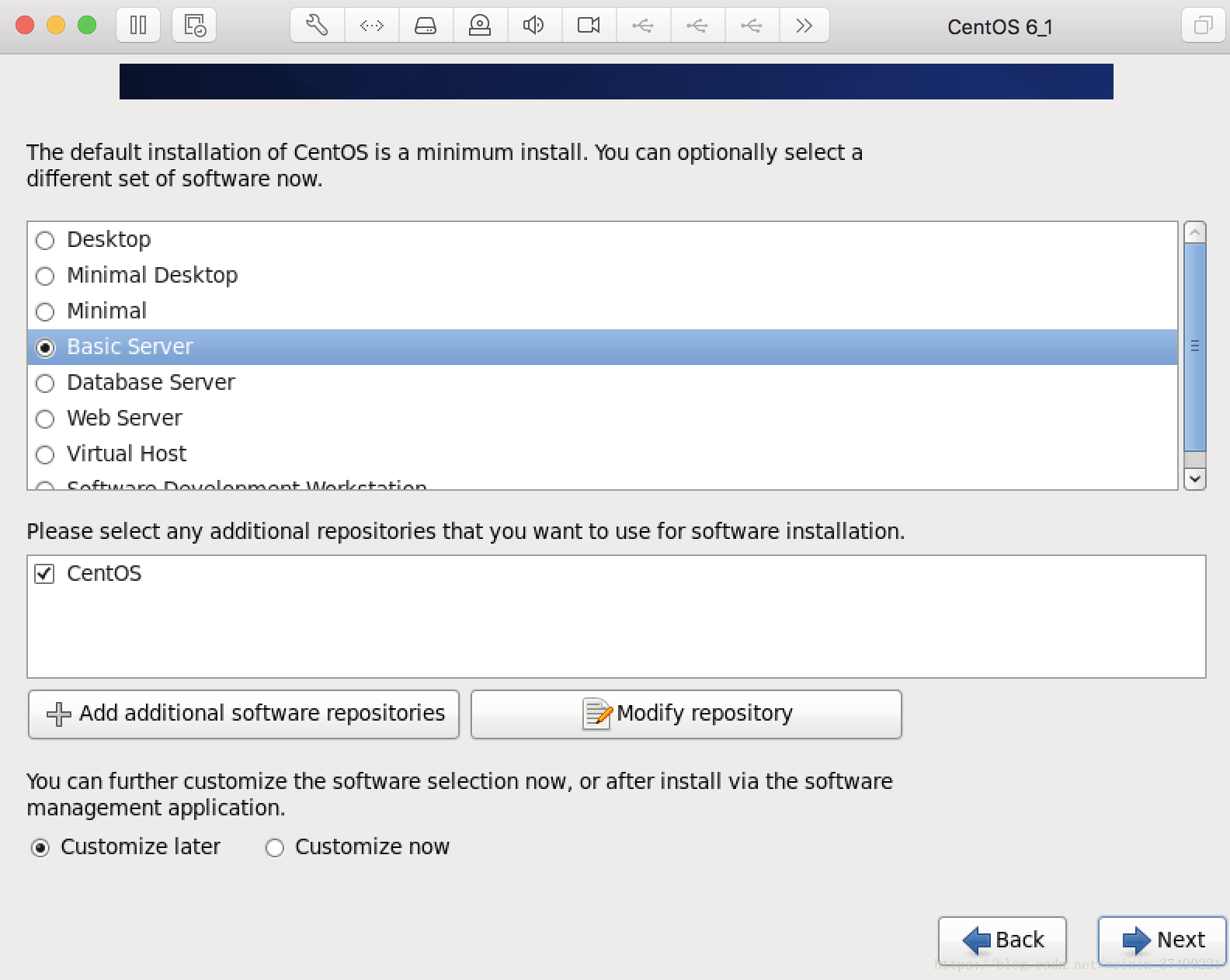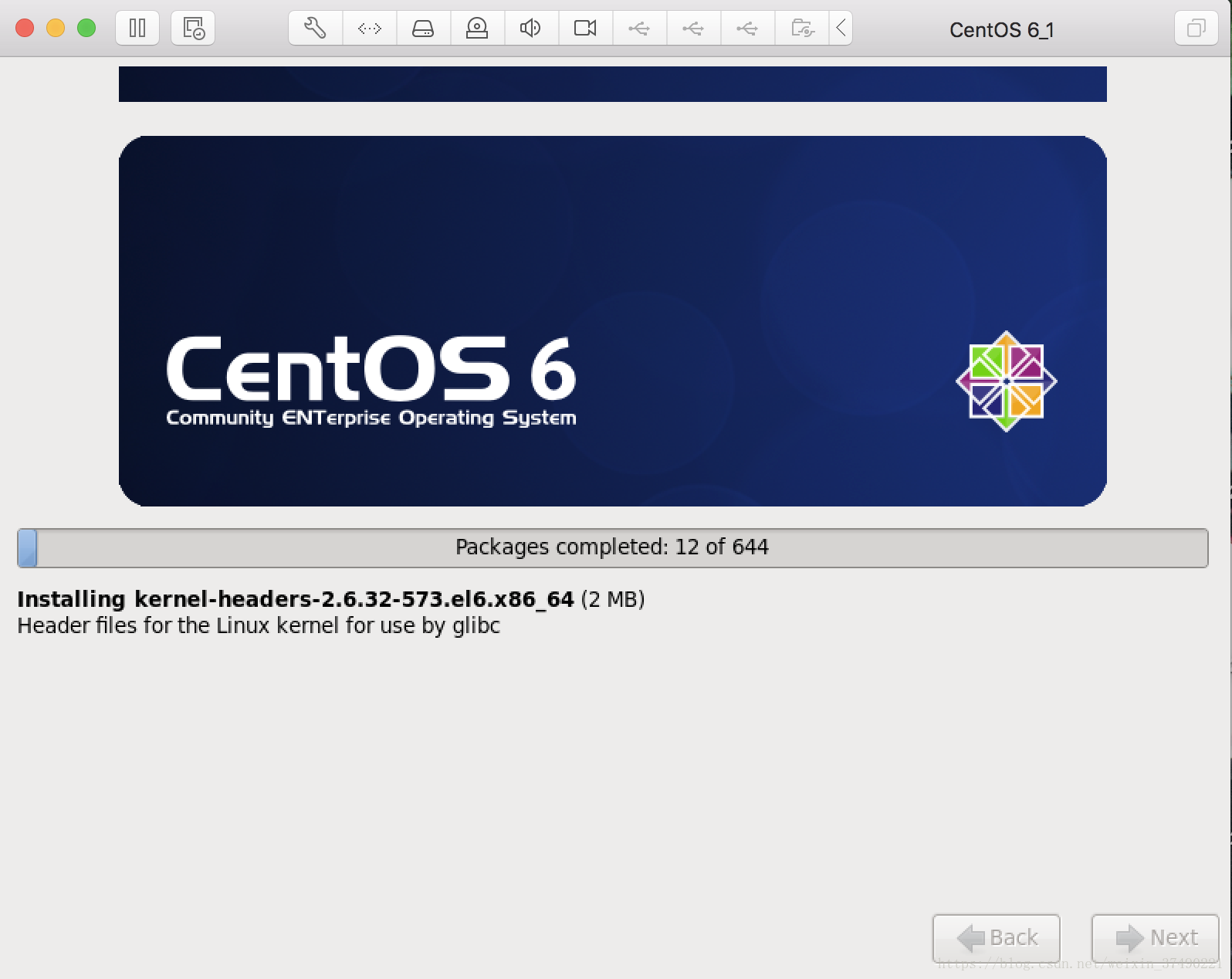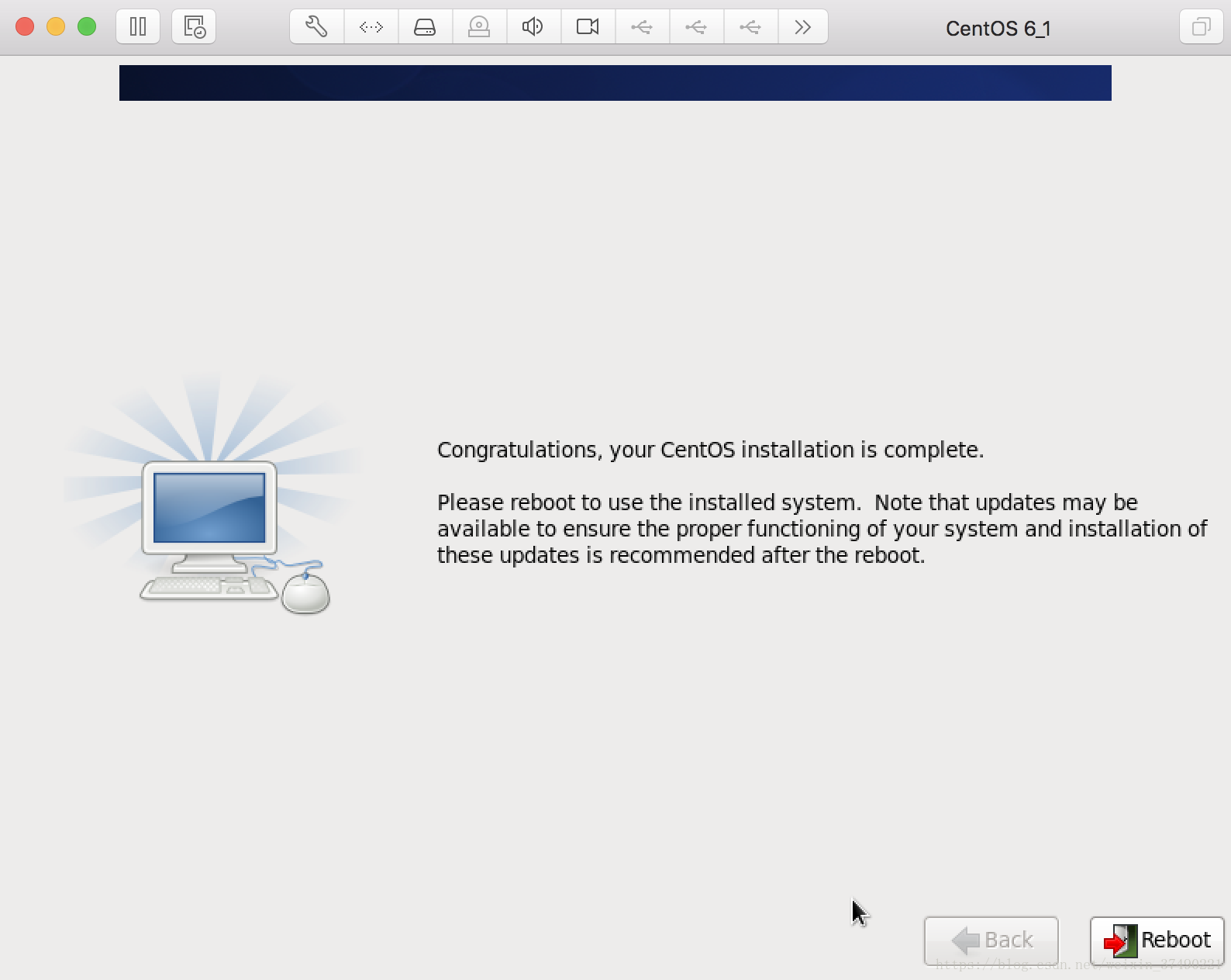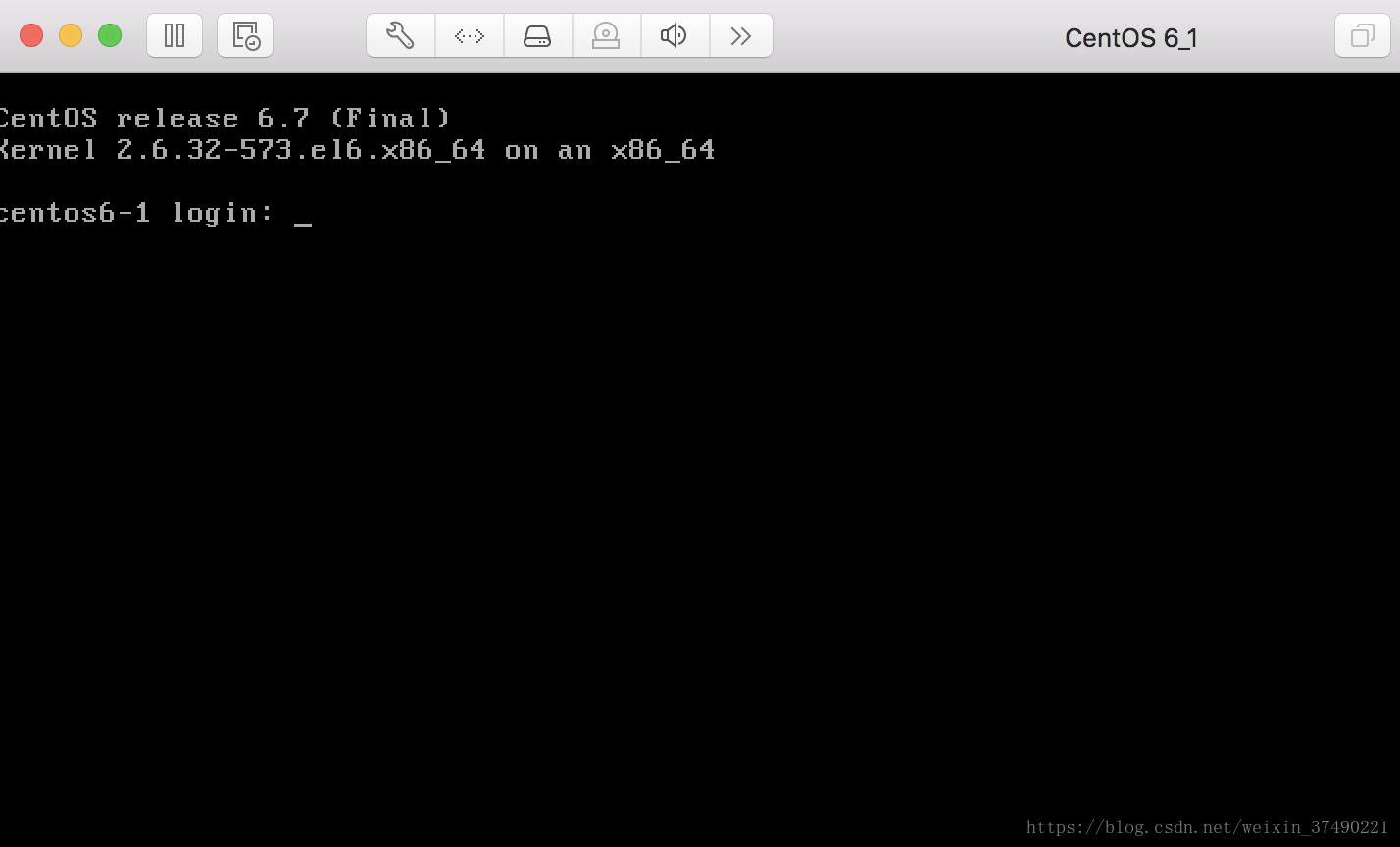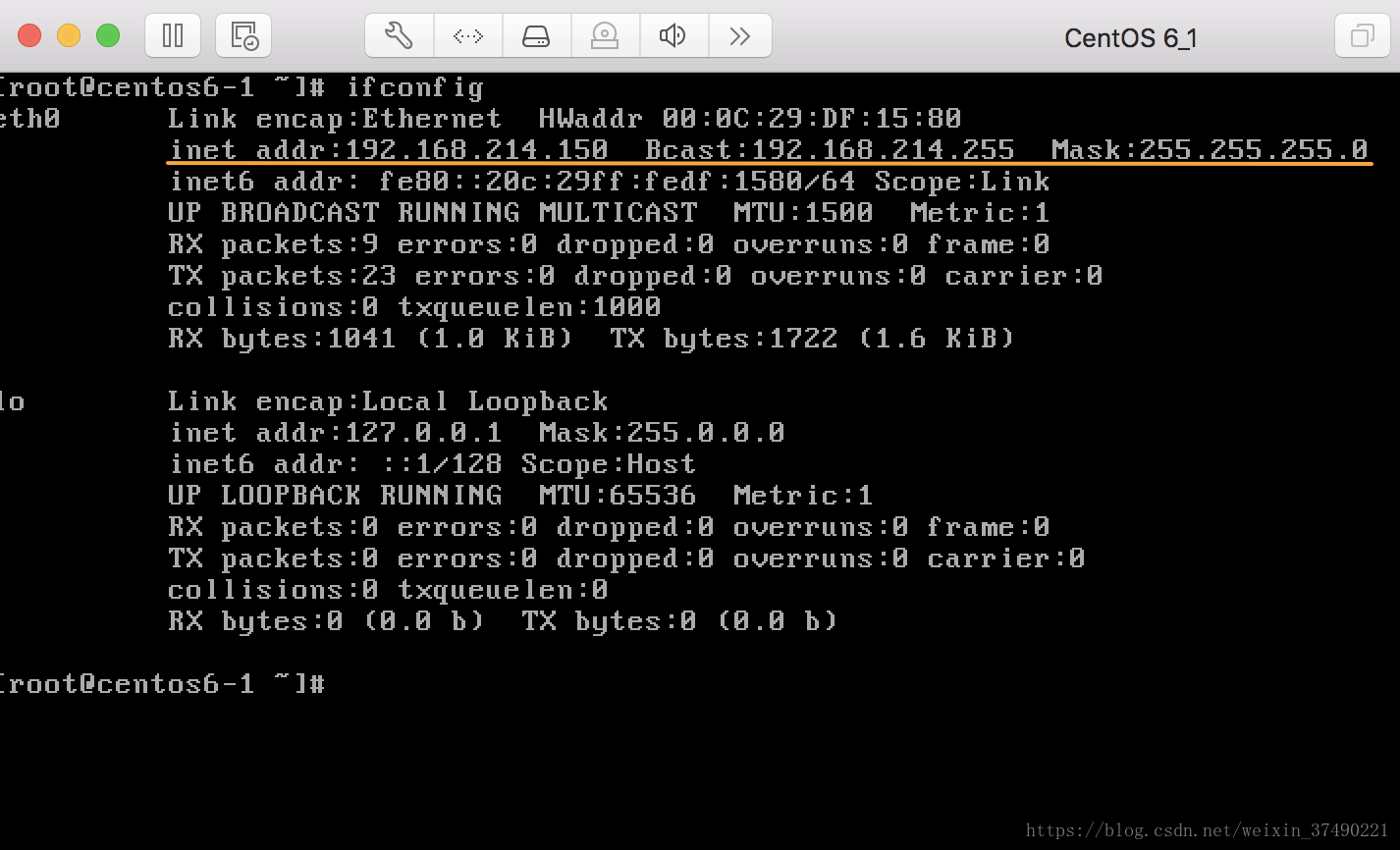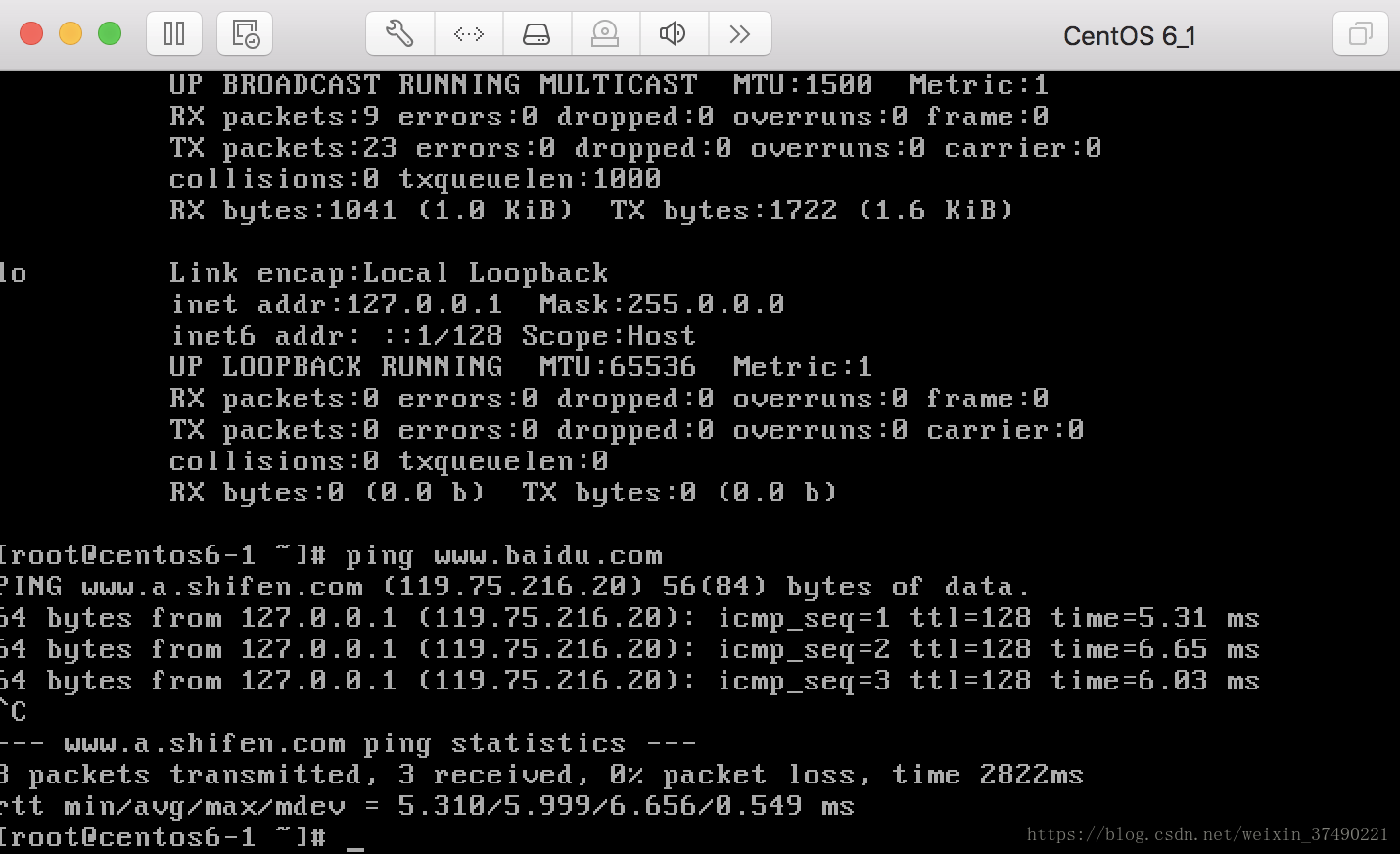安装VMware Fusion
给出下载连接:VMware Fusion下载地址,里面有具体安装和激活方式
准备centos镜像
给你下载链接:CentOS下载地址,这个是官网地址,直接下载下来即可
安装步骤
1.启动VMware Fusion,点击”新建…”
2.将下载下来的iso文件拖拽到VMware Fusion区域内,点击”继续”
3.选上我们拖进来的iso文件,点击继续(我们选在下载下来的DVD1.iso)
4.取消勾选”使用快捷安装”,点击”继续”
5.点击”自定设置” –> “完成”
6.设置”存储为”的名称为”centos6_1”和存储的位置为vmware文件夹,点击”存储”
7.这个时候会弹出如下界面,然后点击”处理器和内存”
8.如果没有弹出上面的窗口,可以通过以下方式打开设置界面
9.选择处理器为”2个处理器内核”,修改内存为”2048”MB,关闭该窗口即可
10.后面显示如下窗口,点击黑窗口三角形
11.选择第一项”Install or upgrade an existing system”
12.选择”Skip”
13.一路选择”Next”到以下窗口,选择”Yes,discard any data”,然后Next
14.设置Hostname为”centos6-1”,然后点击”Configure Network”进入网络设置
15.弹出窗口,选择”System eth0”,点击”edit”
16.勾选”Connect automatically”,点击”IPv4 Settings”,选择Method为”Manual”
17.切回自己的mac主机,打开terminal,执行以下命令,注意博主标识的”网关”和”子网掩码”,在下一步设置CentOS的网络的时候会用到
zaomianbaodeMacBook-Pro-2:~ zaomianbao$ cat /Library/Preferences/VMware\ Fusion/vmnet8/nat.conf
# VMware NAT configuration file
# Manual editing of this file is not recommended. Using UI is preferred.
[host]
# NAT gateway address
ip = 192.168.214.2 //网关
netmask = 255.255.255.0 //子网掩码18.根据上一步查询出来的vmnet8网卡的信息设置网关Gateway=192.168.214.2,子网掩码Netmask=255.255.255.0。在根据自己的习惯设置一个固定的IP地址(不要过小,博主设置为150)Address=192.168.214.150,再设置DNS server=114.114.114.114,Search domain=192.168.214.2。最后点击”Apply…”,弹窗消失再Next
19.选择时区为Shanghai,继续Next
20.设置密码,再Next
21.如果出现以下窗口,选择Use Anyway,再Next
22.选择Use Free Space,再Next
23.选择Write changes to disk,再Next
24.选择Basic Server,再Next
25.下面等待安装即可
26.安装完成,点击”Reboot”
27.等待一会儿重启成功,输入用户名:root和密码:你自己设置的
28.我们输入ifconfg检验一下(CentOS7是输入ip addr),当出现以下黄线内容时表示网络设置成功
29.最后我们ping www.baidu.com检验一下(如果没有连接外网,可以ping本地mac主机的net8网卡的ip地址),发现数据包收发成功,CentOS成功安装
总结
CentOS的安装我们已经讲完了,我并没有去细说一些选项为什么这样或者那样设置,比如说网络的设置,引导程序语言选择,内存和处理器核数设置等等,因为拓展开来会多很多篇幅,不利于高效解决不应该多花时间的事,比如这个虚拟机的安装,它只是一个工具。如果你安装成功了,那么恭喜你,如果没有,可以在评论区@博主,博主会在第一时间为你解答。当然,其他读者看到肯定也会乐意提供帮助。后面博主会针对虚拟机的网络模式进行专题博文讲解,尽请期待,如有错误也希望指出。博主该去撸代码了。
补充
本文同样适用于windows的VMware Workstations的CentOS的安装,当然会有一些细微的区别。