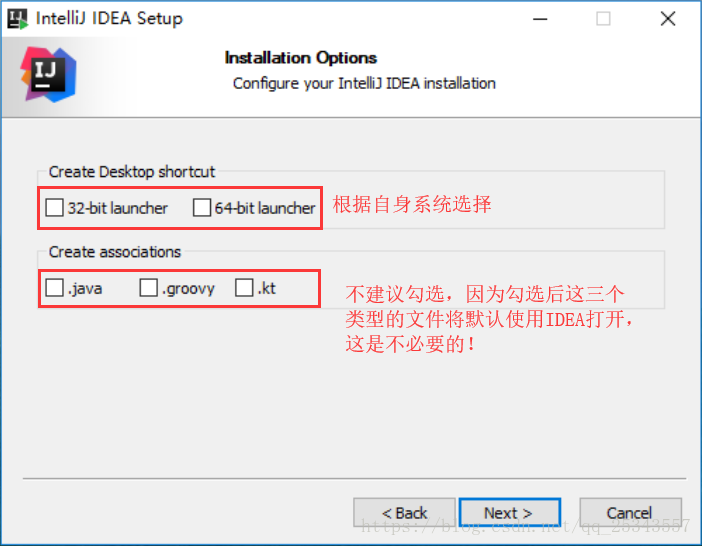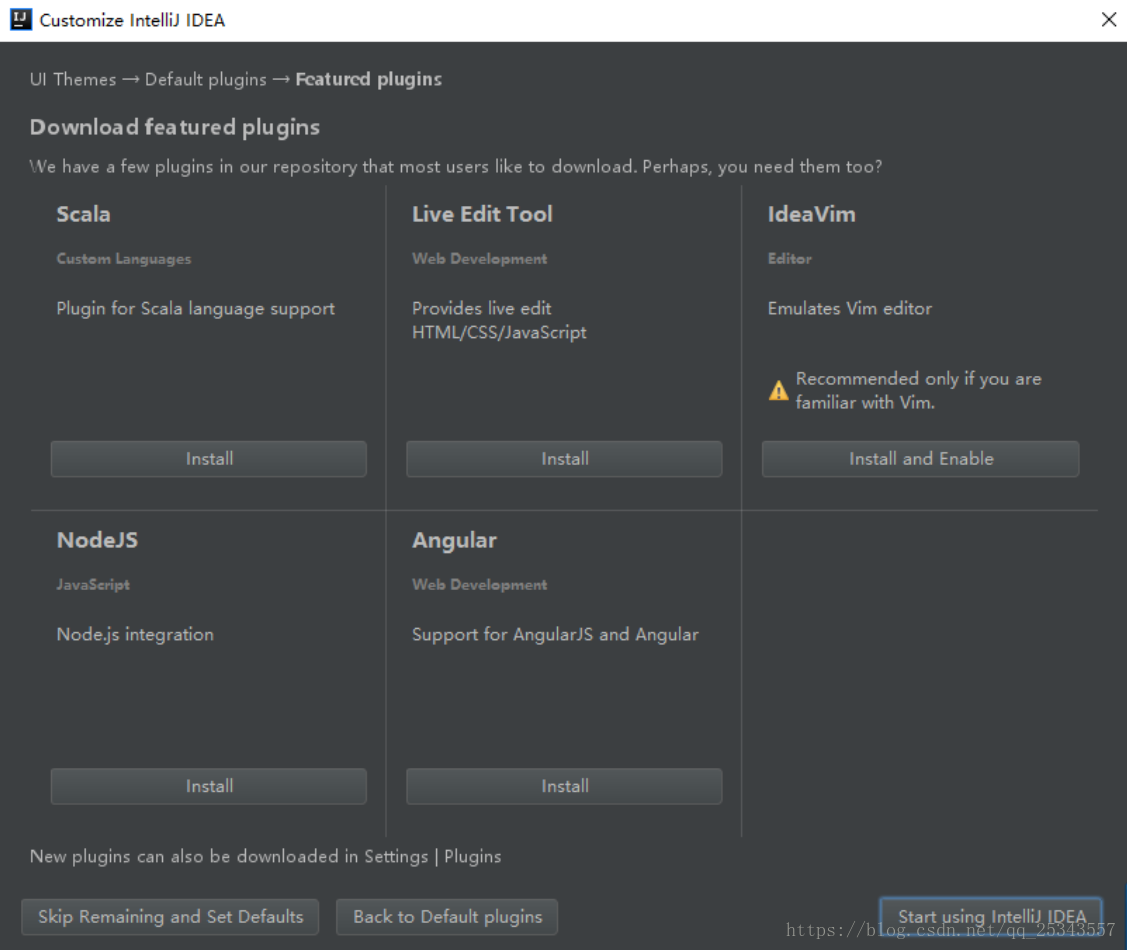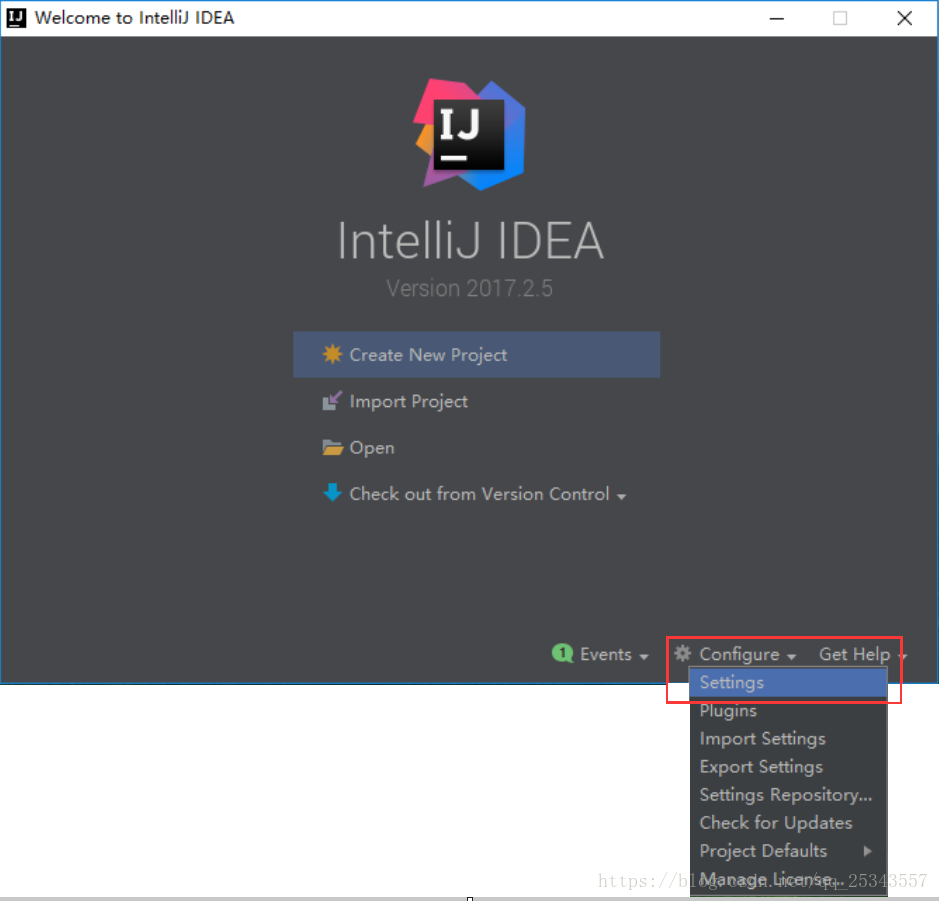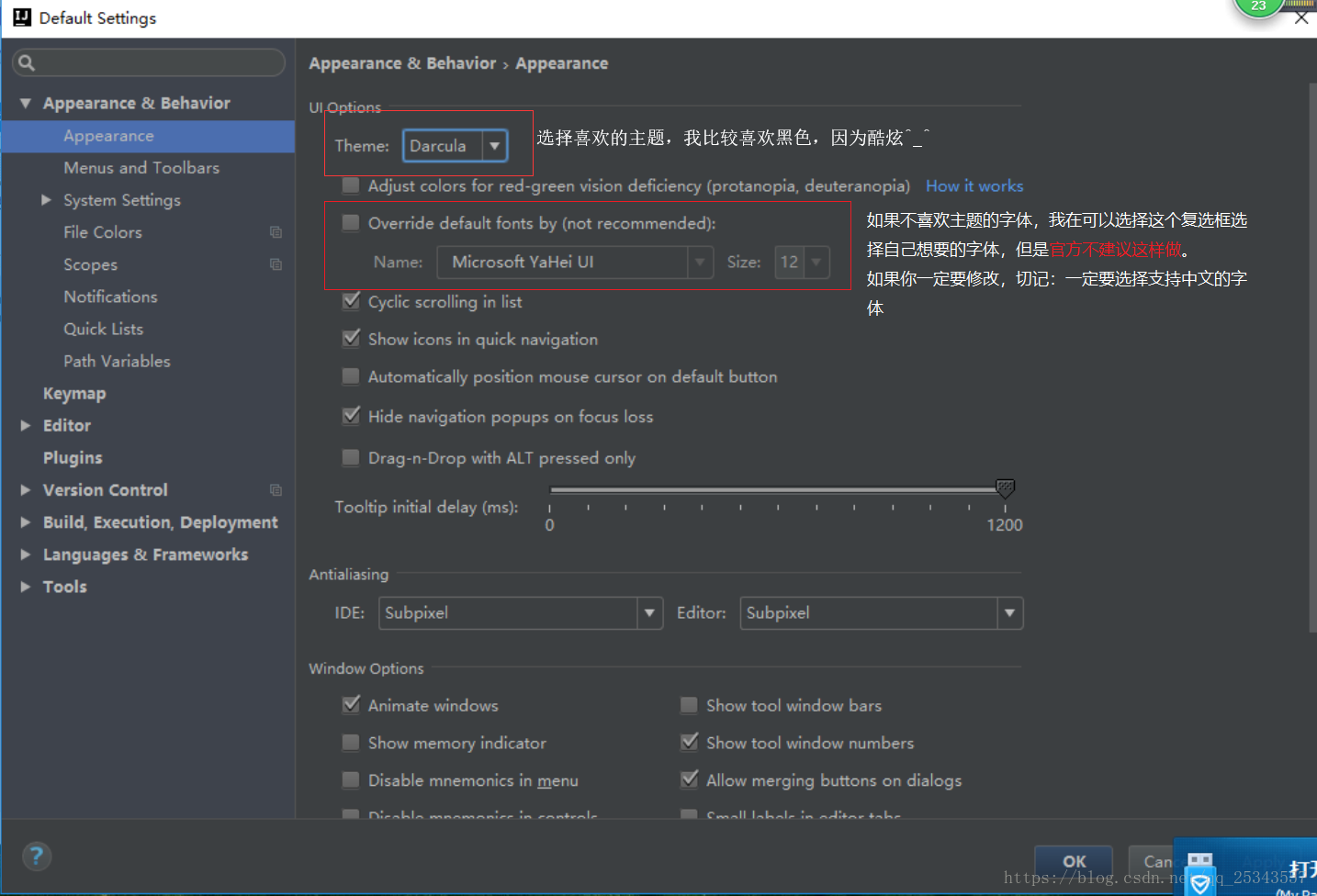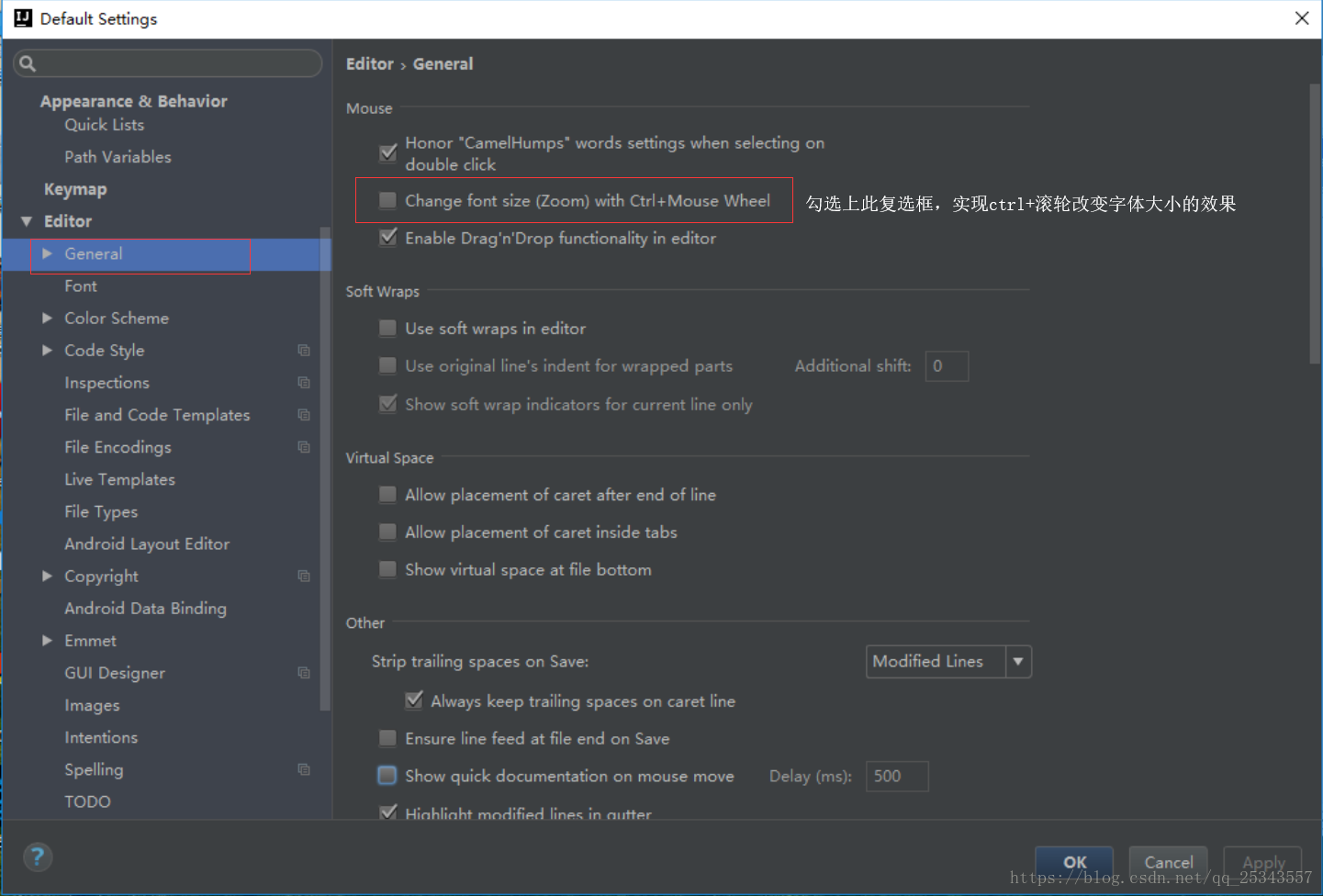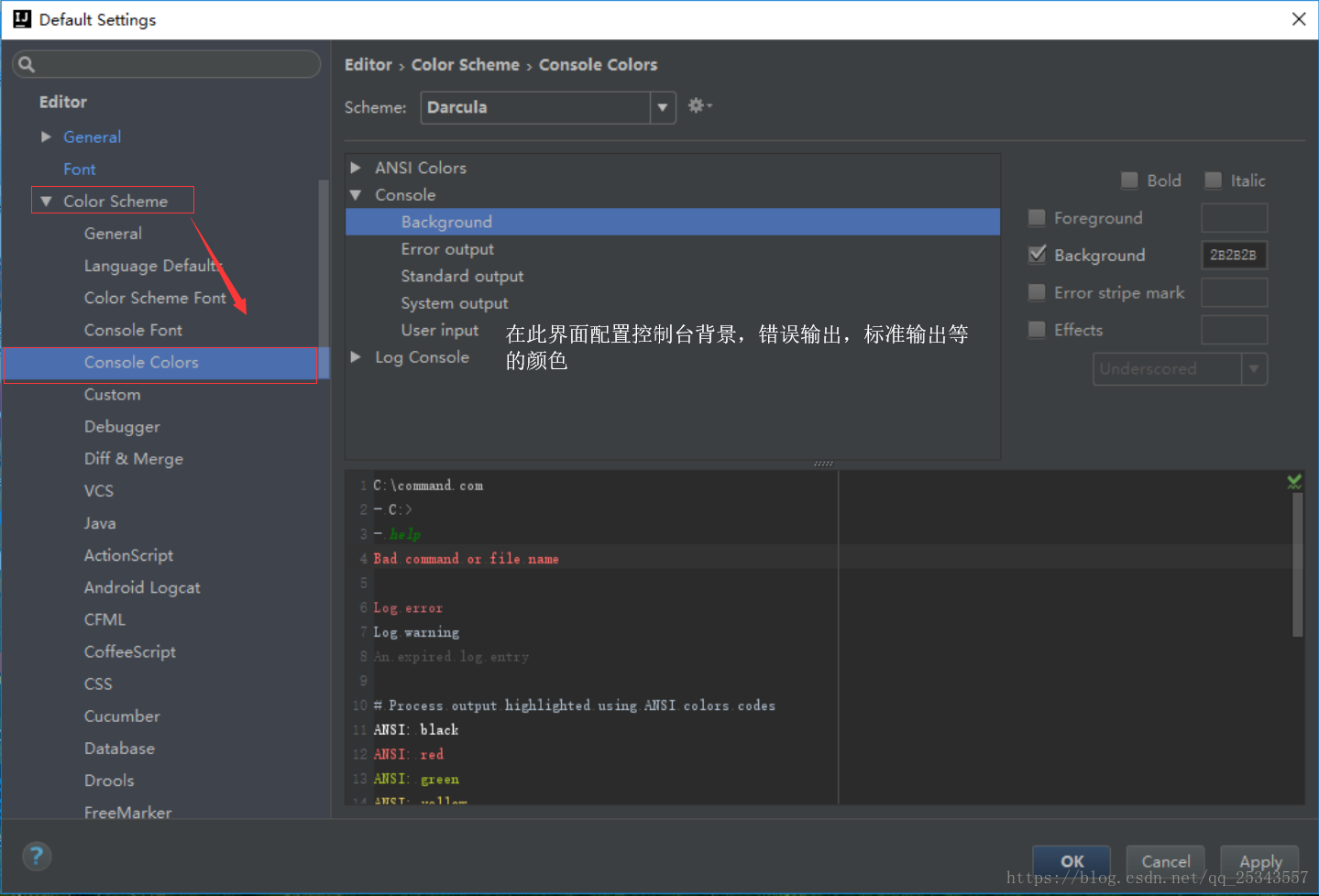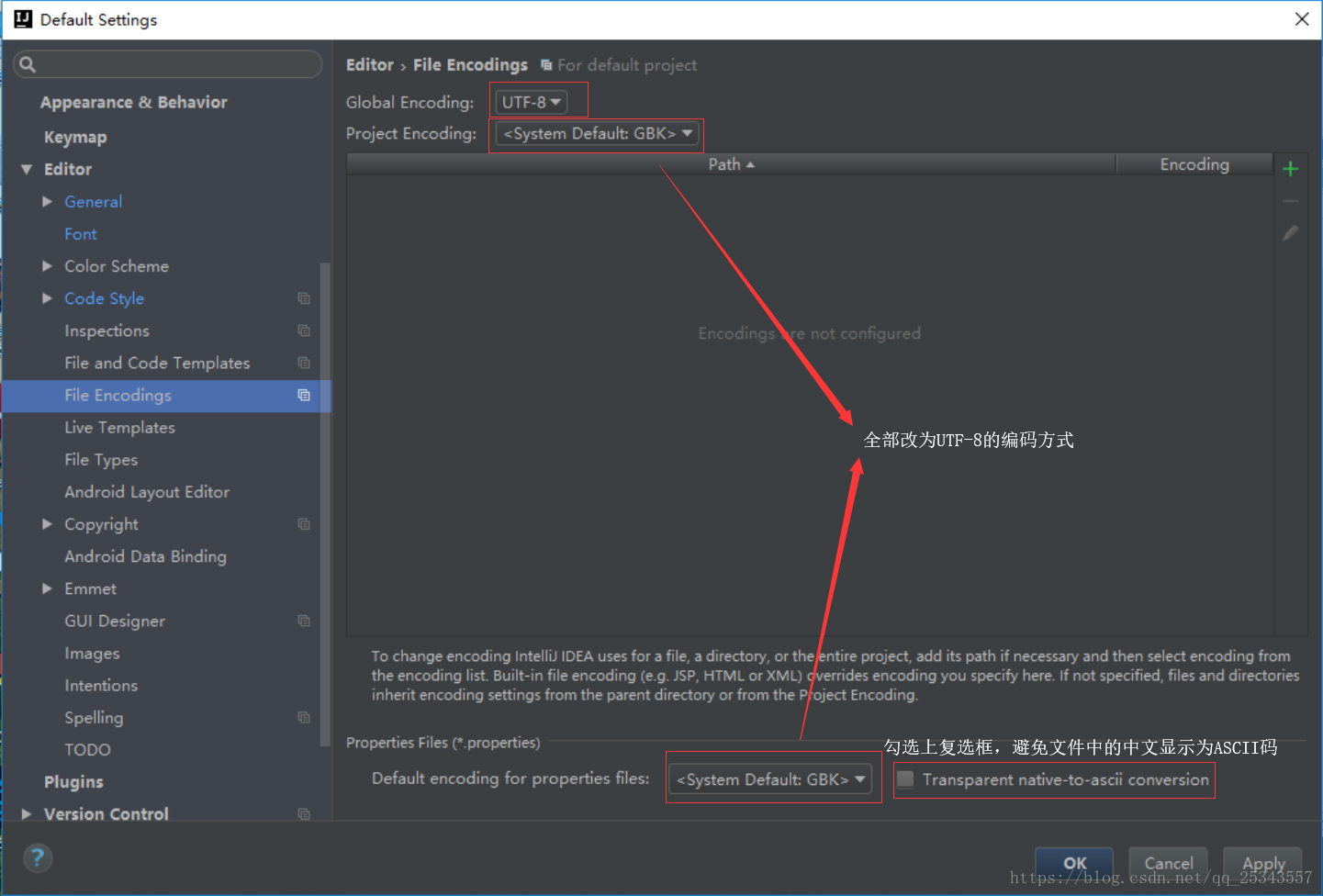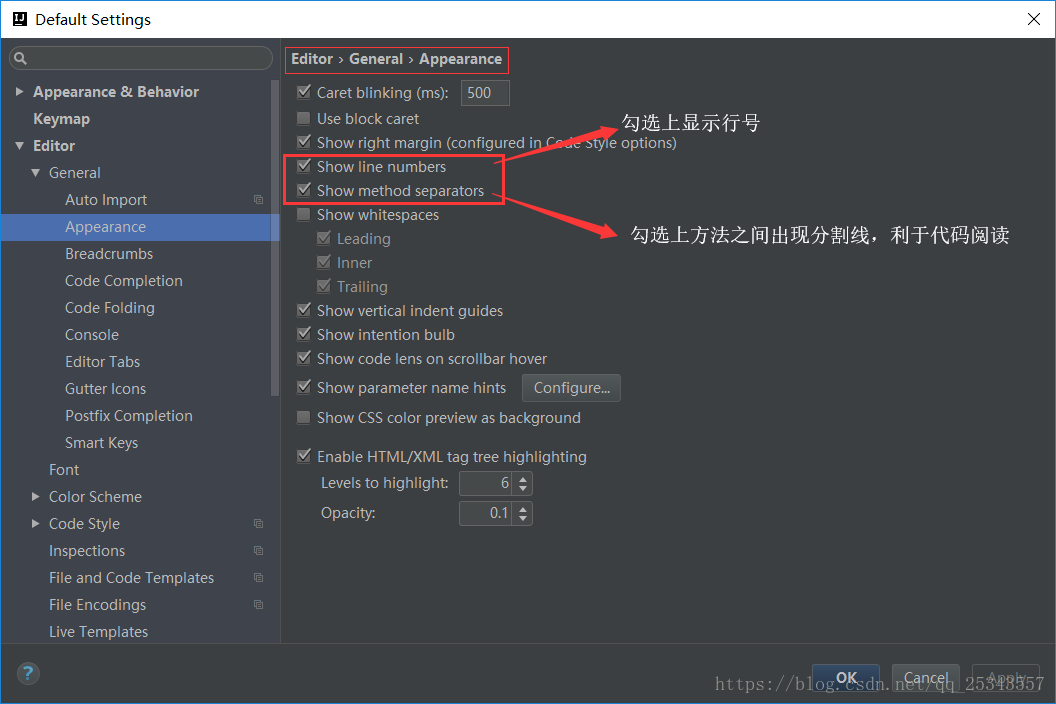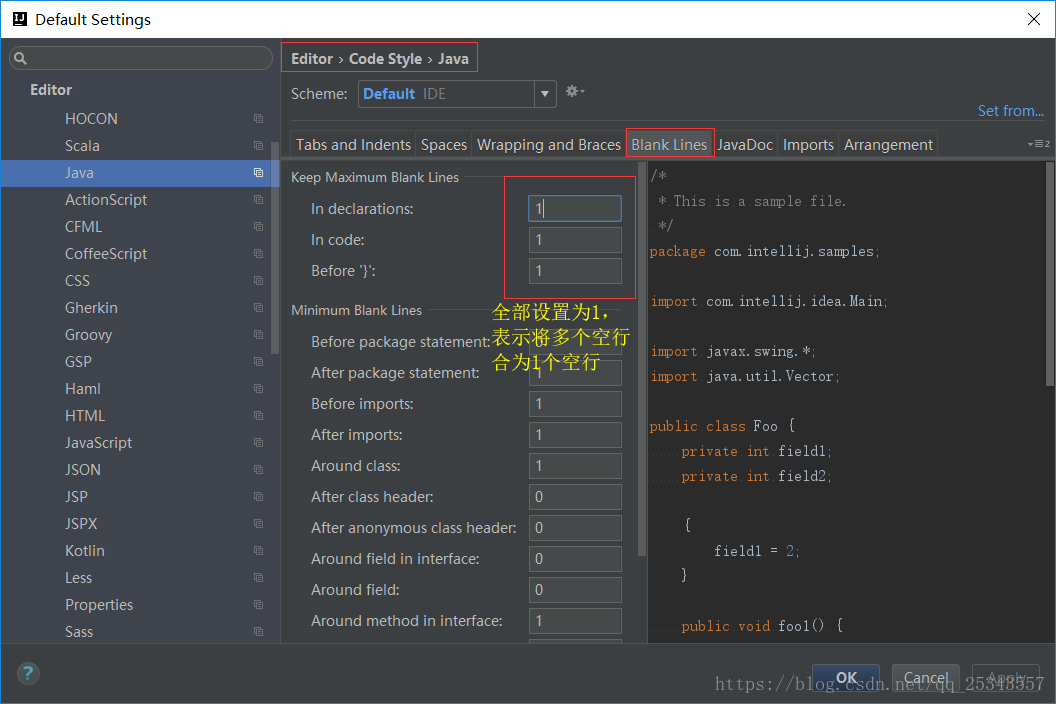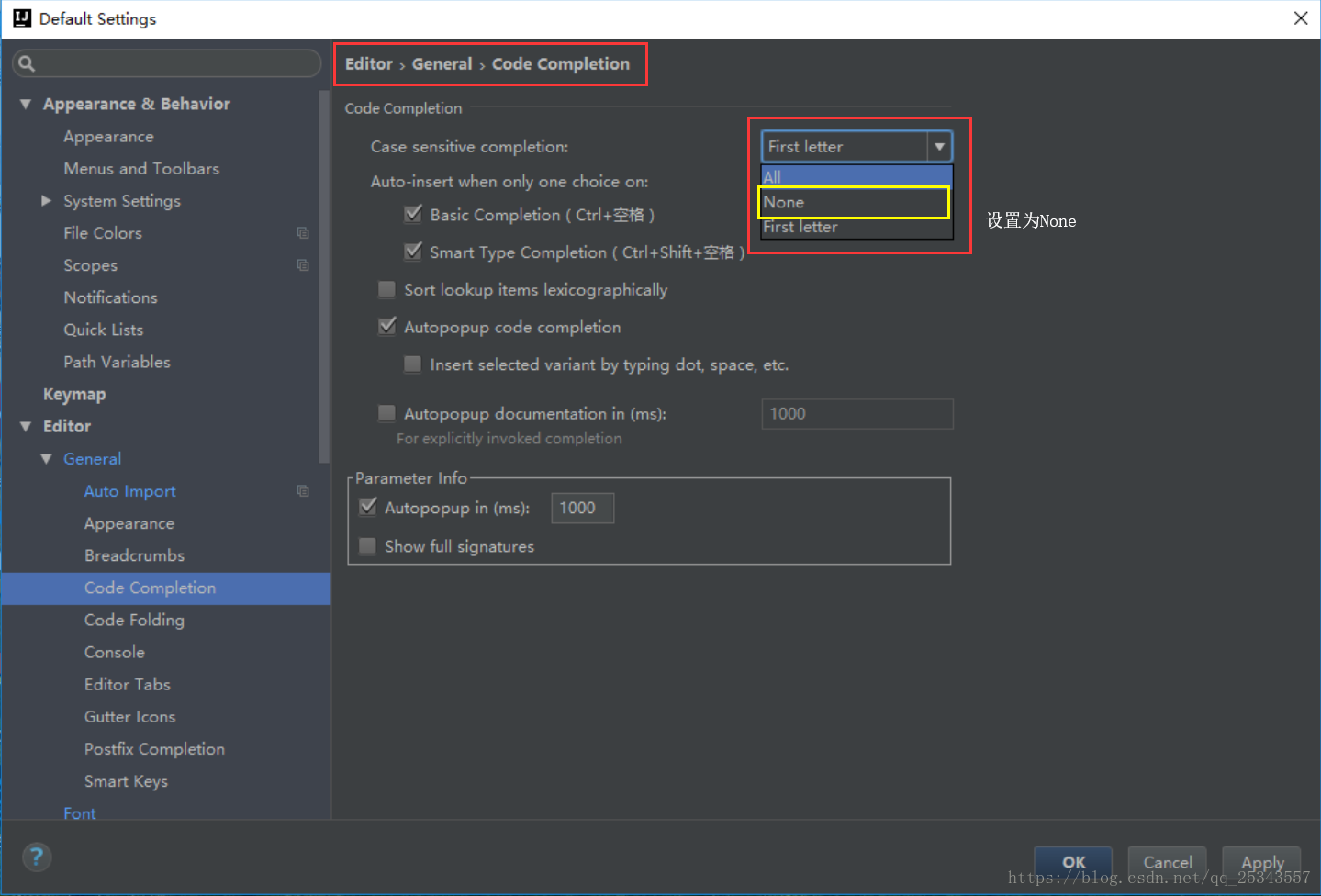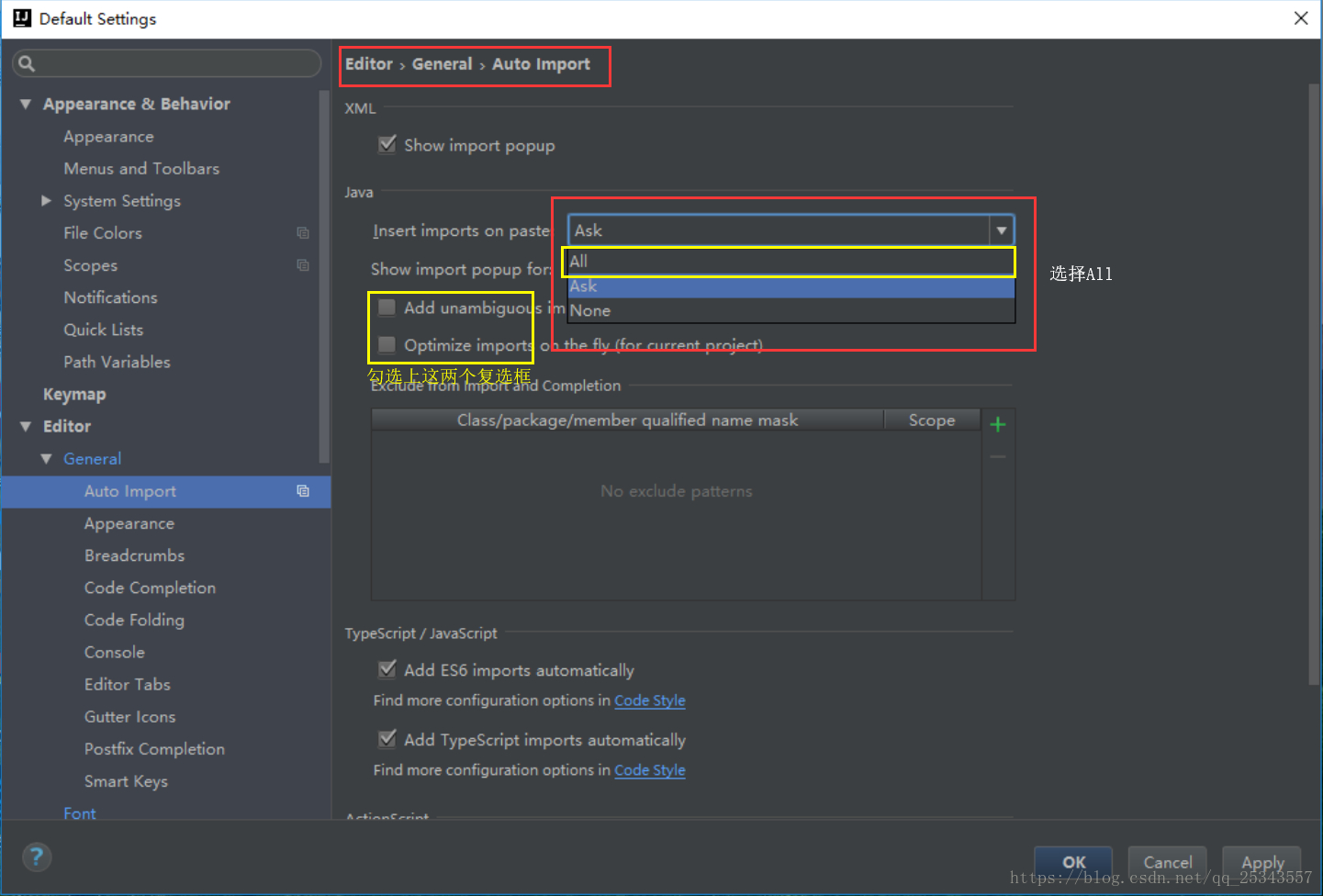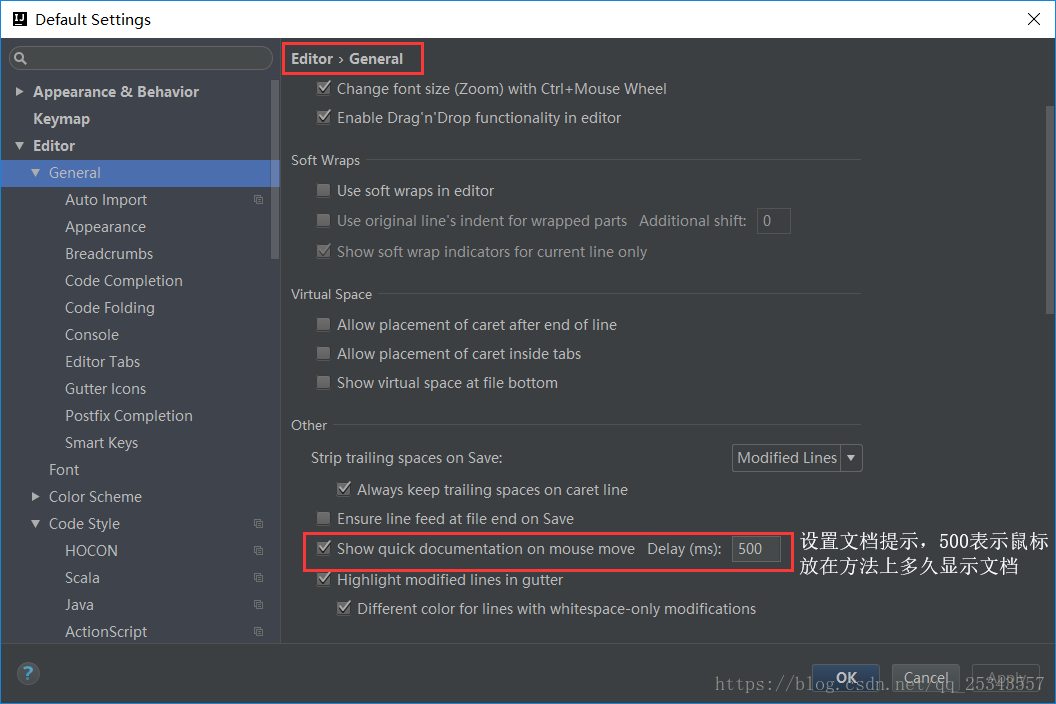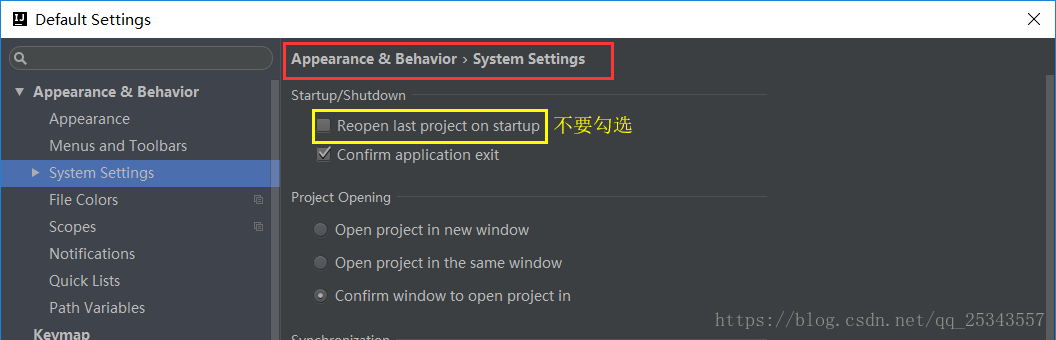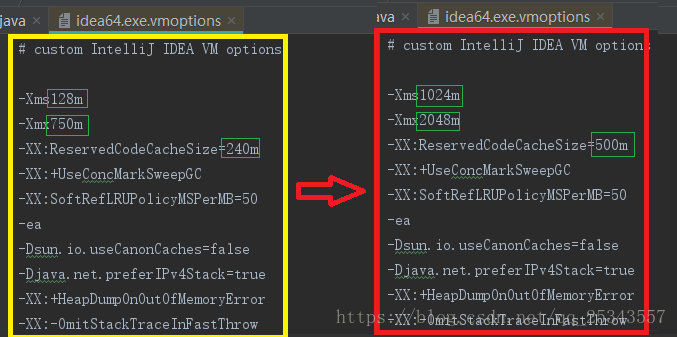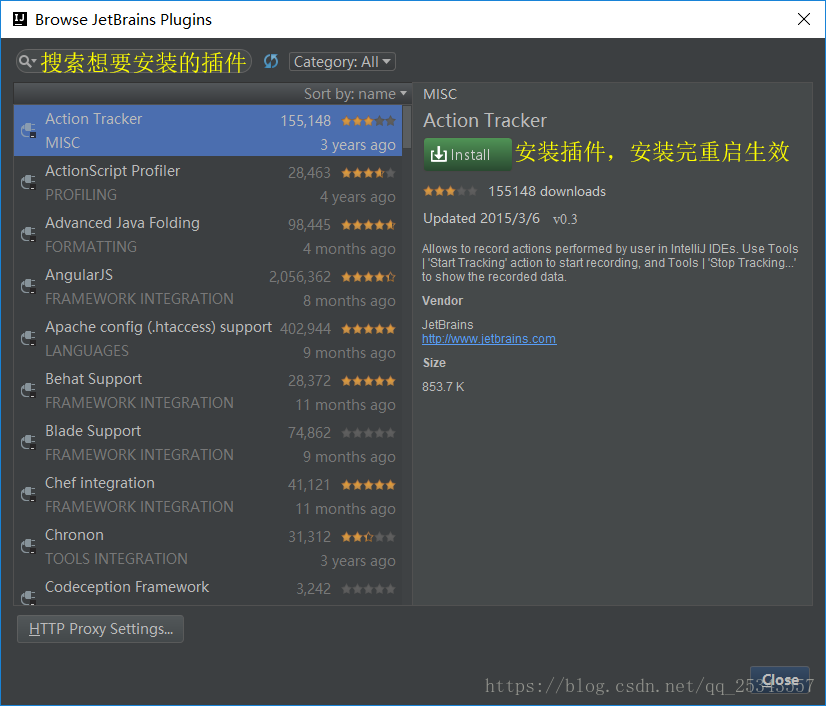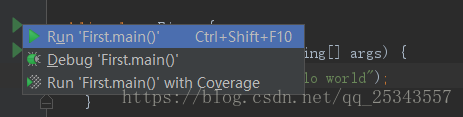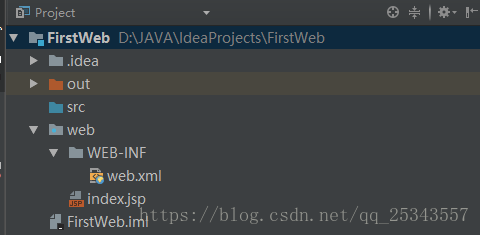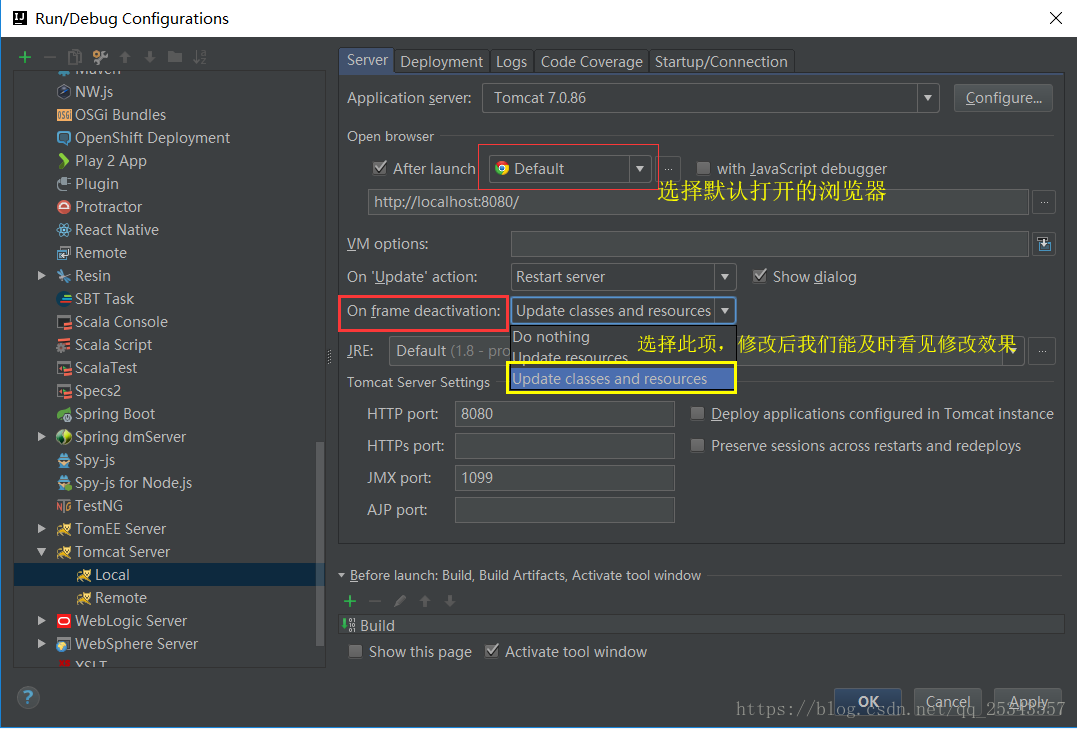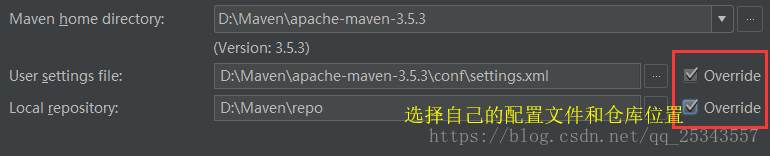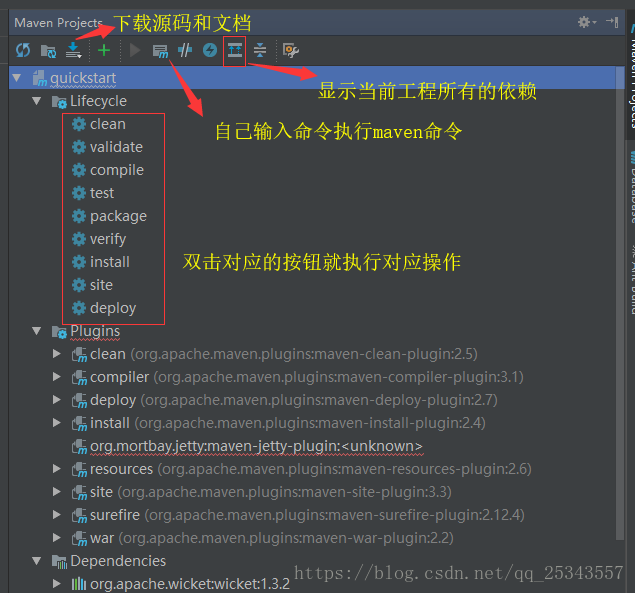Intellij IDEA的大名相信不少人都听过,号称“最强大的JAVA开发工具”。但是,仍然有大部分人依旧在使用Eclipse系列产品进行程序开发,本人也是一直使用Eclipse。作为一个目标是与时俱进的程序员,当然要努力啃下IDEA这块骨头。本文旨在指导第一次使用IDEA的萌新配置和使用。从而使新手更快更好的适应IDEA这一开发工具。
一、IDEA的下载和安装
IDEA下载地址:https://www.jetbrains.com/idea/download/#section=windows
IDEA有Community和Ultimate两个版本。Community是免费的,功能较少,Ultimate是收费的,不过功能全面。我们选择使用Ultimate版本,因为我们可以激活它^_^。
1.1、IDEA安装程中唯一注意点:
1.2、IDEA的激活:
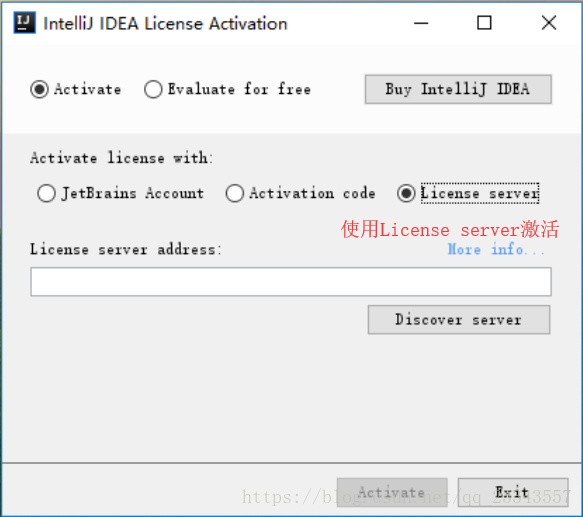
在Licemse server address中填写:http://idea.iteblog.com/key.php或http://idea.lanyus.com即可激活。
1.3、选择想安装的插件:
二、IDEA的基础配置
IDEA的配置分为全局配置和项目配置。全局配置对所有的项目都生效,项目配置只对特定配置的项目生效。我选择全局配置。
2.1、IDEA主题配置:
2.2、IDEA编码字体样式配置:
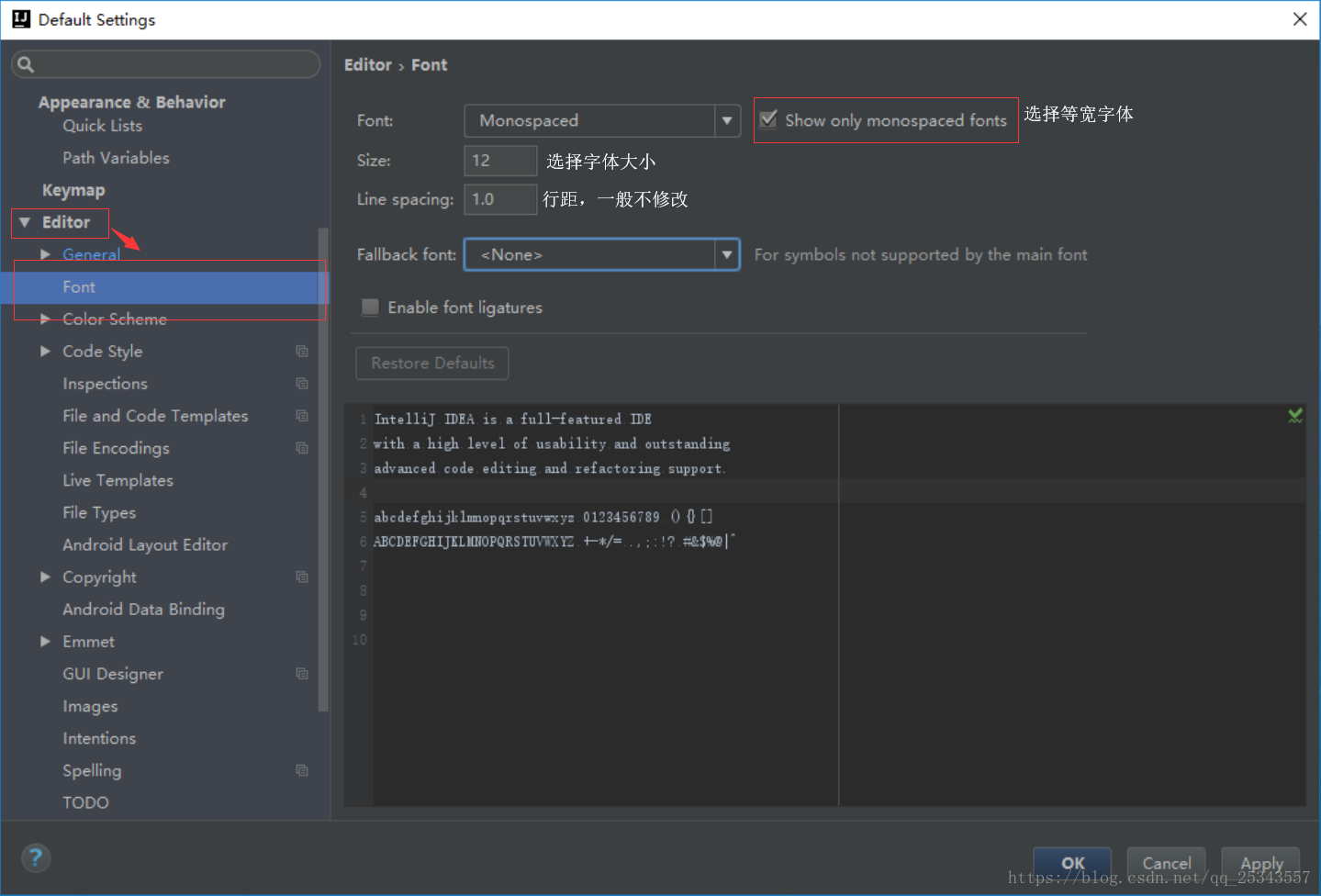
有时候我们实现Ctrl+滚轮实现字体大小的改变,进行如下配置:
2.3、IDEA控制台样式配置:
控制台字体配置:
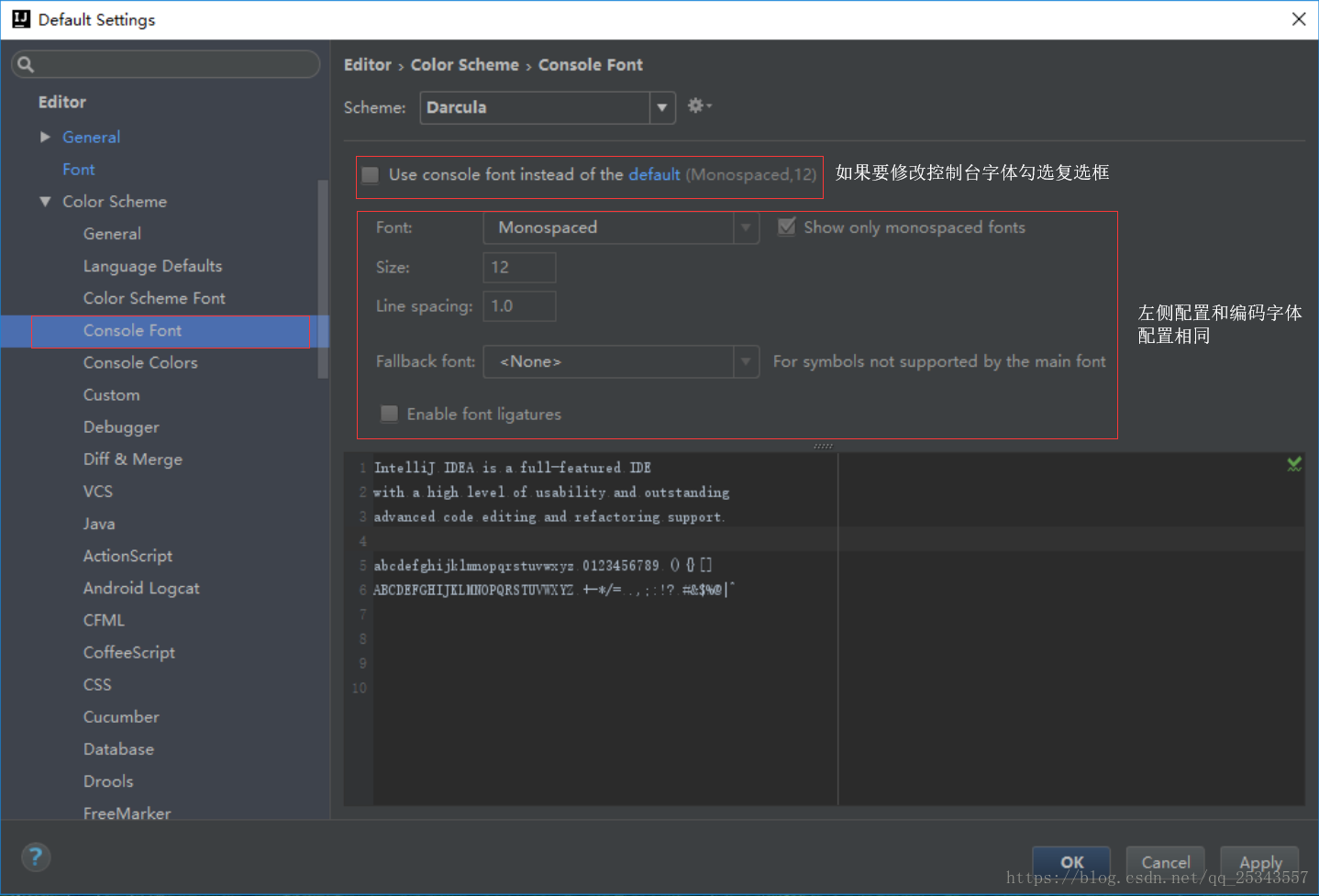
控制台背景等颜色配置:
2.4、IDEA编码的配置:
2.5、IDEA行号和分割线配置:
2.6、IDEA格式化代码配置:
在Eclipse中我们可以快速格式化代码,使代码格式美观,在IDEA中也可以,只不过先要进行一些配置使得更加美观。
2.7、IDEA代码提示配置:
在IDEA中代码提示是匹配大小写的,这显然不是我们希望的,我们希望无轮我们输入大写还是小写都能提示代码。
2.8、IDEA自动导包配置:
在Eclipse中,我们复制代码时会将对应的包自动导入,而在IDEA中不会自动导入,而是提示是否导入,这不是我们想要的,所以我们需要配置自动导包。
2.9、IDEA文档提示配置:
有时我们忘记了某一方法的使用方法,我们需要快速的查看对应的文档,使用以下配置。
2.10、IDEA设置不打开最近打开项目:
如果我们最近使用IDEA打开了某一项目在下次打开IDEA时会自动打开那个项目,这对我们大部分情况是不需要的,我们取消这个设置。
2.11、配置JVM参数
我们可以配置JVM参数从而使IDEA响应更快。
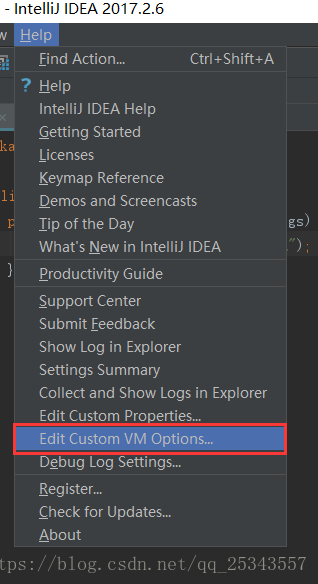
我的电脑内存是16G,我的配置如下:
三、IDEA添加插件
即使IDEA非常强大了我们有时候也需要添加插件,这里介绍IDEA添加插件的几种方式。
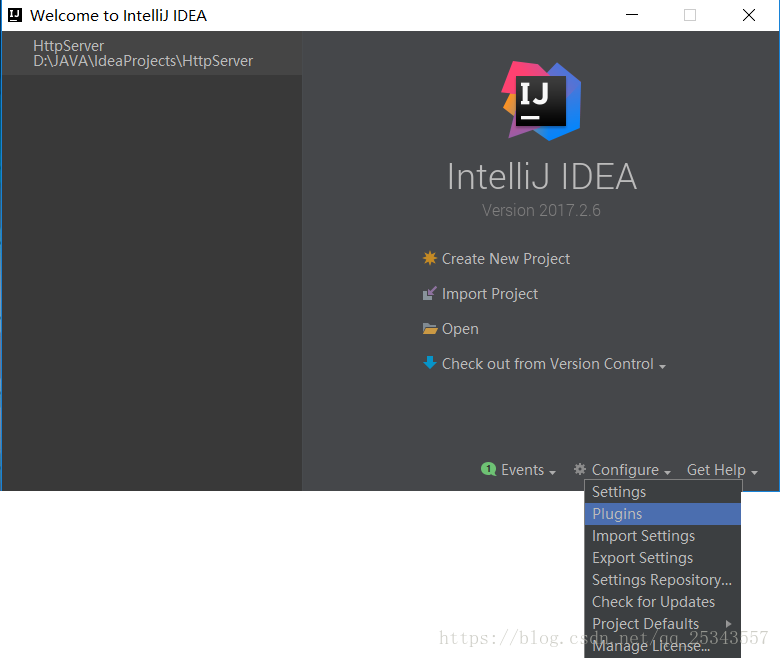
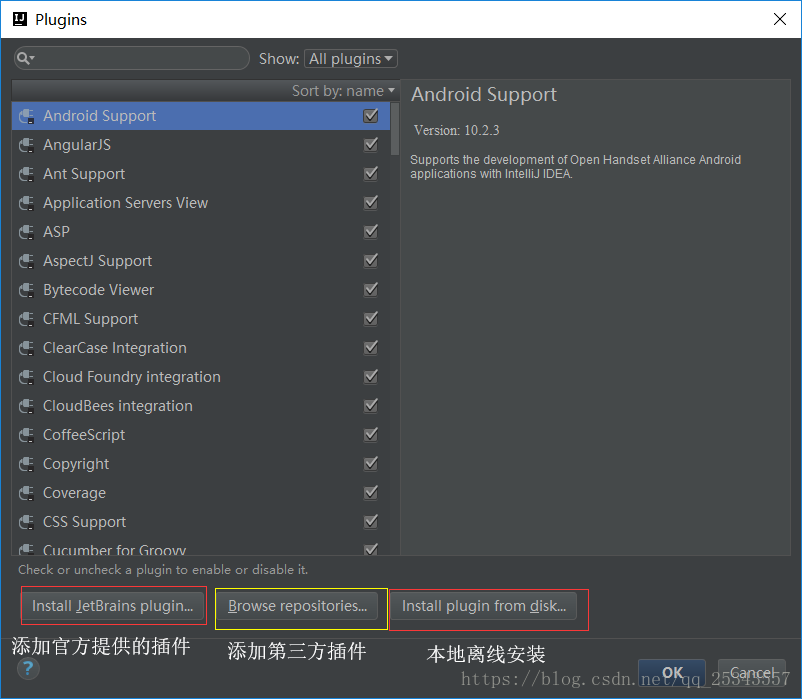
四、IDEA中JDK环境配置
刚刚安装好的IDEA是没有配置JDK环境的,这需要我们自己手动配置。
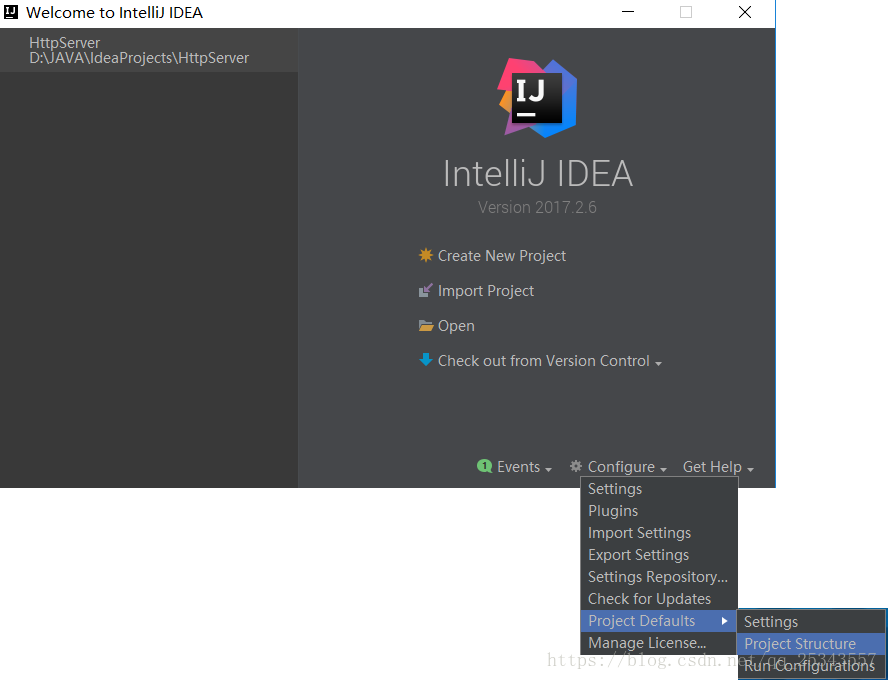
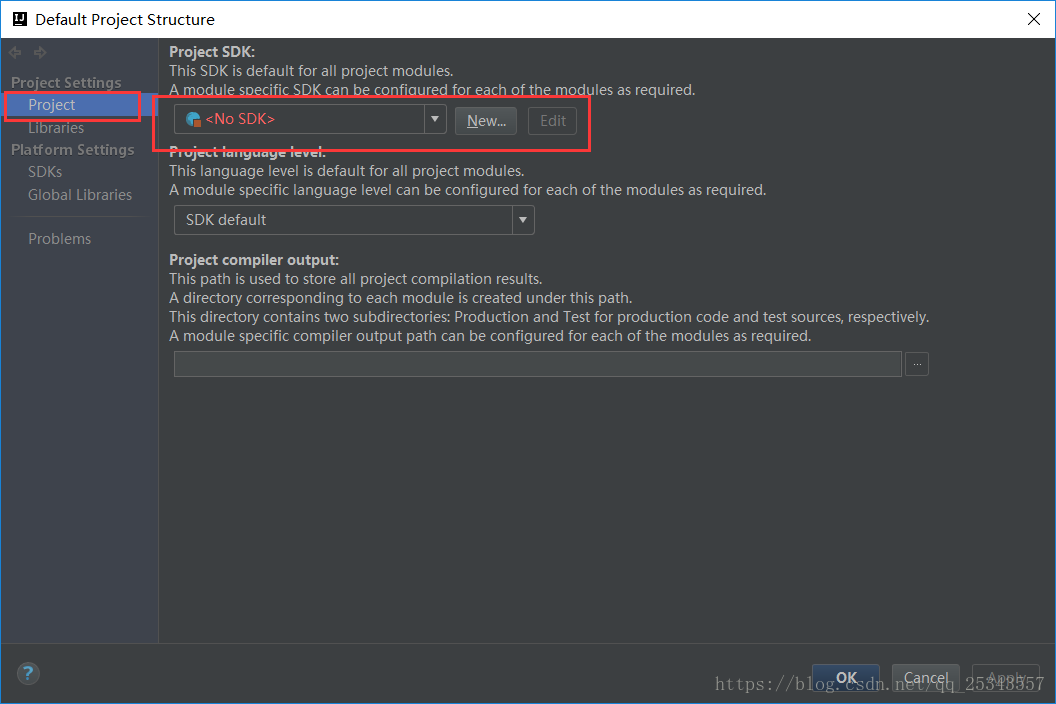
选中电脑安装JDK位置即可配置好。
五、创建第一个JavaSE工程
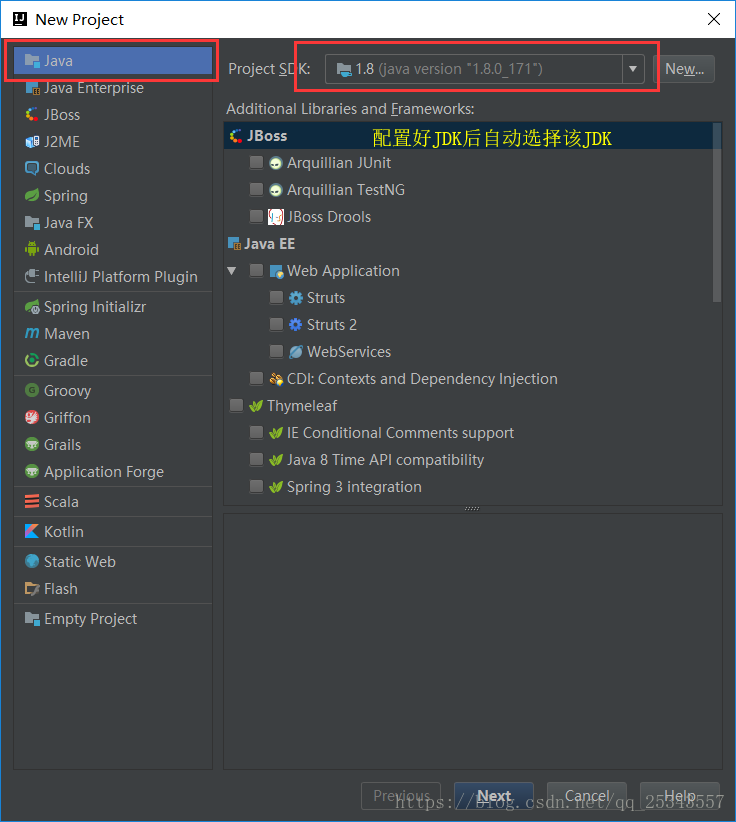
一路Next下去。。。
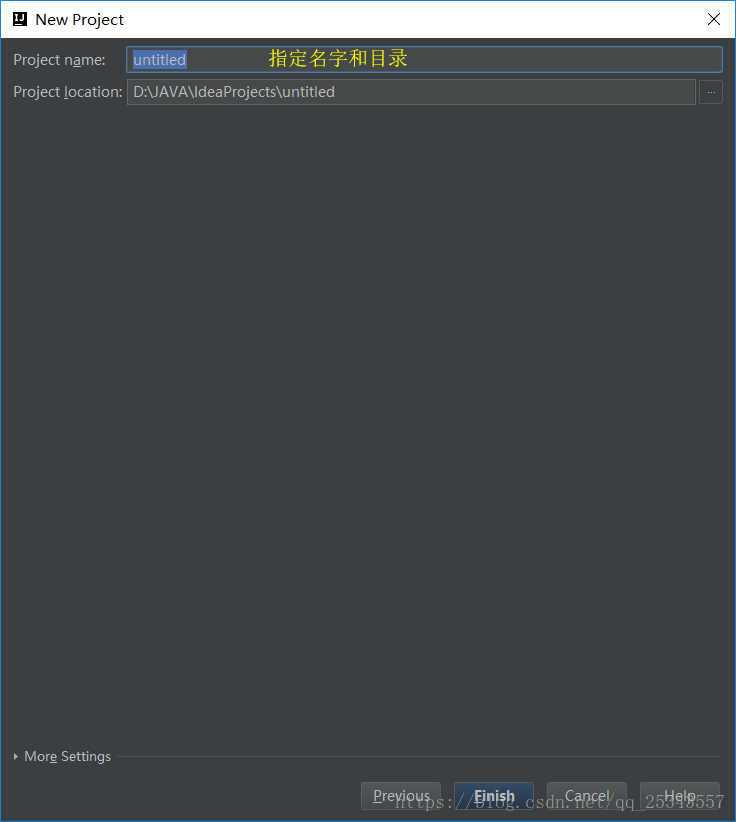
Finish。。。
默认情况下IDEA打开的窗口界面十分简洁,没有菜单栏,这不利于我们的开发。

选择ToolBar和ToolButtons使菜单栏显示处理,便于开发。
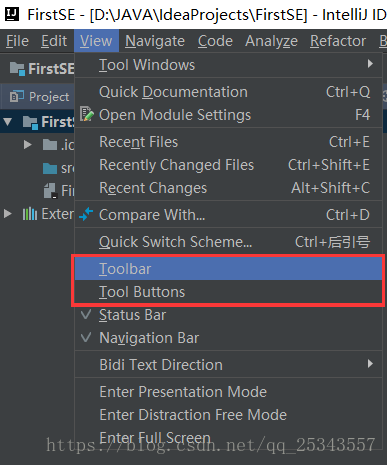
创建第一个类(Class).
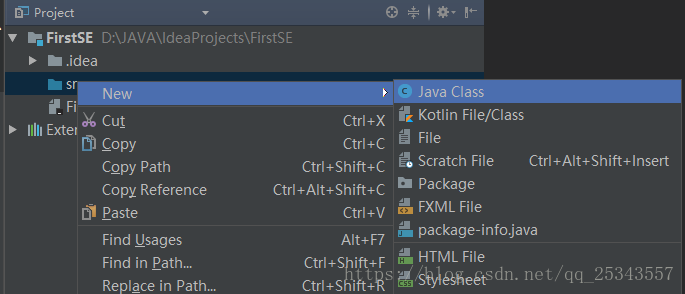
在创建类时也可创建包名。
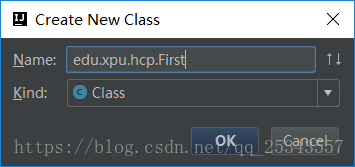
如果发现打开java文件的光标是win系统下按了insert键后的那种宽的光标,并且还无法删除内容,且按删除(delete)键也只见光标往前移动,但内容却没有被删除,经过长时间的琢磨后发现是插件plugins的问题!
解决方法如下:
1、打开file -> settings 点击 Plugins 然后再右边搜索框输入IdeaVim,出来结果后将后面复选框中得勾去掉就可以了。
IDEA中main函数的快捷产生方式为psvm(首字母),打印的快捷产生方式为sout。在IDEA中我们不需要手动保存,IDEA会自动帮我们保存代码。
点击左侧的绿色箭头我们可以选择运行方式:
六、创建第一个JavaWeb工程
6.1、创建Web工程
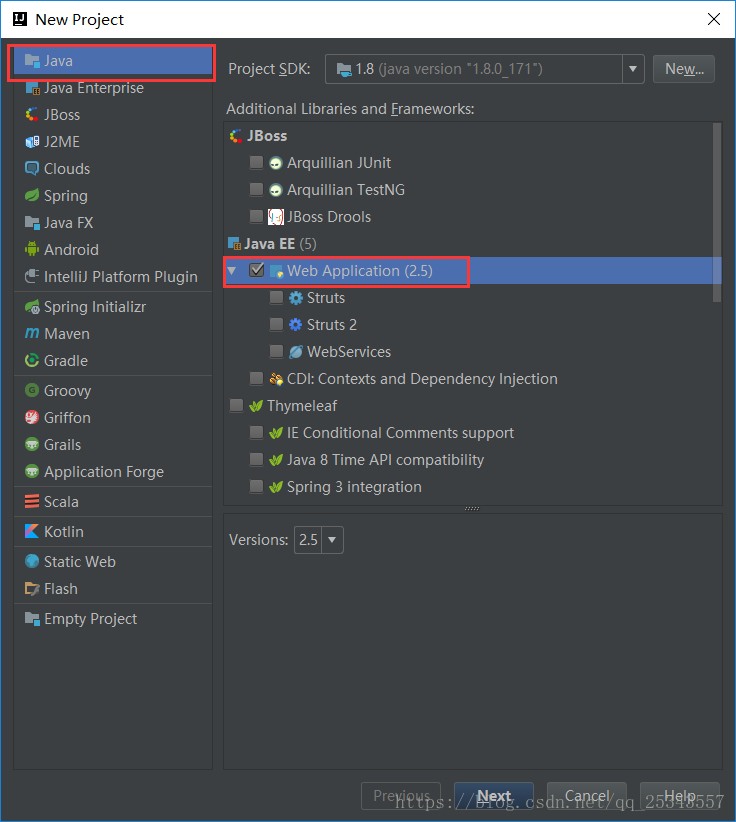
勾选上后我们还需要进行Servlet版本的设置,我们需要设置采用Java EE的版本。在这里我选择JavaEE5,选择Servlet2.5的版本。
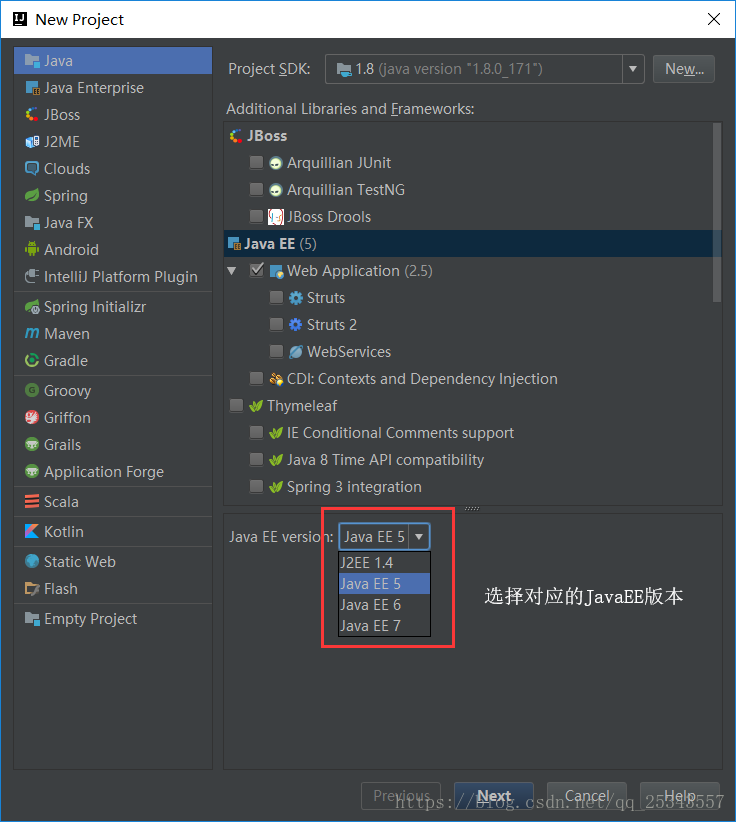
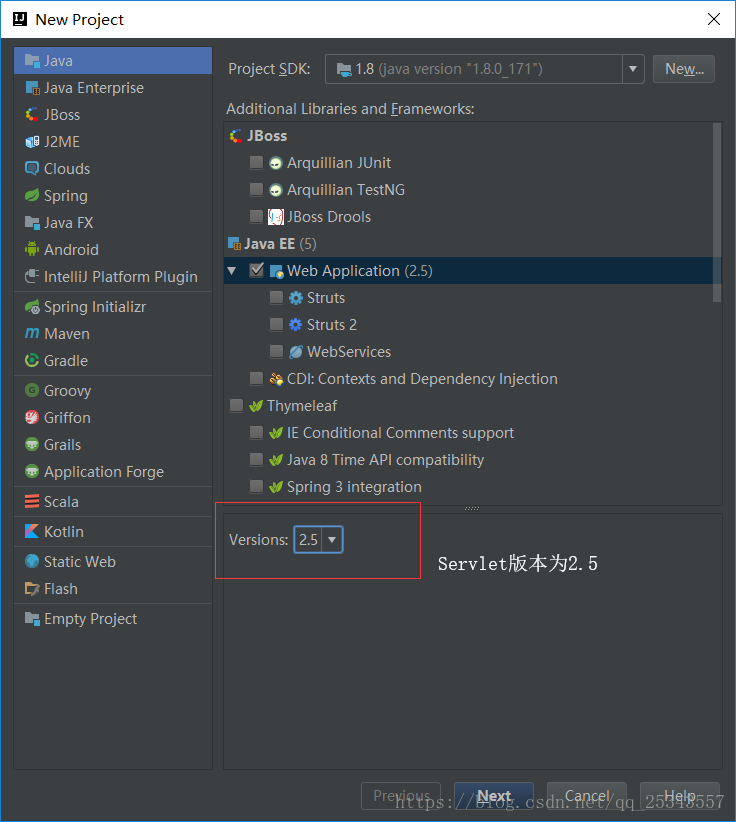
成功创建Web工程。
6.2、发布Web工程
首先我们要配置服务器。

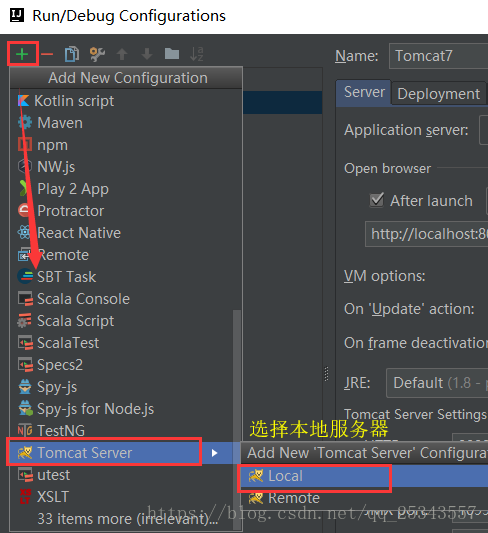
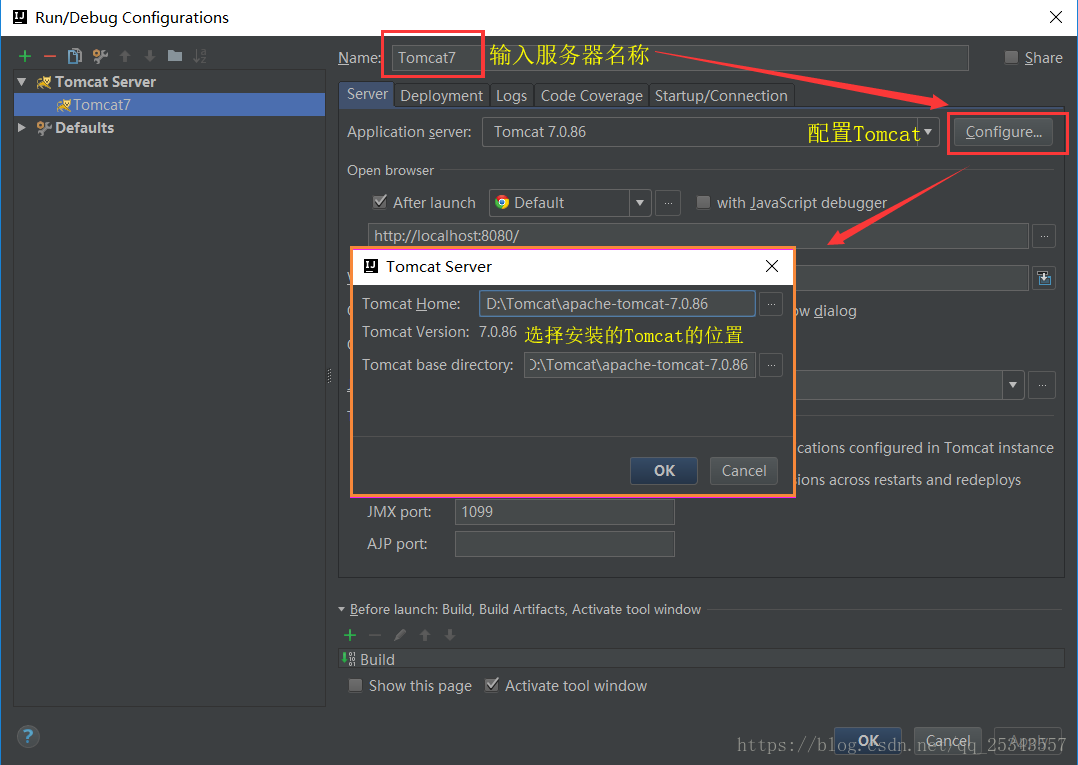
配置完服务器,我们将工程发布到服务器中。
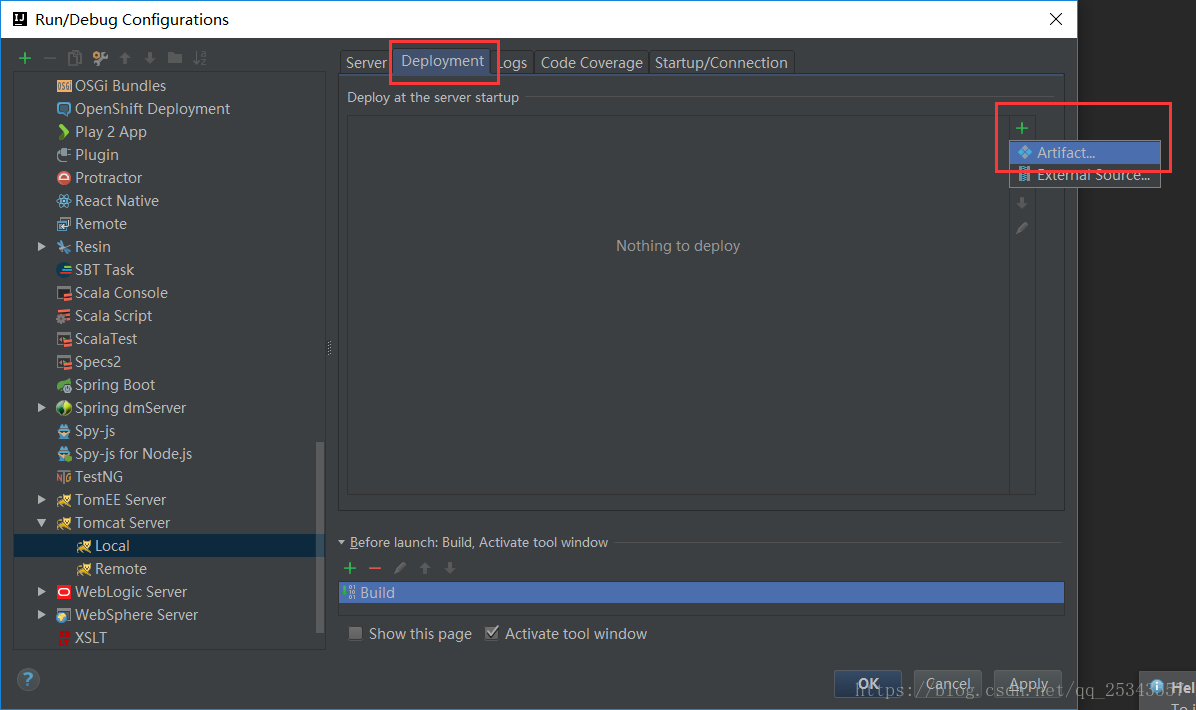
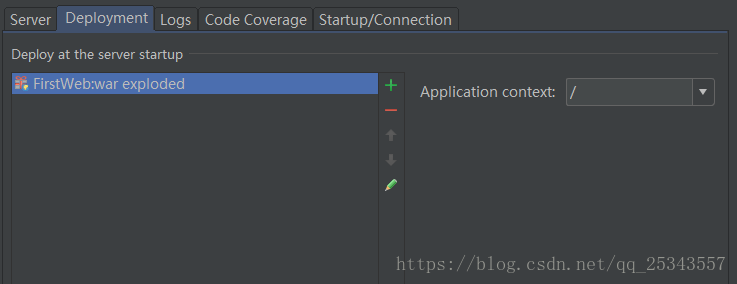
一切就绪,运行吧!
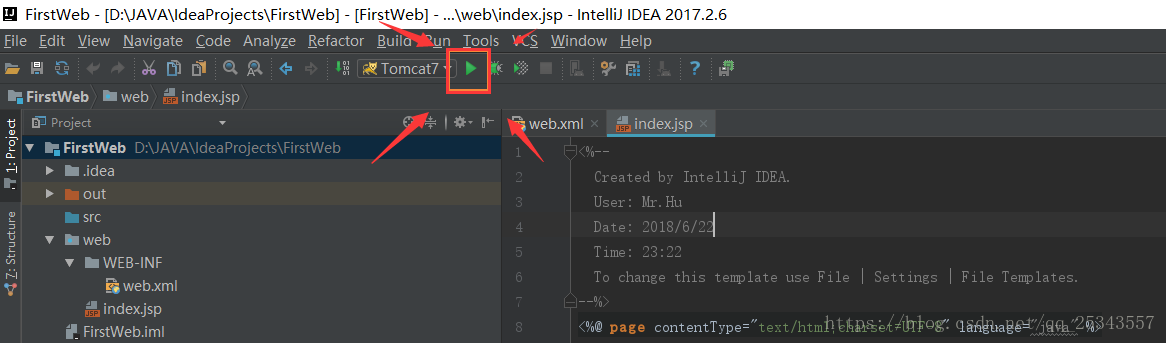
一些其他自选配置。
6.3、导入第三方jar包
在Eclipse中向Web工程导入第三方jar包时通常是往WEB-INF下的lib目录下一复制就完了,在IDEA中也差不多。
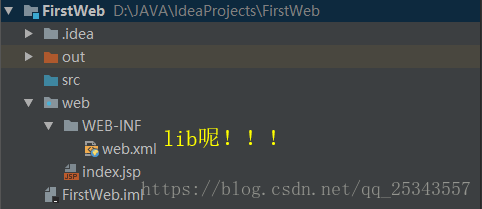
我们会发现创建出来的WEB工程没有lib这个目录呀!!!所已我们需要先创建处理。在WEB-INF上右键→New→Directory,创建一个lib目录就行了。现在我们就可以将jar包导入到lib目录中了。也许你觉得OK了,其实这还没完,单纯的复制进来是不能使用的。
步骤如下:

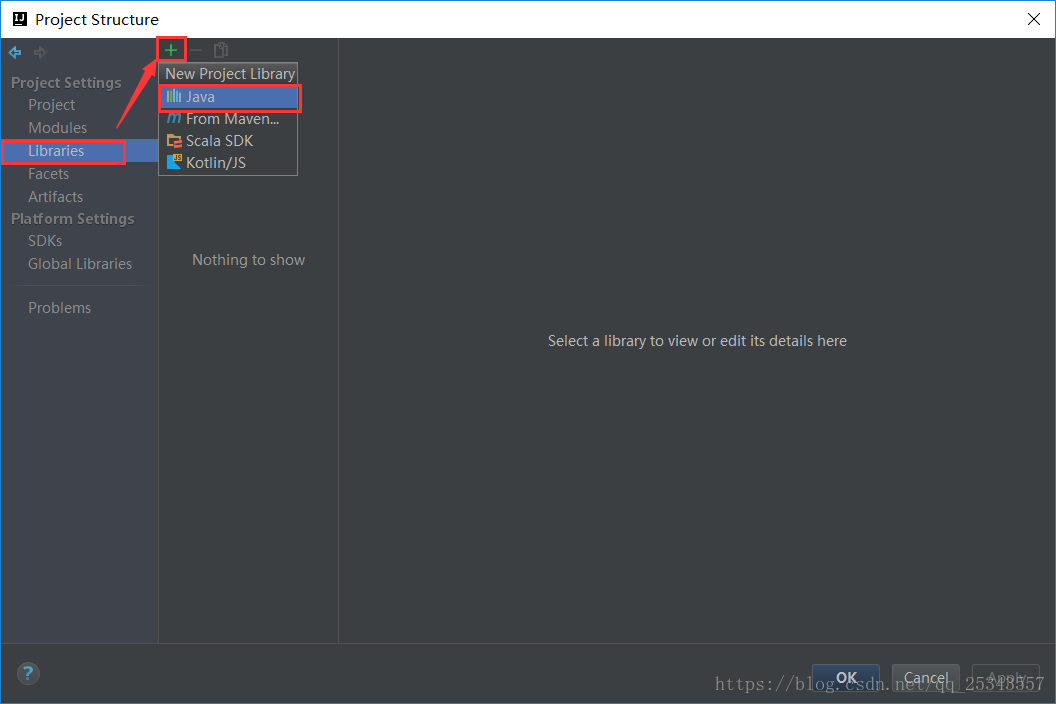
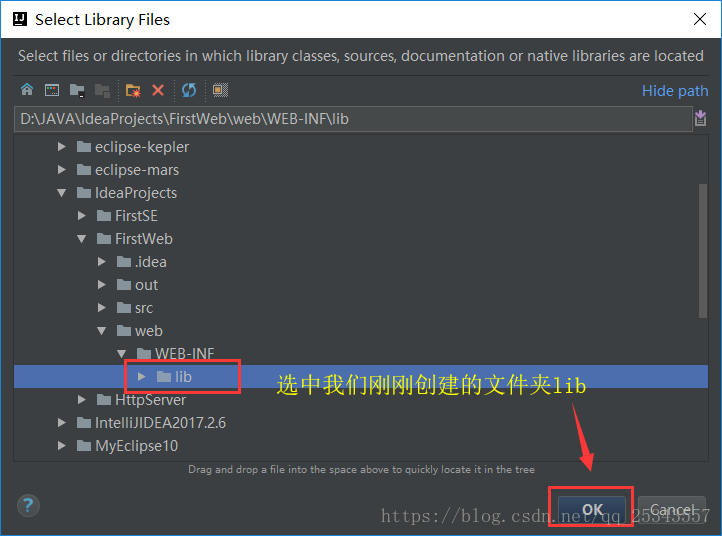
apply!
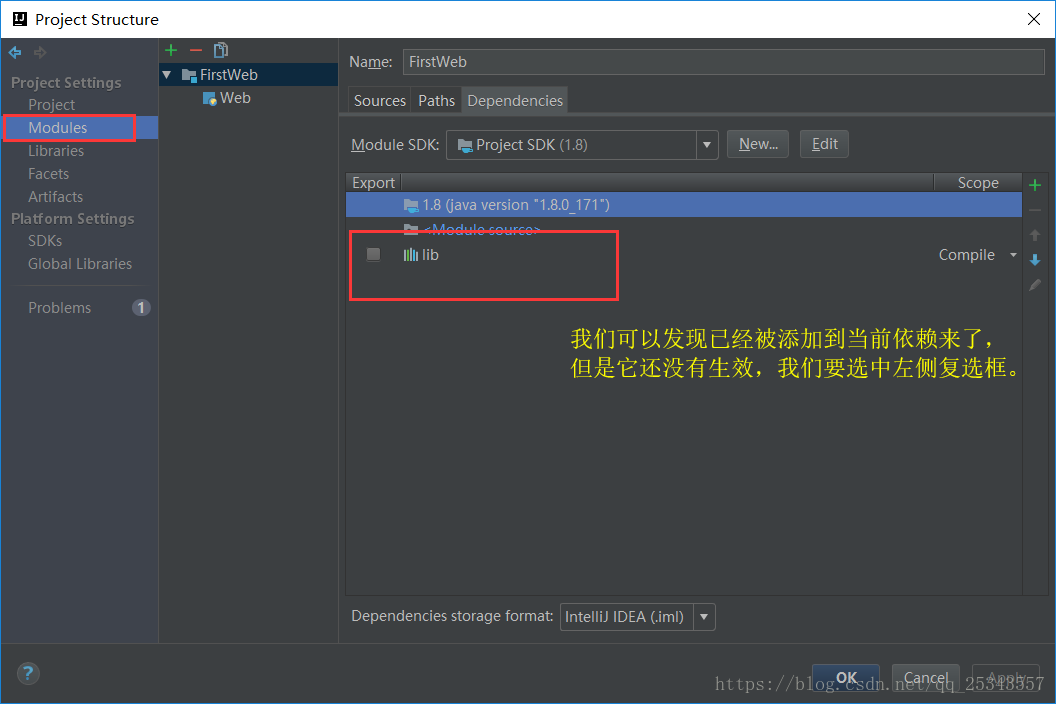
现在第三方的jar包就导入成功了。
6.4、为Web工程创建Servlet
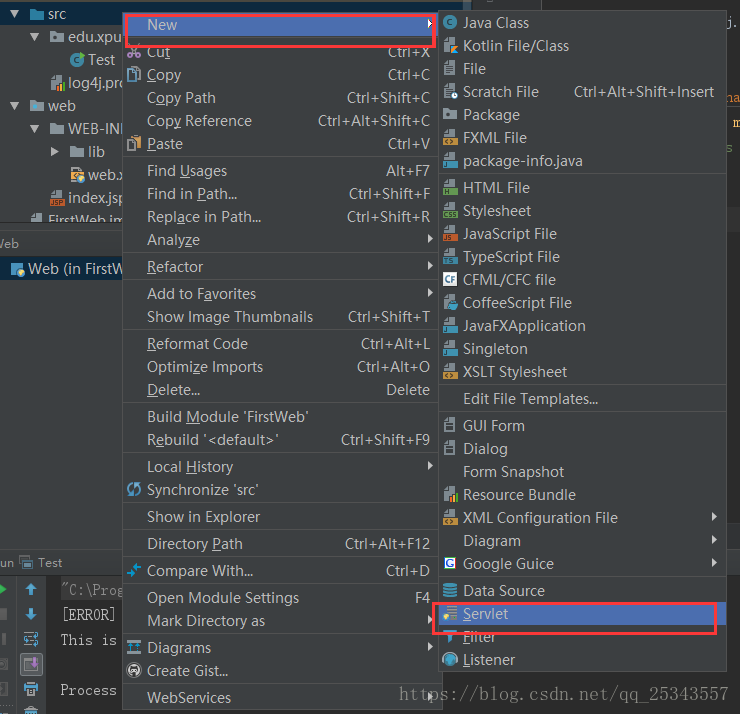

和上面导入第三方jar类似,稍微有些不同。
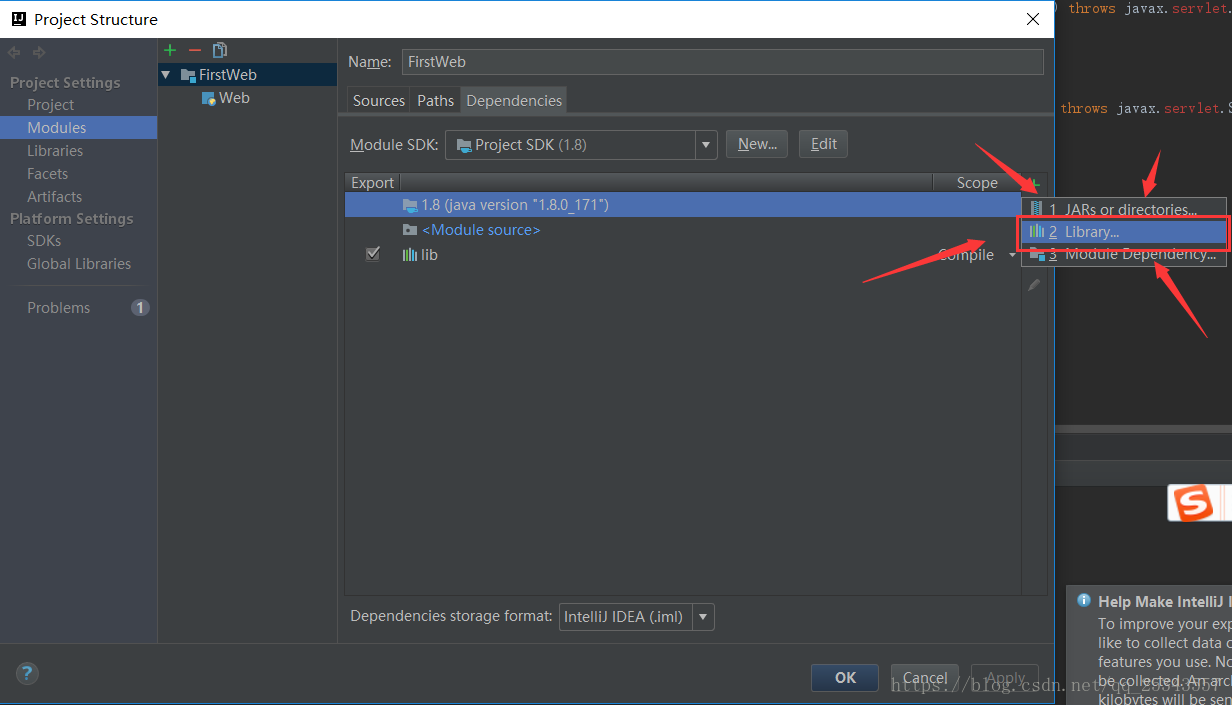
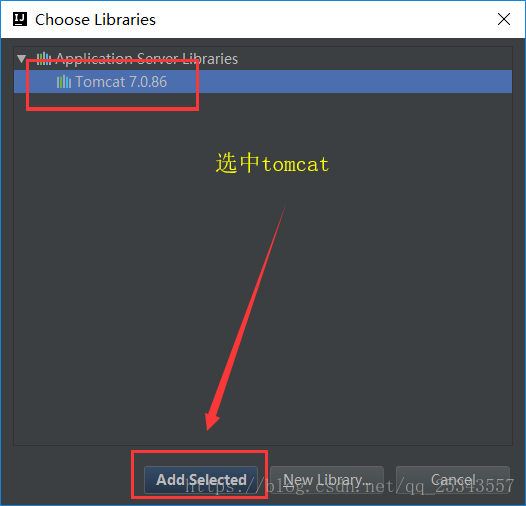
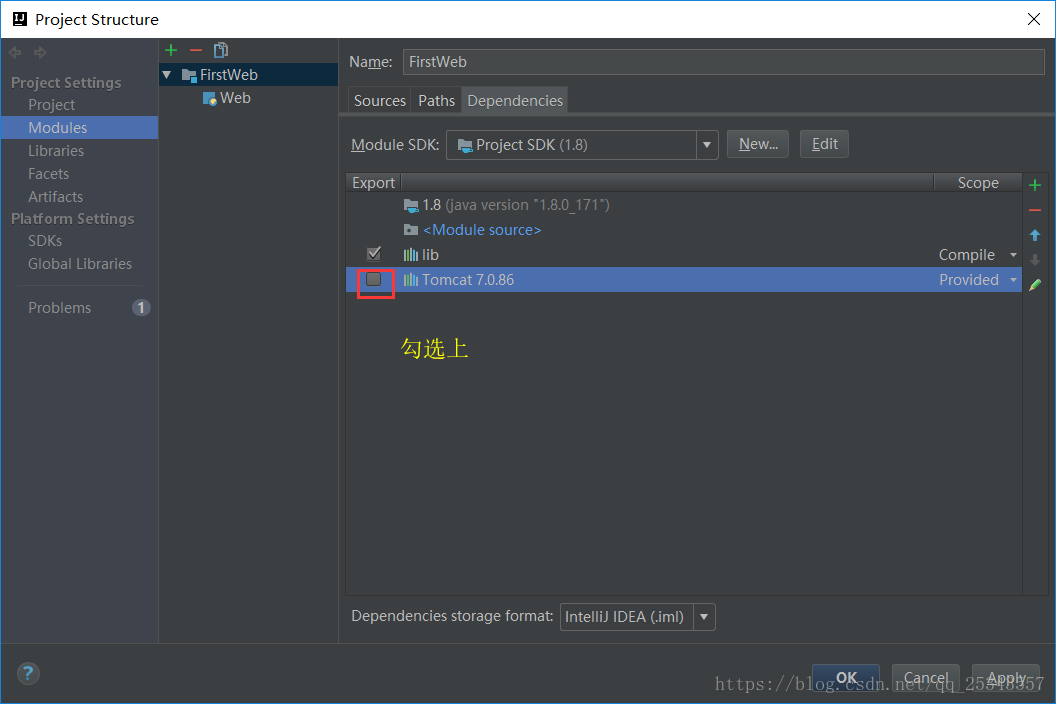
apply后我们就会发现错误多消失了。
七、IDEA中Maven的使用
7.1、Maven的全局配置
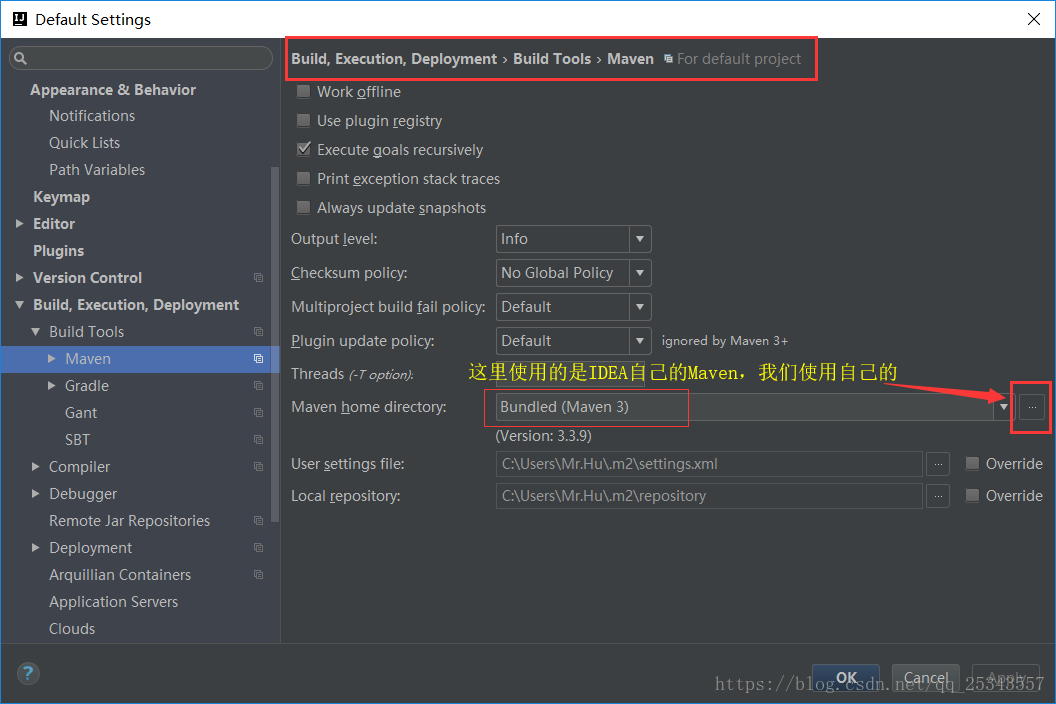
7.2、Maven创建JavaSE工程
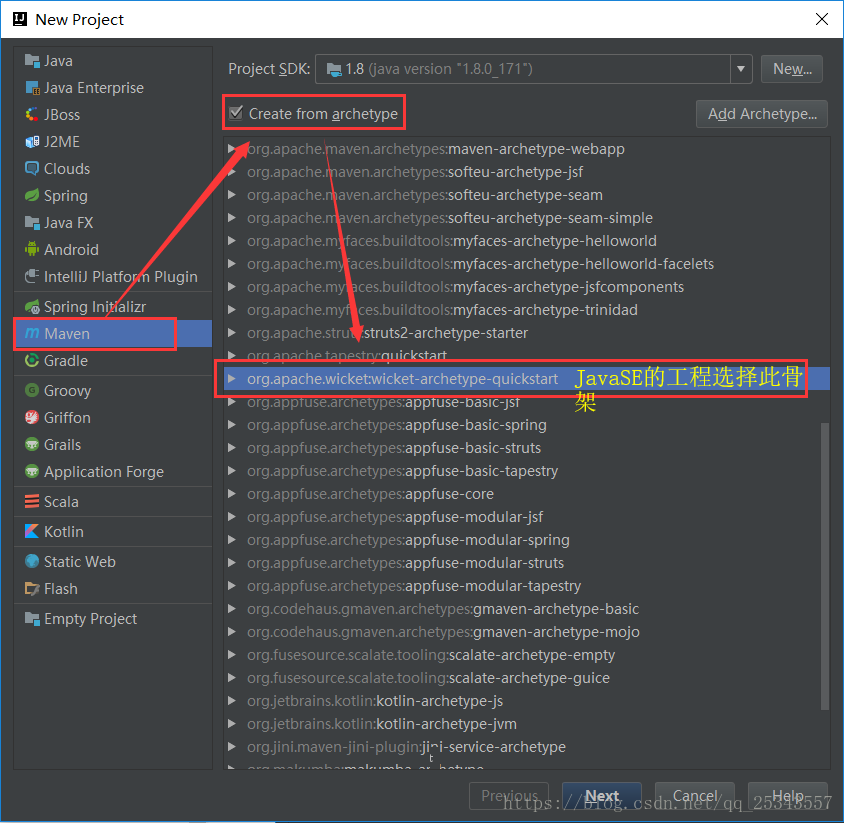
根据自己的需求配置好就行了,等待maven工程创建完成就行了,没有创建完成不要进行操作不然会卡。
7.3、Maven快捷菜单介绍
7.4、Maven创建JavaWeb工程
创建JavaWeb工程与上面类似,只是选择不同的骨架而已。
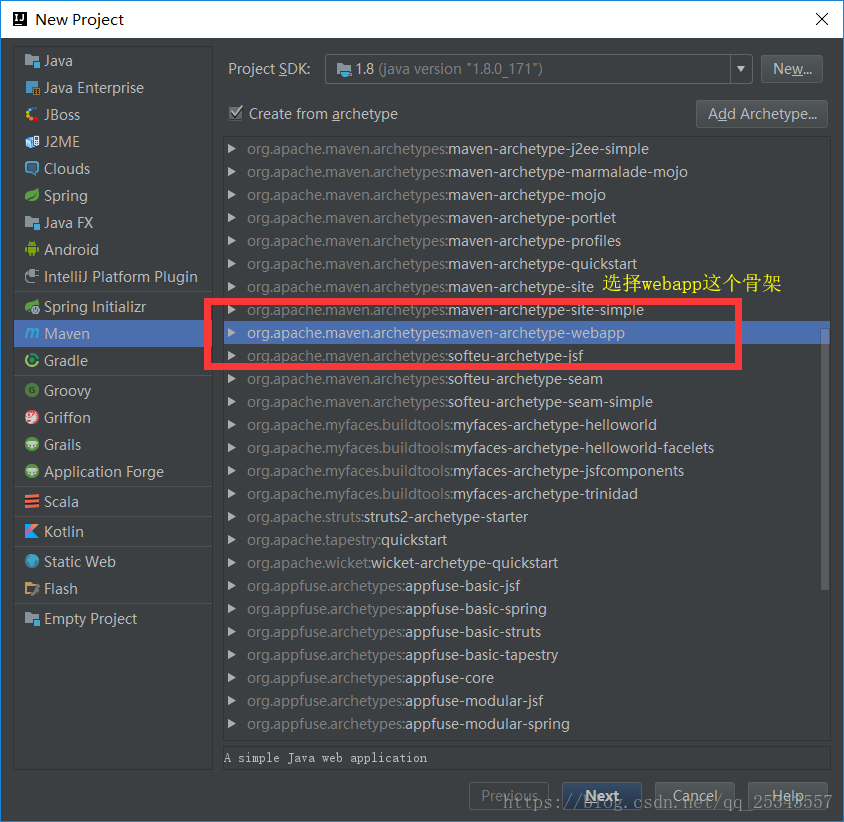
查看通过骨架生成的目录结构我们会发现没有写java代码的目录!!
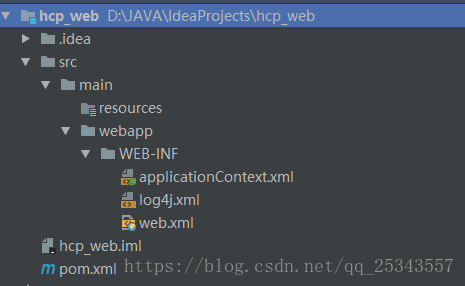
首先在main目录下创建一个java文件夹,然后将其设置为Sources Root.
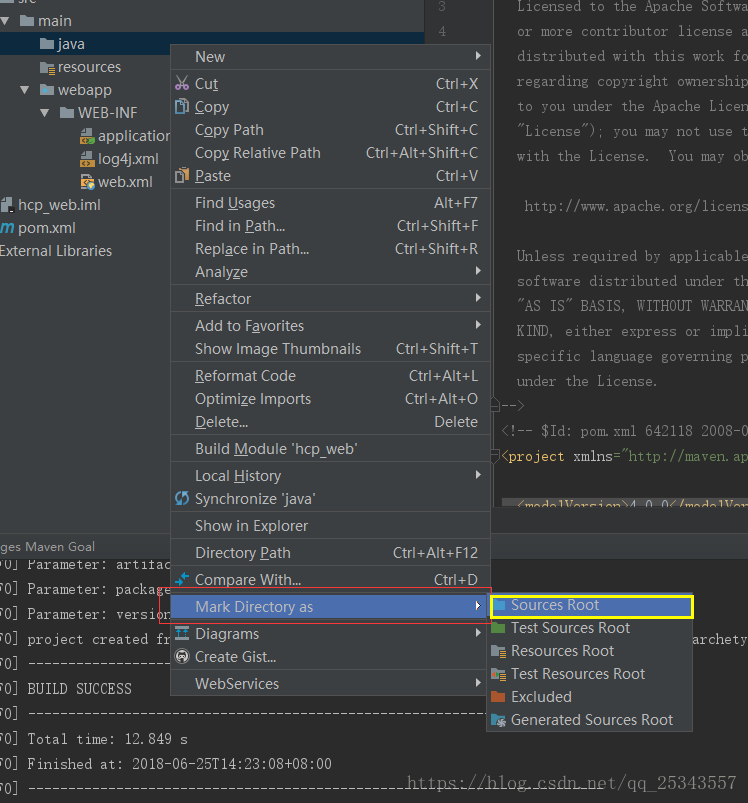
发布web工程使用上面介绍的方法就行了。
7.5、Maven聚合工程
聚合工程结构如下:
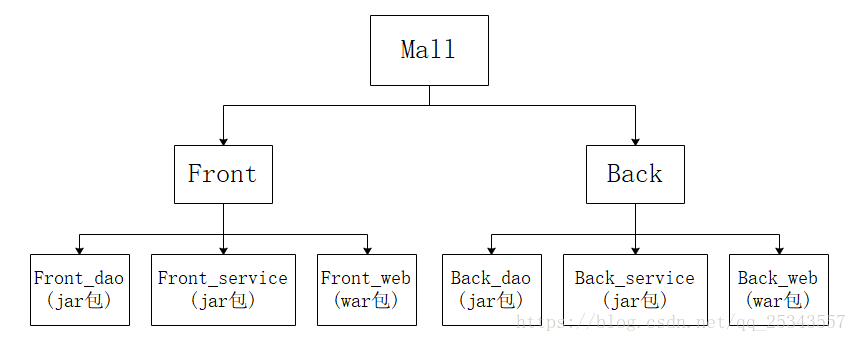
首先创建Mall这一父工程,这个工程用于统一管理版本的。
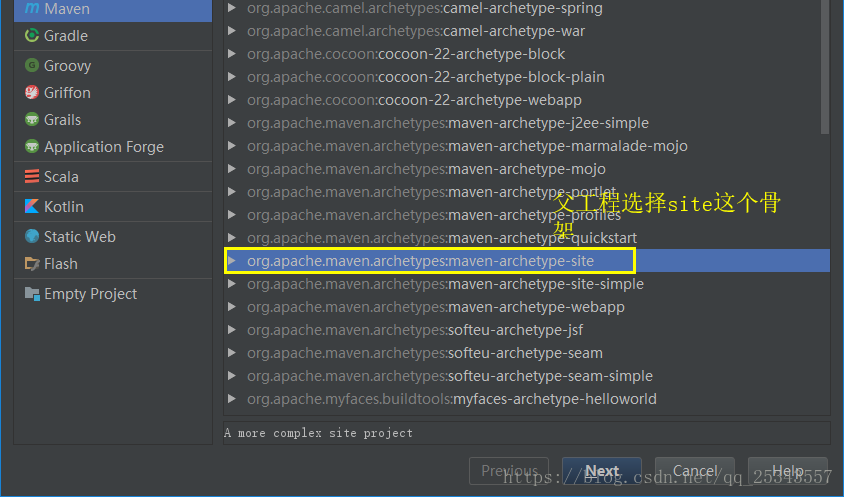
接下来创建Front这个工程,它用于管理下面的dao等的版本,所以依旧选择同一个骨架。
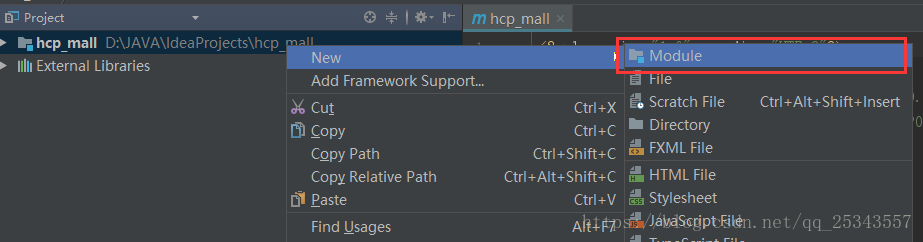
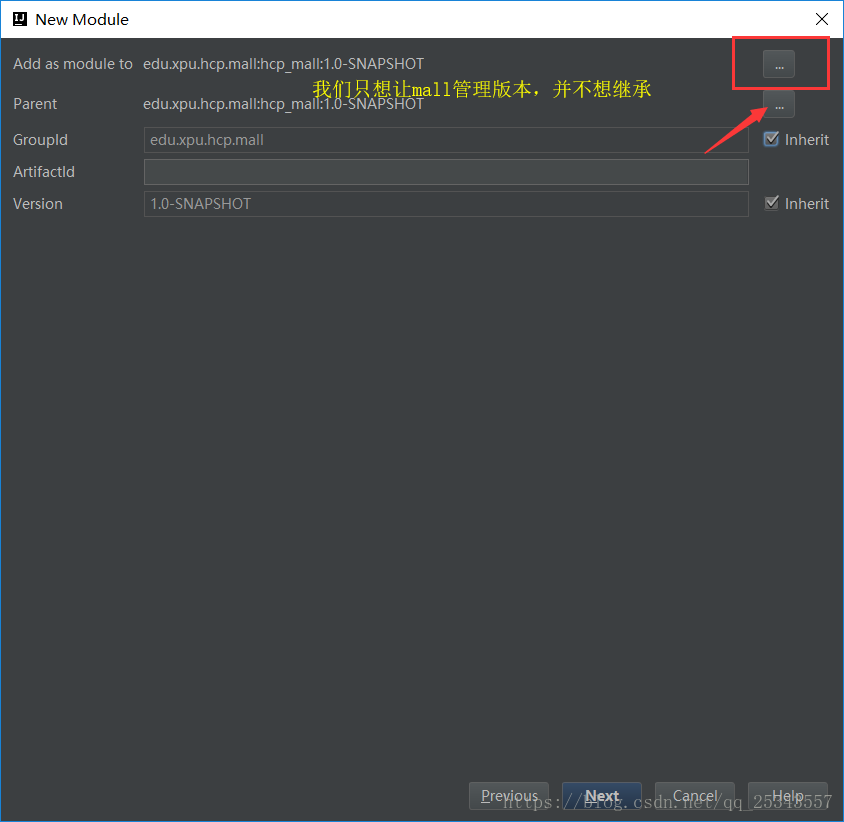
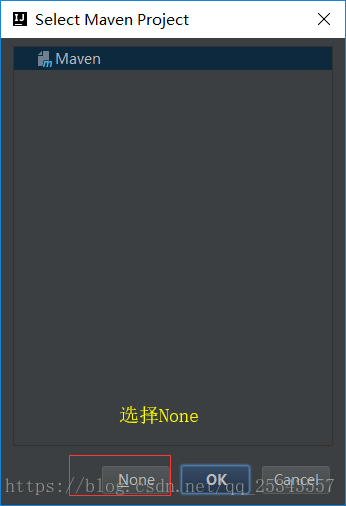
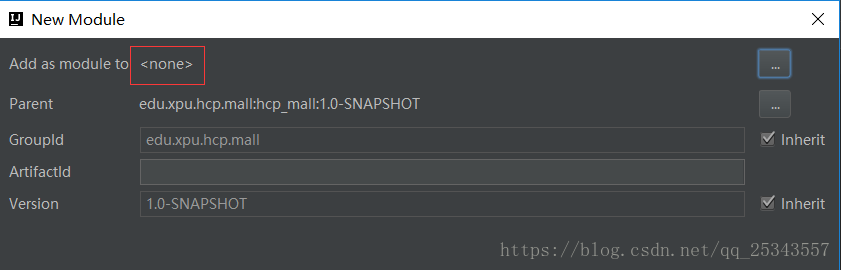
下面创建Front_dao,这里我们使用quickstart这个骨架。

使用同样方式创建Front_service模块。通常Service模块是依赖dao模块的,所以我们需要在service中添加对dao的依赖。
//根据自己的groupId和artifactId决定
<dependency>
<groupId>edu.xpu.hcp.mall</groupId>
<artifactId>mall_front_dao</artifactId>
<version>1.0-SNAPSHOT</version>
</dependency> 接下来创建Front_web模块,但是这一模块打包成war包,所以使用webapp这个骨架,具体操作如上面maven创建web工程一样。同时添加对service的依赖。
现在前台所有的工程都创建完了,后台使用相同的方法创建,这里不再赘述。
八、IDEA使用SVN管理代码
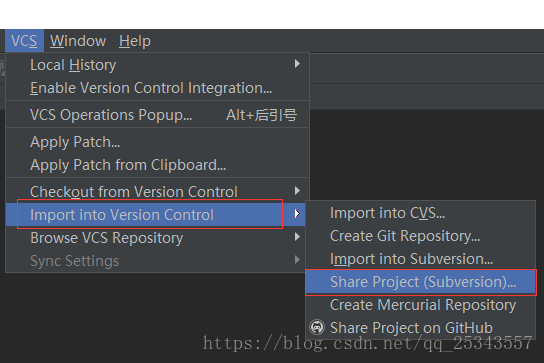
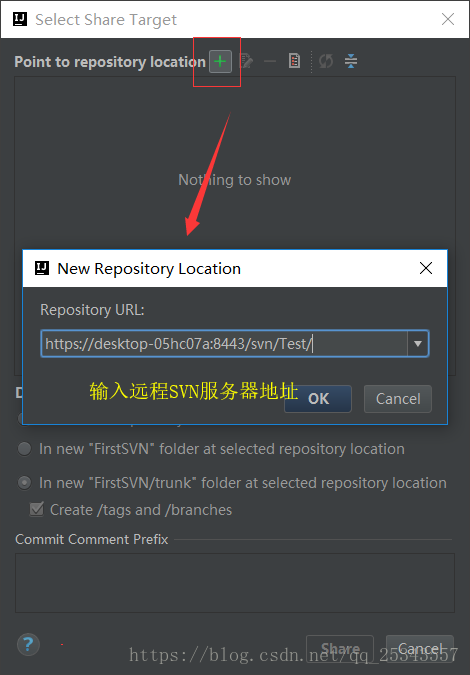
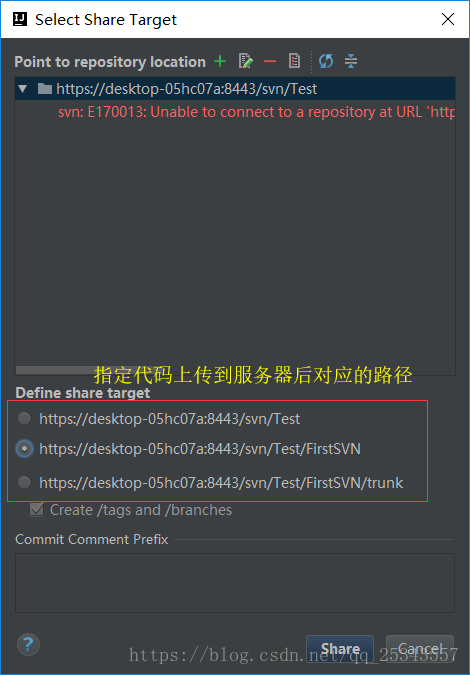
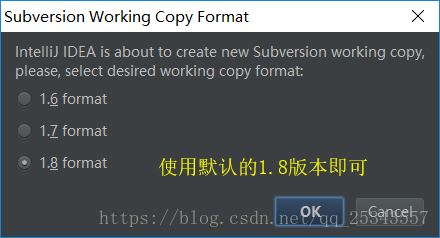
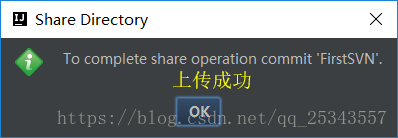
在创建的java工程中并不是所有的文件都要上传到SVN服务器中,我们需要忽略这些文件。
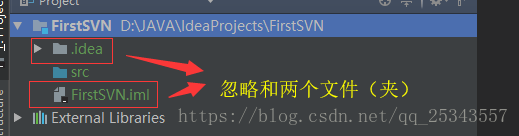
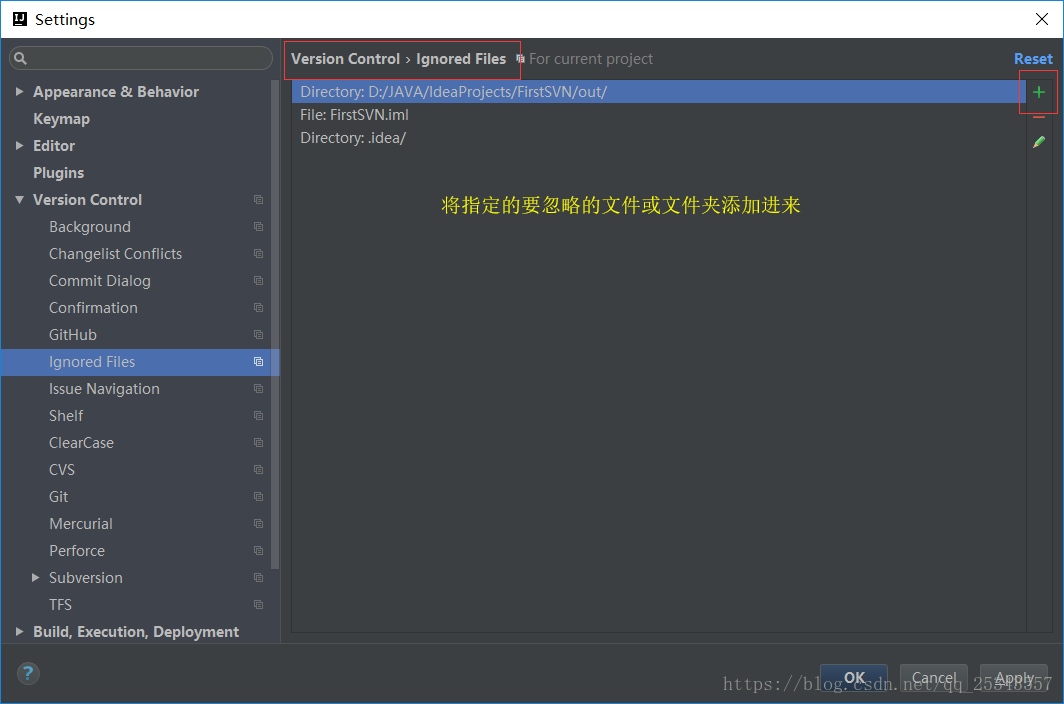
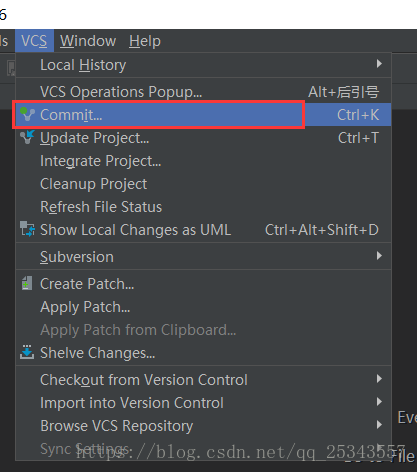
选择要提交的文件,输入日志信息提交即可!
九、IDEA使用GIT管理代码
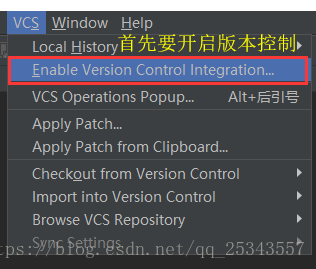
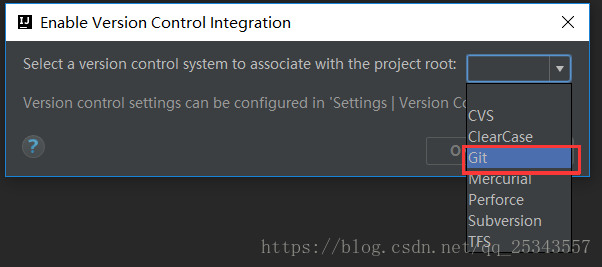
如此,我们项目和GIT建立了关联,忽略某些文件的配置和上面SVN的一样。我们还需要将项目提交至本地版本库,点击commit即可。
我们需要使用GIT将项目提交到远程仓库中,譬如GitHub。
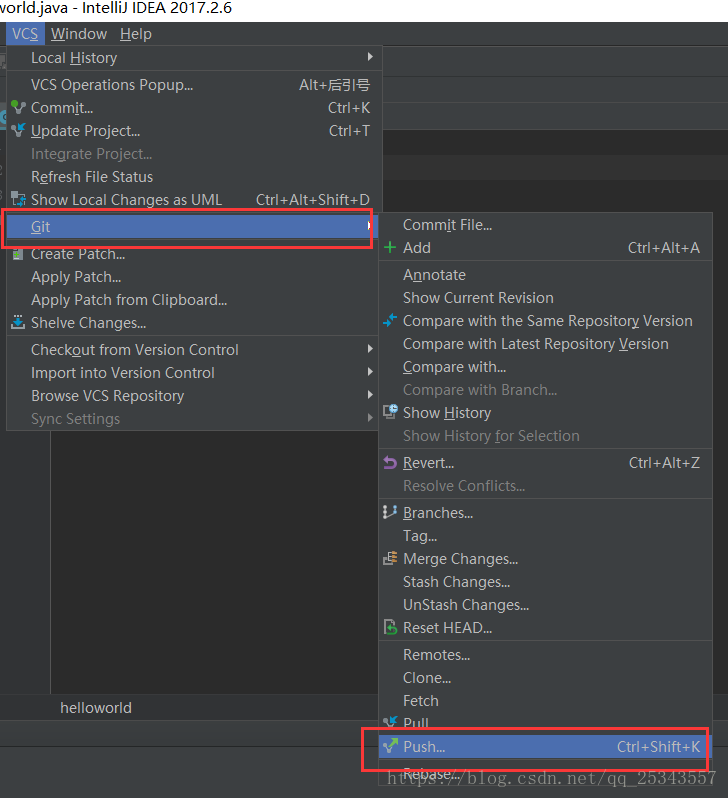
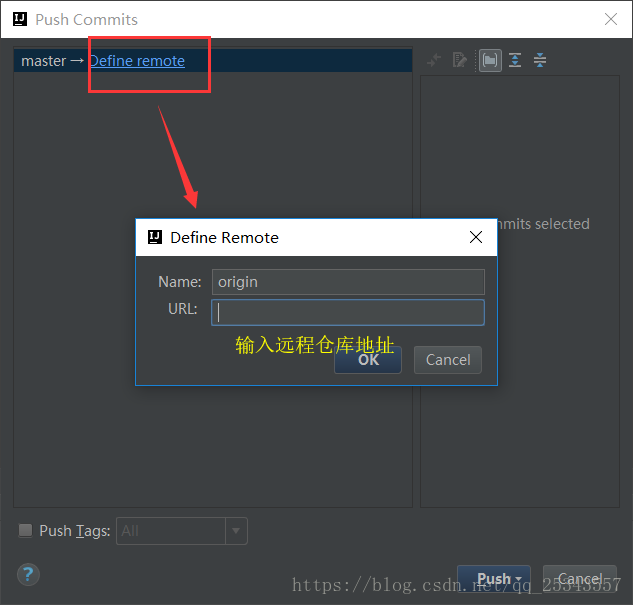
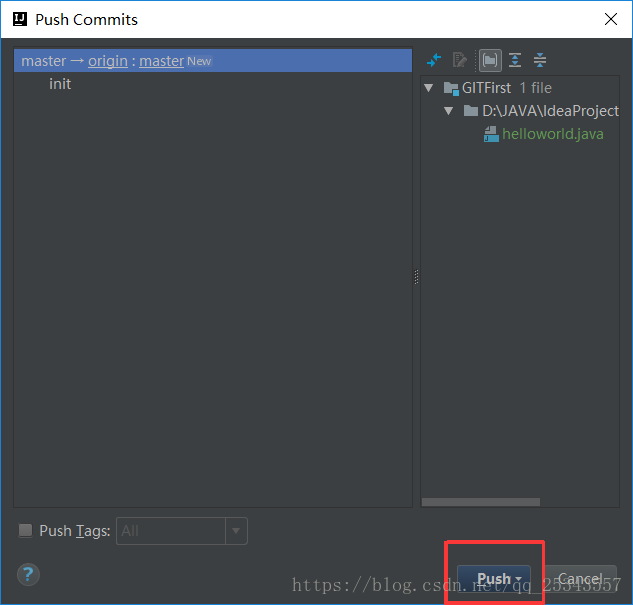
十、IDEA快捷键
Ctrl
| 快捷键 | 介绍 |
|---|---|
| Ctrl + F | 在当前文件进行文本查找 (必备) |
| Ctrl + R | 在当前文件进行文本替换 (必备) |
| Ctrl + Z | 撤销 (必备) |
| Ctrl + Y | 删除光标所在行 或 删除选中的行 (必备) |
| Ctrl + X | 剪切光标所在行 或 剪切选择内容 |
| Ctrl + C | 复制光标所在行 或 复制选择内容 |
| Ctrl + D | 复制光标所在行 或 复制选择内容,并把复制内容插入光标位置下面 (必备) |
| Ctrl + W | 递进式选择代码块。可选中光标所在的单词或段落,连续按会在原有选中的基础上再扩展选中范围 (必备) |
| Ctrl + E | 显示最近打开的文件记录列表 (必备) |
| Ctrl + N | 根据输入的 类名 查找类文件 (必备) |
| Ctrl + G | 在当前文件跳转到指定行处 |
| Ctrl + J | 插入自定义动态代码模板 (必备) |
| Ctrl + P | 方法参数提示显示 (必备) |
| Ctrl + Q | 光标所在的变量 / 类名 / 方法名等上面(也可以在提示补充的时候按),显示文档内容 |
| Ctrl + U | 前往当前光标所在的方法的父类的方法 / 接口定义 (必备) |
| Ctrl + B | 进入光标所在的方法/变量的接口或是定义处,等效于 Ctrl + 左键单击 (必备) |
| Ctrl + K | 版本控制提交项目,需要此项目有加入到版本控制才可用 |
| Ctrl + T | 版本控制更新项目,需要此项目有加入到版本控制才可用 |
| Ctrl + H | 显示当前类的层次结构 |
| Ctrl + O | 选择可重写的方法 |
| Ctrl + I | 选择可继承的方法 |
| Ctrl + + | 展开代码 |
| Ctrl + - | 折叠代码 |
| Ctrl + / | 注释光标所在行代码,会根据当前不同文件类型使用不同的注释符号 (必备) |
| Ctrl + [ | 移动光标到当前所在代码的花括号开始位置 |
| Ctrl + ] | 移动光标到当前所在代码的花括号结束位置 |
| Ctrl + F1 | 在光标所在的错误代码处显示错误信息 (必备) |
| Ctrl + F3 | 调转到所选中的词的下一个引用位置 (必备) |
| Ctrl + F4 | 关闭当前编辑文件 |
| Ctrl + F8 | 在 Debug 模式下,设置光标当前行为断点,如果当前已经是断点则去掉断点 |
| Ctrl + F9 | 执行 Make Project 操作 |
| Ctrl + F11 | 选中文件 / 文件夹,使用助记符设定 / 取消书签 (必备) |
| Ctrl + F12 | 弹出当前文件结构层,可以在弹出的层上直接输入,进行筛选 |
| Ctrl + Tab | 编辑窗口切换,如果在切换的过程又加按上delete,则是关闭对应选中的窗口 |
| Ctrl + End | 跳到文件尾 |
| Ctrl + Home | 跳到文件头 |
| Ctrl + Space | 基础代码补全,默认在 Windows 系统上被输入法占用,需要进行修改,建议修改为 Ctrl + 逗号 (必备) |
| Ctrl + Delete | 删除光标后面的单词或是中文句 (必备) |
| Ctrl + BackSpace | 删除光标前面的单词或是中文句 (必备) |
| Ctrl + 1,2,3…9 | 定位到对应数值的书签位置 (必备) |
| Ctrl + 左键单击 | 在打开的文件标题上,弹出该文件路径 (必备) |
| Ctrl + 光标定位 | 按 Ctrl 不要松开,会显示光标所在的类信息摘要 |
| Ctrl + 左方向键 | 光标跳转到当前单词 / 中文句的左侧开头位置 (必备) |
| Ctrl + 右方向键 | 光标跳转到当前单词 / 中文句的右侧开头位置 (必备) |
| Ctrl + 前方向键 | 等效于鼠标滚轮向前效果 (必备) |
| Ctrl + 后方向键 | 等效于鼠标滚轮向后效果 (必备) |
Alt
| 快捷键 | 介绍 |
|---|---|
Alt + `|显示版本控制常用操作菜单弹出层 (必备) |
|
| Alt + Q | 弹出一个提示,显示当前类的声明 / 上下文信息 |
| Alt + F1 | 显示当前文件选择目标弹出层,弹出层中有很多目标可以进行选择 (必备) |
| Alt + F2 | 对于前面页面,显示各类浏览器打开目标选择弹出层 |
| Alt + F3 | 选中文本,逐个往下查找相同文本,并高亮显示 |
| Alt + F7 | 查找光标所在的方法 / 变量 / 类被调用的地方 |
| Alt + F8 | 在 Debug 的状态下,选中对象,弹出可输入计算表达式调试框,查看该输入内容的调试结果 |
| Alt + Home | 定位 / 显示到当前文件的 Navigation Bar |
| Alt + Enter | IntelliJ IDEA 根据光标所在问题,提供快速修复选择,光标放在的位置不同提示的结果也不同 (必备) |
| Alt + Insert | 代码自动生成,如生成对象的 set / get 方法,构造函数,toString() 等 (必备) |
| Alt + 左方向键 | 切换当前已打开的窗口中的子视图,比如Debug窗口中有Output、Debugger等子视图,用此快捷键就可以在子视图中切换 (必备) |
| Alt + 右方向键 | 按切换当前已打开的窗口中的子视图,比如Debug窗口中有Output、Debugger等子视图,用此快捷键就可以在子视图中切换 (必备) |
| Alt + 前方向键 | 当前光标跳转到当前文件的前一个方法名位置 (必备) |
| Alt + 后方向键 | 当前光标跳转到当前文件的后一个方法名位置 (必备) |
| Alt + 1,2,3...9 | 显示对应数值的选项卡,其中 1 是 Project 用得最多 (必备) |
Shift
| 快捷键 | 介绍 |
|---|---|
| Shift + F1 | 如果有外部文档可以连接外部文档 |
| Shift + F2 | 跳转到上一个高亮错误 或 警告位置 |
| Shift + F3 | 在查找模式下,查找匹配上一个 |
| Shift + F4 | 对当前打开的文件,使用新Windows窗口打开,旧窗口保留 |
| Shift + F6 | 对文件 / 文件夹 重命名 |
| Shift + F7 | 在 Debug 模式下,智能步入。断点所在行上有多个方法调用,会弹出进入哪个方法 |
| Shift + F8 | 在 Debug 模式下,跳出,表现出来的效果跟 F9 一样 |
| Shift + F9 | 等效于点击工具栏的 Debug 按钮 |
| Shift + F10 | 等效于点击工具栏的 Run 按钮 |
| Shift + F11 | 弹出书签显示层 (必备) |
| Shift + Tab | 取消缩进 (必备) |
| Shift + ESC | 隐藏当前 或 最后一个激活的工具窗口 |
| Shift + End | 选中光标到当前行尾位置 |
| Shift + Home | 选中光标到当前行头位置 |
| Shift + Enter | 开始新一行。光标所在行下空出一行,光标定位到新行位置 (必备) |
| Shift + 左键单击 | 在打开的文件名上按此快捷键,可以关闭当前打开文件 (必备) |
| Shift + 滚轮前后滚动 | 当前文件的横向滚动轴滚动 (必备) |
Ctrl + Alt
| 快捷键 | 介绍 |
|---|---|
| Ctrl + Alt + L | 格式化代码,可以对当前文件和整个包目录使用 (必备) |
| Ctrl + Alt + O | 优化导入的类,可以对当前文件和整个包目录使用 (必备) |
| Ctrl + Alt + I | 光标所在行 或 选中部分进行自动代码缩进,有点类似格式化 |
| Ctrl + Alt + T | 对选中的代码弹出环绕选项弹出层 (必备) |
| Ctrl + Alt + J | 弹出模板选择窗口,将选定的代码加入动态模板中 |
| Ctrl + Alt + H | 调用层次 |
| Ctrl + Alt + B | 在某个调用的方法名上使用会跳到具体的实现处,可以跳过接口 |
| Ctrl + Alt + C | 重构-快速提取常量 |
| Ctrl + Alt + F | 重构-快速提取成员变量 |
| Ctrl + Alt + V | 重构-快速提取变量 |
| Ctrl + Alt + Y | 同步、刷新 |
| Ctrl + Alt + S | 打开 IntelliJ IDEA 系统设置 (必备) |
| Ctrl + Alt + F7 | 显示使用的地方。寻找被该类或是变量被调用的地方,用弹出框的方式找出来 |
| Ctrl + Alt + F11 | 切换全屏模式 |
| Ctrl + Alt + Enter | 光标所在行上空出一行,光标定位到新行 (必备) |
| Ctrl + Alt + Home | 弹出跟当前文件有关联的文件弹出层 |
| Ctrl + Alt + Space | 类名自动完成 |
| Ctrl + Alt + 左方向键 | 退回到上一个操作的地方 (必备) |
| Ctrl + Alt + 右方向键 | 前进到上一个操作的地方 (必备) |
| Ctrl + Alt + 前方向键 | 在查找模式下,跳到上个查找的文件 |
| Ctrl + Alt + 后方向键 | 在查找模式下,跳到下个查找的文件 |
| Ctrl + Alt + 右括号(]) | 在打开多个项目的情况下,切换下一个项目窗口 |
| Ctrl + Alt + 左括号([) | 在打开多个项目的情况下,切换上一个项目窗口 |
Ctrl + Shift
| 快捷键 | 介绍 |
|---|---|
| Ctrl + Shift + F | 根据输入内容查找整个项目 或 指定目录内文件 (必备) |
| Ctrl + Shift + R | 根据输入内容替换对应内容,范围为整个项目 或 指定目录内文件 (必备) |
| Ctrl + Shift + J | 自动将下一行合并到当前行末尾 (必备) |
| Ctrl + Shift + Z | 取消撤销 (必备) |
| Ctrl + Shift + W | 递进式取消选择代码块。可选中光标所在的单词或段落,连续按会在原有选中的基础上再扩展取消选中范围 (必备) |
| Ctrl + Shift + N | 通过文件名定位 / 打开文件 / 目录,打开目录需要在输入的内容后面多加一个正斜杠 (必备) |
| Ctrl + Shift + U | 对选中的代码进行大 / 小写轮流转换 (必备) |
| Ctrl + Shift + T | 对当前类生成单元测试类,如果已经存在的单元测试类则可以进行选择 (必备) |
| Ctrl + Shift + C | 复制当前文件磁盘路径到剪贴板 (必备) |
| Ctrl + Shift + V | 弹出缓存的最近拷贝的内容管理器弹出层 |
| Ctrl + Shift + E | 显示最近修改的文件列表的弹出层 |
| Ctrl + Shift + H | 显示方法层次结构 |
| Ctrl + Shift + B | 跳转到类型声明处 (必备) |
| Ctrl + Shift + I | 快速查看光标所在的方法 或 类的定义 |
| Ctrl + Shift + A | 查找动作 / 设置 |
| Ctrl + Shift + / | 代码块注释 (必备) |
| Ctrl + Shift + [ | 选中从光标所在位置到它的顶部中括号位置 (必备) |
| Ctrl + Shift + ] | 选中从光标所在位置到它的底部中括号位置 (必备) |
| Ctrl + Shift + + | 展开所有代码 (必备) |
| Ctrl + Shift + - | 折叠所有代码 (必备) |
| Ctrl + Shift + F7 | 高亮显示所有该选中文本,按Esc高亮消失 (必备) |
| Ctrl + Shift + F8 | 在 Debug 模式下,指定断点进入条件 |
| Ctrl + Shift + F9 | 编译选中的文件 / 包 / Module |
| Ctrl + Shift + F12 | 编辑器最大化 (必备) |
| Ctrl + Shift + Space | 智能代码提示 |
| Ctrl + Shift + Enter | 自动结束代码,行末自动添加分号 (必备) |
| Ctrl + Shift + Backspace | 退回到上次修改的地方 (必备) |
| Ctrl + Shift + 1,2,3...9 | 快速添加指定数值的书签 (必备) |
| Ctrl + Shift + 左键单击 | 把光标放在某个类变量上,按此快捷键可以直接定位到该类中 (必备) |
| Ctrl + Shift + 左方向键 | 在代码文件上,光标跳转到当前单词 / 中文句的左侧开头位置,同时选中该单词 / 中文句 (必备) |
| Ctrl + Shift + 右方向键 | 在代码文件上,光标跳转到当前单词 / 中文句的右侧开头位置,同时选中该单词 / 中文句 (必备) |
| Ctrl + Shift + 前方向键 | 光标放在方法名上,将方法移动到上一个方法前面,调整方法排序 (必备) |
| Ctrl + Shift + 后方向键 | 光标放在方法名上,将方法移动到下一个方法前面,调整方法排序 (必备) |
Alt + Shift
| 快捷键 | 介绍 |
|---|---|
| Alt + Shift + N | 选择 / 添加 task (必备) |
| Alt + Shift + F | 显示添加到收藏夹弹出层 / 添加到收藏夹 |
| Alt + Shift + C | 查看最近操作项目的变化情况列表 |
| Alt + Shift + I | 查看项目当前文件 |
| Alt + Shift + F7 | 在 Debug 模式下,下一步,进入当前方法体内,如果方法体还有方法,则会进入该内嵌的方法中,依此循环进入 |
| Alt + Shift + F9 | 弹出 Debug 的可选择菜单 |
| Alt + Shift + F10 | 弹出 Run 的可选择菜单 |
| Alt + Shift + 左键双击 | 选择被双击的单词 / 中文句,按住不放,可以同时选择其他单词 / 中文句 (必备) |
| Alt + Shift + 前方向键 | 移动光标所在行向上移动 (必备) |
| Alt + Shift + 后方向键 | 移动光标所在行向下移动 (必备) |
Ctrl + Shift + Alt
| 快捷键 | 介绍 |
|---|---|
| Ctrl + Shift + Alt + V | 无格式黏贴 (必备) |
| Ctrl + Shift + Alt + N | 前往指定的变量 / 方法 |
| Ctrl + Shift + Alt + S | 打开当前项目设置 (必备) |
| Ctrl + Shift + Alt + C | 复制参考信息 |
其他
| 快捷键 | 介绍 |
|---|---|
| F2 | 跳转到下一个高亮错误 或 警告位置 (必备) |
| F3 | 在查找模式下,定位到下一个匹配处 |
| F4 | 编辑源 (必备) |
| F7 | 在 Debug 模式下,进入下一步,如果当前行断点是一个方法,则进入当前方法体内,如果该方法体还有方法,则不会进入该内嵌的方法中 |
| F8 | 在 Debug 模式下,进入下一步,如果当前行断点是一个方法,则不进入当前方法体内 |
| F9 | 在 Debug 模式下,恢复程序运行,但是如果该断点下面代码还有断点则停在下一个断点上 |
| F11 | 添加书签 (必备) |
| F12 | 回到前一个工具窗口 (必备) |
| Tab | 缩进 (必备) |
| ESC | 从工具窗口进入代码文件窗口 (必备) |
| 连按两次Shift | 弹出 Search Everywhere 弹出层 |
官网快捷键资料
第三方快捷键资料
- 来自 eta02913:http://xinyuwu.iteye.com/blog/1005454