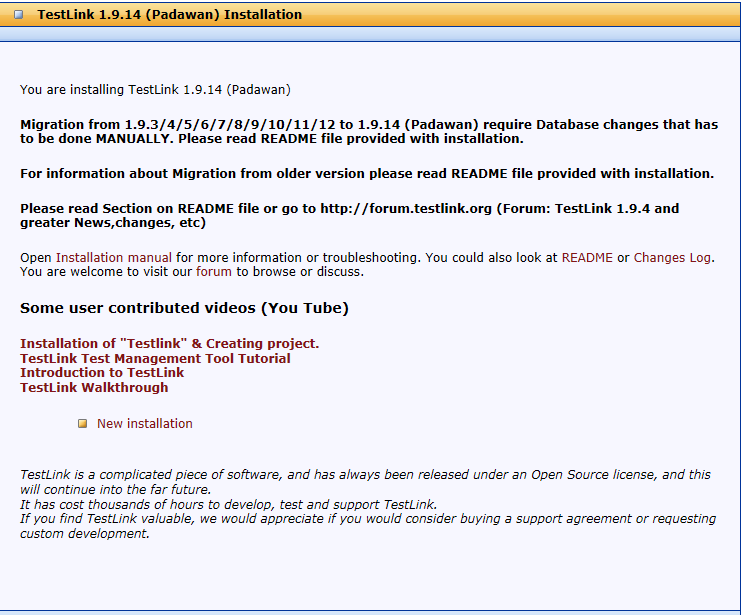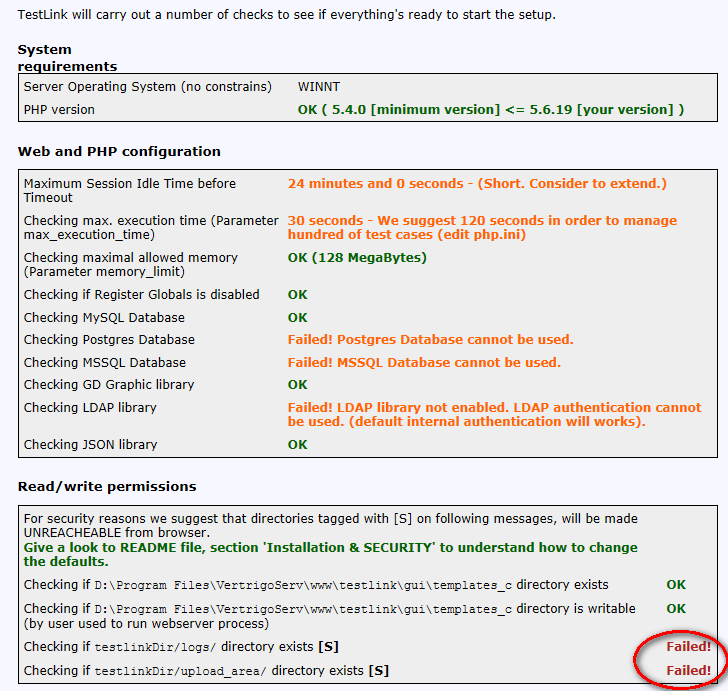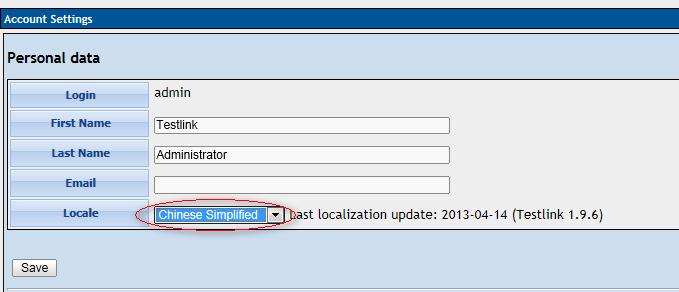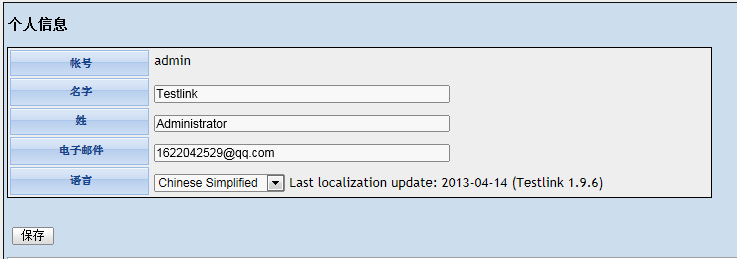1.安装前的准备
1.1下载VertrigoServ
http://vertrigo.sourceforge.net/
1.2 下载TestLink
2.安装VertrigoServ
无脑安装,直接点击下一步下一步即可。
3.部署TestLink
3.1 将TestLink解压,如下图所示:
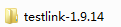
3.2 将TestLink文件夹去掉版本号,放置到....\VertrigoServ\www\目录下面,如下图所示:
3.3 启动VertrigoServ,如下图所示,表示已启动: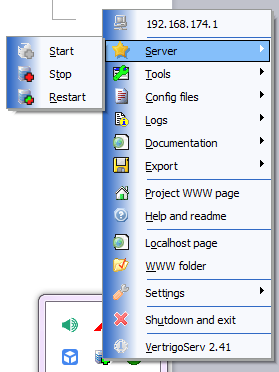
注意:如果端口号80被占用,会出现如下提示: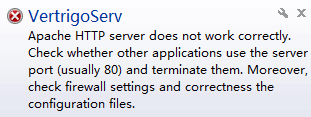
3.4 在浏览器中输入地址:http://localhost:80,查看是否能够成功打开VertrigoServ,如下图所示,表示没问题: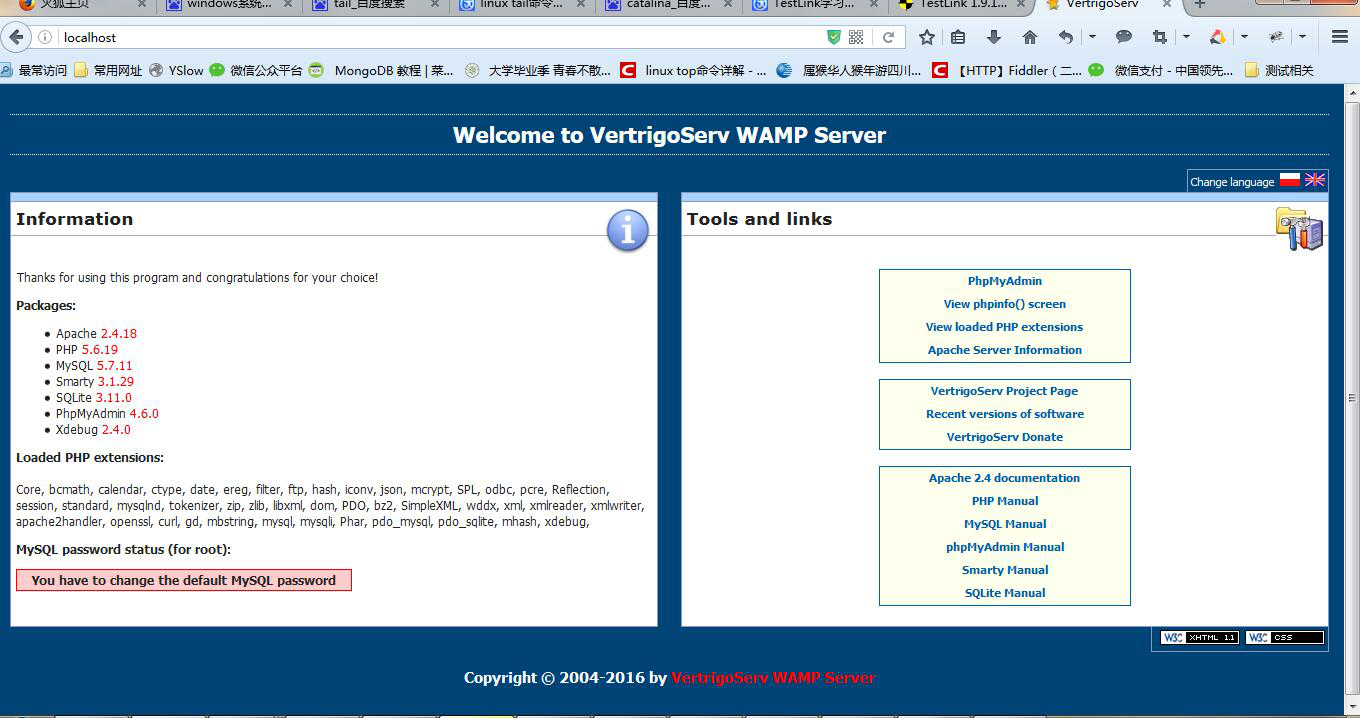
4.安装TestLink
4.1 在浏览器中输入地址:http://localhost:80/testlink,如下图所示:
4.2 点击
4.3 勾选
4.3 Verification of System and configuration requirements (检验系统和配置要求)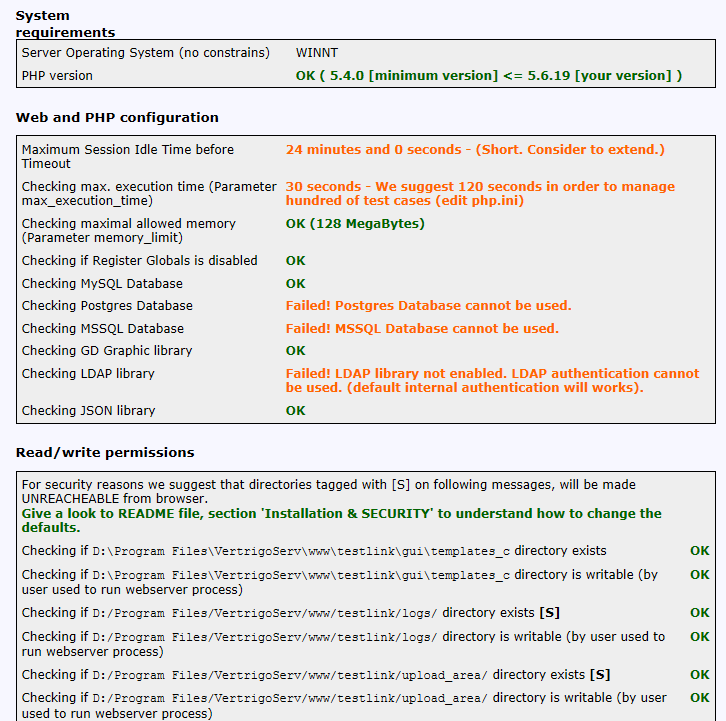
如果出现下图所示的Failed,要修改......\VertrigoServ\www\testlink\config.inc.PHP文件,在F5刷新页面
注:上面橙色的Failed不用管。要注意下面红色的Failed。
//$tlCfg->log_path = '/var/testlink/logs/'; /* unix example 注释掉该句,
添加如下内容
$tlCfg->log_path = '根目录:/文件夹/VertrigoServ/www/testlink/logs/';
//$g_repositoryPath = '/var/testlink/upload_area/'; /* unix example 注释掉该句,
添加如下内容
$g_repositoryPath ='根目录:/文件夹/VertrigoServ/www/testlink/upload area/';
如下图所示:
4.4 如果页面下方有
4.5 Definition of DB access (数据库访问的定义)
填写如下信息:
VertrigoServ安装的MySQL数据库默认用户名/密码是:root/vertrigo
DB的是admin/admin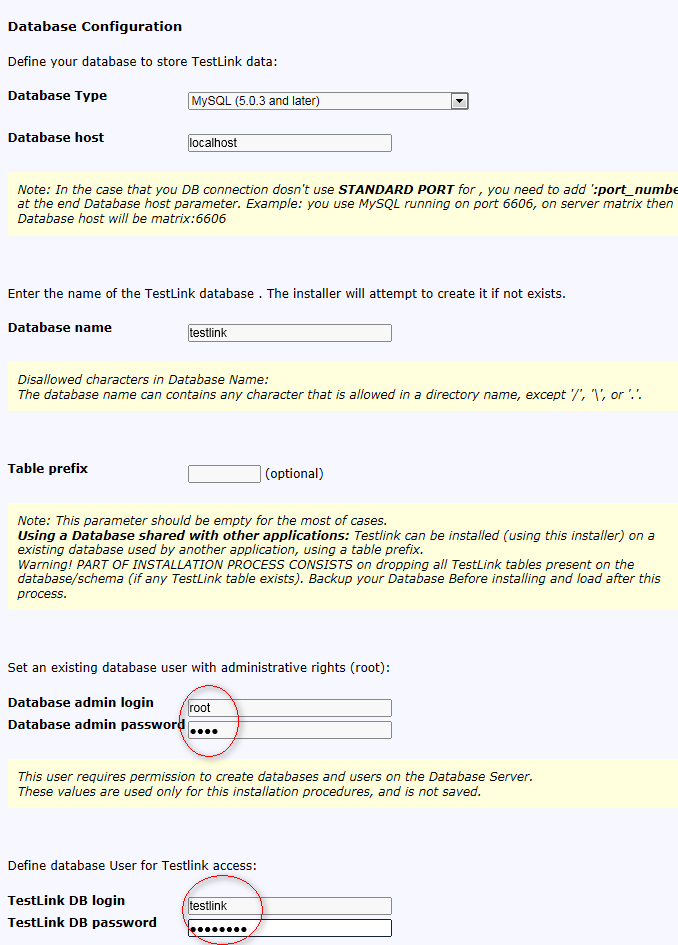
填写好之后,点击
出现如下提示: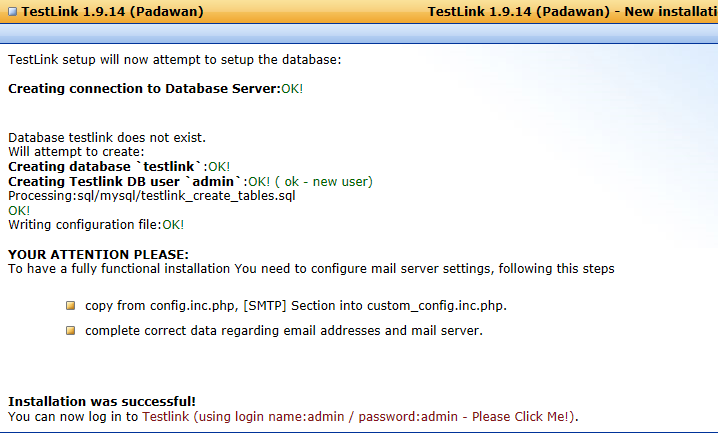
表示配置成功!
5.登录TestLink
5.1 在浏览器输入http://localhost/testlink/login.php 登录TestLink
用户名和密码就是刚才输入的admin/admin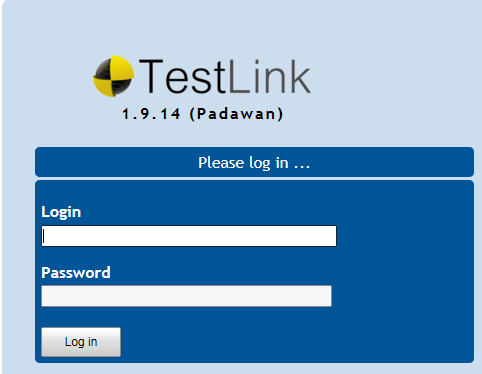
登录成功后如下图所示: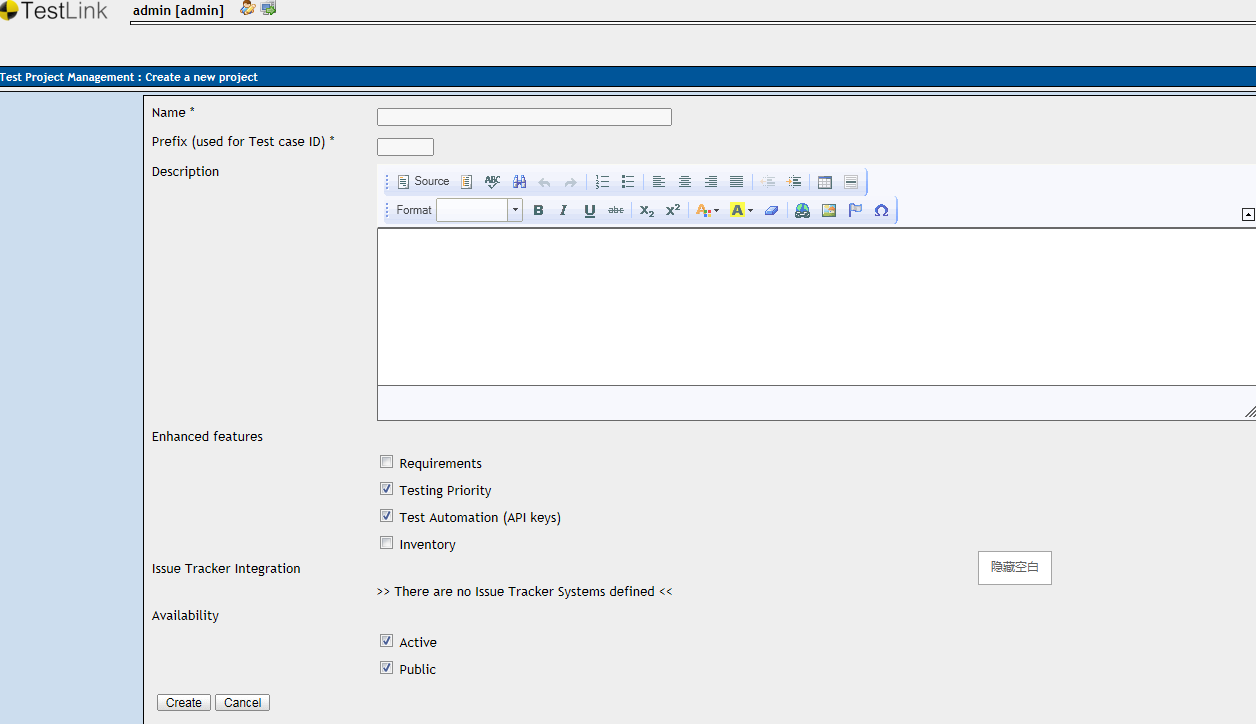
5.2 修改为中文版本的TestLink
解决方案:
1)修改\......\VertrigoServ\www\testlink\config.inc.php文件:
将$tlCfg->default_language = 'en_GB';
改为
/* [LOCALIZATION] */
$tlCfg->default_language = 'zh_CN';
2)登录TestLink,点击
3)修改如下图所示,点击“save”
注意:要输入Email,随意输入合法的Email就行。
如下图所示:
修改成中文的,OK啦!
如果出现如下错误: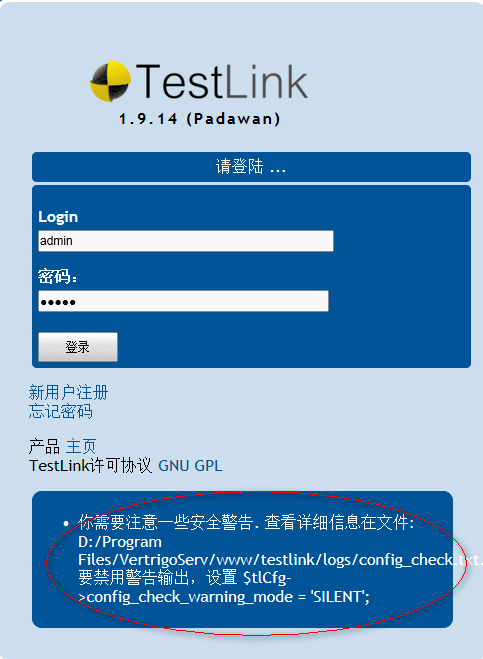
解决办法:
在....\VertrigoServ\www\testlink\ 根目录下找到config.inc.php 文件打开,
将$tlCfg->config_check_warning_mode = 'FILE';
改为
/* [LOGGING] */
$tlCfg->config_check_warning_mode = 'SILENT';