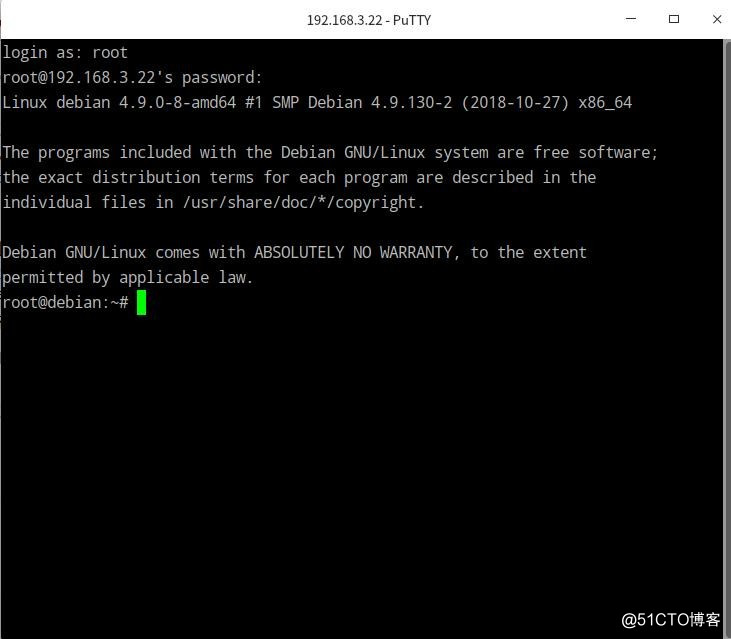本文是当前最新版LFS10.0教程。此教程写给初学者,高手大神请绕行。
一、软、硬件配置: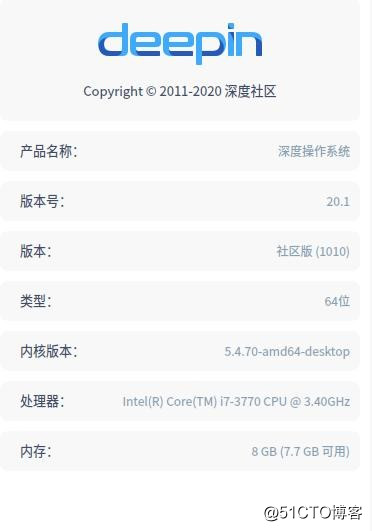
二、虚拟机:
Virtual Box 6.1,在deepin商店中直接下载安装。

三、LFS 10.0系统搭建思路及准备的软件:
网上的文章都是先建立一个LINUX系统,debian、ubuntu或其它版本的系统,做为宿主系统,来搭建LFS环境。我的思路是,选择一个版本的live-cd来引导系统(不用安装),搭建LFS 10.0的环境。
优点:不安装其它linux系统。只需live-cd来引导系统即可,硬盘空间占用少。
缺点:安装过程中关机的话,引导系统,要重新搭建LFS 10.0环境。
我选择的live-cd是debian9。
下载地址:http://cdimage.debian.org/cdimage/archive/9.0.0-live/amd64/iso-hybrid/debian-live-9.0.0-amd64-xfce.iso
四、建立虚拟机:
1、打开VirtualBox6.1,点击新建按钮。在名称栏里输入:LFS 10.0,版本选择:Other Linux (64-bit),然后点击下一步(如图):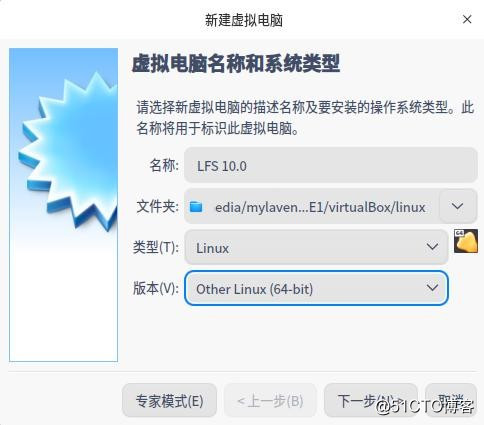
2、内存尽可量选择大一点,这样编译的时候会快很多。我选的是4096M,然后点击下一步(如图)。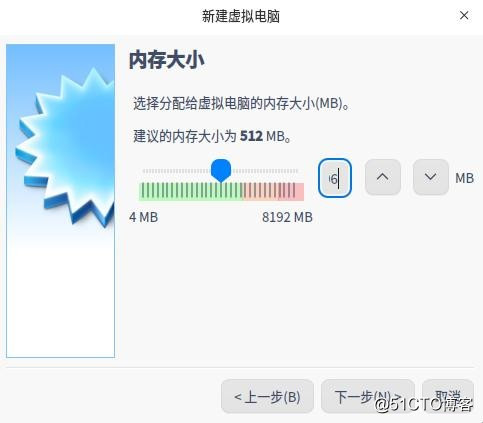
3、虚拟硬盘,默认选项。点击“创建”。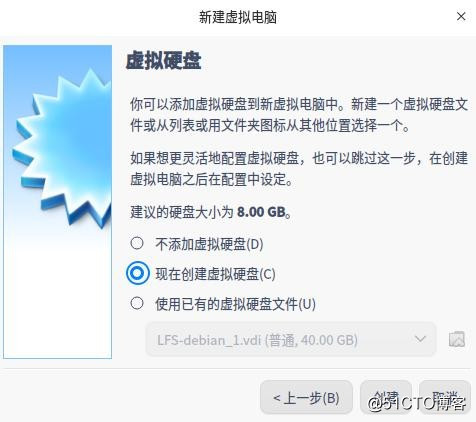
4、虚拟硬盘文件类型,默认选项(VDI(VirtualBox磁盘映像))。点击“下一步”。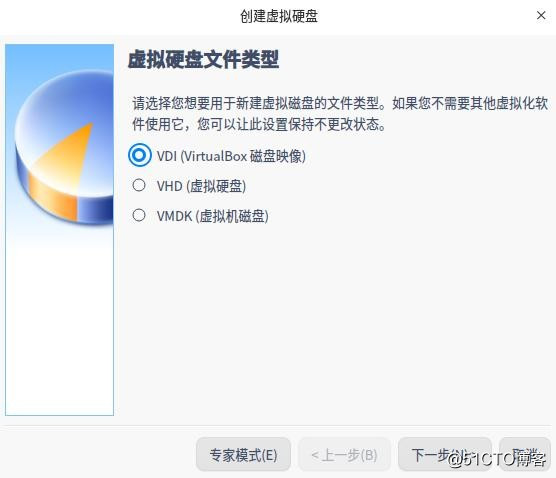
5、存储在物理硬盘上,默认选项(动态分配)。点击“下一步”。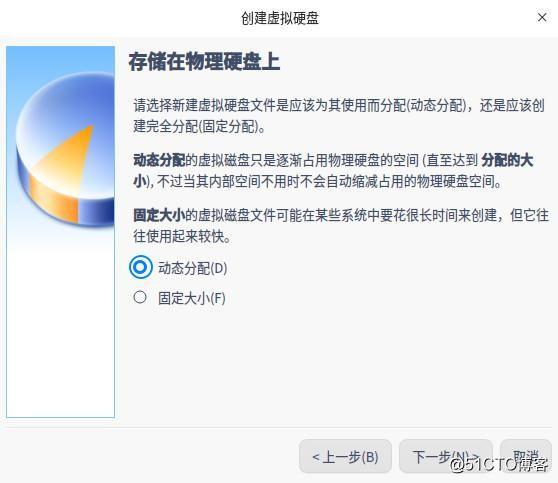
6、文件位置和大小,如果硬盘空间够大或者还想安装Blfs,尽量选择大些。我选择40G的硬盘空间,点击“创建”。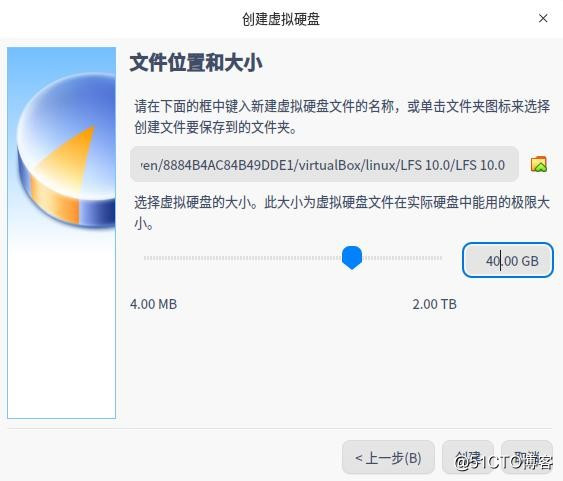
7、虚拟机创建成功。下面对创建的虚拟机进行一些设置,在刚刚创建的虚拟机(LFS 10.0)上点击右键,选择“设置”,进入设置对话框: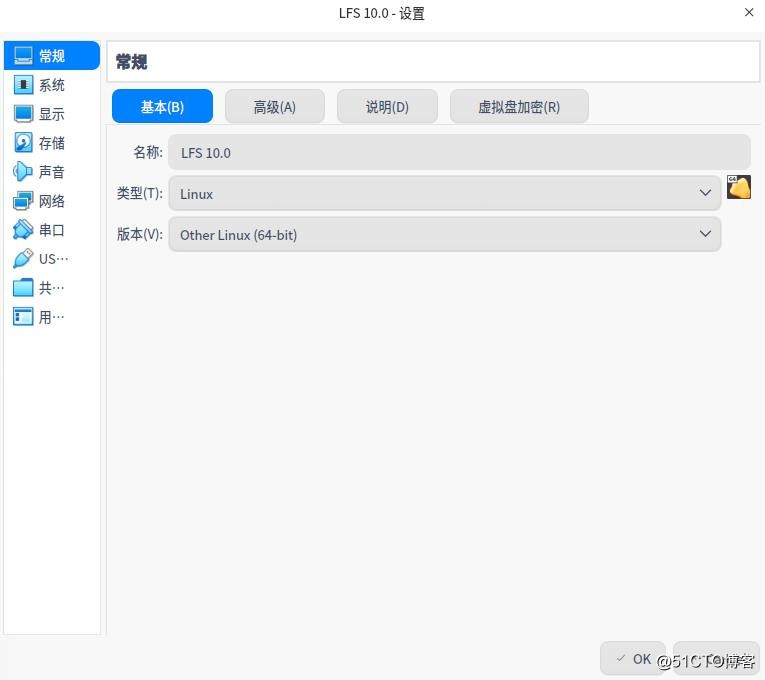
8、在左侧点击“系统”,在“启动顺序”中,将软盘启动去掉,调整到最后。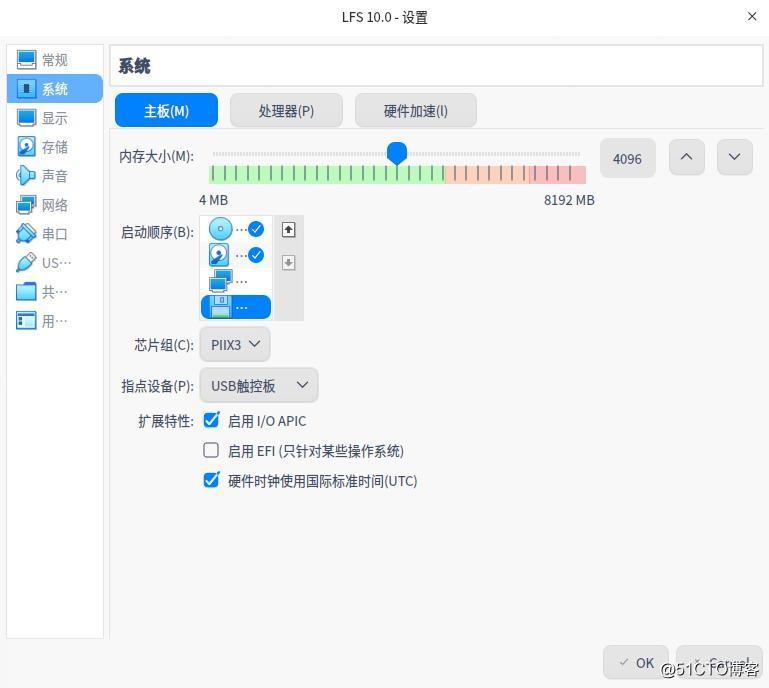
9、选择上方的“处理器”一栏,将处理器数量尽可能调多些。加快编译软件时的速度。
10、点击左侧“存储”,在“存储介质”中,选择光盘,右侧会出现“分配光驱”,点击它右侧的小光盘,在出现的菜单中点击“选择虚拟盘”,在弹出的对话框中找到我们下载的debian-live-9.0.0-amd64-xfce.iso光盘,选中它,点击打开。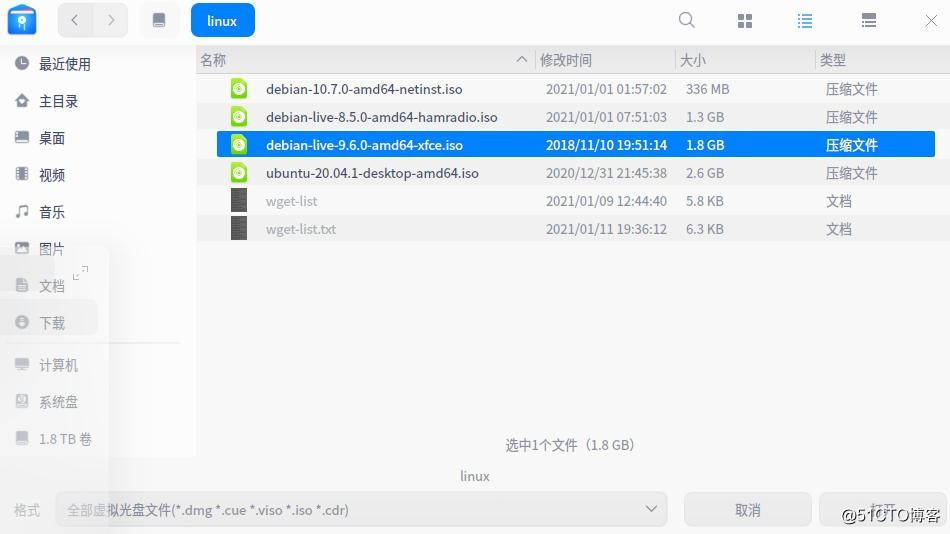
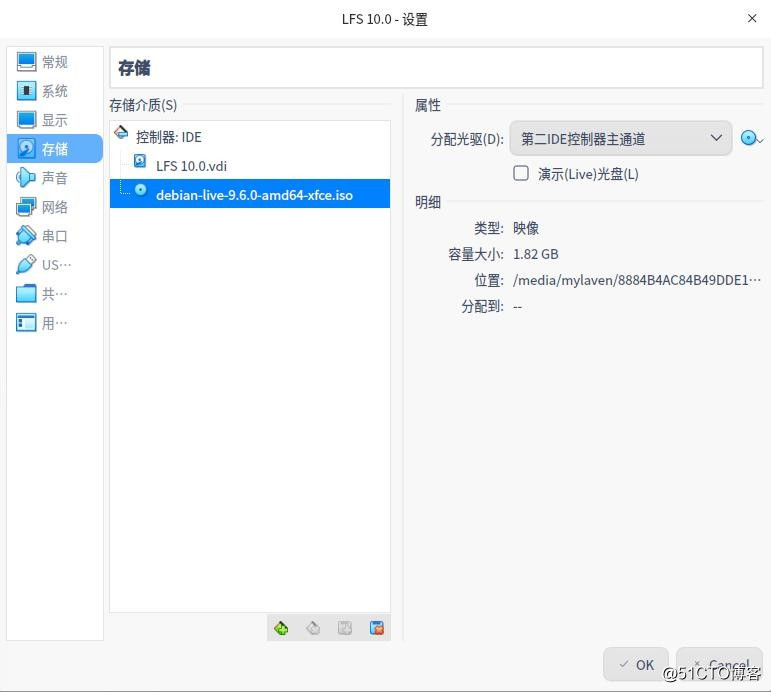
11、左侧点击“网络”,在“连接方式(A)”中选择“桥接网卡”。如图: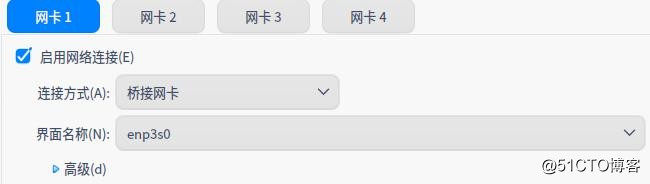
12、点击上图右下方的“OK”按钮。完成虚拟机的设置。
五、开启及配置live-cd虚拟机。
1、点击下图的“启动”按钮,启动虚拟机。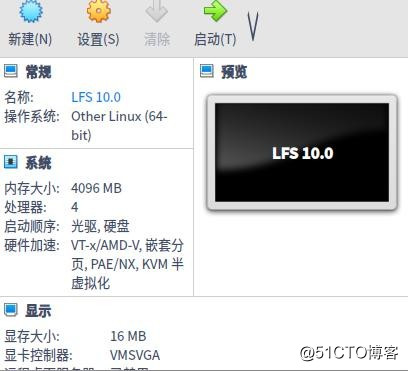 终端
终端
2、在弹出的对话框中,选择下载的ISO镜像文件,点击启动。如图。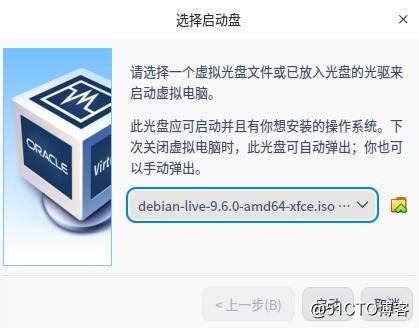
3、出现安装debian安装界面,选择第一项,回车,启动live-cd系统。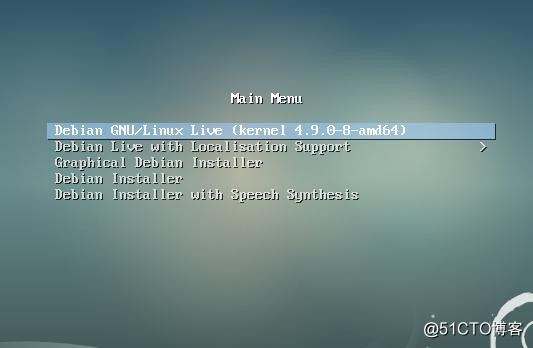
4、debian-live-cd启动后的画面如下图所示: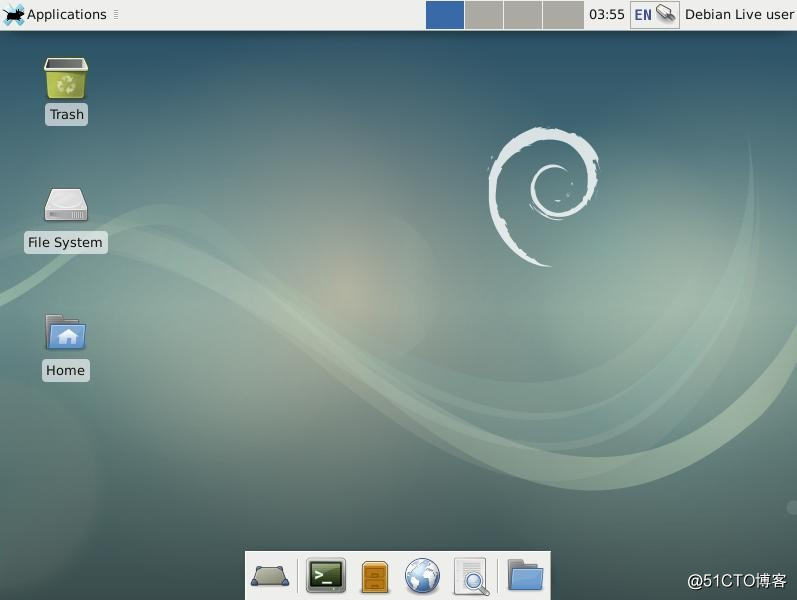
5、点击“Applications”菜单,选择“Terminal Emaulator”。: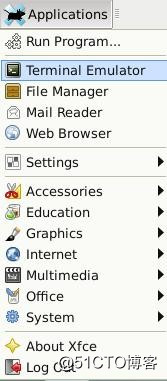
6、在打开的终端对话框中,输入sudo su root回车,登录root用户:
user@debian:~$ sudo su root
7、给root用户更改密码,输入passwd回车,给root用户设置密码,(需输入两次)如图: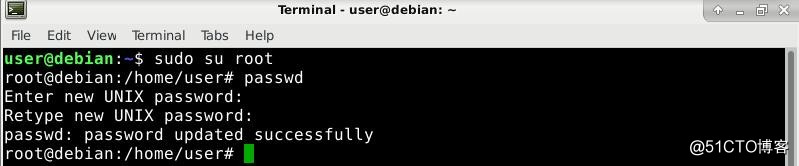
8、先将终端窗口最小化,打开live-cd带的浏览器(那个地球的图标)。
9、在浏览器地址栏中输入www.baidu.com 进入baidu网站,在搜索栏中输入:debian yuan(debian源的拼音),找到“网易debian镜像源”点击进入。
10、找到使用说明,将网易提供的镜像源地址复制下来: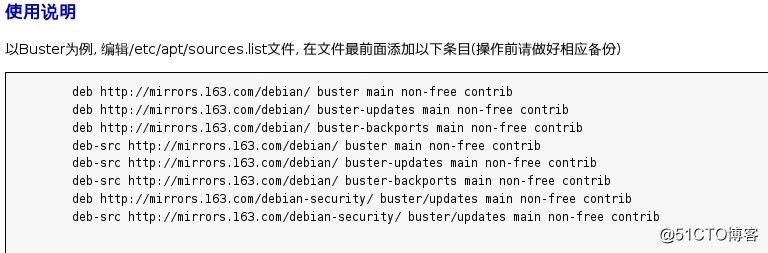
11、回到终端,窗口,输入:nano /etc/apt/sources.list.d/base.list回车,打开base.list文件,注释或删除掉里面原来的内容,将复制的网易镜像源地址粘贴到这里(右键点击选择“Paste”),然后将源地址前面的空格删掉,按Ctrl+O键回车保存,再按Ctrl+X退出。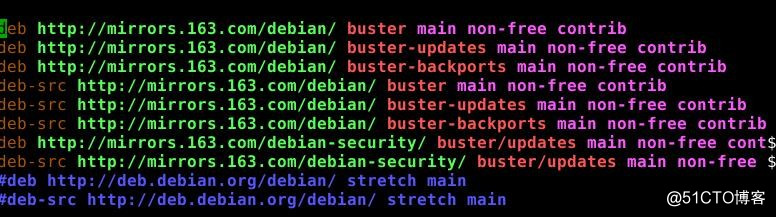
12、更新源:输入:apt-get update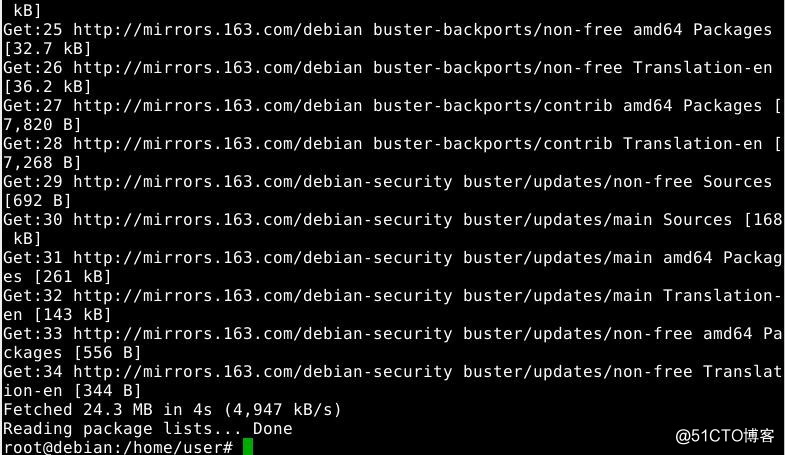
13、安装软件,net-tools,终端输入:apt-get install net-tools 回车等一会儿软件就会下载安装完成。
14、终端输入:ifconfig回车: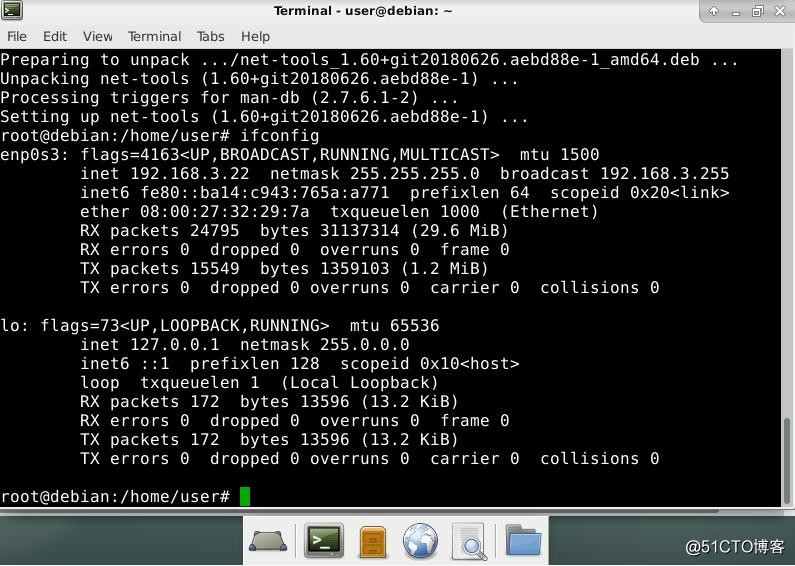
这里要记住网卡的名称:enp0s3
IP地址:192.168.3.22
IP地址一会儿要用到,网卡名称,LFS配置网络的时候要用到。所以一定要记住。
15、为了安装方便,安装openssh-server。终端输入:apt-get install openssh-server回车后,输入y回车确认安装。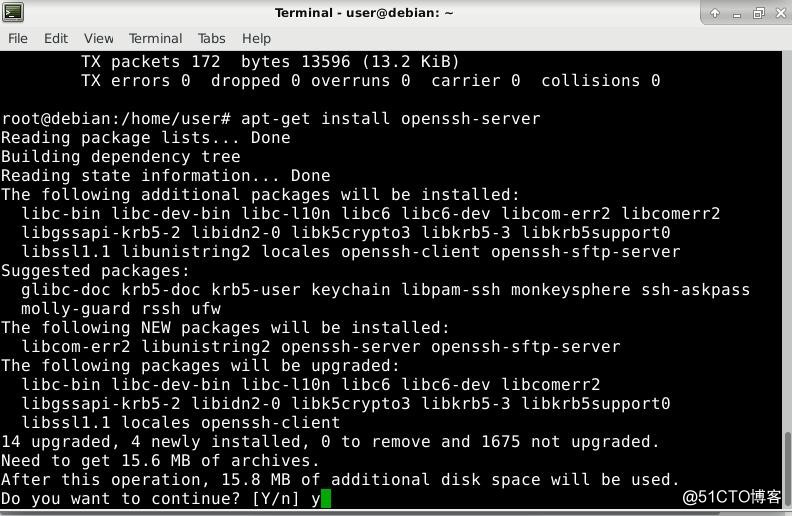
安装完成后,修改sshd_config文件,终端输入:nano /etc/ssh/sshd_config回车。
找到PermitRootLogin prohibit-password将前面的#号去掉,并且把后面的prohibit-password去掉,换成yes。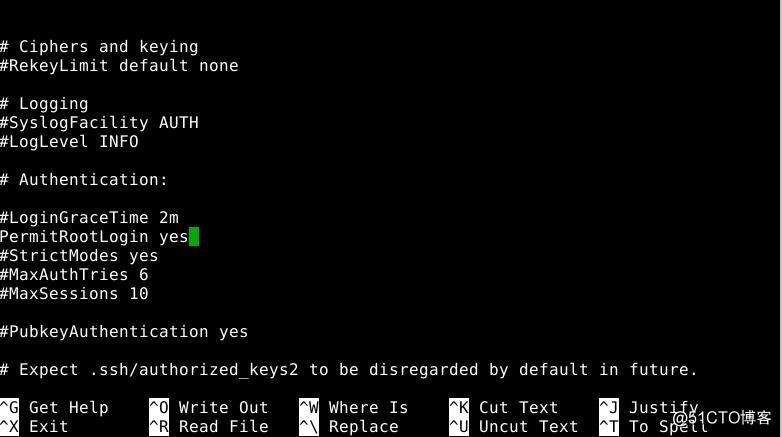
找到PasswordAuthentication yes将前面的#号去掉。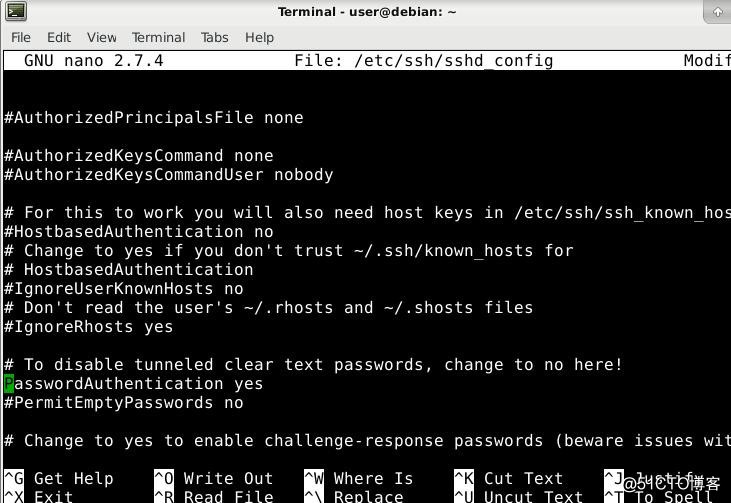
按Ctrl+O回车保存,再按Ctrl+X退出。
在终端中输入:/etc/init.d/ssh start启动ssh服务。
16、退出root:输入exit,退出终端:两次输入exit。关闭浏览器。又后,我们ssh登录到这台虚拟机来操作。进行命令的复制比较方便。至此,虚拟机live-cd 配置完成。
六、putty登录及配置:
putty自己去deepin商店下载安装。启动putty,地址栏中输入上面用ifconfig命令查看到的IP地址,保存名称自己定,我的是22,再点击最左侧的Fonts在点击右侧第一个change,字体选择Monospace 字号:12,点击下方的Ok按钮。再点击左侧的Session,点击右侧的Save保存按钮。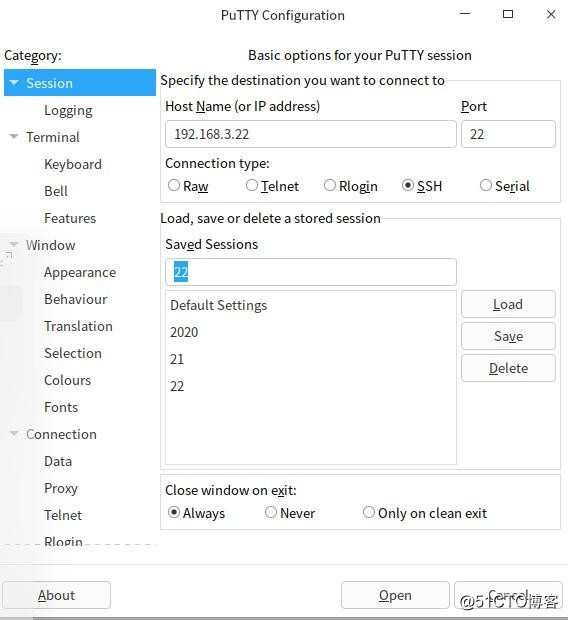
再点击下方的Open按钮登录虚拟机,输入用户名:root,密码后登录成功。如下图: